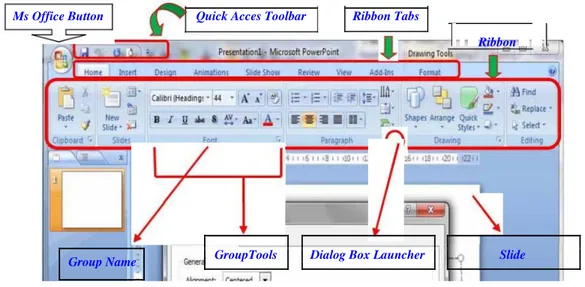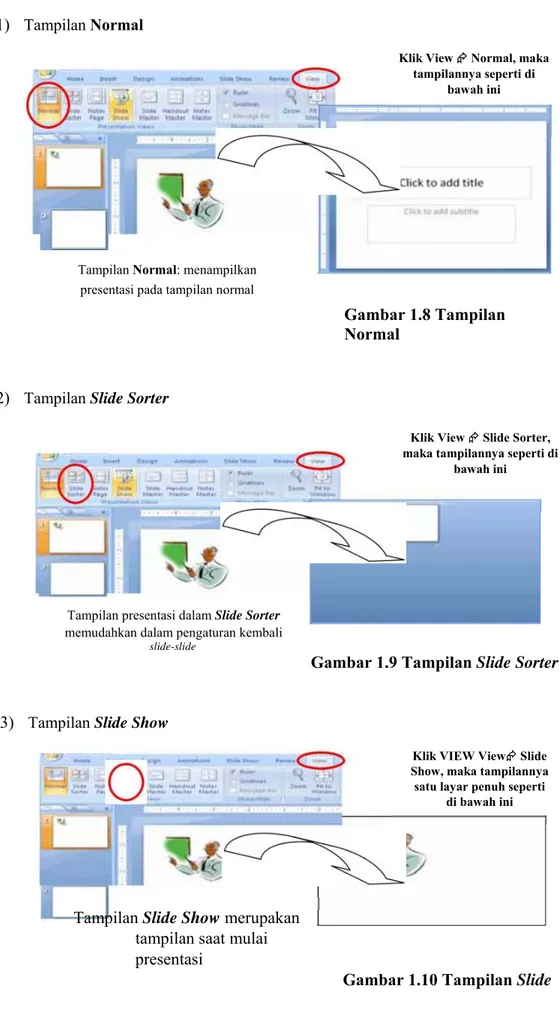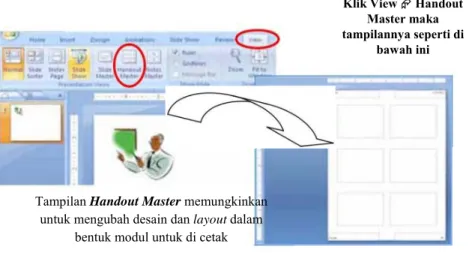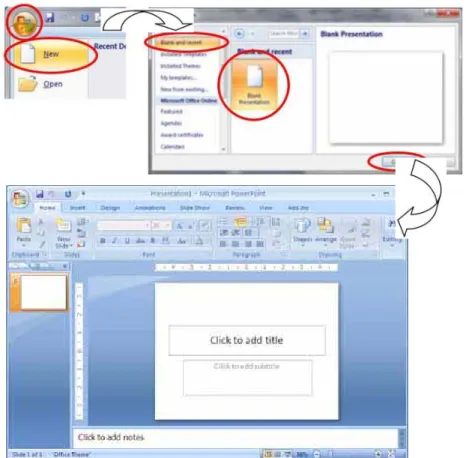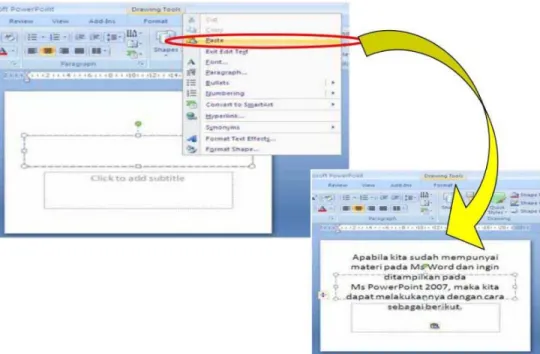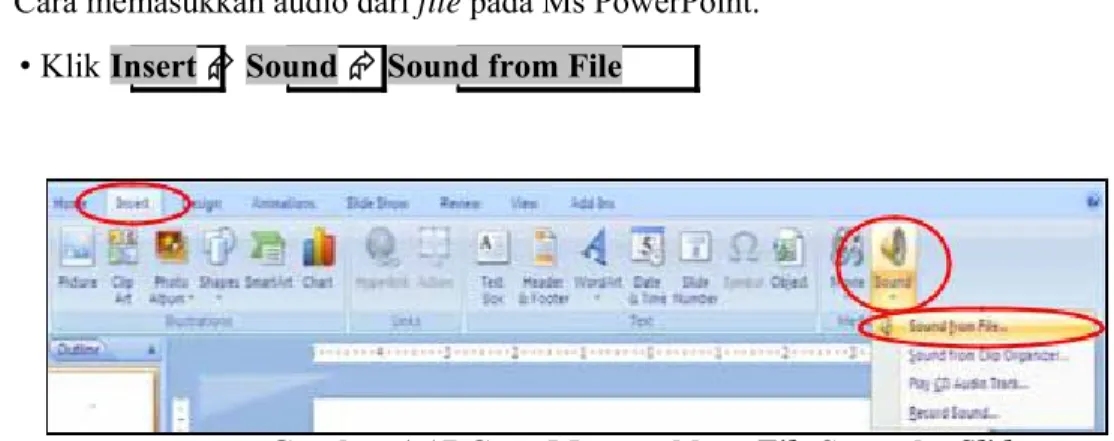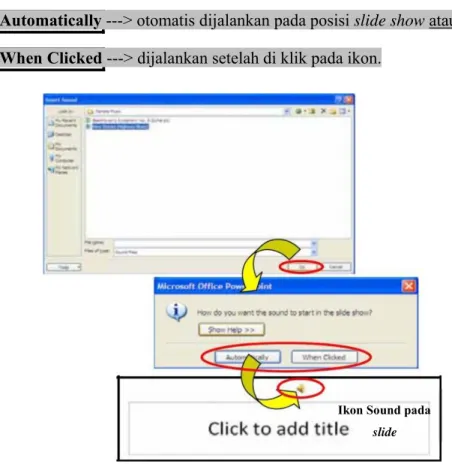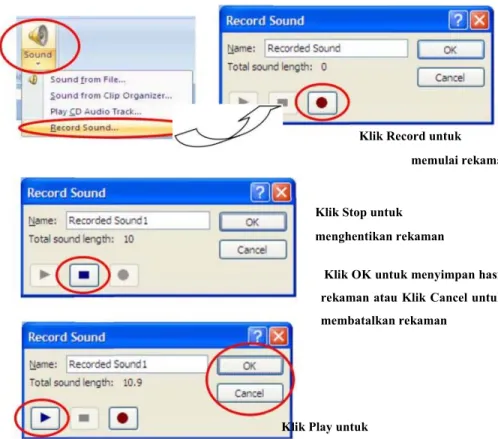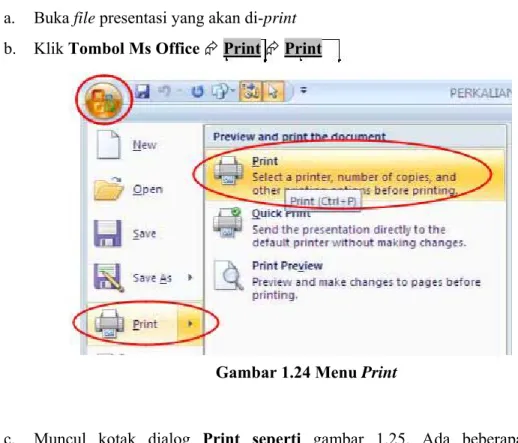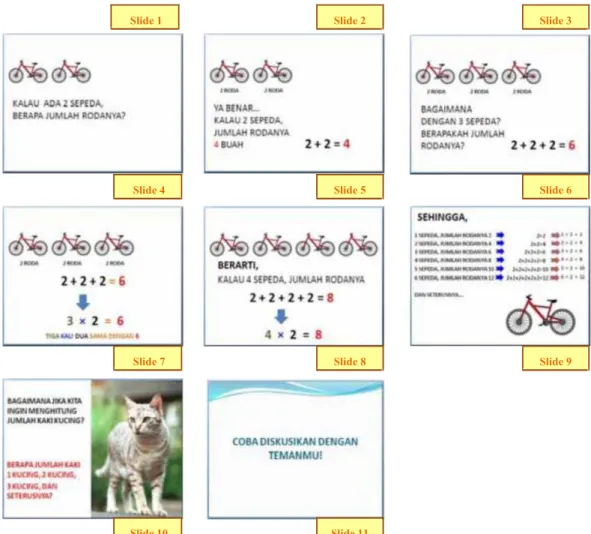ii
iv KATA PENGANTAR
Puji syukur kepada Tuhan Yang Maha Esa atas rahmatNya, sehingga Laporan Pengabdian MasyarakatTentangImplementasi Media Pembelajaran Iteraktif Berbasis ITBagi Guru Sekolah Dasar DiLingkungan UPTD Pendidikan Semarang Selatanyang disusun oleh Tim Pemateri Dosen STEKOM dan STMIK Provisi – Semarang tahun 2018 terselesaikan.
Laporan kegiatan pengabdian masyaraka ini mengkaji “Pelatihan Information and Communications Technology (ICT) Bagi Guru Sekolah Dasar DiLingkungan UPTD Pendidikan Semarang Selatan”
Laporan ini berisi 5 bab yang menjelaskan pendahuluan, tinjauan pustaka, materi dan metode pengabdian, hasil dan pembahasan serta kesimpulan dan saran dari kegiatan pengabdian masyarakat – STEKOM - STMIK Provisi Semarang tahun 2018. Kegiatan pengabdian terselesaikan dengan baik, oleh karena itu ucapan terima kasih disampaikan untuk:
1. Dr. Agus Wibowo, M.M., M.Si., M.Kom. selaku Ketua STEKOM Semarang yang mendukung terselenggaranya kegiatan Pengabdian Masyarakat Internal STEKOM tahun 2018.
2. Unang Achlison, ST, M.Kom . selaku Ketua LPPM STEKOM Semarang yang mendukung terselenggaranya kegiatan Pengabdian Masyarakat Internal STEKOM tahun 2018.
3. Drs. Bunyamin, MPd., Selaku Kepala Dinas Pendidikan Kota Semarang.
4. Dra. Hj. Musrini Puspowati, M.Pd., Selaku Kepala UPTD Pendidikan Semarang Selatan.
5. Tim Staf Pengajar STEKOM yang telah menjadi pemateri dalam kegiatan pengabdian masyarakat Internal STEKOM tahun 2018.
6. Semua pihak yang telah membantu terselenggaranya kegiatan pengabdian masyarakat STEKOM tahun 2018.
Semarang, Agustus2018 Fujiama Diapoldo Silalahi S.Kom M.Kom
i DAFTAR ISI HALAMANSAMPUL ... i HALAMANPENGESAHAN ... ii RINGKASAN ... iii DAFTAR ISI ... iv DAFTAR TABEL ... v BAB1. PENDAHULUAN ... 1 1.1Analisis Situasi ... 1 1.2Perumusan Masalah ... 2 1.3Tujuan ... 3
BAB2. TARGET DAN LUARAN ... 4
BAB 3. METODE PELAKSANAAN ... 5
BAB4. HASIL DAN LUARAN YANG DICAPAI ... 7
BAB5. RENCANA TAHAPAN BERIKUTNYA ... 8
BAB6. KESIMPULAN DAN SARAN ... 9
LAMPIRAN ... 10
ii DAFTAR TABEL
BAB 1 PENDAHULUAN
1.1. Analisis Situasi
Pengajaran merupakan suatu aktifitas (proses) mengajar belajar yang di dalamnya ada dua subyek yaitu guru dan peserta didik, tugas dan tanggung jawab utama seorang guru adalah mengelola pembelajaran dengan lebih efektif, dinamis, efisien dan positif dengan adanya kesadaran dan keterlibatan keaktifan kedua subyek pengajaran tersebut. Inisiatif awal, mengarahkan dan membimbing adalah tugas guru sedang peserta didik memperoleh perubahan diri dalam pengajaran, pegajaran bukan konsep atau praktek yang sederhana, tapi bersifat kompleks, dengan kata lain tugas mengajar adalah berat, kompleks perlu keseriusan tidak coba coba dan asal jadi.
Pengajaran merupakan totalitas aktifitas belajar mengajar yang diawali dengan perencanaan dan diakhiri dengan evaluasi, dari evaluasi diteruskan secara follow up (Ahmad Rohani, 2004 : 68), proses adalah interaksi semua atau unsur yang terdapat dalam belajar mengajar yang saling berhubungan satu dengan yang lain. Ada beberapa komponen belajar anatara lain : Tujuan Instruksional yang hendak dicapai, materi pembelajaran, metode mengajar, alat peraga pengajaran dan evaluasi sebagai alat ukur tercapai tidaknya tujuan.
Pendidikan memiliki arti yang sangat penting dalam pembaharuan dan perkembangan masyarakat yang menyeluruh, karena dalam menghadapai perkembangan jaman dan perubahan teknologi dibutuhkan sumber daya manusia yang cerdas dan berkualitas (Dewantik, Mukminin, dan Waluyo, 2010).
Pendidikan di Sekolah Dasar merupakan pendidikan anak yang berusia antara 7 sampai dengan 13 tahun, sebagai pendidikan ditingkat dasar yang dikembangkan sesuai dengan satuan pendidikan, potensi daera/karakteristik daerah, dan sosial budaya masyarakat pada daerah, diperlukan strategi belajar mengajar yang sesuai agar tercipta keberhasilan dalam kegiatan belajar mengajar tersebut, untuk dapat mencapai tujuan dan keberhasilan dalam proses belajar mengajar tersebut perlu memperhatikan beberapa komponen yaitu tujuan pengajaran, guru, murid, materi pembelajaran, media pembelajaran, metode pembelajaran dan lingkungan pendidikan.
Tujuan suatu pembelajaran akan tercapai bila dipersiapkan secara matang oleh pendidik (guru) melalui suatu perencanaan pembelajaran yang baik dan sistematik agar tujuan pendidikan yang diharapkan dapat terwujud.
Permasalahan yang muncul pada guru adalah antara lain guru kurang menekuni prefesinya, kurangnya kompetensi guru dalam mengajar, pola mengajar konvensional,
sehingga murid tidak berkembang, sedangkan permasalah pada murid antara lain adalah karakteristik murid, pemenuhan kebutuhan murid, materi pembelajaran, metode pembelajaran dan media pembelajaran yang sesuai dengan murid.
Dalam hubungannya dengan media pembelajaran ditemukan beberapa hal pentingnya pemilihan media pembelajaran dikarekan antara lain perhatian murid yang kurang karena kebosanan mendengarkan guru berbicara, bahan yang diajarkan kurang dipahami murid, kelelahan guru yang berakibat guru tidak bergairah dalam penyampaian bahan ajar, sarana pembelajaran untuk membantu murid menyelesaikan tugas dan belajar. Pada akhirnya guru harus mampu membuat media pembelajaran yang inovatif dan kreatif sehingga menarik murid untuk lebih memperhatikan proses pembelajaran.
Berdasarkan hal tersebut diatas untuk membantu guru dapat membuat media pembelajaran yang inovatif dan kreatif agar murid dapat lebih tertarik mengikuti dan memperhatikan proses belajar mengajar maka tepat apabila diadakan Implementasi media pembelajaran interaktif berbasis IT bagi guru Sekolah Dasar (SD) di Lingkungan UPTD Pendidikan Semarang Selatan
Pemilihan lokasi di Lingkugan UPTD Pendidikan Semarang Selatan didasarkan pertimbangan antara lain karena telah terjalin kerjasama yang baik antara dosen dengan pihak Jajaran UPTD Semarang Selatan dan Guru SD di lingkunganUPTD Pendidikan Semarang Selatan serta berdasarkan informasi dari jajaran UPTD Pendidikan Semarang Selatan dalam hal masih kurangnya pengetahuan guru SD di Lingkungan UPTD Pendidikan Semarang Selatandalam hal penguasaan dan pemanfaatan teknologi informasi dalam pembuatan media pembelajaran bagi murid.
1.2. Perumusan Masalah
Berdasarkan dari analisis situasi diatas, yang menjadi prioritas permasalahan mitra adalah sebagai berikut
1. Tingkat pengetahuan guru dalam pembuatan media belajar yang menarik, kreatif dan inovatif masih kurang
2. Kurang dimanfaatkannya teknologi informasi dalam pembelajaran 3. Pola mengajar guru yang masih menggunakan cara konvensional
1.3. Tujuan
Adapun tujuan dari program pengabdian masyarakat tentang Implementasi media pembelajaran interaktif berbasis IT bagi guru Sekolah Dasar (SD) di Lingkungan UPTD Pendidikan Semarang Selatan adalah sebagai berikut :
2. Meningkatkan kemampuan guru untuk membuat pembelajaran yang interaktif
3.
Memiliki kemampuan untuk mengimplementasikan teknologi informasi dalam pembuatan materi di sekolah4. Menerapkan kemudahan dan fasilitas teknologi informasi yang tersedia untuk pembelajaran di sekolah
BAB 2
TARGET DAN LUARAN
Obyek sasaran dari pengabdian masyarakat ini terbagi menjadi dua, yaitu :
1. Pelatihan Pembuatan media pembelajaran interaktif menggunakan powerpoint , Pengenalan pembuatan Blog dan pemanfaatan program presentasi dalam Pembelajaran studi kasus pembelajaran matematika bagi guru di lingkungan UPTD Pendidikan Kecamatan Semarang Selatan
2. Pendampingan Penerapan pembuatan media pembelajaran di sekolah di lingkungan UPTD Pendidikan Kecamatan Semarang Selatan
perpustakaan dalam pengelolaannya.
Target dan Luaran yang ingin dicapai dari Implementasi media pembelajaran interaktif berbasis IT bagi guru Sekolah Dasar (SD) di Lingkungan UPTD Pendidikan Semarang Selatan adalah sebagai berikut adalah :
1. Terciptanya pembelajaran yang menarik dengan memanfaatkan teknologi informasi khusunya Microsoft Powerpoint dalam kegiatan belajar mengajar
2. Guru di lingkungan UPTD Pendidikan Semarang Selatan dapat membuat materi untuk menjelaskan muridnya dengan menggunakan Microsoft Powerpoint
BAB 3
METODE PELAKSANAAN
Masih kurangnya pengetahuan guru dalam pembuatan media pembelajaran yang menarik, kreatif dan inovatif maka diperlukan pelatihan pembuatan media pembelajaran matematika menggunakan dan Powerpoint serta pemanfaatan Webblog.
Metode yang digunakan guna meningkatkan pengetahuan pembuatan media pembelajaran ini adalah sebagai berikut :
1. Tahap pertama Mengidentifikasi dengan melihat langsung proses belajar mengajar di sekolah di lingkungan UPTD Pendidikan Kecamatan Semarang Selatan dalam menidaklanjuti permohonan dari mitra dengan cara pendampingan.
2. Pelatihan pembuatan media pebelajaran dengan menggunakan Microsfot Powerpoint serta pelatihan serta pengenalan webblog bagi guru.
Adapun uraian kegiatan pengabdian yang dilakukan adalah sebagai berikut :
1. Identifikasi masalah Mitra dengan melakukan pendampingan dan melihat langsung proses belajar mengajar yang ada
2. Pelatihan Pembuatan Media Pembelajaran dengan Menggunakan Power Point dan pengenalan webblog, adapun waktu pelaksanaannya adalah:
Hari /Tanggal : Kamis dan Jumat , 12 April – 13 April 2018 Jam : 08.00 WIB – selesai
Tempat : Kantor UPTD Pendidikan Kecamatan Semarang Selatan Nara Sumber : 1. Toni Wijanarko Adi Putra, M. Kom.
2. Fitro Nur Hakim, M. Sn.
3. Fujiama Diapoldo Silalahi S.Kom, M.Kom
3. Pendampingan Penerapan Pembuatan Media Pembelajaran di sekolah di Lingkungan UPTD Semarang Selatan sesuai dengan materi yang ampu oleh guru masing-masing di sekolah.
Adapun Susunan Acara dalam kegiatan ini adalah sebagai berikut :
Kamis/12 April 2018
Uraian Nara Sumber
08-00 09.00
Pembukaan Oleh Kepala UPTD Pendidikan Kecamatan Semarang Selatan
Dra. Hj. Musrini Puspowati, M.Pd 09.00 10.00 Pre Test Praktek Pembuatan Materi
belajar dengan Powerpoint Tim Pengabdian 10.00 12.00 Pengenalan Dasar Power Point Fitro Nur Hakim, M.Sn 12.00 13.00 ISHOMA
13.00 15.00
Pelatihan Pembuatan Materi Belajar secara interaktif menggunakan Power Point
Toni Wijanarko Adi Putra, M.Kom.
15.00 15.30
Pelatihan Presentasi Dalam Pembelajaran Studi Kasus Pembelajaran Matematika
Fujiama Diapoldo Silalahi S.Kom, M.K Jam
Hari/Tanggal
Jumat/13 April 2018
Uraian Nara Sumber
08-00 09.30
Pembahasan Tugas dan Pelatihan pembuatan Media Pembelajaran yang Interaktif
Tim Pengabdian
09.30 10.00 Pengenalan Web Blog Fitro Nur Hakim, M.Sn, Toni Wijanarko Adi Putra, M.Kom
10.00 11.00
Post Test Praktek Pembuatan Media Pembelajaran Interaktif dengan Power Point
Tim Pengabdian
11.00 11.30 Penutupan Hari/Tanggal
BAB 4
HASIL DAN LUARAN YANG DICAPAI
Hasil dan luaran yang dicapai adalah :
1. Terciptanya belajar mengajar yang lebih baik dengan memanfaatkan Microsoft Powerpoint
2. Guru dapat membuat Media pembelajaran yang menarik untuk disajikan kepada muridnya sehingga murid tidak bosan dalam menerima pelajaran
3. Peningkatan Kompetensi dan kemampuan guru dalam mengajar, secara umum para peserta telah mengetahui dasar-dasar Powerpoint dan telah mampu menerapkannya,Berikut hasil penilaian yang dilakukan oleh tim pengabdi terhadap hasil karya peserta :
MATERI NAMA Pengenalan Mate ri da n Tools Po werpoint Memasukka n Teks da n Ga mba r Memasukka n S uar a da n Video Membuat back g ro und Mengat ur ef fe ct ,
order dan timin
g Membuat Hyperl ink NIL A I AKH IR (r ata-rata: ∑:6) 1 Astuti Setyawati 3 3 3 3 3 3 3/B 2 Siti Romadhoni 3 2 3 4 3 3 3/B 3 Tri Iriatiningsih 3 3 4 3 3 2 3/B 4 E. Endang Iriyanti 3 2 3 3 4 3 3/B
5 Arfan Arif 4 4 4 4 4 4 4/A
6 Maskun 4 2 3 3 3 3 3/B
7 Kasmi 3 3 3 3 3 3 3/B
8 Muji Rochman 4 4 4 4 4 4 4/A
9 Soemarsih 3 3 3 3 3 3 3/B
10 Wahyu Nurhidayawati 3 2 2 4 3 4 3/B
11 Supadmi Budi Hartanti 3 3 2 3 3 4 3/B
12 Effi Lestari W.S 3 2 2 4 4 3 3/B 13 Didit Setyo R 3 3 3 3 3 3 3/B 14 Chikmah 4 4 4 4 4 4 4/A 15 Joko Sularso 2 2 2 2 2 3 2/C 16 E. Retno 3 3 3 3 3 3 3/B 17 Suwarsih 4 2 3 3 3 3 3/B 18 Ristriyani 4 3 2 2 3 4 3/B 19 Jamaludin 4 3 2 3 3 3 3/B 20 Victor 3 3 3 3 3 3 3/B
21 Imaniar Rachman 4 4 4 4 4 4 4/A
BAB 5
RENCANA TAHAPAN BERIKUTNYA
Rencana tahapan brikutnya dalam Implementasi media pembelajaran interaktif berbasis IT bagi guru Sekolah Dasar (SD) di Lingkungan UPTD Pendidikan Semarang Selatan ini adalah :
1. Kunjungan ke Beberapa sekolah dasar di Lingkungan UPTD Semarang Selatan melihat penerapan dari hasil kegiatan pelatihan.
2. Menyerahkan Sertifikat Ke peserta pada saat kunjungan ke beberapa sekolah sesuai peserta yang mengikuti pelatihan
3. Membuat buku panduan Trik dan teknik Pembuatan Pembelajaran Interaktif menggunakan Powerpoint untuk guru Sekolah Dasar (SD) di Lingkungan UPTD Pendidikan Semarang Selatan
BAB 6
KESIMPULAN DAN SARAN
A. KESIMPULAN
1. Kegiatan dalam Implementasi media pembelajaran interaktif berbasis IT bagi guru Sekolah Dasar (SD) di Lingkungan UPTD Pendidikan Semarang meliputi 3 tahap yaitu identifikasi , pelatihan dan pendampingan
2. Luaran yang dicapai adalah terciptanya Belajar mengajar yang lebih baik dengan memanfaatkan teknologi informasi khusunya Microsoft Powerpoint untuk membuat media belajar yang interaktif
3. Materi yang disajikan dapat diterima, dicerna, dan dipahami peserta dengan baik dengan suasana yang kondusif dan berlangsung lancar, tepat waktu dan sesuai harapan dari Mitra dan peserta pelatihan
B. SARAN
Kegiatan pengabdian Masyarakat ini sangat bermanfaat dalam upaya meningkatkan minat siswa dalam mengikuti pelajaran dengan penerapan media pembelajaran yang menarik oleh guru, yang pada akhirnya diharapkan akan mampu meningkatkan kualitaspembelajaran. 1. Sebaiknya kegiatan pelatihan pembuatan media pembelajaran interaktif sering
diselenggarakan agar pola penyampaian materi pelajaran lebih menarik dan variatif. 2. Para guru/peserta pelatihan diharapkan dapat ikut aktif berperan dalam meningkatkan
kualitas pembelajaran di sekolah masing-masing dan menularkan ilmu yang diperoleh kepada guru-guru lain di sekolahmereka.
LAMPIRAN PENGABDIAN MASYARAKAT STEKOM – SEMARANG 2018
Lampiran 1. Surat Tugas dari LPPM STEKOM-STMIK Provisi
Lampiran 2. Daftar Hadir Peserta
Lampiran 3. Foto Kegiatan
Lampiran 4. Materi Pelatihan
Lampiran 5. Anggaran dan Biaya
LAMPIRAN1
LAMPIRAN 3 FOTO KEGIATAN
LAMPIRAN 4 MATERI PELATIHAN
I. MENGENAL PROGRAM PRESENTASI
DAN LANGKAH PEMBUATAN PRESENTASI
Kompetensi guru:
1.Memanfaatkan teknologi informasi dan komunikasi dalam
pembelajaran yang diampu (5.1.)
2.Mampu menggunakan alat peraga, alat ukur, alat hitung, piranti lunak komputer, model matematika, dan model statistika (20.5.)
3.Memanfaatkan teknologi informasi dan komunikasi untuk
pengembangan diri (24.2).
Pada modul 1 ini akan dibahas secara singkat mengenai program presentasi, menu utama pada Ms PowerPoint 2010, serta langkah sederhana pembuatan presentasi sebagai media pembelajaran. Sesuai yang tertulis dalam Wikipedia:
A presentation program (also called a presentation graphics program) is a computer software package used to display information, normally in the form of a slideshow.
Program presentasi adalah sebuah paket perangkat lunak komputer yang digunakan untuk menampilkan informasi, umumnya dalam bentuk slideshow. Ada beberapa
macam program presentasi yang dapat ditemukan di dunia pengguna komputer, diantaranya: Pointofix, Impress, Microsoft PowerPoint (biasa disingkat Ms PowerPoint), dan lain-lain. Pada kesempatan ini kita akan membahas salah satu dari program tersebut, yaitu Microsoft PowerPoint versi 2010 atau biasa disingkat Ms PowerPoint 2010.
Pada modul 1 akan dibahas mengenai bagian-bagian utama Ms PowerPoint 2010 secara singkat. Pembahasan bagian-bagian Ms PowerPoint 2010 lain yang belum tercakup pada modul 1 akan dibahas pada modul 2 dan modul 3 bersamaan dengan pembahasan pemanfaatan Ms PowerPoint 2010 sebagai media pembelajaran matematika. Hal ini dilakukan agar modul ini tidak terlalu teknis pada Ms PowerPoint 2010 itu sendiri namun lebih terfokus pada pemanfaatannya dalam mendukung
pembelajaran matematika. Pada modul 1 juga akan dibahas mengenai tips-tips berkaitan dengan pembuatan presentasi sebagai media pembelajaran.
Setelah mempelajari modul 1 ini Anda diharapkan mampu : 1. mengetahui tentang program presentasi;
2. menjelaskan menu utama Ms PowerPoint 2010;
3. mengidentifikasi beberapa hal yang mesti diperhatikan dalam membuat presentasi sebagai media pembelajaran.
Agar memudahkan dalam menguasai kemampuan tersebut, pembahasan dalam modul 1 ini disajikan dalam dua Kegiatan Belajar (KB) sebagai berikut.
1. KB 1: Menu Utama Ms PowerPoint 2010
2. KB 2: Langkah-langkah Pembuatan Presentasi sebagai Media Pembelajaran
Pelajari uraian pada masing-masing kegiatan belajar dan selesaikan latihan pada akhir modul 1. Dalam mempelajari modul 1 ini, Anda juga disarankan untuk menggunakan buku-buku teks matematika dan komputer lain yang ada di sekitar Anda sebagai bahan referensi. Bila masih ada keraguan atau hal lain yang perlu diklarifikasi terhadap penyelesaian tugas yang telah Anda kerjakan, diskusikanlah dengan teman sejawat atau dengan fasilitator. Pada akhir modul 1 Anda perlu melakukan refleksi diri terkait penguasaan Anda terhadap bahasan dalam modul 1 ini.
1. Memulai Ms PowerPoint
Apabila menggunakan sistem operasi Ms Windows 7, untuk memulai program Ms PowerPoint 2007 dapat dilakukan dengan cara sebagai berikut.
a. Klik StartAll Programs
Dalam buku modul ini, bentuk xxxx artinya menekan tombol klik kiri mouse pada
menu “xxxx”.
Tombol Start
Gambar 1.1 Tampilan Tombol Start pada Ms Windows 7
b. Selanjutnya di atas All Programs terdapat beberapa folder. Klik-lah pada
Microsoft Office Microsoft Office PowerPoint 2007
Gambar 1.2 Tampilan Menu Microsoft Office pada Ms Windows 7
Selain itu kita dapat juga membuatkan shortcut ke desktop. Caranya seperti
langkah-langkah di atas, namun ketika kursor pada tulisan
, klik kanan, selanjutnya pilih
Microsoft Office PowerPoint 2010 Send to
. Maka akan muncul shortcut di desktop.
Desktop (created shortcut)
Selanjutnya untuk memulai Ms PowerPoint 2010 dapat dilakukan dengan meng-klik 2 kali (double click) pada shortcutMicrosoft Office PowerPoint 2010 yang
Apabila menggunakan sistem operasi Ms Windows XP, untuk memulai program Ms PowerPoint2007 dapat dilakukan dengan cara sebagai berikut.
Pada dasarnya untuk memulai
Gambar 1.4.
program Ms PowerPoint 2010dengan sistem operasi Ms Windows XP sama seperti ketika menggunakan sistem operasi Ms Windows 7, hanya berbeda tampilannya saja, yaitu:
Klik Start All Programs Microsoft Office
Microsoft Office PowerPoint 2007 Gambar 1.4 Tampilan Menu Microsoft
Office
. pada Ms Windows XP
2. Menu Ms PowerPoint 2010
a. Berikut adalah menu utama dari Ms PowerPoint 2010
Ms Office Button Quick Acces Toolbar Ribbon Tabs
Ribbon
GroupTools Dialog Box Launcher Slide Group Name
1) Ms Office Button (Tombol Ms Office)
Tombol Ms Office
Pada tombol ini terdapat beberapa fungsi utama berkenaan dengan file, di antaranya adalah: New, Open, Save, Save as, Print, Print Preview, Close dan
sebagainya (lihat Gambar 1.6.)
2) Quick Access Toolbar (Toolbar Akses Cepat) Bagian ini memuat shortcut-
shortcut agar dapat mengakses
beberapa perintah secara cepat. Beberapa shortcut yang ada: New, Open, Save, Undo, Redo, dan lain-sebagainya.
Apabila kita klik pada tanda
panah ke bawah di sebelah
kanannya maka kita dapat
mengatur apa saja yang akan Gambar 1.6 Menu File
dimunculkan pada Quick
Access Toolbar, sebagaimana
terlihat pada gambar 1.7. Quick Access ToolbarGambar 1.7
Cara memunculkannya
adalah dengan meng-klik tulisannya, sehingga akan muncul tanda centang di sebelah kiri tulisan.
3) Ribbon Tabs (Tab Ribbon)
Masing-masing tab Ribbon menampilkan beberapa group, dimana masing masing group terdiri atas seperangkat tool dengan fungsi tertentu (lihat gambar 1.5). Tab Ribbon dan seperangkat tool-nya mirip dengan Menu dan Toolbar pada Ms
4) Ribbon
Apabila kita klik pada salah satu tab, maka akan muncul Ribbon di bawah tab
tersebut. Sebagai contoh klik pada tab Home , maka Ribbon HOME muncul di
bawahnya (lihat Gambar 1.5).
5) Group Name (Nama Group)
Pada Ribbon terdapat beberapa group, dimana masing-masing group mempunyai
nama tersendiri. Contoh: pada Ribbon HOME terdapat enam group, yaitu: Clipboard, Slides, Font, Paragraph, Drawing, dan Editing (lihat Gambar 1.5).
6) Group Tools
Masing-masing group mempunyai Group Tools (seperangkat tool). Misalnya
pada Clipboard terdapat tool: Cut, Copy, Paste, dan Format Painter (lihat
Gambar 1.5). 7) Dialog Box Launch
Pada beberapa group tertentu terdapat tanda panah di sebelah kanan bawah yang
disebut sebagai Dialog Box Launcher yang apabila kita klik pada bagian tersebut
maka akan muncul kotak dialog (Dialog Box) atau task pane. Sebagai contoh
pada gambar 1.5, pada group Paragraph jika kita klik pada Dialog Box Launcher, muncullah kotak dialog Paragraph.
8) Slide
Slide merupakan tempat di mana Anda menulis atau memasukkan gambar, foto,
maupun obyek lain yang akan digunakan dalam presentasi.
b. Macam-macam tampilan di Ms PowerPoint 2010
Ada beberapa tampilan pada Ms PowerPoint 2010. Di bawah ini akan dibahas beberapa di antaranya yang akan dimanfaatkan pada modul ini.
1) Tampilan Normal
Klik View Normal, maka tampilannya seperti di
bawah ini
Tampilan Normal: menampilkan presentasi pada tampilan normal
Gambar 1.8 Tampilan Normal
2) Tampilan Slide Sorter
Klik View Slide Sorter, maka tampilannya seperti di
bawah ini
Tampilan presentasi dalam Slide Sorter
memudahkan dalam pengaturan kembali
slide-slide
Gambar 1.9 Tampilan Slide Sorter 3) Tampilan Slide Show
Klik VIEW View Slide Show, maka tampilannya satu layar penuh seperti
di bawah ini
Tampilan Slide Show merupakan tampilan saat mulai presentasi
4) TampilanHandout Master
Klik View Handout Master maka tampilannya seperti di
bawah ini
Tampilan Handout Master memungkinkan
untuk mengubah desain dan layout dalam bentuk modul untuk di cetak
Gambar 1.11 Tampilan Handout Master
B. Kegiatan Belajar 2: Langkah-langkah Pembuatan Presentasi sebagai Media
Pembelajaran
Bagaimana penggunaan gambar, animasi, suara, maupun video dalam presentasi dapat mendukung pembelajaran?
Bagaimana membuat presentasi media pembelajaran yang baik dan menarik? Dengan mempelajari Kegiatan Belajar 2 ini Anda diharapkan akan menemukan jawaban dari pertanyaan-pertanyaan di atas.
Di bawah ini akan diberikan penjelasan beberapa langkah sederhana yang dapat dilakukan dalam pembuatan presentasi sebagai media pembelajaran.
1. Memindah Bagian Materi dari Ms Word ke Ms PowerPoint
Apabila kita sudah mempunyai materi pada Ms Word dan ingin ditampilkan pada Ms PowerPoint, maka kita dapat melakukannya dengan cara sebagai berikut.
a. Bukalah program Ms PowerPoint.
Untuk membuka dan membuat presentasi baru dengan Ms PowerPoint dapat mengikuti langkah-langkah berikut.
1). Klik Tombol Ms OfficeNew
2). Setelah muncul kotak dialog New Presentation, pilih salah satu dari templates
yang terlihat pada kota dialog tersebut, misal kita pilih Blank and recent klik Blank Presentation klik Create.
Catatan:
Di bawah Blank and recent terdapat beberapa pilihan, diantaranya:
Installed Template menggunakantemplateyang sudah terinstal di
Ms PowerPoint
menggunakanthemeyang sudah terinstal di
Installed Theme
Ms PowerPoint
menggunakanfile templateyang kita sudah
My Template
siapkan/punya.
b. Buka program file Ms Word dari materi yang diinginkan
c. Blok tulisan/teks yang akan ditampilkan di Ms PowerPoint 2007
Gambar 1.13 Bagian pada file Ms Word yang Akan Dipindah
Apabila materi yang akan diambil dari Ms Word berupa gambar, maka pilih gambar tersebut dengan memilih/meng-klik Select Select Objects lingkupi gambar yang akan di-copy (caranya: klik kemudian tahan dan tarik ke arah
diagonal sampai semua obyek terlingkupi). Apabila ingin mengetahui letak-letak
tools ini dengan lebih jelas silakan membaca modul ‘Penggunaan Program
Pengolah Kata untuk Penyiapan Bahan Ajar Matematika SD/SMP: Symbol,
Gambar 1.14 Memilih Obyek Gambar
d. Selanjutnya copy teks/gambar tersebut dengan cara klik kanan pada teks/gambar
yang telah diblok/dilingkupi, selanjutnya klik Copy
Gambar 1.15 Proses Meng-copy
e. Buka Ms PowerPoint dan klik kanan pada bagian text box pada slide, selanjutnya
klik Paste! Sampai di sini berarti kita sudah berhasil memindah bagian materi (teks/gambar) dari Ms Word ke Ms PowerPoint.
2. Membuat Presentasi sebagai Media Pembelajaran Bukan Hanya Sekedar Memindahkan Materi dari Ms Word ke Ms PowerPoint.
Pada kegiatan di atas, kita sudah membahas tentang bagaimana memindahkan materi dari Ms Word ke Ms PowerPoint . Namun perlu diingat bahwa membuat presentasi sebagai media pembelajaran bukanlah sekedar memindahkan materi dari Ms Word ke Ms PowerPoint. Ada beberapa hal yang perlu diperhatikan dalam membuat presentasi sebagai media pembelajaran (selanjutnya dalam Kegiatan Belajar 2 ini akan disingkat presentasi), diantaranya:
a. Siapa audience/sasaran yang akan dituju?
Dalam membuat presentasi kita harus menetapkan sasarannya, misalnya presentasi tersebut ditujukan untuk siswa atau untuk guru? Tentunya presentasi yang ditujukan untuk siswa akan berbeda dengan presentasi yang ditujukan untuk guru. Dengan demikian pembuatan presentasi tersebut nantinya akan lebih tepat sasaran sesuai dengan kebutuhan. Pada modul ini presentasi yang dibahas ditujukan untuk siswa dalam membantu proses pembelajaran matematika.
b. Apa yang kita inginkan dari audience?
Hal ini penting karena berkaitan dengan rancangan dari presentasi yang akan dibuat. Sebagai contoh, apakah kita menginginkan audience tersebut sekedar mengetahui
saja, atau agar berlangsung diskusi, atau agar memraktekkan materi yang kita sampaikan dalam presentasi tersebut? Apakah supaya audience dapat belajar sendiri
dengan presentasi tersebut atau masih perlu dengan bimbingan guru dan lain-lain.
Kalau kita sudah tahu dan menentukan apa yang kita inginkan dari audience, tentu
dalam perancangan presentasi akan lebih terarah. Pembahasan pada modul ini diarahkan agar audience/guru dapat membuat presentasi sebagai media pembelajaran
matematika yang ditujukan kepada siswanya. Agar lebih jelas mengenai cara pembuatan presentasi sebagai media pembelajaran matematika maka dalam modul ini diberikan beberapa contoh aplikatif pemanfaatan presentasi pada pembelajaran matematika dengan topik tertentu.
c. Poin apa saja yang ingin kita sampaikan dalam presentasi?
Terkait dengan hal ini maka yang perlu diperhatikan bahwa apa yang dimuat dalam presentasi adalah poin-poin yang paling urgent, menggunakan kalimat pendek, dan
huruf dengan ukuran mudah terbaca. Bukan dengan kalimat panjang dan tulisan kecil-kecil yang sulit terbaca. Di samping itu, dalam beberapa topik kita juga harus mencermati apakah materi tersebut memang sesuai/tepat untuk disajikan dengan Ms PowerPoint atau bahkan lebih sesuai jika menggunakan pembelajaran yang konvensional. Umumnya materi yang lebih menekankan aspek/efek warna dan animasi/gerak cocok disajikan menggunakan Ms PowerPoint.
d. Memperhatikan penggunaan dan ukuran huruf.
Menurut yang diungkapkan oleh Sharon E. dkk, 2005, Pembuatan presentasi akan lebih baik menggunakan huruf-huruf san serif seperti Arial, Calibri, Tahoma,
Verdana karena lebih mudah terbaca; sedangkan huruf-huruf serif seperti Times
New Roman, Cambria, Bookman biasa digunakan untuk teks yang diprint.
Adapun Yuda Yudhanto, S.Kom., 2008, menyatakan bahwa dalam menggunakan huruf hendaknya konsisten, hal ini agar presentasi kita tidak terkesan berantakan dan tidak profesional. Jika memungkinkan, huruf yang digunakan dalam presentasi sebaiknya minimal berukuran 24. Dengan demikian diharapkan presentasi tersebut akan mudah terbaca.
e. Memilih gambar yang sesuai dengan topik yang sedang dibahas.
Memberi gambar pendukung pada presentasi dapat membuat presentasi kita menjadi lebih jelas dan menarik. Presentasi yang lebih jelas dapat berarti pula memperjelas materi/konsep yang disampaikan melalui presentasi tersebut. Dengan gambar kita juga dapat menampilkan contoh yang terkait dengan kehidupan sehari-hari. Gambar akan membuat presentasi lebih menarik karena presentasi tidak monoton berupa tulisan saja, tetapi lebih bervariasi. Gambar memiliki rangkaian ribuan kata dan makna. Namun demikian, kita perlu berhati-hati dalam menempatkan gambar. Pemberian gambar pada presentasi jangan sampai mengalihkan perhatian audience
dari topik/pembelajaran yang sedang kita bahas. Gambar dapat kita peroleh dari berbagai sumber, seperti: internet, foto, ataupun clipart atau theme yang sesuai
dengan kebutuhan. Cara memasukkan gambar ke dalam slide Ms PowerPoint akan
f. Menggunakan animasi yang sesuai dalam mendukung pembelajaran.
Inilah salah satu kelebihan program presentasi dalam mendukung pembelajaran. Penggunaan animasi yang tepat mampu menjelaskan sesuatu yang abstrak menjadi kelihatan lebih nyata, mampu menyederhanakan sesuatu yang rumit untuk dibayangkan, mampu membuat pembelajaran menjadi lebih menarik dan menyenangkan, dan lain sebagainya. Sebagaimana dalam pemberian gambar, pemberian animasi juga diberikan dalam hal-hal yang mendukung pembelajaran, jangan sampai animasi yang diberikan malah mengganggu atau bahkan mengalihkan perhatian/konsentrasi audience dari topik pembelajaran. Banyak topik-topik
matematika yang terbantu dengan adanya animasi ini. Dalam modul ini diberikan contoh penggunaan animasi pada beberapa topik materi matematika, diantaranya: membelajarkan perkalian dan pembagian dasar dua bilangan, membelajarkan sifat-sifat bangun datar, membuat kuis, dan lain-lain. Cara memberi animasi suatu obyek pada slide Ms PowerPoint juga akan di bahas pada modul 2 Kegiatan Belajar 1. g. Menggunakan audio atau narasi pendukung apabila diperlukan.
Penggunaan audio pada saat-saat tertentu juga diperlukan, misalnya penggunaan
soundtrack/background suara, agar suasana menjadi rileks dan menyenangkan, atau
penggunaan narasi untuk memperjelas materi yang sedang ditayangkan. 1). Cara memasukkan audio dari file pada Ms PowerPoint.
• KlikInsertSoundSound from File
Gambar 1.17 Cara Memasukkan File Suara ke Slide • Setelah muncul kotak dialog Insert Sound, pilih salah satu file dan klik OK • Selanjutnya akan muncul kotak dialog Microsoft Office PowerPoint. Klik
Automatically ---> otomatis dijalankan pada posisislide showatau
When Clicked ---> dijalankan setelah di klik pada ikon.
Ikon Sound pada slide Gambar 1.18 Pilihan saat Memasukkan File Suara
2). Cara memberi narasi pada slide di Ms PowerPoint sebagai berikut. Sebelum
merekam suara kita untuk narasi pada slide di Ms PowerPoint, pastikan terlebih
dahulu headset telah terpasang dan microfon pada komputer telah di-set pada
posisi tidak mute. Caranya sebagai berikut.
• Klik 2 kali ikon sound di sebelah kanan bawah Windows
• Setelah muncul kotak dialog Volume Control, klik Properties
• Muncul kotak dialog Properties. Beri tanda check (√) pada kotak di depan
tulisan Microphone dan klik OK
• Pada Volume Control telah muncul Microphone. Selanjutnya klik kotak di
Klik 2kali pada ikon sound
Klik kotak di depan tulisan sehingga muncul tanda check (√)
Klik kotak di depan tulisan sehingga tanda check(√) hilang, kemudian klik tanda silang
Gambar 1.19 Pengaturan pada Kotak Dialog Volume Control
• Tutup kotak dialogVolume Controldengan meng-klik tanda silang.
Sampai disini kita siap untuk memulai melakukan perekaman suara dengan cara:
• Klik tombol Sound (berada di tab Insert, group Media Clips)
Record Sound
Klik Record untuk memulai rekaman
Klik Stop untuk menghentikan rekaman
Klik OK untuk menyimpan hasil rekaman atau Klik Cancel untuk membatalkan rekaman
Klik Play untuk menjalankan hasil rekaman
Gambar 1.20 Proses Perekaman Suara
Apabila kita menyimpan hasil rekaman maka akan muncul ikon sound pada slide.
Klik ikon tersebut pada posisi Slide Show sehingga suara rekaman kita akan
muncul.
h. Menggunakan video untuk mendukung pembelajaran.
Keberadaan video dalam beberapa mata pelajaran sangat membantu proses pembelajaran. Sebut saja misalnya pada mata pelajaran yang membutuhkan praktikum, video dapat ditayangkan sebelum praktikum dilaksanakan sehingga akan mengurangi resiko kesalahan yang membahayakan pada saat praktikum. Dengan ditayangkannya video, harapannya pelaksanaan praktikum akan lebih lancar. Untuk itu alangkah baiknya apabila kita menggunakan video pada presentasi ketika hal tersebut sangat diperlukan dan dapat membuat pembelajaran menjadi lebih menarik, lebih mudah dipahami, dan lebih bermakna. Pada proses pembelajaran matematika,
video dapat dimanfaatkan untuk menampilkan sesuatu yang kontekstual (obyek nyata yang ada di alam sekitar) sehingga pembelajaran lebih bermakna dan lebih mudah diingat dan dipahami.
Berikut adalah cara menyisipkan file video pada Ms PowerPoint.
1) Klik tab RibbonInsertMovieMovie from file
Gambar 1.21 Menambahkan File Video pada Slide 2) Setelah muncul kotak dialog Insert Movie, kemudian pilih salah satu file dan
klik OK
Pilih salah satu file Video Pilih salah satu file
Gambar 1.22 Pemilihan File Video
3) Selanjutnya setelah muncul kotak dialog Microsoft Office PowerPoint, klik salah satu tombol Automatically , atau When Clicked . Keterangan kedua tombol tersebut sama seperti pada gambar 1.18.
i. Memilih background atau themes yang sesuai.
Usahakan memilih background atau themes yang kontras dengan tulisan maupun
gambar, sehingga tulisan akan terbaca dengan jelas. Kalau akan menggunakan
background gambar, maka gunakan gambar yang sesuai dengan topik yang sedang
dibahas.
3. Mencetak presentasi dalam bentuk modul
Untuk mencetak presentasi dalam bentuk modul dapat dilakukan dengan cara sebagai berikut.
a. Buka file presentasi yang akan di-print
b. Klik Tombol Ms OfficePrintPrint
Gambar 1.24 Menu Print
c. Muncul kotak dialog Print seperti gambar 1.25. Ada beberapa fasilitas pengaturan yang dapat dilakukan pada kotak dialog ini untuk mencetak slide
Memilih printer
Untuk menyeting printer
Menentukan slide yang akan di-print
Handouts
Jumlah slide per halaman Hasil print
Gambar 1.25 Kotak Dialog Print
Berikut ini penjelasan lebih lanjut beberapa fasilitas dari kotak dialog Print. 1) Area Printer
• Tulisan pada kotak di sebelah kanan tulisan Name menunjukkan printer yang sedang aktif. Untuk memilih printer lainnya, klik pada anak panah di sebelah kanan kotak
• Tombol Properties digunakan untuk mengatur printer yang sedang aktif. 2) Area Print range
Pada area ini kita dapat menentukan slide yang akan dicetak. Pilih All untuk
mencetak semua slide, pilih Current slide untuk mencetak slide yang aktif,
atau pilih Slides: dan isi kotak tersebut dengan halaman slide untuk
mencetak slide pada halaman tersebut saja.
3) Area Copies
Pada area ini kita dapat menentukan naskah tersebut akan dicetak berapa rangkap, selain itu kita juga dapat menentukan urutan pencetakannya. Apabila kotak di depan Collate diberi tanda check maka presentasi akan dicetak per
naskah , dan apabila Collate tidak dicentang maka akan dicetak per
4) Area Handouts.
• Kotak di bawah tulisan Print what: digunakan untuk menentukan jenis cetakan, beberapa diantaranya yang sering digunakan yaitu pilihan Slides untuk mencetak satu slide satu halaman, dan pilihan Handouts untuk
mencetak dalam bentuk modul, yaitu beberapa slide per halaman (1,2,3,4,6,
atau 9 slide per halaman). Pengaturan berapa slide per halaman dilakukan
dengan mengganti angka pada kotak di sebelah kanan Slides per page.
• Kotak di bawah tulisan Color/grayscale digunakan untuk memilih hasil cetakan, apakah berwarna (color), Grayscale, atau Hitam putih (Pure Black and White).
• Preview digunakan untuk menampilkan hasil cetakan sebelum naskah dicetak. Setelah pengaturan selesai dilakukan sesuai kebutuhan, selanjutnya klik OK.
C. Ringkasan
Ada beberapa macam program presentasi yang dapat ditemukan di lapangan, diantaranya: Pointofix, Impress, Microsoft PowerPoint (biasa disingkat Ms PowerPoint), dan lain-lain. Ms PowerPoint dan program-program presentasi yang lain mempunyai fasilitas-fasilitas yang dapat mendukung untuk dimanfaatkan sebagai media pembelajaran, diantaranya animasi.
Ada beberapa hal yang perlu diperhatikan dalam membuat presentasi sebagai media pembelajaran, diantaranya:
a. siapa audience/sasaran yang akan dituju,
b. apa yang kita inginkan dari audience,
c. poin apa saja yang ingin kita sampaikan dalam presentasi, d. memperhatikan penggunaan dan ukuran huruf,
e. memilih gambar yang sesuai dengan topik yang sedang dibahas, f. menggunakan animasi yang sesuai dalam mendukung pembelajaran, g. menggunakan audio atau narasi pendukung apabila diperlukan, h. menggunakan video untuk mendukung pembelajaran,
i. memilih background yang sesuai.
Pemanfaatan Program Presentasi sebagai Media Pembelajaran Matematika SD/SMP
D. Latihan
1. Apa yang Anda ketahui mengenai program presentasi dan pemanfaatannya? Sebutkan beberapa program presentasi yang Anda ketahui!
2. Jelaskan mengenai beberapa hal yang harus diperhatikan dalam membuat presentasi sebagai media pembelajaran!
E. Umpan Balik
Kerjakan latihan untuk menilai kemampuan Anda dalam memahami modul 1. Mintalah kolega atau teman sejawat Anda untuk meneliti jawaban Anda agar lebih obyektif. Berikut petunjuk pemberian skor untuk latihan di atas.
Soal Penskoran Skor Maksimal No. 1
• Jika mampu mendefinisikan
program Skor Maksimal yang dapat
presentasi dan pemanfaatannya diperoleh 22%
diberi skor maksimal 10%
• Jika mampu menyebutkan
minimal 3
macam program presentasi, maka
diberi skor maksimal 12%.
No. 2 Minimal ada 9 hal yang perlu
Skor Maksimal = (9 × 7%)
+
diperhatikan. Untuk tiap-tiap item jawaban 6% = 78%
jika mampu menyebutkan dan
menjelaskan kesembilan hal tersebut maka
diberi skor untuk masing-masing item
sebesar 7%. Jika mampu menambah
jawaban selain yang ada pada
modul ini
maka diberi tambahan skor 6%.
Jika total skor yang Anda peroleh lebih atau sama dengan 75% dalam pengerjaan latihan yang diberikan pada modul 1, Anda dipandang telah cukup memahami modul ini, dan bagi Anda yang belum mencapai 75% dipersilahkan membaca lagi lebih cermat dan diskusikan dengan kolega Anda terkait masalah yang dirasa kurang jelas dan cobalah mengerjakannya kembali.
Penyelesaian:
1. Program presentasi merupakan program yang digunakan untuk menampilkan informasi, umumnya dalam bentuk slideshow. Program presentasi dapat
dimanfaatkan dalam berbagai bidang, termasuk pendidikan. Ada berbagai macam program presentasi, diantaranya: Pointofix, Impress, dan Microsoft PowerPoint. 2. Jawaban dari latihan nomor ini dapat dilihat dan dirangkum dari modul 1
Kegiatan Belajar 2, yaitu ada sembilan (9) item.
Setelah Anda mengetahui petunjuk penyelesaian latihan, sejauh mana keberhasilan Anda? Apapun hasilnya, kami yakin di balik setiap usaha akan ada peningkatan pengetahuan dan keterampilan Anda.
F. Daftar Pustaka
________ . 2006. Permendiknas no. 22 tahun 2006. Jakarta: Depdiknas.
________ . 2006. Standar Isi untuk Satuan Pendidikan Dasar dan Menengah: Standar Kompetensi dan Kompetensi Dasar. Jakarta: BSNP
Microsoft Corp. 2007. Ms Powerpoint 2007 Help
Sharon E. Smaldino, et. al. 2005, Instructional Technology and Media for Learning.
Eighth Edition. Pearson Merrill Prentice Hall.
Wahana Komputer. 2007, Microsoft PowerPoint 2007 untuk Menyusun Presentasi Profesional. Yogyakarta: Penerbit Andi
Yuda Yudhanto, S.Kom. 2008. Tips Praktis Microsoft PowerPoint 2007 dengan Mudah dan Cepat. Bandung: Ide Publishing, Cetakan I.
________ . 2007. Microsoft PowerPoint 2007. www.sfg.uvic.ca/ diakses pada 25 Maret 2011.
http://office.microsoft.com. diakses pada 25 Maret 2011. http://en.wikipedia.org diakses pada 27 Maret 2011.
II
PEMANFAATAN PROGRAM
PRESENTASI DALAM
PEMBELAJARAN
II. PEMANFAATAN PROGRAM
PRESENTASI DALAM PEMBELAJARAN
MATEMATIKA
Kompetensi guru:
1. Menggunakan media pembelajaran dan sumber belajar yang
relevan dengan karakteristik peserta didik dan mata pelajaran yang diampu untuk mencapai tujuan pembelajaran secara utuh (4.5.)
2. Memanfaatkan teknologi informasi dan komunikasi dalam
pembelajaran yang diampu (5.1.)
3. Mampu menggunakan alat peraga, alat ukur, alat hitung, piranti lunak komputer, model matematika, dan model statistika (20.5.) 4. Mengolah materi pelajaran yang diampu secara kreatif sesuai
dengan tingkat perkembangan peserta didik (22.2)
5. Memanfaatkan teknologi informasi dan komunikasi untuk
pengembangan diri (24.2).
Perkembangan teknologi yang terus-menerus menuntut kita untuk tidak gagap teknologi. Begitu juga dalam pembelajaran di kelas. Banyak siswa yang lebih menguasai teknologi dibanding gurunya. Ini disebabkan karena siswa sekarang ini dibesarkan di lingkungan dengan teknologi di sekitarnya. Istilah yang sering dipakai untuk menyebut siswa tersebut yaitu “Next Generation”. Oleh karena itu guru juga
perlu mengikuti perkembangan teknologi. Mereka harus menguasai “21st Century Skills” dimana kemampuan penguasaan komputer menjadi salah satu kemampuan
yang penting untuk dikuasai. Begitu juga dengan guru Meskipun saat ini masih banyak sekolah yang belum mempunyai infrastruktur peralatan komputer, laptop, ataupun LCD proyektor, tetapi tidak ada salahnya guru mempelajari penggunaan peralatan tersebut sebagai pengembangan diri dan persiapan ke depannya, sebab bukan tidak mungkin jika suatu saat sarana elektronik tersebut dimiliki oleh sekolah. Apalagi jika guru sudah mempunyai komputer/laptop sendiri.
Guru dapat belajar menggunakan peralatan tersebut untuk membantu pekerjaannya sehari-hari. Salah satu contohnya yaitu membuat bahan presentasi yang akan ditampilkan di kelas.
Dalam modul 2 ini akan dibahas tentang contoh pembuatan bahan presentasi menggunakan Ms PowerPoint, khususnya untuk materi Sekolah Dasar yaitu membelajarkan perkalian dasar dua bilangan serta pembagian dasar dua bilangan. Walaupun contoh bahan presentasi pada modul ini tentang materi SD, akan tetapi pembaca modul dari jenjang sekolah yang lain juga dapat mempelajarinya karena modul 2 ini memuat dasar-dasar pembuatan bahan presentasi.
Tujuan dari mempelajari modul ini agar pembaca modul dapat membuat bahan presentasi menggunakan Ms PowerPoint yang didalamnya terdapat animasi pemunculan obyek dan pergerakan obyek. Untuk animasi yang lebih rumit dapat dipelajari pada modul 3.
Guna mencapai tujuan, modul ini disusun dalam 2 Kegiatan Belajar (KB) dimana pada KB 1 akan menampilkan alternatif bahan presentasi perkalian dasar dua bilangan beserta langkah-langkah pembuatannya, sedangkan KB 2 akan mengulas bagaimana membuat salah satu bahan presentasi tentang membelajarkan pembagian dasar dua bilangan. Dalam kedua bahan presentasi yang akan bersama-sama kita buat, akan ditampilkan beberapa animasi yang mungkin sesuai dengan materi pembelajaran sehingga kita juga akan belajar membuat beberapa animasi tersebut.
A. Kegiatan Belajar 1: Membelajarkan Perkalian Dasar Dua Bilangan
Bagaimanakah cara Anda membelajarkan konsep perkalian dasar kepada siswa kelas II semester 2? Apakah masih menggunakan cara konvensional yaitu dengan menuliskan perkalian bilangan di papan tulis kemudian meminta siswa untuk menghafalnya? Sudahkah Anda memanfaatkan program presentasi pada komputer misalnya Ms Powerpoint untuk membelajarkannya?
Materi tentang perkalian dasar termuat dalam Kompetensi Dasar 3.1. yaitu “melakukan perkalian bilangan yang hasilnya bilangan dua angka”. Mungkin beberapa diantara Bapak/Ibu guru telah menggunakan media pembelajaran dalam membelajarkan perkalian. Seperti yang diungkapkan oleh Marsudi, dkk, 2009, dalam berbagai hal, penggunaan media sangat membantu dalam pembelajaran. Selain itu, guru perlu mengaitkan konsep matematika dengan permasalahan nyata yang pernah dilihat atau dialami siswa dalam kehidupan sehari-hari (kontekstual) agar mereka mampu mengonstruksi sendiri konsep matematika. Salah satu cara yang dipakai beberapa guru yaitu dengan menghitung roda sepeda untuk membelajarkan perkalian dasar bilangan dua. Siswa diminta untuk menghitung jumlah roda dari 1 sepeda, 2 sepeda, 3 sepeda, dan seterusnya. Guru perlu menampilkan foto atau gambar sepeda mengingat secara psikologi siswa SD kelas II masih belum mampu membayangkannya secara abstrak. Hal ini sesuai dengan Teory of Instructions dari
Brunner melalui 3 tahapan, yaitu Enactive, Econic, dan Symbolic. Pernahkah
terpikirkan untuk menggunakan media pembelajaran semisal komputer/laptop untuk membuat bahan presentasi dan menampilkannya melalui LCD proyektor? Dengan media ini diharapkan mampu menarik perhatian siswa dan mempermudah siswa untuk mempelajarinya karena dapat diberi animasi dan gambar yang menarik sehingga mempermudah pembelajaran.
Berikut ini kita akan bersama-sama membuat bahan presentasi pembelajaran perkalian dasar dua bilangan menggunakan Ms PowerPoint. Mengingat pembelajaran perlu dimulai dari hal yang mudah dahulu, maka pada contoh presentasi yang akan dibuat dilakukan dengan cara menghitung roda sepeda. Cara pembuatan bahan presentasi ini masih merupakan pembuatan bahan presentasi tingkat dasar karena hanya memuat animasi yang sederhana yaitu animasi pemunculan satu atau beberapa obyek. Di bawah ini alternatif beberapa rancangan slide yang akan dibuat. Karena hanya bersifat
alternatif, maka dalam praktek di kelas Anda dapat membuat sendiri bahan presentasi yang sesuai dengan pemikiran Anda. Rancangan ini hanya merupakan contoh saja.
Slide 1 Slide 2 Slide 3
Slide 4 Slide 5 Slide 6
Slide 7 Slide 8 Slide 9
Slide 10 Slide 11
Gambar 2.1 Alternatif Rancangan Slide Perkalian Dua Bilangan
Pertama-tama bukalah program Ms PowerPoint. Untuk membuat seperti Slide 1, ketikkan judul dari presentasi yang akan dibuat pada lembar kerja di bagian Click to add title dengan menekan klik pada bagian tersebut dan mengetikkan judul presentasi.
Gambar 2.2 Pembuatan Judul Presentasi
Selanjutnya kita akan membuat pengantar pada presentasi seperti gambar Slide 2. Buatlah slide baru dengan melakukan klik kanan pada bagian Slides Pane.
Slides Pane
Gambar 2.3 Pembuatan Slide Baru
Dalam Slide 2 kita ketikkan kalimat “PERNAHKAH KALIAN MELIHAT
SEPEDA?” pada bagian Click to add title. Untuk mengatur jenis, ukuran, serta perataan tulisan dapat menggunakan tools yang ada pada grup Font dan Paragraph
Gambar 2.4 Pengaturan Font dan Paragraph
Selanjutnya kita akan menambahkan gambar pada slide. Caranya yaitu dengan
memilih tab RibbonInsertPicture sehingga muncul kotak dialog
Insert Picture Lalu carilahfilegambar yang akan ditampilkan dan klik pada tombol
. Gambar dapat dicari menggunakan mesin pencari pada internet. Untuk mempelajari tentang mesin pencari Anda dapat mempelajari modul Program BERMUTU tahun 2011 yang berjudul “Pemanfaatan Internet sebagai Media
Pencari dan Publikasi Konten Pembelajaran Matematika”.
Gambar 2.5 Menempelkan Gambar pada Slide
Gambar yang kita pilih dapat diubah ukurannya dengan melakukan drag (menekan
klik dan menahan mouse) pada bulatan atau kotak kecil pada tepi gambar sehingga
bentuk kursor menjadi “↔” kemudian menggesernya. Selain itu gambar juga dapat digeser ke posisi yang kita inginkan dengan cara yang sama tetapi penekanan tombol klik pada tepi gambar bukan pada bulatan atau kotak kecil, ditandai dengan bentuk kursor “ ”.
Pemanfaatan Program Presentasi sebagai Media Pembelajaran Matematika SD/SMP
Gambar 2.6 Pengubahan Ukuran dan Penggeseran Gambar Perlu diperhatikan bahwa obyek gambar yang berasal dari file lain biasanya berbentuk
segiempat. Pembuat bahan presentasi perlu menyesuaikan gambar dengan sekitar gambar atau background agar menarik dan serasi dalam perpaduannya. Jika gambar
yang ditempelkan menutupi atau tertutupi oleh obyek atau tulisan yang lain maka tampilan gambar tersebut dapat diubah posisi menjadi di depan atau belakang obyek atau tulisan lain terebut. Caranya yaitu klik kanan pada gambar dan pilih
Bring to Front Bring to Front untuk menampilkan di depan obyek lain atau Send to Back Send to Back untuk menampilkan di belakang obyek lain.
Gambar 2.7 Menempatkan Gambar di belakang Obyek Lain Kita juga dapat menuliskan kalimat di bawah gambar sepeda. Hal ini dapat dilakukan dengan cara membuat text box dengan klik tab Ribbon Insert Text Box, lalu
tempatkan kursor pada daerah yang akan dibuat tulisan dan melakukan drag ke arah
lain. Setelah itu, tulislah pada bagian text box yang kita buat tadi. Untuk membuat
Gambar 2.8 Membuat Text Box Baru
Pada dasarnya Slide 3 identik dengan Slide 2, hanya berbeda pada isi text box. Cara
pembuatan Slide 3 dapat dilakukan seperti pada pembuatan Slide 2, tetapi dapat juga dengan cara copy dan pasteSlide 2 lalu diedit pada bagian text box. Hal ini berguna
saat kita akan membuat beberapa slide yang identik atau hampir sama
bagian-bagiannya secara lebih cepat. Berikut ini langkah-langkahnya. 1. Klik kanan pada Slide 2 yang ada di Slides Pane
2. Pilih copy
3. Klik kanan di bawah Slide 2 yang ada di Slides Pane 4. Pilih paste
Akan kita dapatkan slide yang sama dengan Slide 2. Langkah berikutnya mengedit isi text box seperti padaSlide 3.
Pemanfaatan Program Presentasi sebagai Media Pembelajaran Matematika SD/SMP
Gambar 2.9 Menggandakan Slide
Selain copy/paste slide dalam satu file, kita juga dapat melakukannya dengan file
presentasi lainnya dengan langkah yang sama. Kita dapat pula menggeser urutan slide
yang dibuat dengan cara melakukan drag pada slide yang ada di Slides Pane.
Pembuatan slide-slide berikutnya identik dengan pembuatan Slide 2 dan Slide 3,
sehingga dalam modul ini tidak akan dijelaskan satu-persatu secara khusus mengenai pembuatan slide-slide berikutnya. Anda dapat membuat sendiri slide-slide berikutnya
karena tidak terlalu sulit jika sudah memahami langkah-langkah pembuatan slide
sebelumnya. Tetapi kita akan coba melihat bagian-bagian khusus pada slide-slide
yang perlu perhatian lebih lanjut. Misalnya saja pada Slide 7 terdapat anak panah dan tanda perkalian. Kedua bentuk tersebut tidak ada pada keyboard. Bagaimana cara
membuatnya? Pada Ms PowerPoint 2007 terdapat fasilitas untuk membuat gambar/simbol sendiri. Langkah-langkahnya sebagai berikut.
1. Klik tab RibbonInsertShapes
2. Klik pada bentuk yang diinginkan, misalnya bentuk anak panah ke bawah (Down Arrow)
Gambar 2.10 Membuat Obyek Bentuk 3. Drag pada lembar kerja
4. Warnai gambar anak panah tadi dengan cara klik kanan pada gambar dan pilih ikon pergantian warna. Pilihlah warna yang sesuai dan terlihat harmonis dengan isi lainnya dalam slide
Gambar 2.11 Mengganti Warna Obyek Sedangkan untuk membuat tanda perkalian (×), yaitu dengan cara: 1. Buat text box pada slide
2. Pilih tab RibbonInsertSymbol untuk memunculkan kotak dialog Symbol
4. Klik tombol
5. Setelah itu klik tombol yang berada di sebelah tombol untuk
menutup kotak dialog Symbol
Gambar 2.12 Insert Symbol
Pada slide terakhir yaitu Slide 11 terlihat background slide yang cukup menarik.
Gambar background tersebut merupakan salah satu fasilitas yang ada pada Ms
PowerPoint 2007 yaitu Themes. Langkah-langkah untuk menyisipkan background
pada slide telah disampaikan pada modul 2.
Agar presentasi terlihat lebih menarik dan memudahkan siswa untuk memahami apa yang disampaikan guru, perlu ditampilkan animasi yang sesuai. Akan tetapi jika animasi yang ditampilkan tidak sesuai dengan konsep yang ingin disampaikan guru, dapat berakibat menyesatkan siswa dalam memahaminya. Pada contoh presentasi di atas, terdapat animasi yang menampilkan obyek-obyek dalam satu slide secara
berurutan sesuai urutan tampilannya. Hal ini dimaksudkan sebagai penekanan pada urutan obyek yang ditampilkan untuk mempermudah pemahaman. Misalnya saja kita akan membuat animasi pada Slide 2. Sebelumnya kita bayangkan terlebih dahulu animasi apa yang akan kita tampilkan. Misalnya saja rancangan yang akan kita buat berupa kemunculan gambar sepeda dan kalimat “PERNAHKAH KALIAN MELIHAT SEPEDA?” pada awal tampilan secara bersama-sama kemudian jika kita menekan klik maka muncul kalimat “COBA PERHATIKAN RODA YANG ADA DI
SEPEDA!”. Diharapkan dengan cara seperti itu pada pembelajaran dapat memfokuskan perhatian siswa serta terjadi interaksi dengan mereka. Animasi selanjutnya yaitu jika menekan klik maka muncul pertanyaan “BERAPA BANYAK RODA YANG DIMILIKI SEPEDA?”. Di bawah ini bersama-sama kita akan membuat animasi pada Slide 2.
1. Pilih tab Ribbon Animations Custom Animation untuk menampilkan
Custom Animation Task Pane
Custom Animation Task Pane
Gambar 2.13 Custom Animation Task Pane
2. Pilih obyek yang akan dianimasikan dengan cara menyorot atau mengaktifkan obyek dan menekan klik pada obyek lalu menekan klik lagi pada batas kotak yang mengelilingi obyek tersebut
3. Klik ikon Add Effect yang ada pada Custom Animation Task Pane
4. Pilih animasi yang diinginkan, misalnya animasi saat pemunculan obyek (Entrance), dan kemudian pilih salah satu animasi. Perlu dilakukan percobaan
berkali-kali untuk menemukan animasi yang tepat (lihat Gambar 2.14). 5. Begitu juga untuk text box selanjutnya.
6. Kita dapat mencoba melihat tampilan animasi yang sudah kita buat dengan menekan ikon Slide Show dengan urutan animasi sesuai letak urutan pada
beberapa animasi yang dapat dipilih. Pilihan animasi yang lain dapat dilihat jika kita klik More Effects…
Gambar 2.14 Beberapa Pilihan Animasi
Animasi yang tadi kita buat masih ditampilkan secara standar software. Kita dapat
melakukan kustomisasi animasi misalnya kecepatan animasi ditampilkan, arah
animasi, bagaimana pemicu Klik untuk mengganti
(trigger) pergerakannya,
animasi pada obyek terpilih
mengubah urutan animasi, serta Jenis animasi obyek yang
lain sebagainya. Caranya dengan telah dipilih
memilih animasi yang ingin pilihan untuk mengganti
trigger animasi
dikustomisasi pada Custom
Animation Task Pane dan
mengganti kotak isian di
dalamnya. Untuk mengubah urutan
animasi dapat dengan cara
melakukan drag ke atas atau ke
bawah animasi lainnya. Selain itu dapat juga dengan cara klik pada
urutan tampilan animasi obyek . Bisa di-drag ke atas/bawah untuk mengganti urutan animasi. Bisa juga dengan perintah Re-Order
pilihan untuk
mengganti arah animasi pilihan untuk
mengganti kecepatan animasi
obyek yang
dianimasikan Perintah Re-Order
untuk mengatur urutan animasi
tombol panah Re-Order yang terletak di bawah daftar obyek yang dianimasikan.
Beri tanda check (√) untuk menampilkan perubahan animasi secara otomatis
Gambar 2.15 Opsi pada Animasi yang telah Dibuat
Kita harus dapat memilih animasi yang menarik dan sesuai (tidak menyesatkan atau mengganggu konsentrasi) pada bahan presentasi. Perlu ketelatenan dan kesabaran untuk membuatnya. Dengan percobaan berkali-kali dapat melatih kemampuan dan kreativitas pembuat slide.
B. Kegiatan Belajar 2: Membelajarkan Pembagian Dasar Dua Bilangan
Cara apakah yang Anda terapkan dalam membelajarkan pembagian dasar dua bilangan kepada siswa di SD kelas II semester 2 yang Anda ajar? Yakinkah Anda bahwa siswa memahami esensi dari pembagian dasar dua bilangan? Jika dalam satu hari Anda harus mengajar di beberapa kelas dengan kondisi kelas yang relatif sama dan juga untuk materi yang sama, tidak repotkah jika menulis hal yang serupa di papan tulis secara berulang-ulang?
Siswa belum tentu tepat dalam memahami apa yang sedang dipelajari apalagi jika guru hanya menerangkan angka-angka atau rumus-rumus misalnya saja dalam pembelajaran pembagian bilangan dasar dua bilangan. Salah satu metode yang digunakan guru untuk membelajarkan materi tersebut antara lain dengan menggunakan alat bantu atau alat peraga pembelajaran secara tepat. Namun demikian, kelelahan sering dialami oleh guru dimana dalam satu hari harus mengajar di beberapa kelas. Terkadang guru tersebut harus mengajar dua atau tiga kelas dalam satu hari untuk materi yang sama. Alternatif lain guru dapat melakukan presentasi menggunakan Ms PowerPoint jika di sekolah terdapat fasilitas yang mendukung. Hal ini dapat mengurangi kelelahan guru khususnya mengurangi aktivitas menulis di papan tulis. Selain itu siswa juga dapat lebih memahami materi jika dalam presentasi tersebut menggunakan animasi-animasi yang tepat dan menarik sehingga siswa tidak merasa bosan. Dengan mempelajari Kegiatan Belajar 2, diharapkan pembuat slide
akan dapat membuat bahan presentasi tentang materi membelajarkan pembagian dasar dua bilangan.
Seperti yang ditulis oleh Raharjo, dkk (2009):
Definisi a:b = ... adalah ada sekumpulan benda sebanyak a dibagi rata (sama
banyak) dalam b kelompok. Maka cara membaginya dilakukan dengan
pengambilan berulang sebanyak b sampai habis dengan setiap kali pengambilan
dibagi rata ke semua kelompok. Banyaknya pengambilan ditunjukkan dengan hasil yang didapat masing-masing kelompok. Hasil bagi adalah banyaknya pengambilan/banyaknya anggota yang dimuat oleh masing-masing kelompok. Oleh sebab itu, dalam bahan presentasi yang akan kita buat bersama-sama ini akan memuat animasi Motion Paths untuk mengilustrasikan pembagian. Di bawah ini
beberapa draft slide yang akan dibuat.
Slide 1 Slide 2 Slide 3
Slide 4 Slide 5 Slide 6
Slide 7 Slide 8 Slide 9
Untuk membuat slide-slide di atas, langkah-langkahnya sebagai berikut.
1. Bukalah Program Ms PowerPoint 2007
2. Desain pada Slide 1 merupakan background themes (tema latar belakang). Kita
dapat mengganti tema latar belakang dengan memilih tab Ribbon Design lalu
memilih tema yang ada di bawahnya.
klik di sini untuk menampilkan tema yang lain
Gambar 2.17 Pilihan Background Themes Gambar 2.17 Pilihan Background Themes
Pembuat slide bisa memilih tema tidak hanya pada saat awal membuat presentasi,
tetapi bisa kapan saja. Selain itu tema bisa dipakai untuk semua slide atau hanya
beberapa slide saja dengan cara klik kanan pada tema yang akan dipakai. Karena
kita akan membuat tema hanya pada Slide 1 saja maka kita pilih Apply to Selected Slides.
Gambar 2.18 Pengaturan Tema Latar Belakang
Setelah tema dipilih dilanjutkan dengan menulis judul.
3. Buatlah Slide 2. Selain dengan memilih tema, pembuat slide dapat membuat background sendiri sesuai daya kreativitasnya. Misalnya saja seperti pada
rancangan, Slide 2 diberi persegi berwarna hijau di sebelah kanan sebagai pemanis slide. Cara membuatnya yaitu dengan memilih tab Ribbon
Insert Shapes klik gambar yang diinginkan (dalam contoh yang dipilih