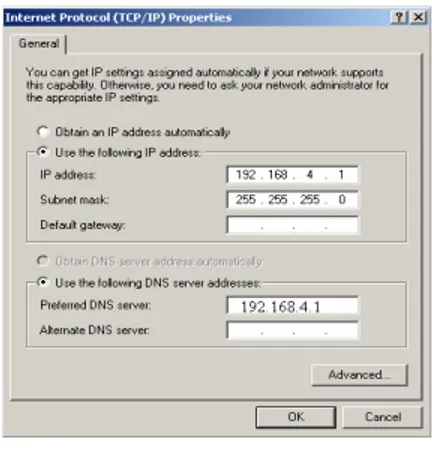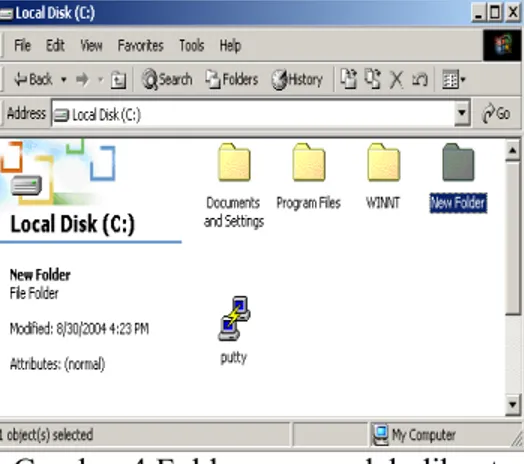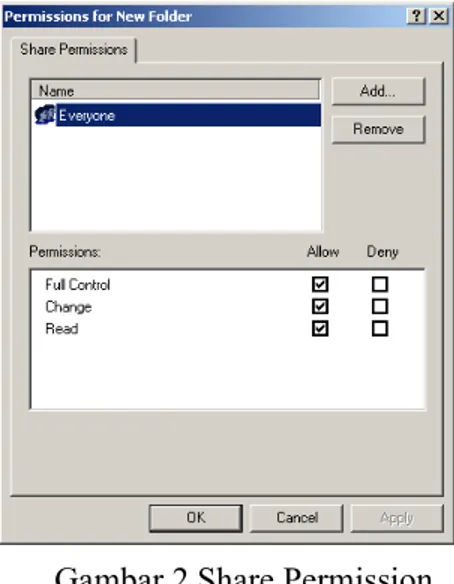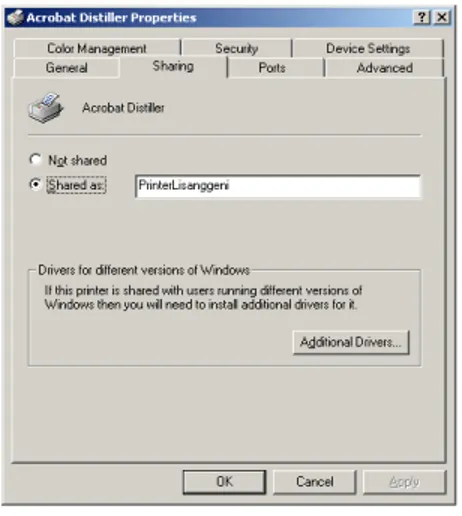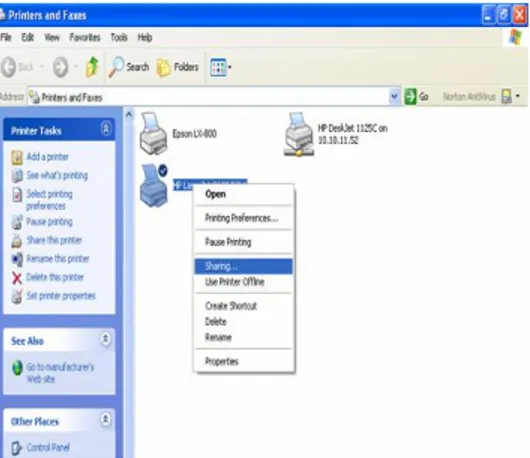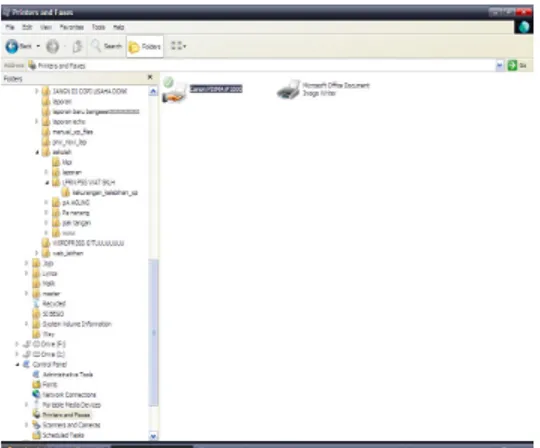1
MEMBANGUN DHCP SERVER PADA WINDOWS 2000
SEVER DENGAN CLIENT WINDOWS XP
A. Pembuatan IP Address
Pemberian IP Address dapat dilakukan pada proses instalasi ataupun setelah proses instalasi. Langkah yang digunakan adalah sebagai berikut :
1. Klik tombol start, kemidian arahkan pada pilihan Control Panel dan Network
Connection.
2. Klik pilihan Local Area Connections dan layar akan terlihat kotak dialog local Area
Connectiions Status.
Gambar.1 Local Area Connections Status
3. Klik tombol Properties sehingga di layar terlehat kotak dialog Local Area Connectios
Properties.
2
4. Klik tombol TCP/IP,kemudian klik tombol properties.
Gambar.2 Kotak dialog TCP/IP Properties
5. Klik pilihan Use the Following IP address untuk mengisi alamat IP dan subnet mask
secara manual.
6. Ketik IP address dengan 196.10.0.1 dan subnet mask 255.255.255.0
7. Ok.
B. Melihat hasil konfigurasi TCP/IP
1. Klik Start>Run
2. Ketikan cmd.
3. Setelah itu ketikan PING 196.10.0.1(Pada gambar ini merupakan hasil dari ping
196.10.0.1)
3
C. Membuat Active Directory (AD)
Nama domain secara umum bisa disimpulkan sebagai identitas atau merk anda di internet yg digunakan untuk mengidentifikasi sebuah website. Atau dengan kata lain nama domain adaah alamt yang digunakan untuk menemukan sebuah website pada dunia internet. Langkah-langkah pembuatannya adalah sebagai berikut:
1. Pertama-tama anda membuat domain terlebih dahulu dengan mengetikan perintah
dcpromo pada menu Run
Gambar.1 Dcpromo
2. Pada menu Welcome to the Active Directory Installation Wizard klik Next
Gambar.2Wizard Dcpromo
3. Pada menu Domain controller type pilih domain controller for a new domain lalu
Next
4
4. Pada menu ini pilih Create a new domain tree lalu Next
Gambar.4 Membuat Domain
5. Selanjutnya pada menu ini pilih Create a new forest of domain trees lalu Next
Gambar.5 Menbuat Join Forest
6. Setelah selesai kita pilih Yes,install and configure DNS on this computer karna
sudah di recomendasikan oleh windows lalu Next
5
7. Di menu New Domain Name isikan domain sesuai dengan ke inginan anda. Misalnya
3ti14.com
Gambar.7 Dialog New Domain Name
8. Di menu ini anda di suruh memilih dimana anda meletakan file directory lalu Next
Gambar.8 NETBIOS Domain Name
9. Setelah selesai klik Next
6
10.Klik Next,kemudian Windows akan melakukan pengecekan kesiapan sever DNS
Gambar.10 Permissions
11.Pada menu permission klik Next12.Di menu ini apabila anda ingin member passwd
pada domain anda isikan passwd tetapi bila anda tidak ingin memberi passwd klik Next
Gambar.11 Menentuka Password
12.Klik Next untuk menginstall domain
7
13.Please wait karena sedang windows sedang membuat domain
Gambar.14 Instalasi Active Directory
14.Setelah selesai klik Finish untuk menyelesaikannya
Gambar.15 finish
15.Untuk melihat effect pembuatan domain kita restart PC kita
8
D. Membuat User dan Group Komputer
1. Untuk memulainya klik Start>Programs>Administrative Tools>Active Directory
User and Computers
Gambar.1Active Directory User and Computers
2. Setelah itu klik kanan pada directory User lalu New>User
Gambar.2Membuat User
3 Isikan user yang ingin terdaftar lalu klik Next
Gambar.3Tampilan User
9
Gambar.4Password
4. Klik Finish
Gambar.5Finish
E. Mengginstal paket DHCP Server
DHCP (Dinamic Transfer Protocol) digunakan untuk mempermudah konfigurasi jaringan TCP/IP, dimana komputer Client tidak perlu menentukan secara manual alamat IP, karena administrator akan menentukannya dari server pada scope DHCP Sever. Langkah-langkah yang harus dilakukan adalah sebagai barikut:
1. Klik menu start,kemudian arahkan pada pilihan Control Panel dan klik pilih Add or
Remove Program.
2. Klik pilihan Add/Remove Windows Components.
3. Klik pilihan Networking Services,kemudian klik tombol details dan dilayar akan
terlihat jendela Networking Services.
4. .Klik pilihan Dynamic Host Configuration Protocol (DHCP),kemudian ok.
10
6. Klk tombol Finis.
F. SCOPE DHCP
1. Klik Start>Programs>Administrative Tools>DHCP
Gambar.2Membuat New Scope
2. Setelah muncul new wizard klik Next
Gambar.3Wizard New Scope
3. Isikan sesuai dengan data anda lalu Next
Gambar.4Scope Name
11
Gambar.5Menentukan IP Address Scope
5. Pada menu Add Exclusion apa bila anda ingin mengisi isikan apa bila tidak klik
Next.
Gambar.6Menentukan IP Address Scope
6. Pada menu ini anda di suruh menyetting berapa lama klien bisa browsing lalu Next.
Gambar.7Menentukan Lease Duration
12
Gambar.8Menentukan IP Addrass Scope
8. .Di menu ini apabila anda ingin membuat router isikan apabila tidak klik Next.
Gambar.9Alamat IP Router
9. Di menu ini anda isikan pada Parent domain nama domain anda dan IP addressnya
lalu Next.
Gambar.10Domain Name dan DNS Servers
10..Pada menu WINS Server apa bila anda ingin mengisikannya isikanlah apa bila tidak
13
Gambar.11Setting alamat WINS Server
11.Pada menu Active Scope pilih Yes,I want to active this scope lalu Next
Gambar.12Setting alamat WINS Server
12.Klik finish
Gambar.13Finish
14
Gambar.14Authorize
14.Apa bila DHCP telah aktif maka akan terlihat seperti ini
15
KONFIGURASI CLIENT
1. Setting IP Address
1. Klik star,control panel pilih Network and Internet conections kemudian klik pilihan
Network Connections kemudian klik tombol Properties.
2. Kemudian pilih IP Obtain karena IP Klient akan diberikan secara otomatis oleh
server.
Gambar.1Setting TCP/IP
2. Konfigurasi Workgroup dan Domain Client
1. Klik Star,kemudian klik pilihan Control Panel,sehingga di layar akan terlihat jendela
Control Panel.
2. Klik Pilihan Performance and Maintenance,kemudian klik pilih System.
3. Klik tab Computer Name
16
4. .Klik tombol Change,kemudian dilayar akan terlihat kotak dialog Computer
Name Changes.
5. .Pada Bagian Computer Name diisi dengan nama computer client yang anda gunakan.
6. .Pada bagian Member of,klik pilihan Domain diisi dengan nama domain dari
Windows server 2000 yaitu 3ti14.com.
Gambar.2 Menghubungkan ke server
7. .Klik tombol OK dan anda akan diminta untuk memasukan User untuk bergabung
dengan Domain.
3. HASIL TEST TCP/IP
1 . Gambar dibawah ini membuktikan IP Address active ;
Gambar.1Hasil Ping IP address 2. Gambar dibawah ini membuktikan IPCONFIG
17
Gambar.1Hasil Test IPCONFIG
FOLDER DAN FILE
Folder digunakan untuk menyimpan program, dokumen atau subfolder. Sedangkan File adalah sebuah nama yang digunakan untuk menyimpan sebuah data atau naskah yang sewaktu-waktu dapat dibuka kembali. Windows 2000 memberikan kemudahan untuk proses pembuatan berbagai type file seperti Text, Bitmap atau program aplikasi seperti Ms. Word atau Ms. Excel.
Untuk membuat folder disini kita akan menggunakan program My Computer yang terdapat di lembar kerja Desktop.
Gambar 1 Icon My Documents
PROSEDUR MEMBUAT FOLDER
Prosedur pertama yang dapat dilakukan untuk membuat sebuah folder, antara lain :
1. Double klik ikon My Documents di Desktop sehingga tampil jendela My Computer.
Dalam jendela My Computer terdapat nama drive, dan ikon Control Panel seperti Gambar
Gambar 2 Drive-drive pada My Computer
2. Double klik Drive yang diinginkan, sehingga muncul folder-folder dan file-file yang
18
3. Untuk membuat folder baru tinggal klik pada menu File, kemudian pilih New
sehingga akan tampil menu pulldown seperti gambar :
Gambar 3 Menu pilihan untuk membuat folder
4. Klik menu Folder sehingga ikon folder baru terlihat, seperti gambar berikut :
Gambar 4 Folder yang sudah dibuat
5. Klik nama Folder, teks yang diketikkan akan mengganti nama folder sementara
“New Folder”. Windows 2000 memungkinkan anda mengetikkan nama folder dan file yang panjang dengan tujuan untuk mempermudah mengingatnya.
19 Prosedur Kedua :
1. klik kanan area kosong jendela folder sehingga tampil menu popup.
Gambar 5 Klik kanan untuk membuat folder
2. klik New sehingga tampil menu popup lanjutan. Proses berikutnya sama seperti
prosedur pertama.
SHARING FOLDER
Resource Sharing merupakan system pembagian resource yang ada di dalam sebuah Jaringan. File Sharing dipakai untuk dapat mengakses suatu disk, directory, cdrom dari komputer lain dalam satu Jaringan.
Caranya :
Di dalam properti folder terdapat tab sharing yang dapat digunakan untuk mengatur properti
sharing. Ketika masuk pada tab sharing akan keluar gambar seperti berikut :
20
1. Do not share this folder
Pilihan ini digunakan untuk melepas sharing atau tidak menggunakan sharing sehingga folder, drive atau printer tersebut tidak dapat dipakai secara bersama-sama.
2. Share this folder
Pilihan ini digunakan untuk menghubungkan / men-sharing folder, drive atau printer dengan komputer yang lain sehingga dapat digunakan secara bersama-sama.
1 Pada bagian Share name biasanya langsung terpasang nama folder, drive atau printer
yang akan di-share.
2 Pada bagian Comment, ketikkan penjelasan singkat mengenai folder ini.
3 User Limit digunakan untuk menentukan jumlah user yang dapat menggunakan folder ini.
Maximum allowed
Mengijinkan semua user menggunakan folder ini
Allow ... users
Menentukan jumlah maksimal user yang dapat menggunakan folder ini.
Permission digunakan untuk memberikan hak-hak kepada setiap user untuk megakses folder ini.
Gambar 2 Share Permission
Tombol Caching digunakan untuk menentukan setting penggunaan file/folder secara offline
(tidak sedang terhubung ke jaringan)Folder yang telah di-share dapat dilihat isi file sharing tersebut dengan menggunakan windows explorer dan browse komputer tempat share tersebut berada.Folder yang telah di-share akan memiliki icon seperti gambar berikut :
21
Gambar 3 Tampilan folder yang telah di-share
PRINTER SHARING
Printer Sharing digunakan untuk melakukan printing dari komputer-komputer dalam satu Jaringan dengan menggunakan printer yang terpasang pada komputer dalam Jaringan tersebut. Hal ini akan menghemat pemakaian resource, karena satu printer dapat dipakai secara bersama oleh beberapa komputer dalam suatu jaringan.
Caranya :
1. Start Menu Setting Printers
2. Klik kanan printer yang telah terinstall pada komputer tersebut dan klik sharing.
3. Masukkan nama sharingnya.
Gambar 1 Printer sharing properties
4. Untuk melihatnya sama seperti melihat folder sharing
22
Gambar 2 Printer yang telah disharing
6. Untuk menggunakan printer yang telah di-share ini pilihlah printer yang telah
diconnect.
Gambar 3 Penggunaan Sharing Printer
SHARING PRINTER
1. Pertama anda harus mempunyai ataupun menginstall driver printer. Kalau sudah
tersedia kita, mari kita mulai pembuatan sharing printer. Pertama anda klik Start, Control Panel.
23
Gambar 4.11. Tampilan control panel
2. Lalu double klik pada Printers and Faxes.
Gambar 4.12. Tampilan Printer and Fax
3. Setelah itu klik Printer yang mau di Sharing lalu klik File, Shring.
Gambar 4.13.Sharing printer
4. Lalu muncullah kotak dialog properties. Di tab Sharing kita pilih Sharing to Printer.
24
Gambar 4.14.Kotak dialog sharing printer
5. Apabila Sharing Printer succec maka tampilan printer akan berubah menjadi seperti di
bahaw ini: