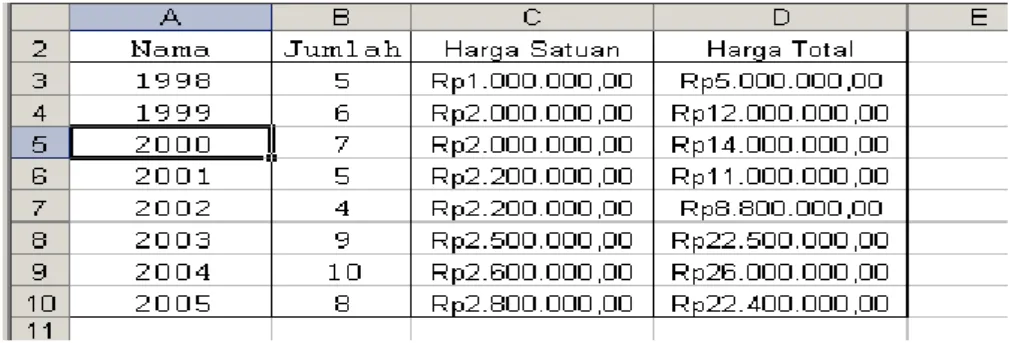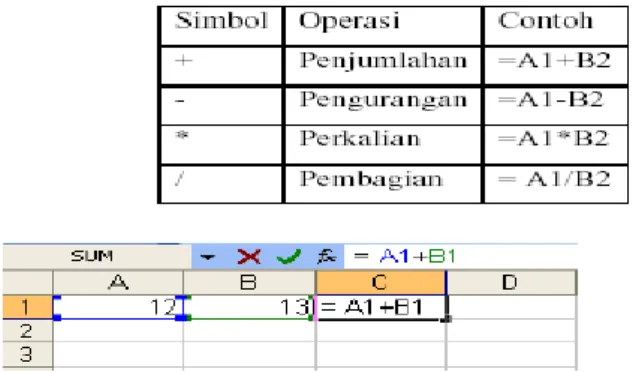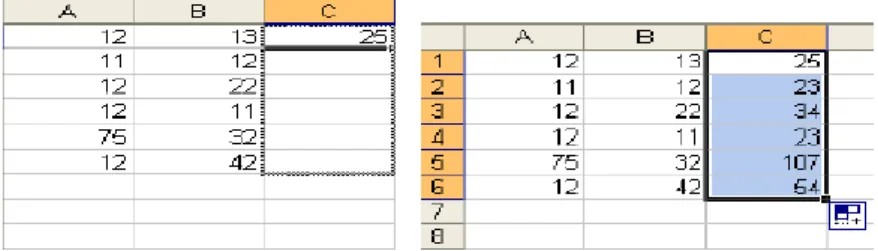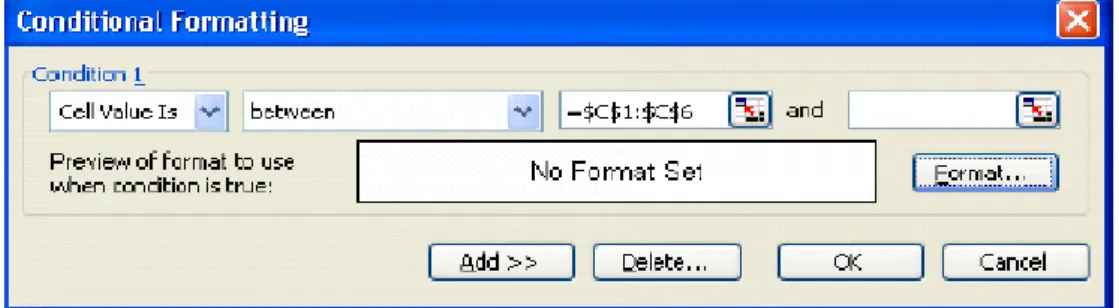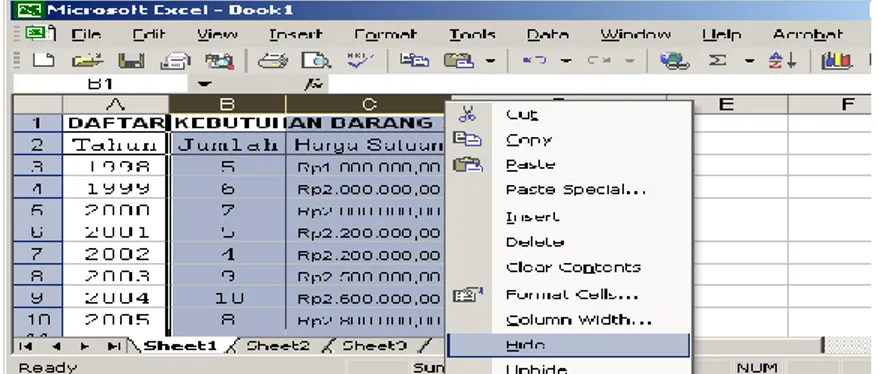M O D U L
Kelas X Semester 2
SMK Negeri 1 Setu
Disusun Oleh :
DASAR PENGENALAN
PENGOLAH ANGKA
ii
KATA PENGANTAR
Puji dan syukur kita panjatkan ke hadirat Allah SWT yang memberikan kita kesehatan dan kenikmatan sehingga bisa melakukan segala kegiatan dengan baik. Alhamdulilah atas rahmat yang maha kuasa akhirnya tersusun sebuah bahan ajar untuk mata pelajaran Simulasi dan Komunikasi Digital dengan Kompetensi Dasar Mengoperasikan perangkat lunak pengolah angka untuk SMK Negeri 1 Setu . Bahan ajar ini digunakan untuk proses pembelajaran di lingkungan SMK Negeri 1 Setu, yang mana bahan ajar ini disusun disesuaikan dengan kebutuhan peserta didik berdasarkan kurikulum yang berlaku, serta disusun dengan model pembelajaran yang disesuaikan dengan kondisi sekolah dimana pada masa Pandemi ini siswa diwajibkan hadir sebanyak ½ dari jumlah siswa yang ada.
Dalam upaya penguasaan teknologi informasi tersebut maka modul ini dirancang untuk menjadi acuan bagi suatu produk teknologi informasi yaitu perangkat lunak yang disebut Excel. Excel merupakan suatu program komputer yang digunakan untuk menangani ”spreadsheet”. ”Spreadsheet” menurut arti harafiahnya adalah sebuah lembaran kertas yang bergambar baris-baris dan kolom-kolom untuk merekam data-data keuangan untuk keperluan analisa perbandingan. Sedangkan menurut arti dalam teknologi informasi berarti program akuntansi atau program pembukuan yang menampilkan data-data dalam bentuk baris dan kolom pada layar monitor.
Bahan ajar kompetensi dasar “Mengoperasikan perangkat lunak pengolah angka“ ini disusun dengan tujuan supaya peserta didik lebih bisa mengembangkan kemampuan belajarnya dengan kegiatan belajar mandiri yang ada di dalam modul. Semoga tujuan pembelajaran bisa dicapai dengan baik. Terima kasih kepada pihak yang sudah membantu, orang tua, dosen pembimbing, guru pamong, serta rekan-rekan seperjuangan yang senantiasa membantu berdiskusi. Semoga modul ini bermanfaat.
Bekasi, April 2021 Penulis
DEDE GUSNADI WF., S.Kom., MM.
iii
DAFTAR ISI
KATA PENGANTAR ...
ii
DAFTAR ISI ...
iii
BAB I
PENDAHULUAN ...
1
I
Kompetensi Inti ...
1
II Kompetensi Dasar ...
1
III Indikator Pencapaian Kompetensi ...
2
IV Alokasi Waktu ...
2
BAB II
PEMBELAJARAN ...
3
I
Pengertian Excel ...
3
II Format Pada Excel ...
9
III Penggunaan Grafik Pada Excel ...
16
BAB III
EVALUASI ...
21
I
Ujian Normatif ...
21
II Ujian Praktek ...
22
BAB IV
PENUTUP ...
23
BAB I
PENDAHULUAN
I. KOMPETENSI INTI KI – 3 : PENGETAHUAN
Memahami, menerapkan, menganalisis, dan mengevaluasi tentang pengetahuan faktual, konseptual, operasional dasar, dan metakognitif sesuai dengan bidang dan lingkup Simulasi dan Komunikasi
Digital (SIMKOMDIG) pada tingkat teknis, spesifik, detil, dan kompleks, berkenaan dengan ilmu
pengetahuan, teknologi, seni, budaya, dan humaniora dalam konteks pengembangan potensi diri sebagai bagian dari keluarga, sekolah, dunia kerja, warga masyarakat nasional, regional, dan internasional. Mengolah, menalar, dan menyaji dalam ranah konkret dan ranah abstrak terkait dengan pengembangan dari yang dipelajarinya di sekolah secara mandiri, dan mampu melaksanakan tugas spesifik di bawah pengawasan langsung.
KI – 4 : KETERAMPILAN
• Melaksanakan tugas spesifik dengan menggunakan alat, informasi, dan prosedur kerja yang lazim dilakukan serta memecahkan masalah sesuai dengan lingkup Simulasi dan Komunikasi Digital (Simdig). Menampilkan kinerja di bawah bimbingan dengan mutu dan kuantitas yang terukur sesuai dengan standar kompetensi kerja.
• Menunjukkan keterampilan menalar, mengolah, dan menyaji secara efektif, kreatif, produktif, kritis, mandiri, kolaboratif, komunikatif, dan solutif dalam ranah abstrak terkait dengan pengembangan dari yang dipelajarinya di sekolah, serta mampu melaksanakan tugas spesifik di bawah pengawasan langsung.
• Menunjukkan keterampilan mempersepsi, kesiapan, meniru, membiasakan, gerak mahir, menjadikan gerak alami dalam ranah konkret terkait dengan pengembangan dari yang dipelajarinya di sekolah, serta mampu melaksanakan tugas spesifik di bawah pengawasan langsung.
II. KOMPTENSI DASAR
3.4 Menerapkan logika, dan operasi perhitungan data 4.4 Mengoperasikan perangkat lunak pengolah angka
III. INDIKATOR PENCAPAIAN KOMPETENSI
3.4.1 Menjelaskan urutan kerja operator matematika.
3.4.2 Mengurutkan operator matematika sesuai hasil yang diharapkan.
3.4.3 Menentukan penggunaan fungsi logika IF, AND, OR, ELSE pada perhitungan berkondisi. 3.4.3 Memanipulasi sel.
3.4.4 Menyalin nilai berdasarkan referensi nilai sel dan referensi alamat sel. 4.4.1 Menggunakan formula pada pemrosesan data.
4.4.2 Menampilkan data dalam bentuk grafis.
IV. ALOKASI WAKTU
Waktu Alokasi waktu yang dibutuhkan dalam mepelajari modul ini adalah 9 x 45 jam pelajaran atau setara dengan 3 kali pertemuan.
BAB II
PEMBELAJARAN
I. Pengertian Excel
Excel sangat bermanfaat untuk melakukan proses pengolahan informasi/data yang berbentuk tabel. Tabel adalah suatu format penulisan data yang tersusun dari beberapa baris dan beberapa kolom, yang digunakan untuk merinci sekumpulan obyek/benda yang mempunyai karakteristik yang sama. Baris digunakan untuk menuliskan nama-nama dari item-item suatu kumpulan obyek/benda yang sejenis. Sedangkan kolom digunakan untuk menuliskan karakteristik/properti yang dimiliki oleh item-item yang tertulis pada baris yang bersesuaian. Hasil dari pengolahan ini ditampilkan oleh Excel dalam bentuk ”workbook” dan grafik.
Excel adalah program spreadsheets yang dirancang untuk merekam, menganalisa dan menampilkan informasi kuantitatif. Dengan Excel kita dapat dengan mudah mencatat, menganalisa dan menyelesaikan beragam tugas bisnis yang khususnya berhubungan dengan hal-hal kuantitatif seperti:
1) Laporan keuangan, 2) Diagram data siswa,
3) Persediaan dan pemasukan aset, dan 4) Jadwal pembelajaran dan nilai siswa.
Excel yang dipakai sekarang ini adalah versi Microsoft Excel 2010, yang mempunyai beberapa keunggulan dibanding versi sebelumnya. Berkas yang terdapat di Excel dikenal dengan penamaan WorkBook. Dalam sebuah WorkBook terdapat satu atau lebih dari Worksheet, yaitu lembaran yang mirip dengan buku yang sering digunakan oleh akuntan. Namun demikian Excel lebih dari sebuah buku akuntan. Excel mampu melakukan perhitungan secara mudah dan otomatis. Kita dapat memilih Microsoft Office Excel dengan memilih menu sebagai berikut:
Start > Programs > Microsoft Office > Microsoft Office Excel 2010 1.2 Dasar-dasar Menggunakan Excel
Berbeda dengan Word, Excel berisi sel yang berupa perpotongan antara kolom dan baris. Sebuah sel pada umumnya memiliki label penamaan yang berasal dari Kolom+Baris, sebagai contoh bila label kolom adalah A dan label baris adalah 5 maka sel tersebut dinamakan sel A5, seperti terlihat di bawah ini:
Sekumpulan sel yang berurutan atau yang tidak berurutan dinamakan dengan Range. Range yang dipilih berurutan/kontinyu biasanya dipisahkan dengan tanda : (titik dua) sementara yang tidak berurutan dinamakan range tak kontinyu. Contoh range berurutan yaitu range A5:D7 seperti tampak berikut ini:
Beberapa aksi dasar yang dilakukan dalam menggunakan Sel dan Range adalah sebagai berikut. a. Memilih Sel – Klik salah satu sel yang hendak anda pilih.
b. Memilih Range Kontinyu – Klik sel pertama yang hendak anda sertakan dan kemudian tariklah sel ke sel terakhir yang anda inginkan. Sel yang berbeda warna (sel pertama) adalah sel yang dikenal dengan sel aktif.
c. Memilih Range tak kontinyu – klik sel pertama dan tahan tombol Ctrl sembari mengklik sel yang lain.
d. Menambah, Mengubah nama, Menghapus Worksheet. Label dan nama Workshet tercantum pada sisi kiri layar. Terdapat tombol navigasi antar worksheet. Dengan mengklik kanan worksheet anda dapat mengubah, menghapus, atau bahkan menambahkan halaman worksheet baru (gambar 2).
Gambar 2. Worksheet
Selain bekerja dengan sel kita juga akan senantiasa menginputkan data pada sel-sel tersebut. Beberapa aksi tipikal yang mungkin terjadi dalam Excel adalah sebagai berikut:
a. Memasukkan Label Teks – Semua yang Anda masukkan namun berupa Teks akan menjadi Label.
b. Memasukkan Label Angka – semua angka yang diawali dengan tanda Apostrope (‘) akan menjadi label sebagai contoh tahun 2000 akan ditulis dalam sel dalam bentuk ‘2000`.
formula, kemudian ketik nama range.
d. Memilih sel atau range bernama – klik drop down pada baris formula.
e. Menyisipkan dan menghapus sel – pilih satu sel atau lebih tempat anda akan menyisipkan sel. Klik menu insert – cells maka akan tampil form seperti gambar 3. Lakukan hal yang sama untuk menghapus sel yang anda tidak inginkan.
Gambar 3. Kotak dialog penyisipan dan penghapusan sel
f. Membekukan Kolom dan Baris – Dalam kondisi tertentu terkadang kita menginginkan sebuah sel memiliki ukuran besar dan tetap. Kita dapat melakukan hal ini dengan memilih perpotongan antara baris dan kolom yang ingin selalu tampak. Klik menu window lalu klik Freeze Panes.
1.3 Perhitungan Menggunakan Excel
Excel hadir untuk memberikan suatu kemudahan dalam melakukan kuantisasi perhitungan data. Untuk itu Excel hadir dengan segenap fitur perhitungan dan representasi kuantitatif yang mungkin digunakan.
A. Memasukkan Formula
Formula adalah kombinasi kata tersandang dengan label. Klik sel tempat kita hendak membuat formula. Ketik tanda = untuk memulai mengetik formula. Kemudian kita dapat melakukan operasi-operasi aritmatik seperti gambar 4.
Gambar 4. Kode dan penyuntingan formula
B. Menyalin Formula Menggunakan AutoFill
Ada kalanya kita ingin menggunakan satu formula untuk beberapa field/kolom yang berbeda. Excel memberikan kita kemudahan untuk melakukan penyalinan formula dengan konsep Autofill. Dengan langkah-langkah sebagai berikut.
a. Pilih sel yang hendak anda salin formulanya. b. Tunjuk Handle pengisian di pojok kanan bawah.
c. Tariklah sel ke sel-sel berurut yang hendak dipilih, untuk lebih jelasnya dapat dilihat di gambar 5
Gambar 5. Metode autofill
C. Memasukkan Fungsi Tersandang
Fungsi tersandang adalah sekumpulan fungsi built in yang digunakan untuk mempermudah perhitungan. Sekumpulan fungsi lengkap dapat dilihat di Menu Insert – Function, yang akan menampilkan form seperti terlihat di gambar 6.
Gambar 6. Kotak dialog fungsi tersandang
Namun demikian dari sekian banyak fungsi yang banyak digunakan adalah fungsi-fungsi seperti terlihat di tabel 1.
Untuk mengubah format tanggal, jenis data, anda dapat melakukannya dengan melakukan klik kanan pada cell dan pilih format cells dan keterangan penggunaan lebih lanjut silahkan membaca buku yang terkait atau searching. Contoh penerapan rumus fungsi excel, Perhatikan table berikut
Diketahui hasil ulangan siswa UHT1, UHT2, MID, UAS, maka carilah rumus rata-rata pada kolom G, keterangan ketuntasan, nilai huruf, nilai tertinggi, nilai terendah dan jumlah data.
Cara mencari rata-rata pada kolom G
Nilai rata-rata didapat dari penjumlahan kolom C sampai F dibagi 4(4x tes) Cara pertama:
Tuliskan rumus pada formula bar seperti berikut: =AVERAGE(C8:F8) Cara kedua:
Carilah menu dengan lambing sigma seperti pada gambar berikut:
klik average dan klik baris atau kolom yang akan dikenai perintah average.
Cara mencari ketuntasan pada kolom H
Dengan menggunakan rumus fungsi if dan pernyataan bersyarat. Siswa dinyatakan tuntas jika nilai rata-rata lebih besar atau sama dengan 80. seperti rumus berikut
=IF(G8>=80,"TUNTAS","REMIDI")
Cara mencari nilai huruf
Ini bentuk if yang berbeda, dengan menggunakan if yang bercabang. perhatikan rumusan berikut :
=IF(G8<60,"E",IF(G8<75,"D",IF(G8<85,"C",IF(G8<95,"B","A"))))
Istilah fungsi IF bercabang adalah kasus yang mempunyai banyak tingkat pengujian tes dengan ketentuan 0 – 59 = E 60 – 74 = D 75 – 84 = C 85 – 94 = B 95 – 100 = A
Cara mencari nilai teringgi klik max seperti berikut :
=MAX(G8:G11)
Cara mencari nilai terendah sama seperti gambar diatas klik fungsi min,
=MIN(G8:G10)
Cara mencari jumlah data
Jumlah data bukan merupakan penjumlahan dengan SUM namun jumlah atau isi dari data, yaitu klik count di atas seperti berikut. Data diambil dari nama siswa atau jumlah siswa yang dinilai. =COUNT(B8:B10)
D. Lebih mudah dengan AutoCalculate
Terkadang kita mengnginkan mengetahui hasil kalkulasi tanpa harus menginputkan formula ataupun fungsi. AutoCalculate memberi solusi tersebut. AutoCalculate akan menghitung sel-sel yang anda inginkan dan menampilkannya dalam status bar. Adapun langkah-langkah untuk mengaktifkan AutoCalculate adalah sebagai berikut:
a. Pilih sebuah range yang hendak diketahui (baik itu Kontinyu ataupun tidak) lalu di statusbar sisi kanan akan tampil seperti gambar 7.
Gambar 7. Status bar untuk autocalculate
b. Untuk mengubah Autocalculate, klik di status bar tersebut dan pilih jenis AutoCalculate yang dibutuhkan.
1.4 Memformat dan Mempercantik WorkSheet.
Selain digunakan untuk sekedar mengkalkulasi suatu data kuantitatif, Excel juga dapat membuat worksheet yang dibuat sebagai Worksheet yang siap dicetak dan ditampilkan di web dengan tambahan grafis dan tentunya diagram.
Secara umum fungsi-fungsi pemformatan dapat dilakukan dengan cara yang sama dengan cara kita memformat teks pada Word. Fungsi khusus performatan di Excel adalah kemampuan untuk melakukan pemformatan secara kondisonal dan pemformatan untuk nilai suatu data.
Pemformatan nilai dapat dilakukan dengan memilih Range data kemudian memilih jenis pemformatan yang mungkin diaplikasikan. Tombol Formatting dapat dilihat di toolbar Button. Pemformatan kondisional membuat worksheet kita menjadi lebih canggih, sebagai contoh kita dapat memberikan warna format cell berwarna merah untuk data yang paling rendah dibanding dengan seluruh data. Konsep pemformatan kondisional dilakukan dengan langkah-langkah sebagai berikut.
a. Pilih range yang hendak dibuatkan format bersyarat b. Klik menu Format, lalu klik Conditional Formatting c. Pilih kondisi yang diharapkan
Gambar 8. Conditional formatting
1.5 Basis Data dengan Excel
Pada beberapa kesempatan terkadang Excel juga cukup dapat digunakan sebagai media penyimpanan basis data. Untuk membuat basis data sederhana Excel memebutuhkan keteraturan informasi. Untuk itu terdapat aturan dalam membuat basis data sederhana dengan excel yakni:
a. Nama Field harus berada dalam satu baris yang merupakan baris pertama pada daftar. b. Memasukkan tiap Record dalam satu baris.
c. Tidak menyertakan baris kosong dalam range daftar.
d. Tidak menggunakan lebih dari satu worksheet untuk sebuah range daftar.
Untuk membuat basis data sederhana ala Excel, buat label setiap field dalam satu baris, seperti gambar di bawah ini:
Setelah itu hal yang mudah untuk mengisikan data selain dengan pengisian manual adalah menggunakan Form. Konsep Form adalah suatu tampilan input data yang lebih elegan dan dinamis. Form dapat diakses melalui menu Data – Form.
Tampilan Form adalah sebagai berikut:
A. Mengurutkan data pada basis data
Data yang dimasukkan tentunya dapat diurutkan, dengan melakukan pemilihan pada field yang hendak diurutkan kemudian memilih tombol toolbar Sort atau Data – Sort, dengan memilih menu tersebut maka akan tampil menu sebagai berikut:
Pilih jenis pengurutannya baik itu ascending (urut ke atas) atau descending (urut ke bawah) beserta field yang digunakan untuk melakukan pengurutan.
Pada beberapa kasus data yang besar konsep penulisan dan penampilan data manual tentu akan menjadi hal yang menjemukan, bagaimana tidak apabila terdapat data 1000 data atau lebih tentunya akan melelahkan membrowse dengan melakukan scrolling mouse, maka dari itu Pivot
Table hadir untuk memudahkan pekerjaan penampilan tabel hingga lebih mudah dianalisa. Untuk
membuat pivot tabel dapat dilakukan hal-hal sebagai berikut: a. Klik Sel manapun dalam range daftar.
b. Klik menu data lalu pilih PivotTable dan PivotChart. c. Klik Microsoft Excel List or Database.
d. Klik tombol opsi Pivot Table.
e. Klik Next > untuk melanjutkan, pastikan range telah berisi data yang benar jika anda menginginkannya, klik tombol Colapse dialog box, pilih range daftar dengan nama berkas, lalu klik tombol Expand dialog box.
f. Klik Next > Untuk melanjutkan. g. Klik Layout.
h. Tarik nama-nama field kewilayahan row, column dan data. i. Klik OK.
j. Tentukan letak penempatan pivot tabel. k. Selesai.
II. FORMAT DATA PADA EXCEL
Tampilan suatu laporan hasil pengolahan data dengan Excel akan lebih menarik bila digunakan format yang sesuai. Hal ini bisa dilakukan dengan berbagai cara, yaitu dengan melakukan:
2) Memformat worksheet. 3) Memformat angka.
4) Format pada teks dan data.
2.1 Memformat Worksheet
Untuk mendapatkan hasil yang lebih optimal, sebuah laporan tidak hanya memperhatikan isi tabel tapi juga harus memperhatikan layout dan formatnya sehingga akan dibaca lebih mudah dan menarik.
A. Menambah border pada tabel.
Border adalah garis berbentuk vertikal, horisontal atau berupa bingkai di sekeliling sel atau range. Sebelumnya buatlah tabel sebagai berikut:
Judul: Daftar Peserta Pelatihan
Nama Usia (thn)
A 31
C 33 D 34 E 32 F 31 G 30 H 29
Langkah pembuatan border sebagai berikut:
a. Sorot sel atau range yang akan diberi border, misalnya A2:B10.
b. Klik kanan pada range, lalu pilih Format Cells, dan klik tab Border sehingga muncul kotak dialog berikut:
c. Misalkan kita inginkan Border/batas dari range A2:B10 diberi garis tebal dengan warna biru, maka caranya adalah kita pilih Color biru, lalu kita tentukan Line Style nya, lalu kita pilih presets Outline, maka hasilnya menjadi:
Pemformatan border juga dapat dilakukan melalui toolbar formatting dan toolbar border. Langkah yang digunakan untuk menambahkan border pada tabel melalui toolbar formatting adalah:
a. Sorot sel atau range yang akan diberi border. b. Klik drop down Borders pada toolbar Formatting.
c. Pilih salah satu pilihan, misalnya Outside Borders, maka di sekeliling batas luar range yang disorot akan diberi garis. Silahkan mencoba pilihan lainnya (Bottom border, Left border, dll)
Cara lain membuat border adalah dengan menggunakan pensil border, yang bisa diperoleh dengan cara:
a. Tanpa menyorot range, langsung klik drop down Borders pada toolbar Formatting.
b. Klik Draw Border, maka muncul gambar pensil border dan kotak dialog Border. Kotak dialog Border terlihat sebagai berikut:
c. Dengan pensil border maka kita bisa menggambar batas range. Silahkan melakukan percobaan dengan kotak dialog Border di atas, dengan perintah-perintah Draw Border Grid, Erase Border, Line Style, dan Line Color.
B. Menambah shading pada tabel.
Shading adalah warna dan pola background yang dimiliki oleh suatu sel atau range. Langkah yang digunakan untuk menambahkan warna pada tabel melalui toolbar Formatting adalah: a. Sorot sel atau range yang akan diberi shading, misalnya range A2:B2.
b. Klik Fill Color pada toolbar Formatting.
C. Mengatur ukuran dan posisi teks dalam sel/range.
Ukuran teks yang tepat akan membuat tabel yang dibuat tampak menarik. Ikuti langkah-langkah di bawah untuk mengatur font dan ukuran huruf dan posisi teks.
Untuk mengatur font dan ukuran huruf pada teks dalam sel/range:
a. Sorot sel atau range yang akan diganti ukuran selnya, misalnya range A2:B10. b. Pilih ukuran huruf pada kotak drop down yaitu 12.
c. Pilih font pada kotak drop down font yaitu Courier, maka hasilnya sebagai berikut:
Untuk mengatur posisi teks dalam sel:
a. Sorot sel atau range yang akan diatur posisi teksnya.
b. Klik tombol Align Left (rata kiri), Center (rata tengah), Align Right, atau Justify (rata kanan-kiri).
A. Menambahkan dan menghapus simbol mata uang, angka desimal dan harga negatif.
Sebelumnya buatlah tabel sebagai berikut:
Judul: Daftar Kebutuhan Barang X Tiap Tahun
Tahun Jumlah Harga Satuan Harga Total
1998 5 1000000 1999 6 2000000 2000 7 2000000 2001 5 2200000 2002 4 2200000 2003 9 2500000 2004 10 2600000 2005 8 2800000
Untuk menambahkan simbol mata uang, langkahnya adalah:
a. Sorot sel atau range yang akan diberi simbol mata uangnya, misalnya range C3:C10.
c. Pada kotak dialog Format Cells di atas, pilih tab Number. Pada daftar Category, pilih
Currency. Pada Symbol, pilih simbol mata uang yang ingin ditambahkan, misalnya Rp Indonesian atau cukup Rp saja. Klik OK, maka hasilnya sebagai berikut:
d. Terlihat bahwa nilai-nilai pada Harga Satuan menjadi tanda pagar semua, yang terjadi karena lebar kolom tidak mencukupi. Hal ini bisa diatasi dengan mendrag tepi kolom, atau dengan memilih tab Alignment pada kotak dialog Format Cells, lalu pada Text control centang pilihan Shrink to fit, yang bermaksud menyusutkan huruf pada suatu sel sehingga sesuai lebar kolom.
Setelah diklik OK, hasilnya menjadi:
Terlihat bahwa ukuran angka pada harga satuan barang menyusut. Dari kotak dialog Format
Cells terlihat bahwa range C3:C10 diformat untuk memiliki 2 angka desimal di belakang koma
(lihat daftar Decimal places), serta bisa menampilkan harga negatif (lihat daftar Negative
B. Memformat angka sebagai teks.
Angka yang dimasukkan langsung sebagai teks tidak akan ikut dihitung dalam operasi aritmetika. Tetapi angka yang sudah tertera dalam sel apabila diubah formatnya menjadi teks tetap dapat diikutkan dalam operasi fungsi. Dalam sel yang belum diberi format rata kiri, tengah, atau kanan, data berupa angka diletakkan rata kanan dan yang berupa teks diletakkan rata kiri. Langkah untuk memformat angka sebagai teks adalah:
a. Sorot sel atau range yang akan diformat, misalnya C5:C7.
b. Pada menu Format, klik Cells... Ctrl+1, klik tab Number, lalu pada daftar Category pilih
Text. Klik OK sehingga hasilnya sebagai berikut:
2.3 Memformat Teks dan Data
A. Menggabungkan atau memecah beberapa sel.
Penggabungan sel dilakukan misalnya pada kasus pemberian judul sebuah tabel. Hal ini terjadi karena judul sebuah tabel biasanya melintasi beberapa sel, sedangkan kita menginginkan judul tersebut Center atau rata tengah.
Langkah penggabungannya sebagai berikut:
a. Sorot range yang akan digabungkan menjadi 1 sel, misalnya A1:D1.
b. Klik tombol Merge and Center pada toolbar Formatting. Keempat sel tersebut akan menjadi satu sel.
c. Klik kembali tombol Merge and Center untuk memecah sel tersebut seperti semula.
Grafik adalah penampakan secara visual dari sebuah data. Kita bisa melihat perbandingan, pola, dan trend (kecenderungan) kurva dari data pada grafik. Dengan grafik kita bisa membandingkan hasil penjualan di pasar dengan target yang ingin diraih. Dengan grafik yang sudah kita dapatkan, bisa digunakan juga untuk memperkirakan kemungkinan nilai hasil penjualan yang bisa diraih di masa yang akan datang
3.1 Membuat Grafik dengan Chart Wizard
Kita dapat membuat sebuah grafik pada sheet tertentu atau meletakkannya pada sheet yang sama dengan data. Kita juga dapat mempublikasikan grafik dalam bentuk halaman web. Untuk membuat sebuah grafik, data terlebih dahulu harus tersedia pada suatu worksheet. Inti dari grafik ialah adanya absis sumbu x/horisontal dan sumbu y/vertikal. Jadi untuk bisa menggambar grafik dari suatu tabel, harus ada suatu kolom dari tabel itu data-datanya diletakkan di sumbu x dan ada suatu kolom yang data-datanya diletakkan pada sumbu y.
Langkah yang digunakan untuk membuat grafik melalui chart wizard adalah:
a. Pada kasus ini diambil data-data pada tabel Kebutuhan Barang X Tiap Tahun. Misalnya akan dibuat grafik untuk membandingkan Biaya belanja barang X tiap tahun, artinya sumbu y nya adalah Harga Total dan sumbu x nya adalah Tahun.
b. Kemudian kita sorot range yang akan dibuat grafik. Namun terlebih dulu sorot kolom yang tidak diperlukan yaitu kolom B (Jumlah) dan C (Harga Satuan), lalu Klik kanan dan pilih
Hide, seperti terlihat berikut ini:
c. Setelah itu beri awalan Thn pada masing data tahun (agar data tahun muncul pada grafik), lalu sorot range A3:D10.
d. Klik menu bar Insert, pilih Chart... atau langsung tekan tombol Chart Wizard pada toolbar Standard, maka akan muncul kotak dialog Chart Wizard - Step 1 of 4:
e. Terlihat 2 pilihan, yaitu Standard Types (beragam pilihan termasuk sub-sub tipenya) dan
Custom Types (20 pilihan). Pada Custom Types langsung bisa dilihat preview nya, sedang
pada Standard Types untuk melihat preview harus menekan tombol Press and Hold to View
Sample.
f. Kita pilih Standard Types, lalu pada Chart type kita pilih Column dan kita pilih salah satu bentuk grafiknya pada Chart sub-type yaitu yang pertama, lalu klik Next >.
g. Muncul kotak dialog Chart Wizard - Step 2 of 4. Terdapat pilihan untuk memilih range yang akan dibuat dan pilihan rangkaian datanya dari kolom atau baris. Bila merupakan rangkaian kolom, klik Columns. Klik tab Series isikan pada Name yaitu Biaya Belanja Barang X, seperti berikut ini:
i. Klik tab Titles yang isinya: ✓ Chart title (judul grafik).
✓ Category (X) axis (nama sumbu X). ✓ Value (Y) axis (nama sumbu Y).
j. Klik Next > maka muncullah Chart Wizard - Step 4 of 4 sebagai berikut:
k. Terdapat 2 pilihan yaitu:
✓ As new sheet: grafik akan diletakkan pada sheet tersendiri pada workbook tersebut. ✓ As object in: grafik akan diletakkan pada sheet yang sama pada workbook tersebut. l. Kita pilih As object in maka hasilnya sebagai berikut:
BAB III
EVALUASI
I. UJIAN NORMATIF
1. Perintah untuk mengatur lebar sel secara manual adalah …
a. Row d. Auto fit selection b. Auto fit e. Column
c. Width
2. Formula atau rumus untuk menghitung rata-rata suatu data yaitu … a. Max d. Min b. Average e. Percent c. If
3. Untuk menutup ms. excel dapat dengan cara …
a. Klik start d. Klik setup b. Klik exit e. Klik run c. Klik save
4. Tampilan yang berada di bawah halaman pencetakan disebut … a. Header d. Footer b. Top e. Bottom c. Center
5. Untuk menggeser lembar kerja Microsoft excel ke kiri, ke kanan, ke atas dan ke bawah, menggunakan …
a. Menu d. Scroll bar b. Pointer e. Toolbar c. Taskbar
6. Formula atau rumus untuk menghitung jumlah suatu data adalah … a. Max d. Min b. Average e. Percent c. Sum
7. Formula atau rumus untuk menghitung rata-rata suatu data adalah … b. Max d. Min c. Average e. Percent d. Sum
8. Dalam penulisan rumus tidak boleh ada …
a. Kurung d. Spasi b. Persen e. Plus
c. Minus
9. Untuk mengganti nama sheet pada lembar kerja digunakan perintah … a. Insert d. Worksheet b. Delete e. Move c. Rename
10. Tampilan hasil pengolahan data dilayar sebelum pencetakan adalah … a. Default d. Print preview b. Margin e. Normal c. Zoom
II. UJIAN PRAKTEK
Buatlah tabel program sederhana tentang data nilai yang ada di kelasmu, dan isilah dengan menggunakan rumus yang ada !