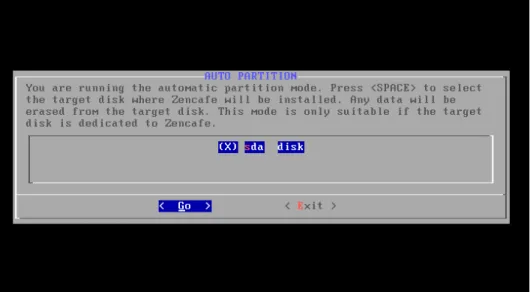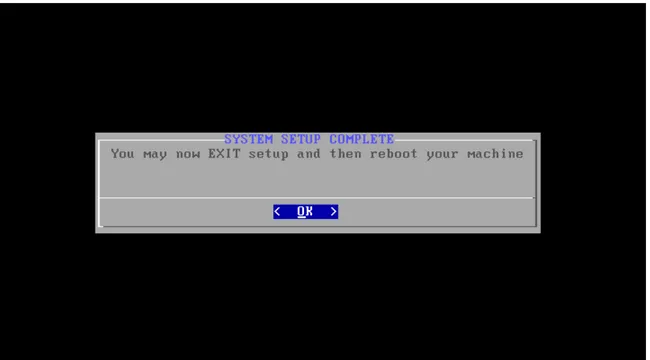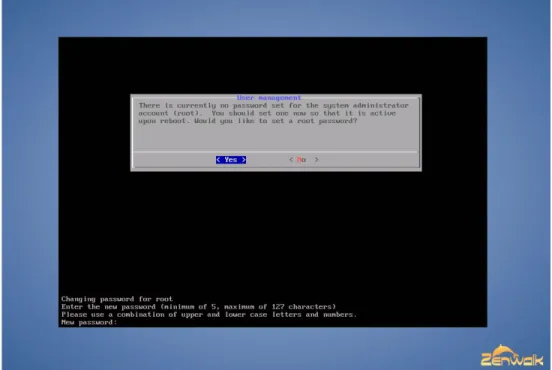STEP BY STEP INSTALASI ZENCAFE 1.0
ISFAN NOVIARDI
[email protected]
ASOSIASI WARNET LINUX & OPEN SOURCE INDONESIA www.awali.or.id
Silahkan hubungi perwakilan AWALI didaerah anda untuk bantuan installasi secara langsung atau tanyakan melalui online support, www.awali.org & irc.dal.net channel #awali
Step By Step Instalasi Zencafe 1.0
Zencafe adalah sistem operasi Linux yang dibuat secara khusus untuk digunakan bagi warnet yang ingin menjadikan warnetnya menjadi warnet yang Legal. Zencafe ini merupakan system operasi yang open source yang diremastering dari distro zenwalk. Zencafe ini menggunakan Kernel 2.6.20. Berikut ini akan saya paparkan bagaimana cara mudah instalasi Distro Zencafe setahap demi setahap.
Pastikan anda telah memiliki CD instalasi dari Zencafe. atau apabila anda belum memilikinya anda bisa mendownload di:
International mirror:
Thanks for Saprol
http://zencafe.blog.or.id/zencafe-1.0.iso
Thanks to Pinto Sjafri
http://www.sjafri.com/zencafe-1.0.iso
MegaUpload.com
http://www.megaupload.com/?d=9SLVEKD7 Indonesia mirror:
Thanks to Slackware Indonesia (Ozzie)
ftp://slackware.linux.or.id/pub/zencafe/iso/zencafe-1.0.iso
md5 : ftp://slackware.linux.or.id/pub/zencafe/iso/zencafe-1.0.iso.md5
Thanks to Pasifik Lintas Buana (Vipnet)
http://zencafe.vip.net.id/pub/iso/zencafe-1.0.iso
md5 : http://zencafe.vip.net.id/pub/iso/zencafe-1.0.iso.md5 http://slackware.vip.net.id/zencafe/iso/zencafe-1.0.iso
md5 : http://slackware.vip.net.id/zencafe/iso/zencafe-1.0.iso.md5
Thanks to VLSM.org (Kambing Server)
http://kambing.vlsm.org/tuma/Zencafe/zencafe-1.0.iso ftp://kambing.vlsm.org/tuma/Zencafe/zencafe-1.0.iso http://tuma.vlsm.org/iso/Zencafe/zencafe-1.0.iso ftp://tuma.vlsm.org/Zencafe/zencafe-1.0.iso
Thanks to Net-fast.net (Catur)
http://www.net-fast.net/Linux/iso/zencafe-1.0.iso
Setelah file instalasi zencafe anda download, anda bisa langsung memindahkannya ke dalam bentuk CD untuk intalasinya, kalau semua sudah siap kita bisa mulai instalasinya.
Masukkan cd instalasi ke dalam cd room, jgn lupa mengatur Booting anda lewat Bios supaya Intalasi bisa berjalan. setelah itu akan muncul seperti gambar:
Setelah muncul seperti itu ketik enter, maka dia akan memulai proses tahapan instalasi. hingga muncul gambar :
Langkah ini merupakan tahapan awal untuk intalasi zencafe. Kita harus memilih partisi mana yang akan kita gunakan untuk tempat menginstal zencafe. dalam hal ini saya memilih Partisi secara
otomatis (autopartition) atau apabila anda lebih mengetahui tentang hal ini anda bisa memilih partition.
Setelah anda memilih autopartition (partisi secara otomatis) maka akan muncul seperti gambar :
Setelah itu tekan spasi untuk memilih partisi mana yang akan digunakan untuk instalasi zencafe. setelah ketik pilih go dengan menekan tombol “tab”. Tombol Tab digunakan apabila anda ingin berpindah dari satu menu kemenu yang lain apabila anda tidak bisa menggunakan Mouse.
Setelah menekan tombol enter maka akan muncul gambar :
Gambar ini merupakan tahapan dalam membuat partisi secara otomatis. setelah anda berhasil membuat partisi yang baru maka tekan ok untuk menuju ke langkah berikutnya.
Partisi anda telah di format sehingga muncul gambar seperti berikut. pada tahapan ini menjelaskan pembuatan paritisi secara otomatis yaitu swap dan ext3, apa itu swap dan ext3 anda bisa mencari di www.google.com
Berarti anda sudah sukses membuat partisi yang akan digunakan untuk tempat intalasi zencafe. setelah itu tekan ok maka kita akan menuju ke tahap berikutnya. maka akan muncul seperti gambar :
Tahapan ini merupakan tahapan untuk instalasi paket-paket yang kita sertakan di dalam zencafe. Pilih no 1 yaitu apabila anda menggunakan cd sebagai media instalasinya. setelah itu tekan tab untuk pindah ke menu ok, setelah pindah kemenu Ok tekan enter maka akan muncul ke tahapan berikutnya, seperti yang di tunjukkan pada gambar :
Setelah itu akan muncul seperti gambar :
Setelah itu pilih simple untuk install LILO nya secara otomatis. atau apabila anda mengetahu tentang LILO anda bisa memilih expert untuk mengkonfigurasinya. tekan ok maka kita akan menuju ke langkah berikut nya seperti yang ditunjukkan pada gambar :
Tahapan ini adalah tahapan untuk memilih resolusi kemampuan kartu vga anda. dalam hal ini anda bisa memilih pilihan yang ada di atas. Saya dalam hal ini memilih 1024x768x64k. setelah itu anda bisa menekan tab sehingga pilihan mengarah ke pilihan ok, setelah itu enter untuk tahap berikutnya yang di tunjukkan pada gambar :
Tahapan ini merupakan tahapan untuk memilih atau mengatur kernel anda. saya sarankan apabila anda kurang memahaminya silahkan tekan enter untuk menuju pada tahap berikutnya. tahapan berikutnya akan di tunjukkan pada gambar :
Tahapan ini merupakan langkah untuk menginstal LILO secara master bot record. cara ini akan menempatkan LILO di posisi paling atas dari semua boot record yang ada.
Pada tahapan ini adalah memilih jenis model mouse anda agar bisa di kenali oleh zencafe. dalam hal ini saya memilih imps2. setelah itu tekan ok maka akan muncul gambar :
pada tahapan tersebut adalah untuk memilih service yang akan jalan pada saat start pertama kali. Dalam hal ini saya hanya memilih standar atau default dari zencafe. paket-paket yang ada bisa anda kurangi atau anda tambahkan dengan milihnya. setelah itu tekan ok maka akan muncul seperti pada gambar :
tahapan ini adalah tahapan dimana zencafe meminta anda untuk test besar huruf pada layer anda. saya memilih no karena itu bisa atur pada menu zenpanel. setelah itu akan muncul seperti gambar:
tahapan ini adalah memilih waktu yang sedang anda gunakan. anda bisa memilih yes trus cari daerah asian/Jakarta atau memilih no yang berarti jam anda akan mengikuti waktu pada waktu yang ada di system bios anda. setelah itu akan muncul seperti pada gambar :
gambar ini menunjukan bahwa system telah selesai di instalkan. pilih ok maka akan muncul seperti gambar :
ambil cd instalasi yang ada di cdroom anda kemudian tekan ctrl+alt+delete untuk merestart atau mereboot computer anda. setelah reboot maka akan muncul gambar :
tahapan ini menunjukan bahwa zencafe anda mengenali driver soundcard anda, dalam hal ini saya memilih pilihan yang pertama. kemudian tekan ok maka akan muncul gambar:
tahapan ini adalah tahapan untuk mengkonfigurasi soundcard anda. setelah itu pilih yes. kemudian anda bisa menuju ke tahapan berikutnya yaitu :
tahapan ini menunjukkan bahwa soundcard anda berhasil di kenali oleh zencafe. tekan ok maka akan menuju ketahap berikutnya seperti pada gambar :
tahapan ini adalah memilih jenis bahasa yang akan digunakan. dalam hal ini saya memilih en-us kemudian tekan ok maka akan ditunjukkan pada gambar :
gambar diatas menunjukan bahwa zencafe meminta kita untuk konfigurasi jaringan. pilih. anda bisa mengaturnya dengan menggunakan panah atas bawah kemudian tekan ok. setelah anda selesai mengatur konfigurasi jaringan anda pilih exit, yang terlihat pada gambar :
tahapan ini menunjukan hasil setingan konfigurasi jaringan anda. setelah selesai pilih ok seperti yang ditunjukan pada gambar berikut ini:
Gambar diatas adalah tahapan untuk memberikan password (sandi) untuk administrator (root) anda. hal ini sangat penting untuk diberikan kata sandi (password) agar orang lain tidak mengubah settingan (setelan) yang telah anda atur. Kata sandi (password) harus terdiri minimal 5 karakter bisa angka saja bisa huruf saja atau bisa gabungan dari keduanya. setelah anda memasukan kata sandi yang baru maka anda diminta untuk mengulanginya kembali. setelah itu akan muncul seperti gambar berikut:
tahapan ini adalah tahapan untuk membuat user yang akan login ke zencafe. hak ini adalah hak sebagai user. tidak diberikan kebebasan untuk merubah apa yang telah anda atur di zencafe anda. setelah anda isi nama usernya maka tekan ok kemudian akan muncul seperti gambar :
tahapan ini adalah tahapan dimana direktori folder user tersebut akan di tempatkan. biasanya dalam linux akan menuju pada folder /home. Dalam hal ini semua apa yang kita simpan dan download nantinya akan berada di folder /home/user anda . Setelah itu tekan Ok maka akan di liat pada gambar :
tahapan ini adalah menunjukan username yang ditambahkan tadi diberikan kewenangan untuk melakukan apa saja. apabila anda ingin memberikan kebebasan anda bisa memilih skip dan akan mengatur sendiri kebebasan apa saja yang diberikan untuk username yang kita buat tadi. setelah itu tekan ok maka akan ditunjukkan pada gambar :
tahapan ini menunjukan shell interpreter bagi username yang kita buat tadi. sebagai default atau standart dia akan mengarah ke /bin/bash. atau apabila anda ingin mengaturnya lebih lanjut bisa memilih skip. Dalam hal ini saya memakai default dari zencafe. setelah itu akan ditunjukan pada gambar :
tahapan ini adalah mengisi data tentang nama username yang telah ditambahkan tadi. setelah itu tekan ok maka akan ditunjukan pada gambar
dalam ini kita harus memilih grapichal. karena zencafe akan mengarah ke pada tampilan GUI nya. setelah itu tekan ok yang akan nampak seperti gambar :
tahapan ini adalah meminta anda untuk memilih akan menghidupkan tombol numlock ketika kita pertama kali menghidupkan atau merestart atau reboot computer kita. Dalam hal ini saya memilih yes. setelah itu tekan ok seperti pada gambar
tahapan ini adalah tahapan terakhir dalam intalasi zencafe. untuk itu tekan ctrl + Alt + delete untuk merestart atau rebooting computer anda.
Masukan username anda.. isi passwordnya setelah itu klik Actions.. maka akan masuk ke tampilan desktop dari zencafe.. seperti pada gambar:
Akhirnya selesai juga instalasi zencafe. Apabila anda masih mengalami kesulitan untuk intasli zencafe. silahkan join ke #awali di irc.dal.net. Silahkan Tanya di chan maka Insya Allah kami akan membantu anda. Goodluck!