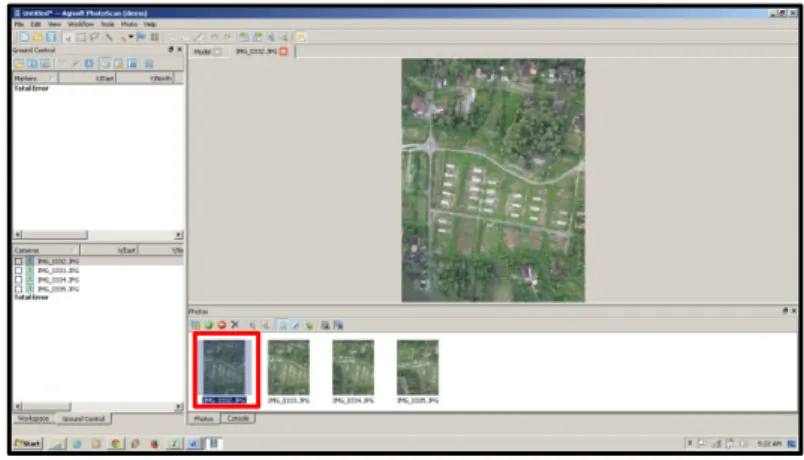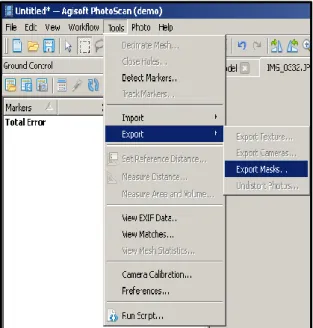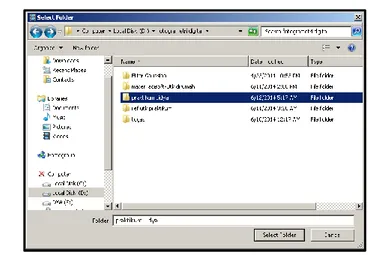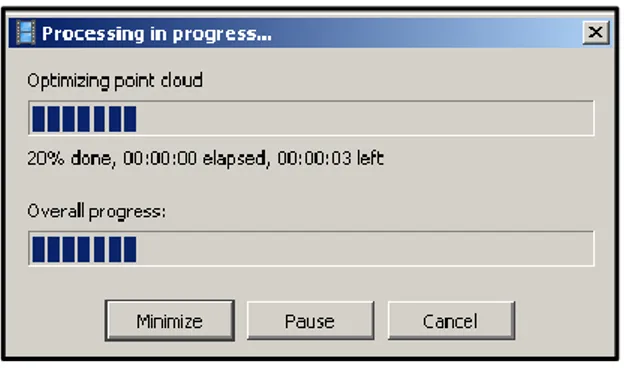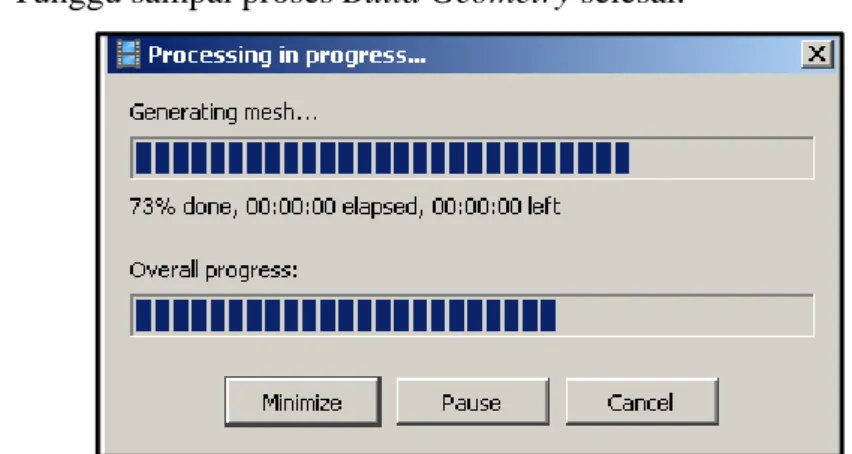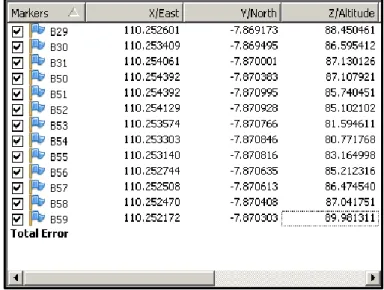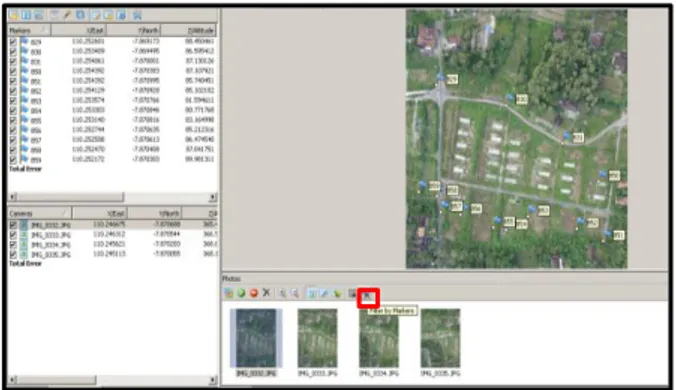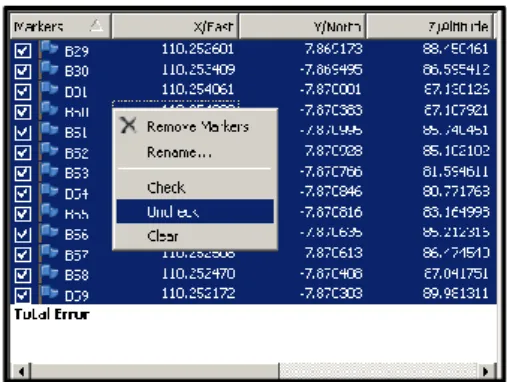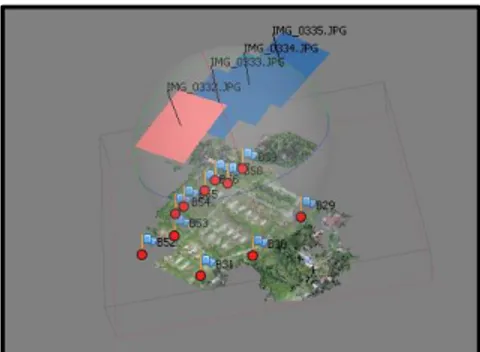16 BAB III
PELAKSANAAN PRAKTIKUM
Pada pelaksanaan praktikum fotogrameri digital ini kita akan mengolah foto hasil pemotretan udara dengan menggunakan software Agisoft PhotoScan Professional. Adapun proses pengolahan citranya adalah masking photo, align photo, build geometry, transformasi koordinat, build texture, export orthophoto, export DEM, dan export report.
Langkah kerja dalam pengolahan citra ini adalah sebagai berikut : III.1 Menjalankan Software Agisoft PhotoScan Professional
Langkah – langkahnya adalah sebagai berikut :
1. Klik (Menu Start) > Agisoft > (Agisoft PhotoScan Professional 64 bit).
Gambar 3.1 Membuka PhotoScan
2. Maka akan muncul halaman awal PhotoScan seperti gambar berikut :
17 III.2 Masking Photo
Langkah – langkah untuk proses Masking Photo adalah sebagai berikut : 1. Masukkan citra yang akan diolah, dengan cara klik Workflow > (Add
Photo), kemudian pilih citranya lalu klik Open.
Gambar 3.3 Menambahkan Photo
Gambar 3.4 Memilih Photo
2. Maka List foto akan muncul pada Workspace dan Ground Control panel di bagian kanan serta pada Photo Panel berupa Tumbnail di bagian bawah.
18 3. Untuk menampilkan foto, klik 2 kali pada salah satu foto, tampilan foto pada halaman utama dapat kita geser dan Zoom dengan menggunakan Mouse.
Gambar 3.6 Tampilan Photo
4. Selanjutnya kita lakukan koordinasi posisi foto, dengan cara mengklik (Import EXIF) yang terletak pada bagian atas Ground Control Panel.
Gambar 3.7 Import Exif
5. Maka pada Layer model akan muncul tampilan seperti gambar berikut :
Gambar 3.8 Tampilan Photo
6. Ganti Layer model dengan Layer foto, lalu klik (Rectangle Selection) untuk melakukan proses masking foto.
19
Gambar 3.9 Rectangle Selection
7. Tarik dari ujung kiri atas ke ujung kanan bawah sehingga terbentuk kotak area Masking untuk menyeleksi area yang akan diproses.
Gambar 3.10 Membuat Area Masking
8. Klik (Invert Selection) pada toolbar edit diatas tampilan foto untuk mengganti area masking menjadi area tepi foto.
Gambar 3.11 Invert Selection
9. Maka tampilan foto akan menjadi seperti gambar berikut :
20 10. Selanjutnya klik (Add Selection) untuk mengunci area yang telah
dipilih untuk di Masking.
Gambar 3.13 Add Selection
11. Hasil Masking adalah seperti tampilan berikut :
Gambar 3.14 Hasil Masking
12. Selanjutnya lakukan eksport masking untuk menyimpan pada direktori tertentu agar bisa digunakan pada foto yang lain, caranya klik Tools > Export > Export Mask.
21 13. Maka akan muncul jendela Export Mask, pilih Current Photo pada pilihan Export Mask for, Pilih Single channel mask image pada pilihan File Type, lalu klik ok.
Gambar 3.16 Jendela Export Mask
14. Selanjutnya tentukan direktori untuk menyimpan File, beri nama File kemudian Save.
Gambar 3.17 Meyimpan File Hasil Masking
15. Selanjutnya lakukan proses Import Mask untuk semua foto dengan data hasil Masking yang tadi telah kita simpan. Caranya klik Tools > Import > Import Mask.
22 16. Maka akan muncul jendela Import Mask, pilih Active Chunk pada pilihan Import Masks for, pilih From File pada pilihan Method, pastikan nama file pada kolom Mask Files Name telah sesuai dengan nama Mask yang dibuat sebelumnya, kemudian klik ok.
Gambar 3.19 Jendela Import Mask
17. Pilih folder letak Mask yang telah kita simpan sebelumnya, lalu klik Select Folder.
Gambar 3.20 Select Folder
Tunggu sampai proses Import Mask selesai, dan dengan demikian maka proses Masking foto telah selesai.
III.3 Align Photo
Langkah – langkah untuk proses Align Photo adalah sebagai berikut : 1. Pada Menu Bar klik Workflow > Align Photos.
23
Gambar 3.21 Align Photo
2. Maka akan muncul tampilan jendela Align Photo seperti gambar berikut :
Gambar 3.22 Jendela Align Photo
Atur Acuracy sesuai keperluan kita (low,medium,high), pilih Ground control pada pilihan Pair Preselection, beri tanda centang pada Constrain features by mask kemudian klik ok.
3. Tunggu sampai proses Align Photo selesai.
Gambar 3.23 Jendela Align Photo
4. Berikut adalah tampilan Layer model setelah proses Align Photo selesai.
24 5. Selanjutnya kita akan mengatur akurasi ketelitian Ground Control, caranya
klik (Settings) pada Layer Ground Control bagian atas.
Gambar 3.25 Settings
6. Maka akan muncul jendela Ground Control Setting, masukkan akurasi dari koordinat gps kamera lalu klik ok.
Gambar 3.26 Ground Control Setting
7. Selanjutnya kita lakukan optimasi posisi berdasar data parameter orientasi kamera, klik (Optimize).
Gambar 3.27 Icon Optimize
8. Pada jendela Optimize Photo Alignment centang parameter yang akan di optimasi, lalu klik ok
25 9. Tunggu sampai proses optimasi selesai.
Gambar 3.29 Proses Optimasi
10. Berikut adalah tampilan Point Cloud pada layer model setelah proses optimasi selesai.
Gambar 3.30 Hasil Optimasi
III.4 Build Geometry Berdasarkan Point Cloud
Langkah – langkah untuk proses Build Geometry Photo adalah sebagai berikut:
1. Pada Menu Bar klik Workflow > Build Geometry
26 2. Maka akan muncul tampilan jendela Build Geometry seperti gambar
berikut :
Gambar 3.32 Jendela Build Geometry
Atur Object type dan Geometry Type seperti gambar 3.32 lalu tekan ok.
3. Tunggu sampai proses Build Geometry selesai.
Gambar 3.33 Proses Build Geometry
4. Berikut adalah tampilan Build Geometry pada layer model setelah proses Build Geometry selesai.
27 III.5 Transformasi Koordinat 3D
Langkah-langkah untuk proses Transformasi Koordinat 3D pada foto adalah sebagai berikut :
1. Klik 2 kali pada salah satu foto yang terdapat obyek titik kontrol.
Gambar 3.35 Foto Yang Terdapat Titik Kontrol
2. Selanjutnya kita lakukan penentuan titik Ground Control Point, klik (Edit Marker).
Gambar 3.36 Icon Edit Markers
3. Letakan kursor pada lokasi dimana titik Groun Control Point berada, kemudian klik kanan dan pilih Create Marker.
28 4. Kemudian akan muncul bendera biru dan no titik pada lokasi tersebut.
Gambar 3.38 Groun Control Point (GCP)
5. Selanjutnya pada Ground Control Panel isikan nilai x, y, dan z sesuai dengan nilai dari Ground Control Point.
Gambar 3.39 Ground Control Panel
6. Lakunkan hal tersebut pada semua Ground Control Point yang ada.
29 7. Pilih salah satu poin dan klik, selanjutnya klik (Filter by Marker)
seperti berikut :
Gambar 3.41 Ground Control Panel
Pastikan posisi dari GCP pada semua foto tersebut telah tepat pada lokasi yang seharusnya. Apabila ada titik GCP yang tidak terletak pada posisi seharusnya lakukan editing lalu lakukan pergeseran manual GCP menuju posisi yang semestinya.
8. Maka proses selanjutnya adalah optimasi koordinat dengan memanfaatkan GCP yang ada. Klik (Settings) pada Ground Control Panel lalu isikan ketelitian dari GCP yang ada (pastikan ketelitian GCP lebih tinggi dibanding ketelitian posisi GPS kamera). Lalu klik OK.
Gambar 3.42 Ground Control Settings
9. Uncheck terlebih dahulu semua koordinat GPS kamera pada Ground Control Panel.
30
Gambar 3.43 Groun Control Panel
10. Lakukan optimasi koordinat dengan klik Optimize. Lalu klik OK.
Gambar 3.44 Proses Optimize
11. Hasil dari transformasi koordinat, posisi point cloud telah terikat sesuai GCP.
31 III.6 Build Geometry Tergeoreferensi titik Ground Control Point
1. Lakukan proses Build Geometry untuk pembentukan DSM. Pilih menu Build Geometry > Workflow.
Gambar 3.46 Build Geometry
2. Maka akan muncul tampilan jendela Build Geometry seperti gambar berikut :
Gambar 3.47 Jendela Build Geometry
Atur Object Type dan Geometry Type seperti gambar 3.32, dan yang lainnya atur sesuai keperluan kita lalu tekan OK.
3. Berikut adalah tampilan Layer pada layer model setelah proses Build Geometry selesai.
32 III.7 Build Texture
Langkah-langkah untuk proses Build Texture photo adalah sebagai berikut : 1. Lakukan proses Build Texture. Pilih menu Build Geometry > Workflow.
Gambar 3.49 Build Texture
2. Maka akan muncul tampilan jendela Build Geometry seperti gambar berikut :
Gambar 3.50 Jendela Build Geometry
Atur Mapping Mode dan Blending Mode seperti pada gambar tersebut lalu klik OK.
3. Berikut adalah tampilan Layer pada layer model setelah proses Build Texture selesai.
33 III.8 Export Orthophoto
Langkah-langkah untuk proses menyimpan Orthophoto adalah sebagai berikut:
1. Pilih menu file > Export Orthophoto > Export jpeg/tiff/png.
Gambar 3.52 Menu File Export Orthophoto
2. Maka akan muncul tampilan jendela Export Orthophoto seperti gambar berikut, klik Meter untuk mengetahui reolusi photo, lalu tekan ok dan Export :
Gambar 3.53 Jendela Export Orthophoto
3. Tentukan nama dan Direktori untuk menyimpan Orthofoto.
34 III.9 Export Digital Elevation Model (DEM)
Langkah-langkah untuk proses menyimpan DEM adalah sebagai berikut: 1. Seperti menyimpan orthofoto hanya saja menu yang dipilih adalah menu
file > Export DEM.
Gambar 3.55 Menu File Digital Elevation Model (DEM)
2. Maka akan muncul tampilan jendela Export DEM seperti gambar berikut :
Gambar 3.56 Jendela Export Digital Elevation Model (DEM)
3. Tentukan nama dan Direktori untuk menyimpan Digital Elevation Mode (DEM).
35 III.10 Create Report
Langkah-langkah untuk proses Creat Report adalah sebagai berikut: 1. Pilih menu file > Creat Report.
Gambar 3.58 Jendela Create Report
2. Tentukan nama dan Direktori untuk menyimpan Report.
Gambar 3.59 Jendela Save Report
Setelah proses generate report selesai, maka selesai pula proses pengolahan citra dengan menggunakan software Agisoft Photoscan Professional.