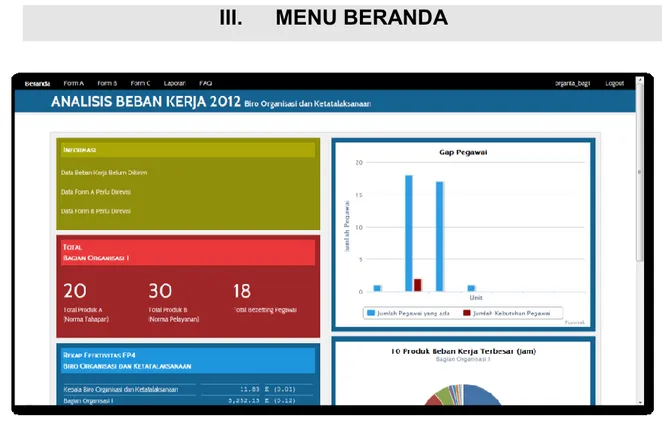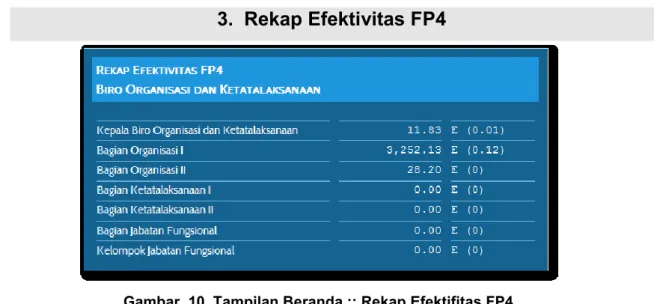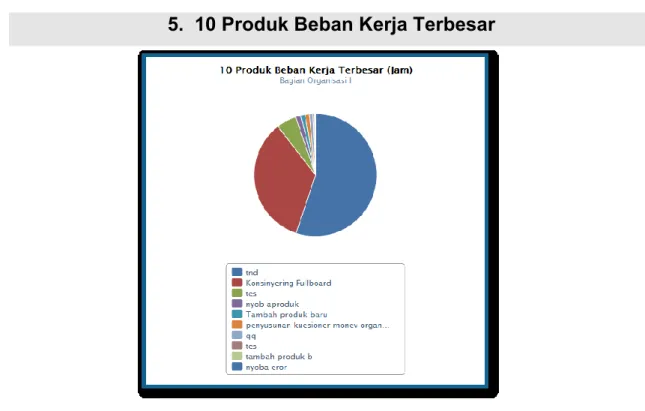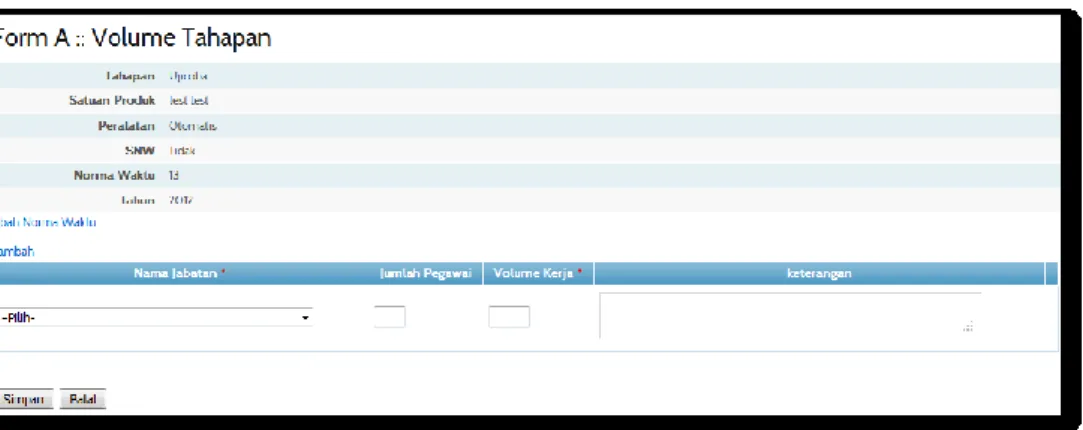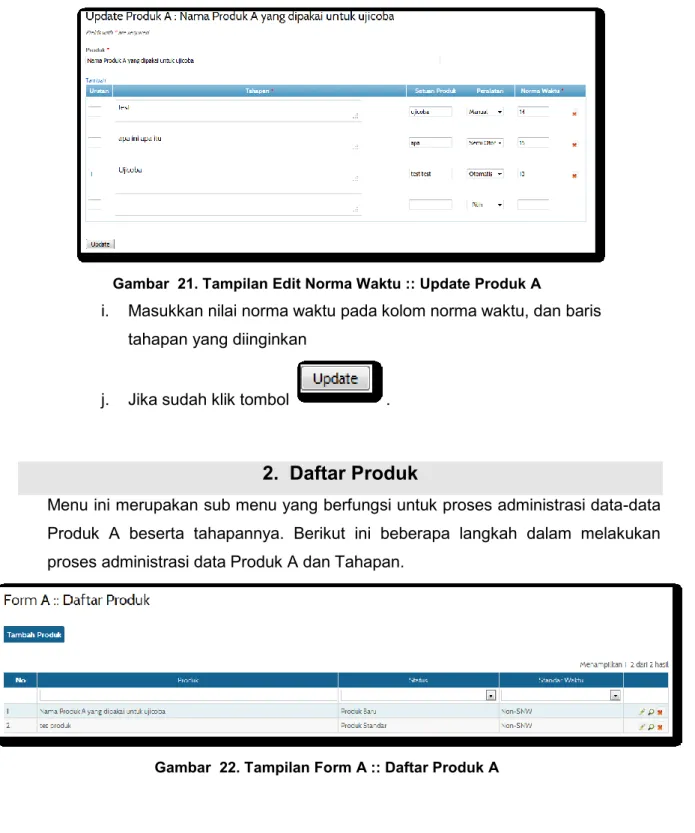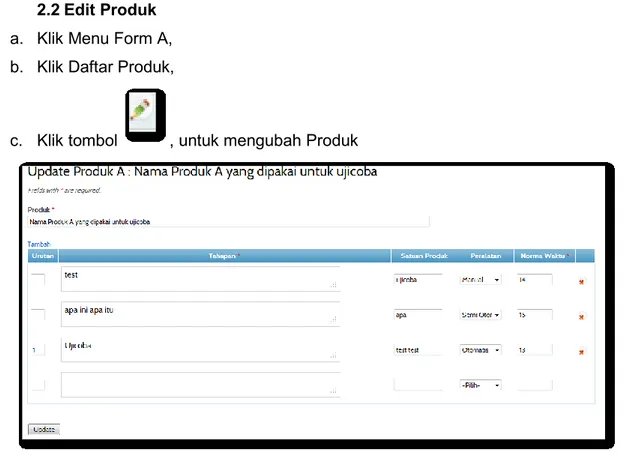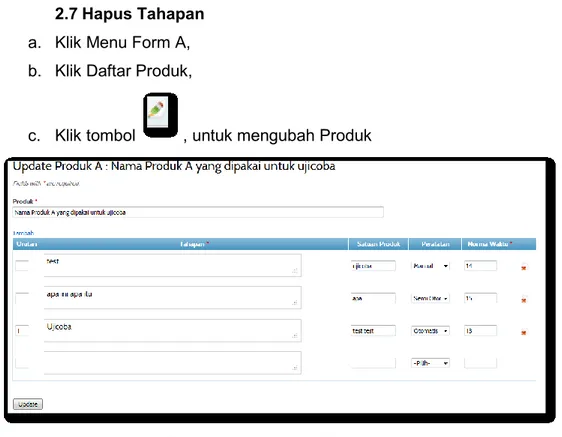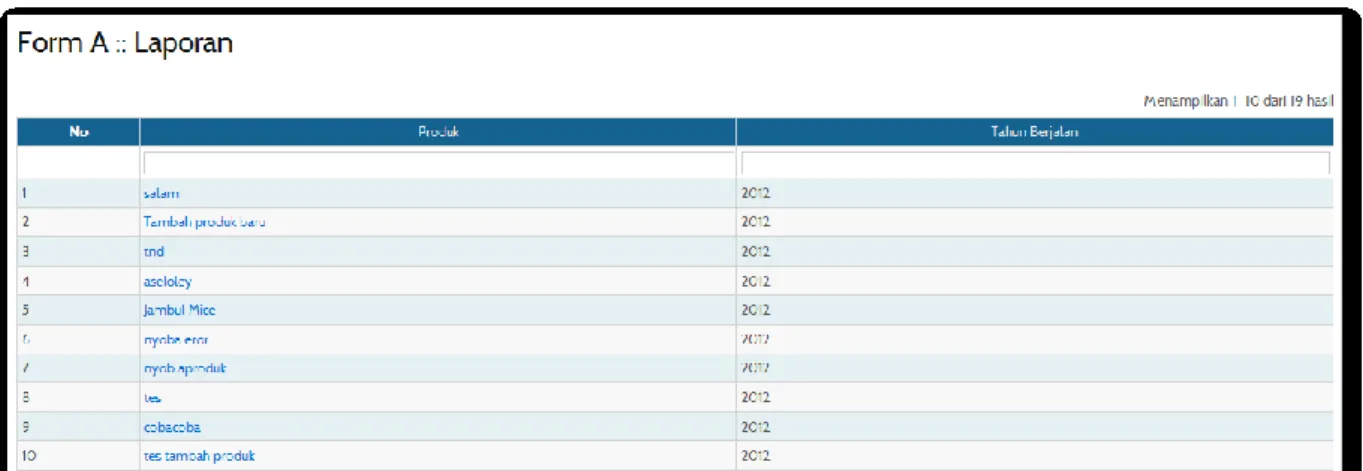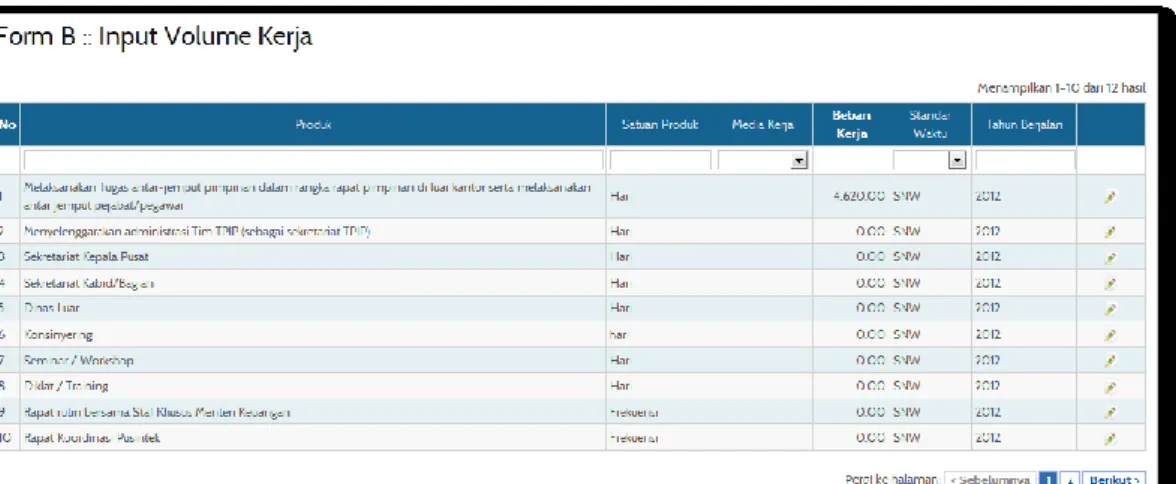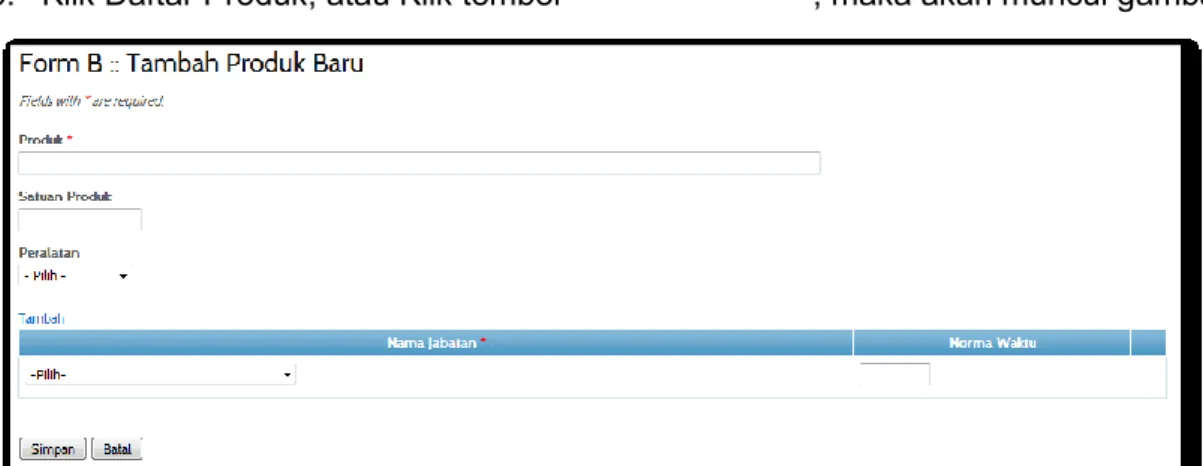User
Manual
Sistem Informasi
ABK
15 April 2011
Pusat Sistem
Informasi dan
Teknologi
Keuangan
Sekretariat Jenderal
Kementerian Keuangan
DAFTAR ISI
DAFTAR ISI ... 2 DAFTAR GAMBAR ... 4 HISTORY DOKUMEN ... 6 I. PENDAHULUAN ... 7 1. LATAR BELAKANG ... 7 2. TUJUAN ... 7 3. RUANG LINGKUP ... 7II. AKSES APLIKASI DAN PROSEDUR LOGIN ... 8
1. LOGIN ... 8
2. PROFIL ... 10
2.1 Lihat Profil ... 10
2.2 Update Profil ... 10
2.3 Ganti Password ... 11
III. MENU BERANDA ... 12
1. INFORMASI ... 12
2. TOTAL PRODUK DAN PEGAWAI ... 13
3. REKAP EFEKTIVITAS FP4 ... 13
4. GAP PEGAWAI ... 14
5. 10PRODUK BEBAN KERJA TERBESAR ... 14
IV. MENU FORM A ... 15
1. INPUT VOLUME KERJA ... 15
1.1 Daftar Tahapan ... 15
1.2 Pencarian, dan Filter ... 16
1.3 Tambah/Edit Volume Kerja... 17
1.4 Edit Norma Waktu ... 18
2. DAFTAR PRODUK ... 19
2.1 Tambah Produk Baru ... 20
2.2 Edit Produk ... 21 2.3 Hapus Produk ... 21 2.4 Detil Produk ... 22 2.5 Tambah Tahapan ... 22 2.6 Edit Tahapan ... 23 2.7 Hapus Tahapan ... 24 3. LAPORAN ... 24
3.1 Pencarian Laporan per Produk ... 25
3.2 Export to PDF ... 26
V. MENU FORM B ... 28
1. INPUT VOLUME KERJA ... 28
1.1 Daftar Tahapan ... 28
1.2 Pencarian, dan Filter ... 29
1.3 Tambah/Edit Volume Kerja... 30
2. DAFTAR PRODUK ... 31
2.1 Tambah Produk Baru ... 31
2.2 Edit Produk ... 32
2.3 Hapus Produk ... 33
2.4 Tambah Jabatan ... 33
2.7 Tambah/Edit Norma Waktu ... 36
3. LAPORAN ... 37
3.1 Export to PDF ... 37
VI. MENU FORM C ... 39
1. BEZETTING PEGAWAI ... 39
1. Daftar Data Pegawai ... 39
2. Filter Data Pegawai ... 40
3. Tambah Data Pegawai ... 40
4. Edit Data Pegawai ... 43
5. Hapus Data Pegawai ... 44
2. LAPORAN ... 45
1. Export to PDF ... 46
VII. MENU LAPORAN ... 48
1. FP2 ... 48 1.1 Export to PDF ... 49 1.2 ShortCut FP3 ... 50 1.3 ShortCut FP4 ... 50 2. FP3 ... 51 2.1 Export to PDF ... 51 2.2 ShortCut FP2 ... 53 2.3 ShortCut FP4 ... 53 2.4 Tambah Narasi ... 53 2.5 Edit Narasi ... 54 3. FP4 ... 55 3.1 Export to PDF ... 55 3.2 ShortCut FP2 ... 57 3.3 ShortCut FP3 ... 57 3.4 Tambah Narasi ... 57 3.5 Edit Narasi ... 58 4. KIRIM DATA ... 59
1. Informasi Kirim Data ... 59
2. Kirim Data Beban Kerja ... 60
3. Revisi Data Beban Kerja ... 61
VIII. MENU FAQ ... 62
DAFTAR GAMBAR
Gambar 1. Tampilan Awal Aplikasi ... 8
Gambar 2. Tampilan Menu Login (1) ... 8
Gambar 3. Tampilan Menu Login (2) ... 9
Gambar 4. Tampilan Menu Profil ... 10
Gambar 5. Tampilan Menu Edit Profil ... 10
Gambar 6. Tampilan Menu Edit Password ... 11
Gambar 7. Tampilan Beranda ... 12
Gambar 8. Tampilan Beranda :: Informasi ... 12
Gambar 9. Tampilan Beranda :: Total Produk dan Pegawai ... 13
Gambar 10. Tampilan Beranda :: Rekap Efektifitas FP4 ... 13
Gambar 11. Tampilan Beranda :: Gap Pegawai ... 14
Gambar 12. Tampilan Beranda :: 10 Produk Beban Kerja Terbesar ... 14
Gambar 13. Tampilan Menu Form A... 15
Gambar 14. Tampilan Daftar Tahapan :: Input Volume Kerja ... 15
Gambar 15. Tampilan Pencarian Produk A ... 16
Gambar 16. Tampilan Hasil Pencarian Produk A ... 16
Gambar 17. Tampilan Filter Produk A ... 16
Gambar 18. Tampilan Hasil Filter Produk A ... 17
Gambar 19. Tampilan Daftar Tahapan Produk A ... 17
Gambar 20. Tampilan Form A :: Volume Tahapan ... 17
Gambar 21. Tampilan Edit Norma Waktu :: Update Produk A... 19
Gambar 22. Tampilan Form A :: Daftar Produk A ... 19
Gambar 23. Tampilan Menu Tambah Produk Baru ... 20
Gambar 24. Tampilan Form A :: Tambah Produk Baru ... 20
Gambar 25. Tampilan Edit Produk :: Update Produk A ... 21
Gambar 26. Tampilan Form A :: Detil Produk ... 22
Gambar 27. Tampilan Form A :: Tambah Tahapan ... 22
Gambar 28. Tampilan Form A :: Edit Tahapan ... 23
Gambar 29. Tampilan Form A :: Hapus Tahapan ... 24
Gambar 30. Tampilan Menu Laporan Form A ... 24
Gambar 31. Tampilan Form A :: Daftar Laporan ... 25
Gambar 32. Tampilan Pencarian Laporan per Produk ... 25
Gambar 33. Tampilan Hasil Pencarian Laporan per Produk ... 25
Gambar 34. Tampilan Form A :: Laporan... 26
Gambar 35. Tampilan Form A :: Export to PDF ... 26
Gambar 36. Tampilan Form A :: Download Complete ... 27
Gambar 37. Tampilan Menu Form B... 28
Gambar 38. Tampilan Form B :: Input Volume Kerja ... 28
Gambar 39. Tampilan Pencarian Produk B ... 29
Gambar 40. Tampilan Hasil Pencarian Produk B ... 29
Gambar 41. Tampilan Filter Produk B ... 29
Gambar 42. Tampilan Hasil Filter Produk B ... 30
Gambar 43. Tampilan Form B ::Volume Produk ... 30
Gambar 44. Tampilan Form B :: Tambah Produk Baru ... 31
Gambar 45. Tampilan Form B :: Daftar Produk ... 32
Gambar 46. Tampilan Update Produk B ... 32
Gambar 47. Tampilan Tambah Jabatan ... 34
Gambar 49. Tampilan Tambah/Edit Norma Waktu ... 36
Gambar 50. Tampilan Menu Laporan Form B ... 37
Gambar 51. Tampilan Form B :: Laporan... 37
Gambar 52. Tampilan Form B :: Export to PDF ... 38
Gambar 53. Tampilan Form B :: Download Complete ... 38
Gambar 54. Tampilan Menu Form C ... 39
Gambar 55. Tampilan Form C :: Bezetting Pegawai ... 39
Gambar 56. Tampilan Daftar Data Pegawai ... 40
Gambar 57. Tampilan Filter Unit Organisasi ... 40
Gambar 58. Tampilan Hasil Filter Unit Organisasi ... 40
Gambar 59. Tampilan Tambah Data Pegawai ... 41
Gambar 60. Tampilan Tambah Pegawai :: Daftar Unit Satker... 41
Gambar 61. Tampilan Tambah Pegawai:: Input Bezetting ... 41
Gambar 62. Tampilan Tambah Pegawai :: Pilih Jabatan ... 42
Gambar 63. Tampilan Tambah Pegawai:: Pilih Pangkat/Golongan ... 42
Gambar 64. Tampilan Edit Data Pegawai ... 43
Gambar 65. Tampilan Edit Pegawai :: Daftar Unit Satker ... 43
Gambar 66. Tampilan Edit Pegawai:: Input Bezetting ... 43
Gambar 67. Tampilan Edit Pegawai :: Pilih Jabatan ... 44
Gambar 68. Tampilan Edit Pegawai :: Pilih Pangkat/Golongan ... 44
Gambar 69. Tampilan Hapus Data Pegawai ... 45
Gambar 70. Tampilan Menu Laporan Form C ... 45
Gambar 71. Tampilan Form C :: Laporan ... 46
Gambar 72. Tampilan Form C :: Export to PDF ... 46
Gambar 73. Tampilan Form C :: Download Complete ... 47
Gambar 74. Tampilan Menu Laporan ... 48
Gambar 75. Tampilan Menu Laporan :: FP2 ... 48
Gambar 76. Tampilan FP2 :: Laporan ... 49
Gambar 77. Tampilan FP2 :: Export to PDF ... 49
Gambar 78. Tampilan FP2 :: Download Complete ... 50
Gambar 79. Tampilan Menu Laporan :: FP3 ... 51
Gambar 80. Tampilan FP3 :: Laporan ... 51
Gambar 81. Tampilan FP3 :: Tambah Narasi ... 53
Gambar 82. Tampilan FP3 :: Edit Narasi ... 54
Gambar 83. Tampilan Menu Laporan :: FP4 ... 55
Gambar 84. Tampilan FP4 :: Laporan ... 55
Gambar 85. Tampilan FP4 :: Tambah Narasi ... 57
Gambar 86. Tampilan FP3 :: Edit Narasi ... 58
Gambar 87. Tampilan Menu Kirim Data ... 59
Gambar 88. Tampilan Kirim Data :: Informasi ... 59
Gambar 89. Tampilan pertanyaan :: Kirim Data ... 60
Gambar 90. Tampilan Kirim Data :: Sudah Dikirim ... 60
Gambar 91. Tampilan Kirim Data :: Revisi Data ... 61
Gambar 92. Tampilan Menu FAQ ... 62
Gambar 93. Tampilan FAQ :: Pencari Pertanyaan ... 62
HISTORY DOKUMEN
Tanggal Versi Keterangan Penanggung
Jawab 15 April 2012 0.0.0 Pembuatan user manual Aplikasi ABK Rauf Alfansuri *Urutan paling atas adalah yang terbaru.
I. PENDAHULUAN
1. Latar Belakang
Dalam rangka mencapai performa Kementerian Keuangan yang optimal, salah satunya dengan memenuhi tuntutan kebutuhan untuk menciptakan efektivitas dan efisiensi serta profesionalisme sumber daya manusia yang memadai pada setiap instansi serta mampu melaksanakan tugas-tugas umum pemerintah dan pembangunan secara lancar dengan dilandasi semangat pengabdian kepada masyarakat, bangsa dan negara. Diperlukan suatu Analisis Beban Kerja secara konsisten dan berkesinambungan, yang dapat dijadikan suatu tolok ukur bagi pegawai/ unit organisasi untuk meningkatkan produktivitas kerja serta langkah-langkah lainnya dalam rangka meningkatkan pembinaan, penyempurnaan dan pendayagunaan aparatur negara baik dari segi kelembagaan maupun dari segi pengelolaan sumber daya manusia.
Di lingkungan Kementerian Keuangan pelaksanaan Analisis Beban Kerja dikoordinasikan Sekretariat Jenderal dengan mengacu pada peraturan perundangan yang berlaku serta Pedoman Pelaksanaan Analisis Beban Kerja di lingkungan Kementerian Keuangan Republik Indonesia.
Analisis Beban Kerja merupakan suatu teknik manajemen yang dilakukan secara sistematis untuk memperoleh informasi mengenai tingkat efektivitas dan efisiensi kerja jabatan dan organisasi berdasarkan volume kerja. Pelaksanaan ABK juga diharapkan dapat menciptakan profesionalisme sumber daya manusia yang memadai serta menciptakan organisasi yang right-sizing, efektif, dan efisien pada setiap unit organisasi di lingkungan Departemen Keuangan agar pelaksanaan tugas-tugas umum pemerintahan dan pembangunan dapat berjalan dengan baik.
2. Tujuan
Tujuan dibuatnya Aplikasi Analisis Beban Kerja (ABK) ini adalah memudahkan semua unit organisasi dalam pelaporan analisis beban kerja yang dulunya dilakukan secara manual.
3. Ruang Lingkup
Pengukuran beban kerja dengan pengguna User Unit Satker Eselon 3 dan TU meliputi beban kerja produk yang dihasilkan oleh unit organisasi, dari input produk, input volume
kerja, laporan, kirim data, manajemen user, rekap fp4, rekap beban kerja, monitoring beban kerja,
II. AKSES APLIKASI DAN PROSEDUR LOGIN
Gambar 1. Tampilan Awal Aplikasi
1. Login
Gambar 3. Tampilan Menu Login (2) Langkah – langkah login :
a. Ketikkan nama pengguna pada textbox “Username”. b. Masukkan kata kunci pada kolom ”Password”.
c. Klik tanda segitiga pada Tahun, dan Pilih tahun yang dimaksud.
d. Klik tanda check box pada , untuk menyimpan username dan password.
e. Klik tombol , jika nama pengguna dan kata kunci tidak valid, maka akan
muncul tulisan “username is incorrect” atau “password is incorrect”. Jika username dan password valid maka masuk ke tampilan Beranda.
2. Profil
2.1 Lihat ProfilUntuk Melihat Profil,dari User Login, caranya adalah
a. Arahkan cursor ke Menu Beranda (Dashboard) di kanan atas, klik nama user login
anda
b. Maka akan muncul tampilan gambar seperti dibawah ini
Gambar 4. Tampilan Menu Profil 2.2 Update Profil
Untuk merubah profil, langkah-langkahnya adalah
a. klik pada tombol , maka akan muncul tampilan menu Edit profil
Gambar 5. Tampilan Menu Edit Profil b. Masukkan NIP
d. Klik tombol untuk Simpan, untuk membatalkan pengubahan Profil.
e. Jika berhasil, maka akan muncul informasi 2.3 Ganti Password
Untuk mengganti password user, langkah-langkahnya adalah
a. klik pada tombol , maka akan muncul tampilan menu Edit password
Gambar 6. Tampilan Menu Edit Password b. Masukkan password yang lama pada “Old Pssword Repeat” c. Masukkan password yang baru pada “New Password”
d. Ulangi kembali Masukkan password yang baru pada “New Password Repeat” e. Klik tombol untuk Simpan, untuk membatalkan pengubahan
Password.
III. MENU BERANDA
Gambar 7. Tampilan Beranda
Setelah melakukan proses Login, maka akan muncul tampilan beranda, didalam tampilan beranda ini, disediakan berbagai menu informasi, antara lain Informasi, Total Produk dan Pegawai, Rekap Efektifitas FP4, Rekap Pegawai, 10 Produk Beban Kerja Terbesar, di Unit Satker user yang bersangkutan.
1. Informasi
Gambar 8. Tampilan Beranda :: Informasi
Tampilan Informasi berisi keterangan bahwa jika ada status dari Unit Satker yang bersangkutan, misalnya adalah Data Beban Kerja Belum Dikirim, Data Form A perlu di revisi, Data Form B perlu direvisi, atau Data Beban Kerja sudah dikirim
2. Total Produk dan Pegawai
Gambar 9. Tampilan Beranda :: Total Produk dan Pegawai
Tampilan Total Produk dan Pegawai ini berisi keterangan Total Produk A, Total Produk B dan Total Bezetting Pegawai, dari
Unit Satker yang bersangkutan.
3. Rekap Efektivitas FP4
Gambar 10. Tampilan Beranda :: Rekap Efektifitas FP4
Tampilan Rekap Efektifitas FP4 ini berisi keterangan Rekap FP4 Unit Satker yang
bersangkutan dan Kepala Satker, Unit Eselon 3 dibawah Kepala, Beban Kerja dalam jam, Indeks Efektifitas.
4. Gap Pegawai
Gambar 11. Tampilan Beranda :: Gap Pegawai
Tampilan Gap Pegawai ini berisi informasi Gap Pegawai dari Unit Satker yang bersangkutan, dengan membandingkan Jumlah Pegawai yang ada, dengan Jumlah Kebutuhan Pegawai.
5. 10 Produk Beban Kerja Terbesar
Gambar 12. Tampilan Beranda :: 10 Produk Beban Kerja Terbesar
Tampilan 10 Produk Beban Kerja Terbesar ini berisikan informasi 10 Produk dari Unit Satker yang bersangkutan, yang memiliki Beban Kerja terbesar.
IV. MENU FORM A
Menu Form A yaitu Menu yang digunakan untuk Input Volume Kerja : berfungsi untuk memasukkan Volume Kerja ditiap produk A pada Unit Satker yang bersangkutan.
Daftar Produk : melihat daftar produk A pada Unit Satker yang bersangkutan.
Laporan : melihat laporan produk-produk A pada Unit Satker yang bersangkutan.
1. Input Volume Kerja
Menu ini merupakan sub menu yang berfungsi untuk proses administrasi data-data volume kerja masing-masing tahapan pada produk A.
1.1 Daftar Tahapan
Berikut ini langkah-langkah untuk melihat daftar tahapan
Gambar 13. Tampilan Menu Form A a. Sorot menu Form A
b. Klik Submenu Input Volume Kerja, maka akan muncul tampilan seperti dibawah ini
Gambar 14. Tampilan Daftar Tahapan :: Input Volume Kerja
Akan tampil Nama Produk, Keterangan Standar Waktu, Keterangan Tahun Berjalan, dan View.
1.2 Pencarian, dan Filter
Untuk melakukan pencarian Produk A, lakukan langkah a. Klik pada teks dibawah kolom produk,
b. Ketikkan nama produk yang akan dicari, c. Tekan Enter
d. Maka akan muncul hasil pencarian anda.
e. Untuk mengembalikan produk secara keseluruhan, hilangkan teks, dan tekan Enter f. Hal ini juga berlaku dalam pencarian tahapan.
Gambar 15. Tampilan Pencarian Produk A
Gambar 16. Tampilan Hasil Pencarian Produk A Untuk melakukan Filter, lakukan langkah
a. Klik tanda segitiga pada kolom, seperti yang ada digambar
Gambar 17. Tampilan Filter Produk A b. Pilih salah satu opsi yang ada
Gambar 18. Tampilan Hasil Filter Produk A
1.3 Tambah/Edit Volume Kerja
Untuk melakukan pengInputan Volume Kerja, caranya adalah a. Sorot menu Form A
b. Klik Submenu Input Volume Kerja, maka akan muncul tampilan seperti dibawah ini
c. Kemudian Pilih Produk A, , kemudian klik
tanda + disebelah kiri nama produk A.
d. Setelah tanda + diklik, akan muncul tahapan dari produk tersebut. Klik salah satu tahapan yang dipilih.
Gambar 19. Tampilan Daftar Tahapan Produk A
e. Setelah tahapan yang dipilih diklik, akan muncul tampilan yang memuat nama produk
f. Klik tanda , pilih jabatan g. Masukkan Jumlah Pegawai
h. Masukkan Volume Kerja i. Masukkan Keterangan
j. Klik , untuk menambahkan Jabatan yang ada pada Tahapan yang dimaksud
k. Jika sudah, klik tombol , untuk melakukan penyimpanan
l. Klik , untuk melakukan pembatalan.
1.4 Edit Norma Waktu
Lakukan perubahan nilai Norma Waktu dengan langkah-langkah a. Sorot menu Form A
b. Klik Submenu Input Volume Kerja, maka akan muncul tampilan seperti dibawah ini
c. Kemudian Pilih Produk A, ,
kemudian klik tanda + disebelah kiri nama produk A.
d. Setelah tanda + diklik, akan muncul tahapan dari produk tersebut. e. Klik salah satu tahapan yang dipilih.
f. Setelah tahapan yang dipilih diklik, akan muncul tampilan yang memuat nama produk
g. Klik , untuk merubah Norma Waktu h. Setelah di Klik, akan muncul tampilan seperti dibawah ini
Gambar 21. Tampilan Edit Norma Waktu :: Update Produk A
i. Masukkan nilai norma waktu pada kolom norma waktu, dan baris tahapan yang diinginkan
j. Jika sudah klik tombol .
2. Daftar Produk
Menu ini merupakan sub menu yang berfungsi untuk proses administrasi data-data Produk A beserta tahapannya. Berikut ini beberapa langkah dalam melakukan proses administrasi data Produk A dan Tahapan.
2.1 Tambah Produk Baru
Berikut langkah-langkah penambahan data Produk A : a. Klik Menu Form A
b. Klik Tambah Produk Baru pada Menu, atau klik tombol
Gambar 23. Tampilan Menu Tambah Produk Baru c. Maka akan muncul tampilan, seperti dibawah ini
Gambar 24. Tampilan Form A :: Tambah Produk Baru d. Masukkan nama Produk pada teks Produk
e. Masukkan angkat Urutan pada kolom Urutan, sesuai Urutan tahapan f. Masukkan Nama Tahapan
g. Masukkan Satuan Produk
h. Pilih Nilai Peralatan (Otomatis, Manual, Semi Otomatis) i. Masukkan Nilai Norma Waktu
j. Klik tombol , untuk menambahkan jumlah Tahapan
k. Jika sudah, klik tombol , untuk melakukan penyimpanan.
2.2 Edit Produk a. Klik Menu Form A, b. Klik Daftar Produk,
c. Klik tombol , untuk mengubah Produk
Gambar 25. Tampilan Edit Produk :: Update Produk A d. Ganti nama produk
e. Jika sudah klik tombol , untuk menyimpan hasil perubahan.
2.3 Hapus Produk
Untuk melakukan penghapusan produk, lakukan langkah-langkah a. Klik Menu Form A,
b. Klik Daftar Produk,
c. Klik tombol , untuk menghapus Produk
d. Ketika diklik, maka akan muncul pertanyaan “Apakah anda yakin ingin menghapus item ini?”
e. Jika ya, klik tombol m jika tidak klik tombol . f. Catatan :: Produk yang dihapus, akan menghapus proses tahapan yang ada
2.4 Detil Produk
Untuk melihat detil produk, lakukan langkah-langkah a. Klik Menu Form A,
b. Klik Daftar Produk, maka akan muncul seperti pada Gambar 22. Tampilan Form A :: Daftar Produk A
c. Klik tombol , untuk melihat detil produk d. Akan muncul tampilan seperti dibawah ini
Gambar 26. Tampilan Form A :: Detil Produk
2.5 Tambah Tahapan a. Klik Menu Form A,
b. Klik Daftar Produk, maka akan muncul seperti pada Gambar 22. Tampilan Form A :: Daftar Produk A
c. Klik tombol , untuk mengubah Produk
d. Klik tombol , untuk tambah tahapan e. Masukkan Nama Tahapan
f. Masukkan Satuan Produk g. Pilih Jenis Peralatan h. Masukkan Norma Waktu
i. Jika sudah klik tombol , untuk menyimpan hasil perubahan.
2.6 Edit Tahapan a. Klik Menu Form A, b. Klik Daftar Produk
c. Klik tombol , untuk mengubah Produk
Gambar 28. Tampilan Form A :: Edit Tahapan d. Pilih Nama Tahapan yang akan diubah, lalu ubah Tahapan e. Masukkan Satuan Produk
f. Pilih Jenis Peralatan g. Masukkan Norma Waktu
2.7 Hapus Tahapan a. Klik Menu Form A, b. Klik Daftar Produk,
c. Klik tombol , untuk mengubah Produk
Gambar 29. Tampilan Form A :: Hapus Tahapan
d. Klik tombol , untuk menghapus Tahapan
e. Jika sudah klik tombol , untuk menyimpan hasil perubahan
3. Laporan
Menu ini merupakan sub menu yang berfungsi untuk melihat Laporan dari Form A, langkah-langkahnya adalah
a. Klik Menu Form A b. Klik Laporan
c. Akan muncul tampilan seperti dibawah ini
Gambar 31. Tampilan Form A :: Daftar Laporan
3.1 Pencarian Laporan per Produk
Untuk melakukan pencarian Produk A, lakukan langkah a. Klik pada teks dibawah kolom produk,
b. Ketikkan nama produk yang akan dicari, c. Tekan Enter
d. Maka akan muncul hasil pencarian anda.
e. Untuk mengembalikan produk secara keseluruhan, hilangkan teks, dan tekan Enter f. Hal ini juga berlaku dalam pencarian tahapan.
Gambar 32. Tampilan Pencarian Laporan per Produk
3.2 Export to PDF
Untuk melakukan Export to PDF, langkah-langkahnya adalah a. Lakukan Pencarian Laporan per produk
b. Klik nama produk
c. Maka akan muncul tampilan seperti yang dibawah
Gambar 34. Tampilan Form A :: Laporan
d. Kemudian tekan tombol , untuk mengekport ke format PDF e. Akan muncul tampilan seperti dibawah ini (jika menggunakan Internet Download
Manager)
Gambar 35. Tampilan Form A :: Export to PDF f. Tentukan alamat penyimpanan file PDF
h. Kemudian muncul jendela
Gambar 36. Tampilan Form A :: Download Complete
i. Klik , untuk melihat hasil export ke PDF
j. Klik , untuk membuka file, dengan bantuan software.
k. Klik , untuk membuka folder yang menyimpan file hasil export.
V. MENU FORM B
Menu Form B yaitu Menu yang digunakan untuk Input Volume Kerja : berfungsi untuk memasukkan Volume Kerja ditiap produk B pada Unit Satker yang bersangkutan.
Daftar Produk : melihat daftar produk B pada Unit Satker yang bersangkutan.
Laporan : melihat laporan produk-produk B pada Unit Satker yang bersangkutan.
1. Input Volume Kerja
Menu ini merupakan submenu yang berfungsi untuk proses administrasi data-data volume kerja masing-masing produk B.
1.1 Daftar Tahapan
Berikut ini langkah-langkah untuk melihat daftar produk
Gambar 37. Tampilan Menu Form B a. Sorot menu Form B
b. Klik Submenu Input Volume Kerja, maka akan muncul tampilan seperti dibawah ini
c. Akan tampil Nama Produk, Keterangan Satuan Produk, Media Kerja, Beban Kerja, Standar Waktu, Keterangan Tahun Berjalan, dan View.
1.2 Pencarian, dan Filter
Untuk melakukan pencarian Produk B, lakukan langkah a. Klik pada teks dibawah kolom produk,
b. Ketikkan nama produk yang akan dicari, c. Tekan Enter
d. Maka akan muncul hasil pencarian anda.
e. Untuk mengembalikan produk secara keseluruhan, hilangkan teks, dan tekan Enter f. Hal ini juga berlaku dalam pencarian tahapan.
Gambar 39. Tampilan Pencarian Produk B
Gambar 40. Tampilan Hasil Pencarian Produk B Untuk melakukan Filter, lakukan langkah
a. Klik tanda segitiga pada kolom, seperti yang ada digambar
Gambar 41. Tampilan Filter Produk B b. Pilih salah satu opsi yang ada
Gambar 42. Tampilan Hasil Filter Produk B
d. Untuk kembali kehalaman sebelumnya klik tombol .
1.3 Tambah/Edit Volume Kerja
Untuk melakukan pengInputan Volume Kerja, caranya adalah a. Sorot menu Form B
b. Klik Submenu Input Volume Kerja, c. Llakukan filter terlebih dahulu.
d. Setelah melakukan filter, kemudian klik tombol , untuk mengedit Volume Kerja e. Akan muncul tampilan seperti dibawah ini
Gambar 43. Tampilan Form B ::Volume Produk f. Masukkan Jumlah Pegawai
g. Masukkan Volume Kerja h. Masukkan Keterangan
j. Klik , untuk melakukan pembatalan.
2. Daftar Produk
Menu ini merupakan sub menu yang berfungsi untuk proses administrasi data-data Produk B beserta jabatannya. Berikut ini beberapa langkah dalam melakukan proses administrasi data Produk B dan jabatannya
2.1 Tambah Produk Baru a. Klik Form B
b. Klik Daftar Produk, atau Klik tombol , maka akan muncul gambar
Gambar 44. Tampilan Form B :: Tambah Produk Baru c. Masukkan Nama Produk
d. Masukkan Satuan Produk e. Masukkan Jenis Peralatan
f. Klik tanda , pilih jabatan
g. Masukkan Jumlah Pegawai h. Masukkan Nilai Norma Waktu
i. Klik , untuk menambahkan Jabatan yang ada pada Produk yang dimaksud
k. Klik , untuk melakukan pembatalan
2.2 Edit Produk a. Klik Form B
b. Klik Daftar Produk, maka akan muncul tampilan gambar
Gambar 45. Tampilan Form B :: Daftar Produk c. Lakukan Pencarian atau Filter
d. Klik tombol , maka akan muncul tampilan
e. Klik Nama Produk, ketikkan nama produk f. Klik Satuan Produk, dan Ganti Satuan Produk g. Pilih JenisPeralatan
h. Jika sudah, klik tombol , untuk melakukan penyimpanan
i. Klik , untuk melakukan pembatalan
2.3 Hapus Produk a. Klik Form B
b. Klik Daftar Produk, tampilan akan seperti
c. Klik tombol , untuk menghapus Produk
d. Ketika diklik, maka akan muncul pertanyaan “Apakah anda yakin ingin menghapus item ini?”
e. Jika ya, klik tombol , jika tidak klik tombol . f. Catatan :: Produk yang dihapus, akan menghapus jabatan yang ada didalamnya
Produk
2.4 Tambah Jabatan a. Klik Form B
b. Klik Daftar Produk, tampilan akan seperti c. Klik tombol , maka akan muncul tampilan
Gambar 47. Tampilan Tambah Jabatan d. Klik tombol ,
e. Klik tanda , pilih jabatan
f. Masukkan Norma Waktu
g. Jika sudah, klik tombol , untuk melakukan penyimpanan
h. Klik , untuk melakukan pembatalan
2.5 Edit Jabatan a. Klik Form B
b. Klik Daftar Produk, tampilan akan seperti
Gambar 48. Tampilan Edit Jabatan
d. Klik tanda , pilih jabatan yang
dikehendaki
e. Masukkan Norma Waktu
f. Jika sudah, klik tombol , untuk melakukan penyimpanan
g. Klik , untuk melakukan pembatalan
2.6 Hapus Jabatan a. Klik Form B
b. Klik Daftar Produk, tampilan akan seperti
c. Klik tombol , untuk menghapus Jabatan
d. Akan muncul pertanyaan “Delete this item?”, Jika ya, klik tombol ,
2.7 Tambah/Edit Norma Waktu a. Klik Form B
b. Klik Daftar Produk, tampilan akan seperti
c. Klik tombol , maka akan muncul tampilan
Gambar 49. Tampilan Tambah/Edit Norma Waktu d. Masukkan Norma Waktu
e. Jika sudah, klik tombol , untuk melakukan penyimpanan
3. Laporan
Menu ini merupakan sub menu yang berfungsi untuk melihat Laporan dari Form A, langkah-langkahnya adalah
a. Klik Menu Form B b. Klik Laporan
Gambar 50. Tampilan Menu Laporan Form B c. Akan muncul tampilan seperti dibawah ini
Gambar 51. Tampilan Form B :: Laporan 3.1 Export to PDF
a. Untuk melakukan Export to PDF, langkah-langkahnya adalah b. Klik Menu Form B
c. Klik Laporan
e. Akan muncul tampilan seperti dibawah ini (jika menggunakan Internet Download Manager)
Gambar 52. Tampilan Form B :: Export to PDF f. Tentukan alamat penyimpanan file PDF
g. Klik Download atau .
h. Kemudian muncul jendela
Gambar 53. Tampilan Form B :: Download Complete i. Klik , untuk melihat hasil export ke PDF
j. Klik , untuk membuka file, dengan bantuan software.
k. Klik , untuk membuka folder yang menyimpan file hasil export.
VI. MENU FORM C
Menu Form C yaitu Menu yang digunakan untuk Bezetting Pegawai : berfungsi untuk memasukkan Jumlah Pegawai pada Unit Satker yang bersangkutan.
Laporan : melihat laporan Pegawai pada Unit Satker yang bersangkutan. Langkah-langkah untuk pengoperasian Form C, adalah
a. Klik Form C
b. Klik Bezetting Pegawai
Gambar 54. Tampilan Menu Form C c. Maka akan muncul tampilan seperti dibawah ini
Gambar 55. Tampilan Form C :: Bezetting Pegawai
1. Bezetting Pegawai
Menu ini merupakan submenu yang berfungsi untuk proses administrasi data-data pegawai dari tiap Unit Satker.
1. Daftar Data Pegawai a. Klik Form C
b. Klik Bezetting Pegawai
Gambar 56. Tampilan Daftar Data Pegawai
2. Filter Data Pegawai a. Klik Form C
b. Klik Bezetting Pegawai
c. Maka akan muncul tampilan seperti dibawah ini
Gambar 57. Tampilan Filter Unit Organisasi
d. Klik , lalu pilih Unit Organisasi
Gambar 58. Tampilan Hasil Filter Unit Organisasi
3. Tambah Data Pegawai a. Klik Form C
b. Klik Bezetting Pegawai
Gambar 59. Tampilan Tambah Data Pegawai
d. Klik pada salah tombol merah, dimana tombol ini menujukkan pemisahan pegawai tiap Bidang/Bagian di Unit Satker yang bersangkutan
Gambar 60. Tampilan Tambah Pegawai :: Daftar Unit Satker e. Hasil setelah diklik, akan muncul tampilan
Gambar 61. Tampilan Tambah Pegawai:: Input Bezetting
f. Klik , untuk menambahkan jabatan pada form
Gambar 62. Tampilan Tambah Pegawai :: Pilih Jabatan
h. Klik pada kolom Pangkat/Golongan, untuk memilih pangkat/Golongan
Gambar 63. Tampilan Tambah Pegawai:: Pilih Pangkat/Golongan i. Masukkan Jumlah Pegawai.
j. Masukkan Keterangan.
4. Edit Data Pegawai a. Klik Form C
b. Klik Bezetting Pegawai
c. Maka akan muncul tampilan seperti dibawah ini
Gambar 64. Tampilan Edit Data Pegawai
d. Klik pada salah tombol merah, dimana tombol ini menujukkan pemisahan pegawai tiap Bidang/Bagian di Unit Satker yang bersangkutan
Gambar 65. Tampilan Edit Pegawai :: Daftar Unit Satker e. Hasil setelah diklik, akan muncul tampilan
Gambar 66. Tampilan Edit Pegawai:: Input Bezetting
f. Klik pada kolom jabatan, untuk memilih jabatan yang akan diganti
Gambar 67. Tampilan Edit Pegawai :: Pilih Jabatan
g. Klik pada kolom Pangkat/Golongan, untuk memilih pangkat/Golongan yang akan diganti
Gambar 68. Tampilan Edit Pegawai :: Pilih Pangkat/Golongan h. Masukkan Jumlah Pegawai.
i. Masukkan Keterangan.
j. Klik tombol , untuk melakukan penyimpanan.
5. Hapus Data Pegawai a. Klik Form C
b. Klik Bezetting Pegawai
Gambar 69. Tampilan Hapus Data Pegawai
d. Klik tombol , untuk menghapus Data Pegawai
e. Ketika diklik, maka akan muncul pertanyaan “Apakah anda yakin ingin menghapus item ini?”
f. Jika ya, klik tombol , jika tidak klik tombol .
2. Laporan
Menu ini merupakan sub menu yang berfungsi untuk melihat Laporan dari Form C, langkah-langkahnya adalah
a. Klik Form C b. Klik Laporan
c. Akan muncul tampilan seperti dibawah ini
Gambar 71. Tampilan Form C :: Laporan 1. Export to PDF
Untuk melakukan Export to PDF, langkah-langkahnya adalah a. Klik Menu Form B
b. Klik Laporan
c. Klik Tombol untuk mengekport ke format PDF
d. Akan muncul tampilan seperti dibawah ini (jika menggunakan Internet Download Manager)
Gambar 72. Tampilan Form C :: Export to PDF e. Tentukan alamat penyimpanan file PDF
g. Kemudian muncul jendela
Gambar 73. Tampilan Form C :: Download Complete
h. Klik , untuk melihat hasil export ke PDF
i. Klik , untuk membuka file, dengan bantuan software.
j. Klik , untuk membuka folder yang menyimpan file hasil export.
VII. MENU LAPORAN
Menu Laporan yaitu Menu yang digunakan untuk Menampilkan Laporan dari FP2, FP3, FP4
Melakukan Proses Kirim Data, untuk Laporan Final Data Beban Kerja. Langkah-langkah untuk pengoperasian Laporan, adalah
a. Klik Menu Laporan
Gambar 74. Tampilan Menu Laporan
1. FP2
Merupakan SubMenu Laporan FP2 ini, berfungsi untuk menampilkan laporan FP2 yang berisi perhitungan beban/bobot kerja setiap jabatan yang berada pada satu Unit Organisasi dengan produk-produk/hasil kerjanya
Langkah-langkah untuk pengoperasian Laporan FP2, adalah a. Klik Menu Laporan
b. Klik FP2
c. Akan muncul tampilan seperti dibawah ini
Gambar 76. Tampilan FP2 :: Laporan 1.1 Export to PDF
Untuk melakukan Export to PDF, langkah-langkahnya adalah a. Klik Menu Laporan
b. Klik FP2
c. Klik Tombol untuk mengekport ke format PDF
d. Akan muncul tampilan seperti dibawah ini (jika menggunakan Internet Download Manager)
e. Tentukan alamat penyimpanan file PDF
f. Klik Download atau .
g. Kemudian muncul jendela
Gambar 78. Tampilan FP2 :: Download Complete
h. Klik , untuk melihat hasil export ke PDF
i. Klik , untuk membuka file, dengan bantuan software.
j. Klik , untuk membuka folder yang menyimpan file hasil export.
k. Klik atau untuk menutup
1.2 ShortCut FP3 a. Klik Menu Laporan b. Klik FP2
c. Klik Tombol untuk melihat Laporan FP3.
1.3 ShortCut FP4 a. Klik Menu Laporan b. Klik FP2
2. FP3
Merupakan SubMenu Laporan FP3 ini, berfungsi untuk menampilkan laporan FP3 yang berisi perhitungan jumlah kebutuhan pegawai/pejabat, tingkat efektivitas dan efisiensi jabatan (EJ), dan tingkat prestasi kerja jabatan (PJ).
Langkah-langkah untuk pengoperasian Laporan FP3, adalah a. Klik Menu Laporan
b. Klik FP3
Gambar 79. Tampilan Menu Laporan :: FP3 c. Akan muncul tampilan seperti dibawah ini
Gambar 80. Tampilan FP3 :: Laporan
2.1 Export to PDF
Untuk melakukan Export to PDF, langkah-langkahnya adalah a. Klik Menu Laporan
c. Klik Tombol untuk mengekport ke format PDF
d. Akan muncul tampilan seperti dibawah ini (jika menggunakan Internet Download Manager)
Gambar 81. Tampilan FP3 :: Export to PDF e. Tentukan alamat penyimpanan file PDF
f. Klik Download atau .
g. Kemudian muncul jendela
Gambar 82. Tampilan FP3 :: Download Complete h. Klik , untuk melihat hasil export ke PDF
j. Klik , untuk membuka folder yang menyimpan file hasil export.
k. Klik atau untuk menutup
2.2 ShortCut FP2 a. Klik Menu Laporan b. Klik FP3
c. Klik Tombol untuk melihat Laporan FP2
2.3 ShortCut FP4 a. Klik Menu Laporan b. Klik FP3
c. Klik Tombol untuk melihat Laporan FP4 2.4 Tambah Narasi
Untuk Melakukan Penambahan Narasi pada FP3, lakukan langkah-langkah a. Klik Laporan
b. Klik FP3
c. Dibagian bawah tampilan Laporan FP3, Klik d. Maka akan muncul jendela, seperti dibawah ini
e. Isi Narasi
f. Klik , untuk menyimpan pengisian Narasi
g. Klik , untuk mambatalkan pengisian Narasi h. Jika Narasi tidak diisi, maka akan muncul pernyataan
2.5 Edit Narasi
Untuk Melakukan Penambahan Narasi pada FP3, lakukan langkah-langkah a. Klik Laporan
b. Klik FP3
c. Dibagian bawah tampilan Laporan FP3, Klik d. Maka akan muncul jendela, seperti dibawah ini
Gambar 84. Tampilan FP3 :: Edit Narasi e. Isi Narasi
f. Klik , untuk menyimpan pengisian Narasi g. Klik , untuk mambatalkan pengisian Narasi h. Jika Narasi tidak diisi, maka akan muncul pernyataan
3. FP4
Merupakan SubMenu Laporan FP4 ini, berfungsi untuk menampilkan laporan FP4 yang berisi perhitungan jumlah kebutuhan pegawai/pejabat Unit, tingkat efektivitas dan efisiensi Unit (EU), dan tingkat prestasi kerja Unit (PU).
Langkah-langkah untuk pengoperasian Laporan FP4, adalah a. Klik Menu Laporan
b. Klik FP4
Gambar 85. Tampilan Menu Laporan :: FP4 c. Akan muncul tampilan seperti dibawah ini
Gambar 86. Tampilan FP4 :: Laporan
3.1 Export to PDF
a. Untuk melakukan Export to PDF, langkah-langkahnya adalah b. Klik Menu Laporan
c. Klik FP2
e. Akan muncul tampilan seperti dibawah ini (jika menggunakan Internet Download Manager)
Gambar 87. Tampilan FP4 :: Export to PDF f. Tentukan alamat penyimpanan file PDF
g. Klik Download atau .
h. Kemudian muncul jendela
Gambar 88. Tampilan FP4 :: Download Complete
i. Klik , untuk melihat hasil export ke PDF
j. Klik , untuk membuka file, dengan bantuan software.
k. Klik , untuk membuka folder yang menyimpan file hasil export.
3.2 ShortCut FP2 a. Klik Menu Laporan b. Klik FP4
c. Klik Tombol untuk melihat Laporan FP2
3.3 ShortCut FP3 a. Klik Menu Laporan b. Klik FP4
c. Klik Tombol untuk melihat Laporan FP3.
3.4 Tambah Narasi
Untuk Melakukan Penambahan Narasi pada FP4, lakukan langkah-langkah a. Klik Laporan
b. Klik FP4
c. Dibagian bawah tampilan Laporan FP4, Klik d. Maka akan muncul jendela, seperti dibawah ini
e. Isi Narasi
f. Klik , untuk menyimpan pengisian Narasi
g. Klik , untuk mambatalkan pengisian Narasi h. Jika Narasi tidak diisi, maka akan muncul pernyataan
3.5 Edit Narasi
Untuk Melakukan Penambahan Narasi pada FP4, lakukan langkah-langkah a. Klik Laporan
b. Klik FP4
c. Dibagian bawah tampilan Laporan FP4, Klik d. Maka akan muncul jendela, seperti dibawah ini
Gambar 90. Tampilan FP4 :: Edit Narasi e. Isi Narasi
f. Klik , untuk menyimpan pengisian Narasi g. Klik , untuk mambatalkan pengisian Narasi h. Jika Narasi tidak diisi, maka akan muncul pernyataan
4. Kirim Data
Merupakan SubMenu Laporan Kirim Data, yang berfungsi untuk melakukan pengiriman Laporan Final Data Beban Kerja.
Untuk Melakukan proses Kirim Data, lakukan langkah-langkah a. Klik Laporan
b. Klik Kirim Data
c. Akan muncul tampilan seperti dibawah ini
Gambar 91. Tampilan Menu Kirim Data
d. Kolom Jenis Data, menjelaskan Jenis Form yang diminta dikirim.
e. Kolom Status Data, menjelaskan Status Form yang sudah diisi atau belum diisi. f. Kolom Status Kirim, menjelaskan Status Form, sudah dikirim, atau belum dikirim
1. Informasi Kirim Data
Pada bagian Beranda :: Informasi, akan muncul informasi mengenai status Data Beban Kerja, inilah yang menjadi petunjuk untuk melakukan pengiriman, atau revisi terhadap Data Beban Kerja
2. Kirim Data Beban Kerja a. Klik Laporan
b. Klik Kirim Data
c. Jika Kolom Status Data berisi Belum diisi, maka segera lakukan Pengisian Form yang dimaksud
d. Jika Sudah diisi semua, baik Form A, Form B maupun Form C, maka akan muncul
tombol ,
e. Klik tombol
f. Akan muncul pertanyaan
Gambar 93. Tampilan pertanyaan :: Kirim Data
g. Jika ya, tekan tombol , jika tidak tekan tombol
h. Jika sudah dilakukan proses Kirim Data, maka pada Beranda bagian Informasi akan muncul
3. Revisi Data Beban Kerja
Jika Beranda pada bagian Informasi muncul tampilan seperti
Gambar 95. Tampilan Kirim Data :: Revisi Data
Menandakan bahwa perlu dilakukan revisi pada beberapa Form yang muncul, misal yang muncul hanya Form A saja, atau Form B saja, atau Form A dan Form B, atau Form A, Form B dan Form C.
Segera lakukan proses Revisi, pada Form yang dimaksud dalam jendela informasi,
VIII. MENU FAQ
Menu Frequently asked questions (FAQ) adalah Menu yang digunakan untuk
Menampilkan berbagai pertanyaan dan jawaban, dimana semua pertanyaan itu umum ditanyakan baik dalam konteks umum maupun dalam konteks khusus. Caranya adalah
1. Klik
2. Maka akan muncul tampilan
Gambar 96. Tampilan Menu FAQ
1. Pencarian Pertanyaan
1. KlikGambar 98. Tampilan FAQ :: Navigasi
2. Klik ,atau , atau untuk berpindah