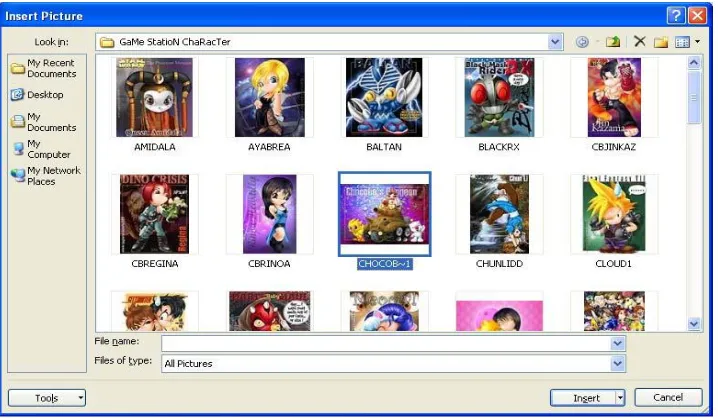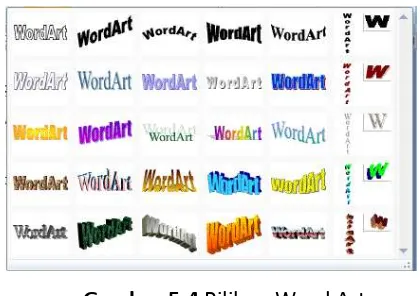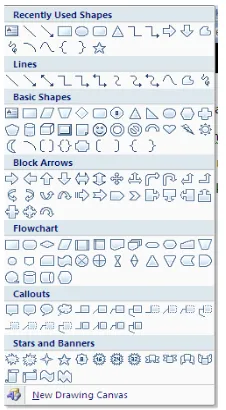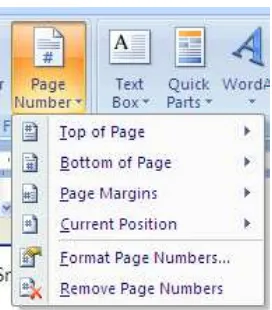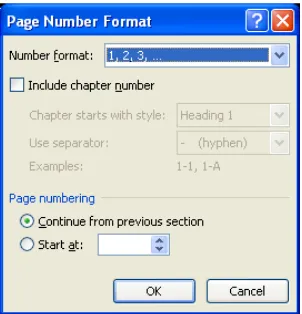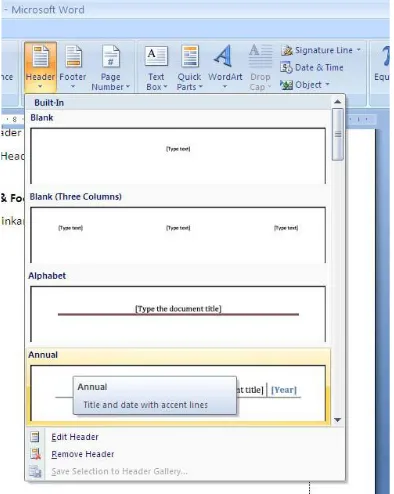by Eko Budi Setiawan, S.Kom Halaman - 1
DIKTAT MATA KULIAH SOFTWARE TERAPAN I
IF
BAB V
MENYISIPKAN GAMBAR,
HEADER & FOOTER
Menyisipkan Objek (Gambar)
Tampilan naskah dan dokumen akan menjadi daya tarik tersendiei apabila didukung/dipertegas
dengan adanya ilustrasi gambar. Objek yang dapat di sisipkan adalah Clip Art, grafik (chart), huruf Artistik
(WordArt), maupun bentuk yang sudah jadi (Autosharpas) dan bentuk terbaru dari Word 2007 adalag
SmartArt.
Menyisipkan Clip Art
Untuk menyisipkan Clip Art, ikuti langkah berikut :
a. Letakan kursor dimana akan disisipkan Clip Art.
b. Pilih menu Insert, lalu pada grup Illustration klik ClipArt
c. Maka akan muncul tampilan tab ClipArt di sebelah kanan, lalu pilih Organize Clips
Sehingga muncul tampilan Microsoft Clip organizer
d. Pilih Office Collection, lalu pilih salah satu kategori yang tersedia, misalnya Animals. Lalu
pilih salah satu gambar, klik kanan lalu Copy lalu Paste di tempat yang anda inginkan.
e. Atau bisa langsung mencari di bagian Search for atau Search In, dan pilih gambar yang
diinginkan.
Menyisipkan Picture
Untuk menyisipkan Picture atau gambar yang diambil dari sebuah file, lakukan langkah di
bawah ini :
1. Letakkan kursor dimana akan disisipkan gambar.
2. Pilih menu Insert, lalu pada grup Illustration klik Picture
by Eko Budi Setiawan, S.Kom Halaman - 2 Gambar 5.2 Kotak Dialog Insert Picture
Gambar 5.1 Kotak dialog insert picture
Untuk mengatur Format tampilan gambar, lakukan langkah dibawah ini :
1. Klik gambar yang sudah disisipkan
2. Maka akan tampak menu baru didalam Ribbon, yaitu Format
Gambar 5.2 Menu Format (Picture Tools)
Di dalam menu tersebut terdapat beberapa buah grup antara lain :
1. Grup Adjust
Nama Menu Kegunaan
Brightness Untuk mengatur keterangan Objek gambar
Contrass Untuk mengatur kontras dari Objek gambar
Recolor
Untuk memberikan variasi warna dari Objek
gambar
Compress Pictures Untuk meng‐kompress Objek gambar
Change Pictures Untuk mengganti Objek gambar
Reset Picture
Untuk mengembalikan Kondisi gambar ke
by Eko Budi Setiawan, S.Kom Halaman - 3 2. Grup Picture Styles, untuk mengatur style gambar
Nama Menu Kegunaan
Picture Styles
Untuk mengatur style Objek gambar
Picture Shape
Untuk menambahkan Objek Shape pada
gambar
Picture Border
Untuk menambahkan Garis pada gambar
Picture Effect
Untuk menambahkan Effect pada gambar
3. Grup Arrange
Nama Menu Kegunaan
Position
Untuk mengatur posisi atau layout gambar
Bring to Front
Untuk memindahkan gambar ke depan (di atas text)
Send to Back
Untuk memindahkan gambar ke belakang (di belakang text)
Text Wrapping
Untuk memilih pelipatan teks
Rotate
Untuk memutar gambar
Menyisipkan Chart (Grafik)
Untuk menyisipkan Chart , lakukan langkah di bawah ini :
1. Letakkan kursor dimana akan disisipkan Chart.
by Eko Budi Setiawan, S.Kom Halaman - 4
Gambar 5.3 Kotak Dialog Insert Chart
3. Pilih bentuk chart yang diinginkan.
4. Tekan OK maka akan masuk ke dalam tampilan Excel untuk mengisi data dalam grafiknya,
5. Jika telah selesai, close tampilan Excelnya.
Menyisipkan Word Art
Word Art adalah suatu bentuk tulisan artistikn yang berfungsi untuk memperindah
tampilan dokumen yang dibuat. Untuk membuat Word Art, lakukan langkah‐langkah di bawah ini
1. Letakkan kursor di tempat yang ingin ditampilkan Word Art
2. Pilih menu Insert, lalu pada grup Text klik Word Art, lalu pilih model Word Art yang
diinginkan.
Gambar 5.4 Pilihan Word Art
by Eko Budi Setiawan, S.Kom Halaman - 5
Gambar 5.5 Kotak dialog Edit WordArt Text
4. Ketikkan teks yang diinginkan, anda juga bisa mengatur jenis huruf, ukuran dan style nya.
5. Tekan OK
6. Untuk mengatur format Word Art, bisa di lihat di menu Format yang muncul setelah
Word Art muncul.(Word Art tools)
Menyisipkan Shapes
Untuk menyisipkan Shapes, lakukan langkah‐langkah di bawah ini :
1. Letakkan kursor dimana akan disisipkan Shapes.
2. Pilih menu Insert, lalu pada grup Illustration klik Shapes
Lalu pilih shapes yang diinginkan.
by Eko Budi Setiawan, S.Kom Halaman - 6
Menyisipkan Smart Art
Smart Art adalah objek yang baru ada di Ms. Word 2007. Smart Art digunakan untuk
memberikan tampilan yang menarik untuk teks dan grafik yang diinginkan. Untuk menyisipkan
Smart Art, lakukan langkah di bawah ini :
1. Letakkan kursor dimana akan disisipkan Shapes.
2. Pilih menu Insert, lalu pada grup Illustration klik SmartArt
3. Sehingga muncul kotak dialog di bawah ini
Gambar 5.7
Kotak Dialog Smart Art
4. Lalu isi teks yang diinginkan
Menyisipkan Page Number
Untuk menyisipkan Page Number atau Nomor halaman dapat dilakukan cara :
1. Pilih Insert pada grup Header & Footer pilih Page Number
Gambar 5.8 Pilihan Page Number
by Eko Budi Setiawan, S.Kom Halaman - 7 a. Top Of Page : menyisipkan penomoran halaman di bagian atas
b. Bottom Of Page : menyisipkan penomoran halaman di bagian bawah
c. Page Margins : menyisipkan penomoran halaman di samping kiri atau kanan kertas
d. Current Position : menyisipkan penomoran di tempat yang sama dengan posisi kursor
e. Format Page Number : untuk memformat penomoran halaman sendiri, maka muncul :
Gambar 5.9 Kotak Dialog Page Number Format
o Number Format : menentukan format penomoran. Contoh : 1,2,3 atau I,II,III dsb
o Include Chapter Number : dipilih jika menginginkan adanya penomoran bab
o Page Numbering : dipilih apakah akan memulai penomoran yang baru atau
melanjutkan yang sudah ada.
f. Remove Page Number : untuk mengembalikan atau menghilangkan penomoran halaman
yang sudah ada.
Menyisipkan Header dan Footer
Keterangan yang terletak diatas, disebut dengan Header yang berisi teks, gambar dan lain
sebagainya. Apabila keterangan yang terletak di bawaj halaman disebut dnegan footer. Header
yang akan dicetak pada bagian margin atas (top margin). Sedangkan footer akan dicetak pada
margin bawah (bottom margin)
Menyisipkan Header
Langkah yang digunakan untuk menyisipkan header adalah sebagai berikut :
1. Aktifkan dokumen yang akan disisipkan Header & Footer
by Eko Budi Setiawan, S.Kom Halaman - 8 3. Klik salah satu bentuk header yang diinginkan, misalnya bentuk Annual
Gambar 5.10 Pilihan bentuk Header
4. Pada area Header, ketik teks sesuai dengan keinginan.
5. Kita juga menyisipkan tanggal dan waktu, nomor halaman, gambar dan lain – lain dengan
cara mengklik tab Design dan dalam grup Insert, pilih salah satu ikon yang telah
disediakan.
6. Untuk merubah Layout Header ke layout yang lain, misalnya mengubah header menjadi
footer,gunakan klik pada tab Design dan dalam grup Header & Footer, pilih salah satu
ikon pada gambar berikut ini :
Gambar 5.11 Header & Footer
Header, untuk memilih dan mengganti layout header
Footer, untuk memilih dan mengganti layout footer
by Eko Budi Setiawan, S.Kom Halaman - 9 7. Pada Grup Navigation kita dapat memindahkan kursor dari header ke footer atau
sebaliknya dengan cara klik tab Design dan dalam grup Navigation, pilih salah satu pilihan
di bawah ini :
Gambar 5.12 Navigation
• Go to Footer untuk berpindah dari area header ke footer • Go to Header untuk berpindah dari area footer ke header
8. Sedangkan apabila ingin mengatur posisi header dan footer serta memilih jenis tabulasi,
maka gunakan tab Design pada grup Position , pilih salah satu pilihan berikut :
Gambar 5.13 Position
• Header from Top digunakan untuk mengatur jarak penempatan header dari posisi batas
atas kertas
• Footer from Bottom digunakan untuk mengatur jarak penempatan header dari posisi
batas bawah kertas
• Insert Alignment Tab digunakan untuk mengatur jenis perataan tabulasi dan
memberikan efek leader pada tabulasi.
9. Jika ingin membedakan antara halaman genap dan ganjil pada header dan footer, maka
klik tab Design dan dalam grup Options pilih Different Odd & Even Pages
10. Sedangkan jika ingin membedakan antara halaman pertama dengan halaman lain, maka
klik tab design dan dalam grup Options, pilih Different First Pages
11. Jika sudah selesai membuat header, maka klik tab Design dan dalam grup Options, pilih
by Eko Budi Setiawan, S.Kom Halaman - 10
Gambar 5.14 Contoh Header jenis Annual
Praktek Bab 5
1. Buatlah File baru dengan ukuran kertas Letter dan orientasi Portrait
2. Batas Kiri, atas, kanan dan bawah masing-masing 4,4,3,3
3. Ketiklah naskah dihalaman berikutnya, lalu simpan dengan nama file BAB5-NIM
Anda.docx
4. Beri penomoran halaman, letaknya terserah anda.
5. Beri judul atas dan bawah (Header dan Footer) beri nama dan NIM anda pada Header
sedangkan pada footer berikan teks Universitas Komputer Indonesia
by Eko Budi Setiawan, S.Kom Halaman - 11 Memulai
Ms.Office 2007
Setelah mengamati Office 2007 dibanding dengan versi sebelumnya, terdapat berbagai perbedaan yaitu :
bentuk tampilan menu yang berupa Ribbon dan tampilan yang lebih menarik disbanding dengan versi
sebelumnya. Dnagn kata lain versi office 2007 ini memberikan kemammpuan yang lebih baik
dibandingkan versi sebelumnya.
Pemakai yang sudah terbiasa menggunakan Office versi sebelumnya janan merasa khawatir, karena
tersedia tutorial khusus yang bias anda dapatkan secara datis di website www.gratisan.com. Tutorial
tersebut menunjukkan perbedaan Office 2007 dengan versi sebelumnya. Dan menunjukkan letak menu
yang ada di versisebelumnya di Office 2007.
Semua aplikasi yang terdapat di Office 2007 seperti Word, Excel, Power Point, dan Acces mengalami
penyempurnaan sehingga anda akan merasa lebih menyenangi dan mendapatkan kemudahan untuk
mengoperasikan semua aplikasi dari Office 2007 tesebut. Tetapi aplikasi di Office 2007 ini juga memiliki
kelemahan, bagi orang-orang yang belum terbiasa menggunakan Office 2007 mungkin akan sedikit
merasa kesulitan.
Majalah PC Media menguji kelebihan dari Office 2007 ini dan Microssoft mengatakan bahwa paket
terbaru ini akan diluncurkan akhir bulan Desember.
Butuh Ruang Disk lebih besar
Seluruh edisi upgrade ini membutuhkan ruang disk yang lebih besar daripada Office 2007, dikarenakan
aplikasi ini mamilki fitur yang lebih banya. Prose instalasinya pun membutuhkan waktu yang lebih banyak
by Eko Budi Setiawan, S.Kom Halaman - 12
Penyempurnaan pada Word dan Excel memang bagus, tetapi tidak semua tool bentuk Web dan
Intranetnya
Memulai
etelah mengamati Office 2007 dibanding dengan versi sebelumnya, terdapat berbagai perbedaan
yaitu : bentuk tampilan menu yang berupa Ribbon dan tampilan yang lebih menarik disbanding
dengan versi sebelumnya. Dnagn kata lain versi office 2007 ini memberikan kemammpuan yang
lebih baik dibandingkan versi sebelumnya.
Pemakai yang sudah terbiasa menggunakan
Office versi sebelumnya janan merasa khawatir,
karena tersedia tutorial khusus yang bias anda
dapatkan secara datis di website
www.gratisan.com. Tutorial tersebut
menunjukkan perbedaan Office
2007 dengan versi sebelumnya.
Dan menunjukkan letak menu
yang ada di versisebelumnya di
Office 2007.
mendapatkan kemudahan untuk
mengoperasikan semua aplikasi dari Office 2007
tesebut. Tetapi aplikasi di Office 2007 ini juga
memiliki kelemahan, bagi orang-orang yang
belum terbiasa menggunakan Office 2007
mungkin akan sedikit merasa kesulitan.
Majalah PC Media menguji
kelebihan dari Office 2007
ini dan Microssoft
mengatakan bahwa paket
terbaru ini akan diluncurkan akhir bulan
Desember.
Butuh Ruang Disk lebih besar
Seluruh edisi upgrade ini membutuhkan ruang
disk yang lebih besar daripada Office 2007,
dikarenakan aplikasi ini mamilki fitur yang lebih
banya. Prose instalasinya pun membutuhkan
waktu yang lebih banyak dibanding versi