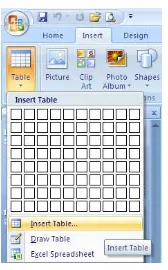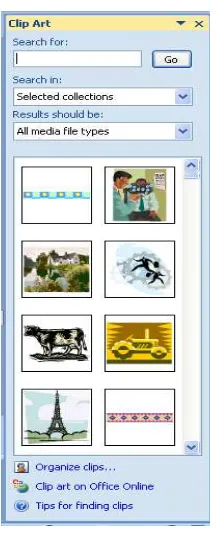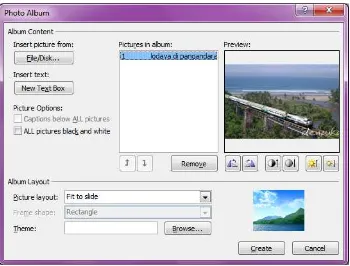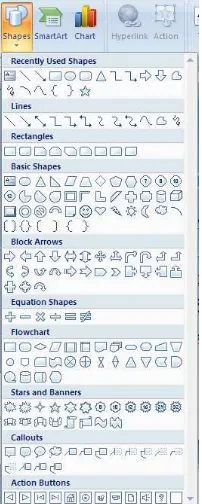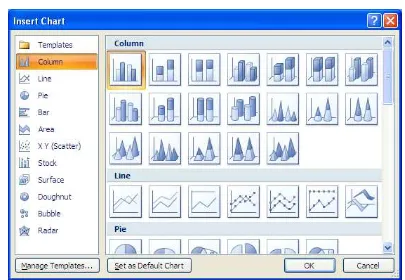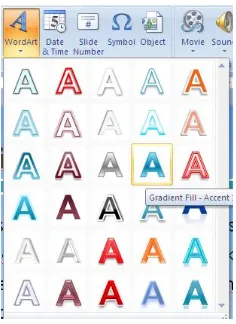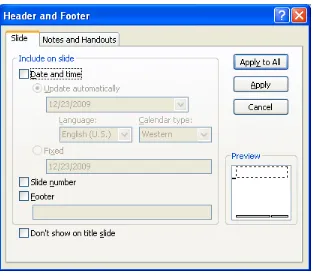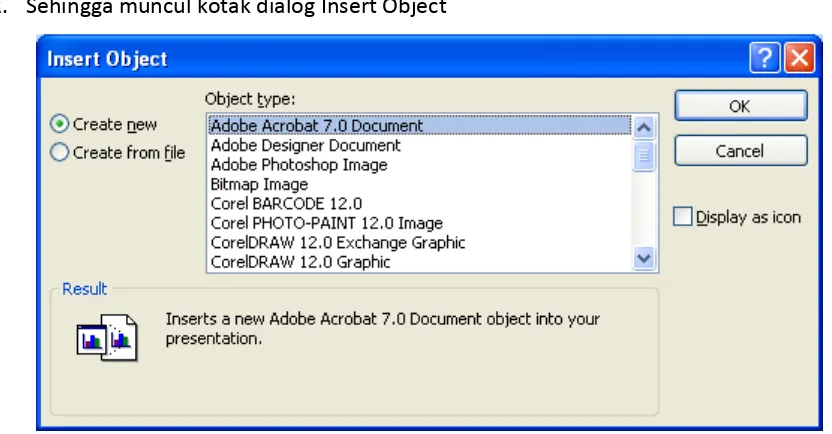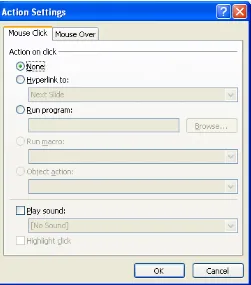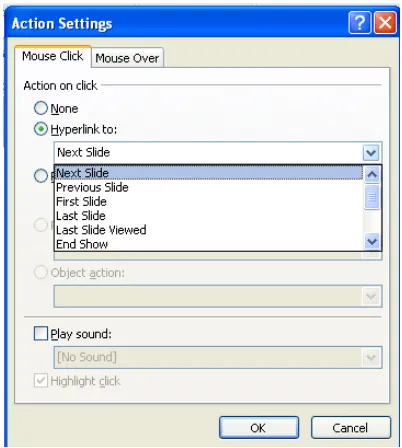by Eko Budi Setiawan, S.Kom Halaman - 1 DIKTAT MATA KULIAH SOFTWARE TERAPAN II
IF
BAB VIII
MENYISIPKAN OBJEK
Menyisipkan Objek
Selain teks, ada beberapa objek yang bisa kita sisipkan dalam sebuah slide yaitu Table,
Picture, Clip Art, Photo Album, Shapes, SmartArt, Chart, Text Box, Header & Footer, WordArt,
Slide Number, Symbol, Object, Movie dan Sound.
Gambar 8.1 Objek dalam Powerpoint
Menyisipkan Tabel
Seperti dalam Ms. Word, kita bisa menyisipkan tabel, caranya adalah :
1. Pilih tab Insert, lalu pada Grup Tables pilih Table, pilih jumlah kolom dan baris.
Gambar 8.2 Objek Table
2. Atau bisa juga dengan memilih menu Insert Table, lalu isi dengan jumlah kolom dan baris
yang diinginkan
by Eko Budi Setiawan, S.Kom Halaman - 2
Menyisipkan Gambar
Untuk menyisipkan Gambar, lakukan langkah di bawah ini :
1. Pilih tab Insert, pada grup Illustration pilih Picture
2. Lalu pada kotak dialog Insert Picture, pilih gambar yang diinginkan. Lalu tekan Insert
Menyisipkan ClipArt
Untuk menyisipkan ClipArt, lakukan langkah di bawah ini :
1. Pilih tab Insert, pada grup Illustration pilih ClipArt
2. Lalu pada kotak dialog Clip Art, pilih gambar yang diinginkan.
Gambar 8.4 Kotak Dialog Clip Art
Menyisipkan Photo Album
Objek Photo Album adalah salah satu fasilitas terbaru yang diberikan oleh Ms.
Powerpoint 2007. Photo Album nantinya akan menampilkan satu buah file presentasi baru yang
berisi foto – foto yang sudah kita pilih sebelumnya. Untuk membuat Photo Album, lakukan
langkah di bawah ini.
1. Pilih tab Insert, pada grup Illustration pilih Photo Album
by Eko Budi Setiawan, S.Kom Halaman - 3 Gambar 8.5 Kotak Dialog Photo Album
3. Pilih tombol Insert picture from (file/disk), pilih gambar yang diinginkan.
Gambar 8.6 Kotak Dialog Photo Album 2
4. Terdapat beberapa pilihan yaitu :
- New Text Box : menyisipkan text box
- Picture Options : menentukan warna foto (black or white)
- Picture Layout : menentukan posisi gambar, apakah satu gambar satu slide, atau satu
by Eko Budi Setiawan, S.Kom Halaman - 4
- Theme : memilih tema dari slide, yaitu dengan menekan tombol Browse
- Remove : menghapus gambar
5. Jika telah selesai, maka tekan Create dan akan muncul file presentasi yang baru
Menyisipkan Shapes
Untuk menyisipkan shapes, lakukan langkah di bawah ini :
1. Pilih tab Insert, pada grup Illustration pilih Shapes
2. Pilih bentuk shapes yang diinginkan.
Gambar 8.7 Shapes
Menyisipkan Smart Art
Selain Photo Album, objek baru yang ditampilkan adalah Smart Art. Untuk membuat
Smart Art, lakukan hal di bawah ini.
1. Pilih tab Insert, pada grup Illustration pilih SmartArt
by Eko Budi Setiawan, S.Kom Halaman - 5 Gambar 8.8 Kotak Dialog SmartArt Graphic
Menyisipkan Chart
Untuk menyisipkan Chart, lakukan hal di bawah ini.
1. Pilih tab Insert, pada grup Illustration pilih Chart
2. Pilih bentuk chart yang diinginkan.
by Eko Budi Setiawan, S.Kom Halaman - 6
Menyisipkan Text Box dan Word Art
Untuk menyisipkan Text Box, lakukan langkah di bawah ini :
1. Pilih tab Insert, pada grup Text pilih Text Box
2. Lalu tempatkan text box di bagian slide yang diinginkan.
Sedangkan untuk menyisipkan Word Art, lakukan langkah berikut :
1. Pilih tab Insert, pada grup Text pilih Word Art
2. Pilih bentuk Word Art yang diinginkan
Gambar 8.10 Pilihan Word Art
3. Lalu tuliskan teks yang ingin ditampilkan.
4. Jika text tersebut diaktifkan, maka akan muncul Tab baru yaitu tab Format. Disana kita
bisa mengatur warna, posisi, ukuran, style dan lain sebagainya.
Menyisipkan Header & Footer
Untuk menyisipkan Header & Footer pada slide dan handout, lakukan langkah di bawah ini :
1. Pilih tab Insert, pada grup Text pilih Header&Footer
by Eko Budi Setiawan, S.Kom Halaman - 7 Gambar 8.11 Kotak Dialog Header & Footer
3. Terdapat 2 jenis header & footer, yaitu untuk Slide dan Notes and Handouts. Header dan
footer yang bisa disisipkan antara lain :
- Date and Time : untu menyisipkan Waktu
o Update automatically : selalu ter update sesuai setingan tanggal Komputer
o Fixed : di isi sesuai dengan tanggal yang diinginkan - Slide Number : menyisipkan Halaman Slide
- Footer : menyisipkan text yang akan di tampilkan di bagian bawah slide
4. Jika sudah selesai, tekan Apply to All untuk menambah Header & Footer untuk semua
slide atau pilih Apply hanya untuk satu slide saja
Menyisipkan Symbol
Untuk menyisipkan symbol, lakukan lagkah di bawah ini:
1. Pilih tab Insert, pada grup Text pilih Symbol
by Eko Budi Setiawan, S.Kom Halaman - 8 Gambar 8.12 Kotak Dialog Symbol
3. Pilih symbol yang diinginkan, lalu tekan Insert
Menyisipkan Object
Dalam powerpoint, kita bisa menyisipkan objek lain dengan cara :
1. Pilih tab Insert, pada grup Text pilih Object
2. Sehingga muncul kotak dialog Insert Object
Gambar 8.13 Kotak Dialog Insert Object
by Eko Budi Setiawan, S.Kom Halaman - 9
Menyisipkan Movie
Agar tampilan slide menjadi lebih menarik, maka kita bisa menyisipkan film dalam slide
kita, caranya yaitu :
1. Pilih tab Insert, pada grup Media Clips pilih Movie
2. Jika ingin mengambil film/video dari folde, maka pilih Movie from File, sedangkan untuk
mengambil dari Orginizer, maka pilih Movie from Clip Organizer
Menyisipkan Sound
Untuk menyisipkan sound maka lakukan langkah di bawah ini
1. Pilih tab Insert, pada grup Media Clips pilih Sound
2. Lalu pilih sound yang ingin di tampilkan
Menyisipkan Links
Sama seperti di dalam Word dan Excel, di dalam Powerpoint pun kita bisa menyisipkan
Links yaitu untuk bisa berpindah ke file atau ke objek yang lain. Untuk menambahkan link, maka :
1. Pilih tab Insert dan pada grup Links kita pilih Hyperlink sehingga muncul kotak dialog
Insert Hyperlink.
2. Lalu tentukan arah link yang diinginkan. Secara default biasanya akan di arahkan ke
E-mail Address
Di dalam powerpoint terdapat fasilitas link antar slide yaitu menggunakan tab Action, yaitu :
1. Pilih tab Insert dan pada grup Links kita pilih Action
by Eko Budi Setiawan, S.Kom Halaman - 10 Gambar 8.14 Kotak Dialog Action Settings
3. Ada 2 bentuk action, yaitu :
- Mouse Click : action berfungsi ketika mouse di klik
- Mouse Over : action berfungsi sesuai perpindahan slide
4. Baik tab mouse Click atau Over memiliki pilihan :
- Action on Click / Action on Mouse Over
o None : tidak ada action
o Hyperlink to : terhubung ke slide yang lain dalam file presentasi o Run program : menjalankan program aplikasi
- Play Sound
5. Tekan OK
Menyisipkan Action pada Action Button
Agar lebih mudah dalam transisi antar slide, maka kita bisa menambahkan sebuah action
button untuk mempermudah perpindahan slide.
Untuk membuat action button maka lakukan langkah di bawah ini :
1. Pilih bentuk action button yang diinginkan pada tab Shapes
by Eko Budi Setiawan, S.Kom Halaman - 11 Gambar 8.15 Kotak Dialog Action Settings
3. Pada bagian Hyperlink to :
- Next Slide : pindah ke slide berikutnya
- Previous Slide : pindah ke slide sebelumnya
- First Slide : pindah ke slide pertama
- Last Slide : pindah ke slide terakhir
- Last Slide Viewed : pindah ke slide terakhir yang dilihat
- End Show : pindah ke akhir presentasi
- Custom Show : pindah ke bagian presentasi yang sudah dipilih sebelumnya
- Slide… : pindah ke slide yang diinginkan/sudah ditentukan sebelumnya
- URL… : pindah ke alamat situs
- Other Powerpoint Presentation : pindah ke file presentasi yang lain
- Other file.. : pindah ke file yang lain
Aturan Pembuatan File Presentasi
Untuk membuat file presentasi yang baik, beberapa hal yang harus diperhatikan yaitu :
1. Dalam Satu buah file presentasi sebaiknya tidak lebih dari 15 Slide
2. Dalam Satu buah slide sebaiknya tidak lebih dari 6 baris
by Eko Budi Setiawan, S.Kom Halaman - 12
4. Dalam satu slide, tandai bagian - bagian yang penting dengan cara memberikan warna
yang berbeda dengan teks yang lainnya atau dengan memberikan Bold, Underline atau
Italic
5. Jenis Huruf yang digunakan sebaiknya menggunakan Arial
6. Ukuran huruf :
- Judul Slide : 40/44
- Subjudul : 36/38
- Isi sub judul : 22/24
7. Aturlah slide sesuai dengan design, gambar dan warna yang sesuai dengan tema
presentasi
Latihan Bab - 8
1. Carilah sebuah artikel mengenai Teknologi Informasi
2. Siapkan file gambar atau objek apapun yang berhubungan dengan artikel itu, lalu buat
Slide presentasinya.
3. Buat sebuah slide sesuai dengan aturan pembuatan file presentasi.