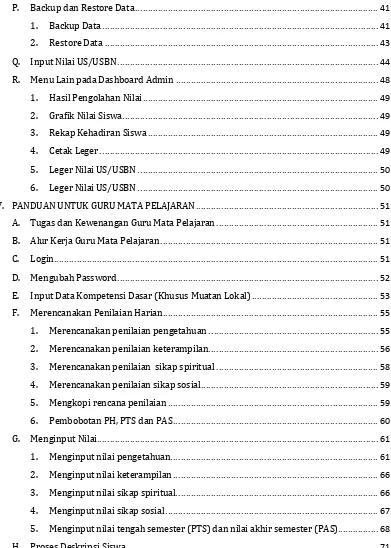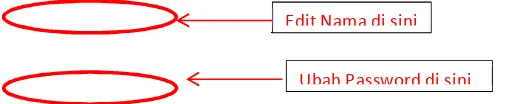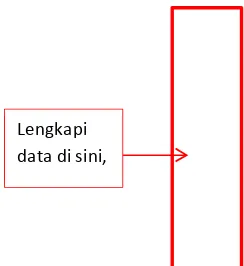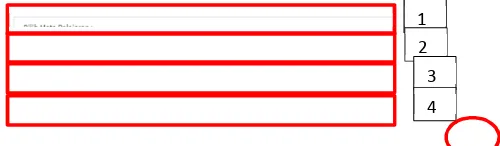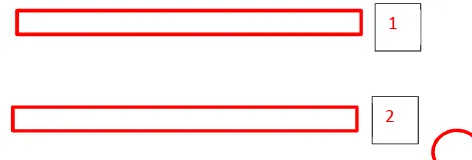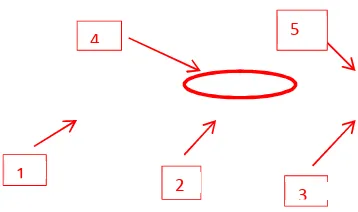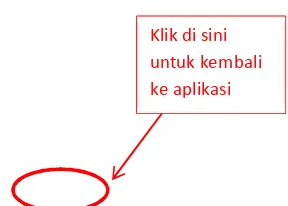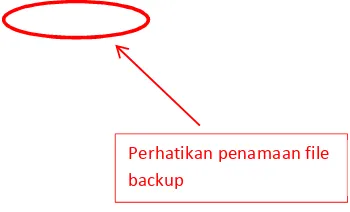KATA PENGANTAR
Peraturan Menteri Pendidikan dan Kebudayaan Nomor : 23 Tahun 2016 tentang Standar Penilaian Pendidikan menjelaskan bahwa penilaian pendidikan pada pendidikan dasar dan pendidikan menengah terdiri atas penilaian hasil belajar oleh pendidik, satuan pendidikan, dan pemerintah. Penilaian hasil belajar oleh pendidik bertujuan untuk memantau dan mengevaluasi proses, kemajuan belajar, dan perbaikan hasil belajar peserta didik secara berkesinambungan. Penilaian hasil belajar dimulai dengan merencanakan penilaian, menyusun instrumen, melaksanakan penilaian, mengolah dan memanfaatkan, serta melaporkan hasil penilaian.
Proses penilaian hasil belajar peserta didik, baik oleh pendidik maupun oleh satuan pendidikan, akan lebih sistematis, komprehensif, lebih akurat, dan cepat dilakukan apabila didukung dengan perangkat aplikasi komputer. Berkaitan dengan hal tersebut, Direktorat Pembinaan Sekolah Menengah Pertama, Direktorat Jenderal Pendidikan Dasar dan Menengah, Kementerian Pendidikan dan Kebudayaan, mengembangkan aplikasi e-Rapor utuk SMP yang terintegrasi dengan Data Pokok Pendidikan (Dapodik), termasuk panduan penggunaannya.
Panduan ini berisi tentang aplikasi e-Rapor berbasis web, yang memuat tentang mekanisme hingga kewenangan dari pengguna aplikasi e-Rapor tersebut. Secara rinci juga dijelaskan tentang panduan penggunaan e-Rapor untuk Admin, Guru Mata Pelajaran, Guru Bimbingan dan Konseling, Wali Kelas, dan Peserta Didik. Panduan ini bertujuan untuk memfasilitasi pendidik dan satuan pendidikan dalam menggunakan aplikasi e-Rapor dalam merencanakan dan melaksanakan penilaian, mengolah dan memanfaatkan hasil penilaian, serta membuat laporan pencapaian kompetensi peserta didik.
Direktorat Pembinaan Sekolah Menengah Pertama menyampaikan ucapan terima kasih dan penghargaan yang setinggi-tingginya atas peran berbagai pihak dalam penyusunan aplikasi e-Rapor ini. Secara khusus disampaikan ucapan terima kasih dan penghargaan kepada tim pengembang yang telah bekerja keras dalam menuntaskan aplikasi e-Rapor beserta panduannya. Masukan dari berbagai pihak sangat diharapkan untuk penyempurnaan aplikasi e-Rapor lebih lanjut.
Jakarta, Juli 2017 Direktur
Pembinaan Sekolah Menengah Pertama,
DAFTAR ISI
KATA PENGANTAR ... ii
DAFTAR GAMBAR ...vii
I. PENDAHULUAN ... 1
A. Latar Belakang ... 1
B. Dasar Hukum ... 1
C. Tujuan Penyusunan Panduan ... 1
D. Ruang Lingkup ... 2
E. Sasaran Pengguna ... 2
II. APLIKASI E-RAPOR SMP ... 3
A. Aplikasi e-Rapor berbasis Web ... 3
B. Alur Data pada e-Rapor... 3
C. Level Kewenangan Pengguna e-Rapor ... 4
III. PANDUAN UNTUK ADMIN ... 6
A. Tugas dan Kewenangan Admin ... 6
B. Alur Kerja Admin ... 6
C. Instalasi e-Rapor ... 7
1. Persyaratan teknis server ... 7
2. Langkah instalasi ... 7
D. Login Sebagai Admin... 15
E. Mengubah Password ... 16
F. Mengambil Data Dapodik ... 17
G. Mengedit Data Kepala Sekolah ... 19
H. Generate User ... 20
I. Menambahkan Singkatan Data Mata Pelajaran ... 22
J. Memetakan (Mapping) Mata Pelajaran ... 24
K. Menginput KKM Mata Pelajaran dan Interval Predikat ... 25
1. Menginput KKM mata pelajaran dengan cara import ... 25
2. Menginput KKM mata pelajaran dengan cara manual ... 30
3. Mengedit dan Menghapus KKM Mata Pelajaran ... 31
L. Melihat Data Ekstrakurikuler ... 33
M. Menginput Tanggal Rapor ... 34
P. Backup dan Restore Data ... 41
IV. PANDUAN UNTUK GURU MATA PELAJARAN ... 51
A. Tugas dan Kewenangan Guru Mata Pelajaran ... 51
B. Alur Kerja Guru Mata Pelajaran ... 51
C. Login ... 51
D. Mengubah Password ... 52
E. Input Data Kompetensi Dasar (Khusus Muatan Lokal) ... 53
F. Merencanakan Penilaian Harian ... 55
1. Merencanakan penilaian pengetahuan ... 55
2. Merencanakan penilaian keterampilan ... 56
3. Merencanakan penilaian sikap spiritual ... 58
4. Merencanakan penilaian sikap sosial ... 59
5. Mengkopi rencana penilaian ... 59
6. Pembobotan PH, PTS dan PAS ... 60
G. Menginput Nilai ... 61
1. Menginput nilai pengetahuan ... 61
2. Menginput nilai keterampilan ... 66
3. Menginput nilai sikap spiritual... 66
4. Menginput nilai sikap sosial ... 67
5. Menginput nilai tengah semester (PTS) dan nilai akhir semester (PAS)... 68
H. Proses Deskripsi Siswa ... 71
I. Lihat Pengolahan Nilai ... 72
J. Mengirim Nilai Akhir ... 75
V. PANDUAN UNTUK GURU BIMBINGAN DAN KONSELING ... 78
A. Tugas dan Wewenang Guru BK dalam Aplikasi e-Rapor ... 78
B. Alur Kerja Guru BK... 78
C. Login Sebagai Guru Bimbingan (BK) ... 79
1. Login ... 79
2. Mengubah Password ... 80
3. Melihat Data Peserta Didik ... 81
4. Melihat Grafik Nilai ... 82
5. Melihat Rekap Kehadiran Peserta Didik ... 83
6. Mencetak Leger ... 84
D. Penilaian Sikap oleh Guru BK ... 84
1. Merencanakan Penilaian Sikap Spiritual ... 84
2. Merencanakan Penilaian Sikap Sosial ... 85
3. Input Nilai Sikap Spiritual ... 85
4. Input Nilai Sikap Sosial ... 86
5. Input Catatan Perkembangan Siswa ... 87
VI. PANDUAN UNTUK WALI KELAS ... 89
A. Tugas dan Wewenang Wali Kelas dalam e-Rapor ... 89
B. Alur Kerja Wali Kelas ... 89
C. Login ... 89
D. Mengubah Password ... 90
E. Edit Data Peserta Didik ... 91
F. Input Kehadiran Peserta Didik” ... 93
G. Input Nilai Ekstrakurikuler ... 93
H. Input Prestasi Siswa ... 94
I. Input Catatan Perkembangan Siswa ... 95
J. Proses Deskripsi... 96
K. Cetak Rapor ... 97
VII. PANDUAN UNTUK SISWA ... 101
A. Wewenang Siswa dalam e-Rapor ... 101
B. Alur Kerja Siswa ... 101
C. Login ... 101
F. Melihat Nilai Akhir Semester ... 103
Daftar Pustaka ... 107
DAFTAR LAMPIRAN ... 108
A. Trouble Shooting... 108
1. Data Guru Tidak Terambil Ke aplikasi e-Rapor ... 108
2. Pembelajaran Pendidikan Yang Agama Berbeda Dalam Satu Rombel ... 108
3. Kelas Atau Mata Pelajaran Tidak Muncul Ketika Input Nilai ... 108
4. Import Nilai Gagal ... 109
5. Nilai Tidak Terkirim Ke Wali Kelas ... 109
6. Nilai Suatu Mapel Tidak Muncul Di Cetak Rapor ... 109
7. Deskripsi Sikap Tidak Muncul Di Cetak Rapor ... 110
8. User Selain Admin Password... 110
9. Admin Lupa Password ... 111
10. Tidak Dapat Mengakses e-Rapor Setelah Proses Restore ... 111
11. User Selain Admin Terblokir ... 111
B. Hasil Cetak Rapor ... 113
1. Contoh Hasil Kelengkapan Rapor ... 113
2. Contoh Hasil Cetak Rapor Semester 1 ... 119
DAFTAR GAMBAR
Gambar 1. Jaringan e-Rapor dengan Kabel (LAN) ... 3
Gambar 2. Jaringan e-Rapor Tanpa Kabel ... 3
Gambar 3. Alur data e-Rapor ke Dapodik ... 4
Gambar 4. Alur Kerja Admin e-Rapor ... 7
Gambar 5. Menu Control Panel ... 8
Gambar 6. Menu ubah format angka ... 8
Gambar 7. Region Format Setting ... 9
Gambar 8. Number Setting ... 10
Gambar 9. Ikon Installer e-Rapor SMP ... 10
Gambar 10. Tampilan Awal Installer e-Rapor SMP ... 11
Gambar 11. Persetujuan Instalasi ... 11
Gambar 12. Informasi Aplikasi e-Rapor SMP ... 11
Gambar 13. Pilihan Folder Penempatan Start Menu ... 12
Gambar 14. Menginstal e-Rapor SMP ... 12
Gambar 15. Proses Instalasi ... 13
Gambar 16. Melanjutkan Proses Instalasi ... 13
Gambar 17. Proses Instalasi Selesai ... 14
Gambar 18. Halaman Readme ... 14
Gambar 19. Ikon e-Rapor SMP pada Dekstop ... 15
Gambar 20. Gerbang Login Admin ... 15
Gambar 21. Dashboard Admin ... 16
Gambar 22. Menu Ubah Password... 16
Gambar 23. Form Ubah Password Admin ... 17
Gambar 24. Menu Ambil Data Dapodik ... 17
Gambar 25. Tampilan Sebelum Ambil Data Dapodik ... 18
Gambar 26. Pengambilan Data Dapodik Berhasil ... 18
Gambar 27. Menu Data Referensi Dapodik ... 18
Gambar 28. Menu Profil Sekolah ... 19
Gambar 29. Data Profil Sekolah ... 19
Gambar 30. Edit Data Kepala Sekolah ... 20
Gambar 31. Menu Data User ... 20
Gambar 32. Tombol Generate User ... 21
Gambar 33. Username dan Level Pengguna ... 21
Gambar 34. File Data User dalam Format Excel ... 22
Gambar 35. Menu Data Mata Pelajaran ... 23
Gambar 36. Data Mata Pelajaran ... 23
Gambar 37. Edit Singkatan Mata Pelajaran ... 23
Gambar 38. Tampilan Mata Pelajaran pada Leger ... 24
Gambar 39. Menu Mapping Mapel ... 24
Gambar 42. Menu Data KKM... 26
Gambar 43. Halaman KKM Mata Pelajaran ... 26
Gambar 44. Download Format Import KKM ... 26
Gambar 45. Proses Download File Import KKM ... 27
Gambar 46. Tampilan Format Import KKM... 27
Gambar 47. Melengkapi Data KKM dan Interval Predikat ... 28
Gambar 48. Menyimpan file KKM Mata Pelajaran ... 28
Gambar 49. Import File KKM Mata Pelajaran ... 29
Gambar 50. Memilih File KKM Mata Pelajaran ... 29
Gambar 51. Upload File KKM Mata Pelajaran ... 29
Gambar 52. Menyimpan KKM Mata Pelajaran... 30
Gambar 53. Dialog Box Menyimpan KKM Mata Pelajaran ... 30
Gambar 54. Menu Data KKM Mata Pelajaran ... 31
Gambar 55. Input Data KKM Mata Pelajaran ... 31
Gambar 56. Langkah Input KKM Mata Pelajaran Secara Manual ... 31
Gambar 57. Menu Data KKM Mata Pelajaran ... 32
Gambar 58. Tampilan Data KKM Mata Pelajaran ... 32
Gambar 59. Langkah Mengedit KKM Mata Pelajaran ... 32
Gambar 60. Menu Untuk Melihat Data Interval Predikat ... 33
Gambar 61. Data Interval Predikat ... 33
Gambar 62. Menu Data Ekstrakurikuler... 33
Gambar 63. Data Ekstrakurikuler ... 34
Gambar 64. Sinkron Data Mapel ... 34
Gambar 65. Menu Tanggal Rapor ... 34
Gambar 66. Menambahkan Tanggal Rapor ... 35
Gambar 67. Input Tanggal Rapor ... 35
Gambar 68. Kalender ... 35
Gambar 69. Hasil Input Tanggal Rapor ... 35
Gambar 70. Menu Cetak Rapor ... 36
Gambar 71. Memilih Kelas ... 36
Gambar 72. Tampilan Cetak Rapor ... 36
Gambar 73. Pratinjau Cetak Rapor ... 37
Gambar 74. Halaman Biodata Siswa ... 37
Gambar 75. Halaman Nilai Rapor ... 37
Gambar 76. Skema Aliran Data Nilai e-Rapor ke Server Dapodik ... 38
Gambar 77. Menu Sinkron Nilai Dapodik ... 38
Gambar 78. Cek Data Nilai Yang Akan Dikirim ... 39
Gambar 79. Sinkronisasi Nilai ke Dapodik ... 39
Gambar 80. Proses Kirim Nilai Selesai ... 39
Gambar 81. Nilai Rapor Dapodik ... 40
Gambar 82. Nilai Sikap Dapodik ... 40
Gambar 83. Nilai Ekstrakurikuler Dapodik ... 41
Gambar 84. Menu Backup dan Restore ... 41
Gambar 87. Letak File Backup ... 42
Gambar 88. Contoh Rename dan Penyimpanan File Backup ... 43
Gambar 89. Contoh Rename dan Letak File Restore ... 43
Gambar 90. Menu Backup dan Restore Data ... 44
Gambar 91. Tombol Restore Data ... 44
Gambar 92. Restore Berhasil ... 44
Gambar 93. Menu Nilai US/USBN ... 45
Gambar 94. Menu Impor Nilai US/USBN ... 45
Gambar 95. Download Format Impoort Nilai US/USBN ... 45
Gambar 96. Pilih Mata Pelajaran US/USBN ... 45
Gambar 97. Download Format Excel Nilai US/USBN ... 46
Gambar 98. Hasil Download Format Nilai US/USBN... 46
Gambar 99. Form Nilai US/USBN ... 46
Gambar 100. Pengisian Data Nilai US/USBN ... 47
Gambar 101. Menu Import Nilai US/USBN ... 47
Gambar 102. Memilih File Nilai US/USBN ... 47
Gambar 103. Upload Nilai US/USBN ... 47
Gambar 104. Proses Upload Nilai US/USBN... 48
Gambar 105. Dialog Box Hasil Upload Nilai US/USBN ... 48
Gambar 106. Contoh Hasil Upload Nilai US/USBN ... 48
Gambar 107. Pilihan Menu Pengolahan Nilai ... 49
Gambar 108. Pilihan Menu Grafik Nilai Siswa ... 49
Gambar 109. Menu Rekap Kehadiran Siswa ... 49
Gambar 110. Menu Cetak Leger... 49
Gambar 111. Menu Leger Nilai US/USBN ... 50
Gambar 112. Menu Hasil Pengolahan Nilai ... 50
Gambar 113. Alur Kerja Guru Mata Pelajaran ... 51
Gambar 114. Gerbang Login Guru Mata Pelajaran ... 51
Gambar 115. Tampilan Dashboard Guru Mata Pelajaran ... 52
Gambar 116. Menu Ubah Password ... 52
Gambar 117. Mengubah Password ... 53
Gambar 118. Menu Data Kompetensi ... 53
Gambar 119. Data Kompetensi Dasar... 53
Gambar 120. Kolom Pilihan Jumlah KD ... 54
Gambar 121. Menenetukan Jumlah KD ... 54
Gambar 122. Menginput Kompetensi Dasar ... 54
Gambar 123. Menu Rencana Nilai Pengetahuan ... 55
Gambar 124. Menentukan Jumlah Penilaian ... 55
Gambar 125. Merencanakan Teknik Penilaian... 56
Gambar 126. Menu Rencana Nilai Keterampilan ... 57
Gambar 127. Merencanakan Jumlah Penilaian ... 57
Gambar 128. Memilih Teknik Penilaian ... 57
Gambar 132. Memilih Indikator Sikap Sosial ... 59
Gambar 133. Tombol Copy Rencana Pengetahuan ... 59
Gambar 134. Copy Rencana Penilaian ... 60
Gambar 135. Mengkopi Rencana Penilaian ... 60
Gambar 136. Menu Pembobotan Komponen Nili Akhir ... 60
Gambar 137. Input Pembobotan Komponen Nilai Akhir ... 61
Gambar 138. Menu Download Format Import ... 61
Gambar 139. Downolad Format Import Nilai Pengetahuan ... 61
Gambar 140. Proses Download Format Nilai Pengetahuan ... 62
Gambar 141. File Format Nilai Pengetahuan ... 62
Gambar 142. Input Nilai Pengetahuan ... 63
Gambar 143. Menyimpan File Excel Nilai Pengetahuan ... 63
Gambar 144. Menu Import Nilai ... 63
Gambar 145. Memilih File Nilai ... 64
Gambar 146. File Terpilih ... 64
Gambar 147. Upload Data Nilai Pengetahuan ... 64
Gambar 148. Hasil Import Nilai Pengetahuan ... 65
Gambar 149. Menu Input Nilai Pengetahuan ... 65
Gambar 150. Input Nilai Pengetahuan ... 66
Gambar 151. Menu Input Nilai Sikap Spiritual ... 66
Gambar 152. Input Nilai Sikap Spiritual ... 67
Gambar 153. Menu Input Sikap Sosial ... 67
Gambar 154. Input Nilai Sikap Sosial ... 68
Gambar 155. Menu Download Format Import ... 68
Gambar 156. Download Format Import PTS dan PAS ... 68
Gambar 157. Proses Download ... 69
Gambar 158. Format Import Nilai PTS dan PAS ... 69
Gambar 159. Menu Import Nilai PTS dan PAS ... 69
Gambar 160. Memilih File Nilai PTS dan PAS ... 70
Gambar 161. Hasil Import Nilai PTS dan PAS ... 70
Gambar 162. Menu Input Nilai PTS dan PAS ... 70
Gambar 163. Input Nilai PTS dan PAS ... 71
Gambar 164. Menu Proses Deskripsi... 71
Gambar 165. Deskripsi Kompetensi ... 72
Gambar 166. Dialog Box Proses Simpan Deskripsi ... 72
Gambar 167. Menu Lihat Pengolahan Nilai ... 73
Gambar 168. Rincian Nilai Pengetahuan Siswa ... 73
Gambar 169. Nilai Per KD ... 73
Gambar 170. Proses Nilai Rapor ... 74
Gambar 171. Rincian Nilai Keterampilan ... 74
Gambar 172. Rincian Nilai Per KD ... 74
Gambar 173. Proses Nilai Rapor ... 75
Gambar 174. File Pengolahan Nilai ... 75
Gambar 177. Pengiriman Nilai Akhir ... 76
Gambar 178. Menu Lihat Nilai Terkirim ... 76
Gambar 179. Pratinjau Nilai Akhir ... 76
Gambar 180. Menu Lihat Nilai Akhir ... 77
Gambar 181. Menghapus Nilai Terkirim ... 77
Gambar 182. Dialog Box Hapus Nilai ... 77
Gambar 183. Hapus Nilai Berhasil ... 77
Gambar 184. Alur Kerja Guru BK Sebagai Guru Bimbingan ... 78
Gambar 185. Alur Kerja Guru BK Sebagai Guru Mapel ... 78
Gambar 186. Login Guru BK Sebagai Guru Bimbingan ... 79
Gambar 187. Dashboard Guru Bimbingan ... 79
Gambar 188. Menu Ubah Password ... 80
Gambar 189. Mengubah Password ... 80
Gambar 190. Menu Lihat Data Peserta Didik ... 81
Gambar 191. Melihat Data Peserta Didik ... 81
Gambar 192. Contoh Detail Data Peserta Didik ... 81
Gambar 193. Menu Lihat Grafik Nilai ... 82
Gambar 194. Tampilan Grafik Nilai Per Siswa ... 82
Gambar 195. Tampilan Grafik Nilai Per Mapel ... 83
Gambar 196. Menu Rekap Kehadiran ... 83
Gambar 197. Tampilan Rekap Kehadiran Pesera Didik ... 83
Gambar 198. Menu Cetak Leger... 84
Gambar 199. Menu Rencana Penilaian Sikap Spiritual ... 84
Gambar 200. Perencanaan Nilai Sikap Spiritual... 84
Gambar 201. Menu Rencana Penilaian Sikap Sosial ... 85
Gambar 202. Rencana Penilaian Sikap Sosial ... 85
Gambar 203. Menu Input Sikap Spiritual ... 86
Gambar 204. Input Nilai Sikap Spiritual ... 86
Gambar 205. Menu Input Nilai Sikap Sosial ... 87
Gambar 206. Input Nilai Sikap Sosial ... 87
Gambar 207. Menu Catatan Perkembangan SIswa ... 88
Gambar 208. Form Input Catatan Perkembangan Siswa ... 88
Gambar 209. Alur Kerja Wali Kelas ... 89
Gambar 210. Login Wali Kelas ... 90
Gambar 211. Dashboard Wali Kelas ... 90
Gambar 212. Menu Ubah Password Wali Kelas ... 91
Gambar 213. Mengubah Password Wali Kelas ... 91
Gambar 214. Menu Data Peserta Didik ... 92
Gambar 215. Edit Peserta Didik ... 92
Gambar 216. Form Data Peserta Didik ... 92
Gambar 217. Menu Input Kehadiran Siswa ... 93
Gambar 218. Input Kehadiran Siswa ... 93
Gambar 222. Menghapus Data Nilai Ekstrakurikuler ... 94
Gambar 223. Menu Input Prestasi Siswa ... 95
Gambar 224. Input Prestasi Siswa ... 95
Gambar 225. Form Input Prestasi Siswa ... 95
Gambar 226. Daftar Prestasi Siswa ... 95
Gambar 227. Menu Catatan Wali ... 96
Gambar 228. Form Catatan Perkembangan Siswa oleh Wali Kelas ... 96
Gambar 229. Menu Proses Deskripsi... 97
Gambar 230. Edit dan Simpan Deskripsi Sikap ... 97
Gambar 231. Menu Status Penilaian ... 97
Gambar 232. Status Penilaian ... 98
Gambar 233. Menu Cetak Rapor ... 98
Gambar 234. Pilih Kelas Cetak Rapor ... 98
Gambar 235. Daftar Siswa dan Rapor... 99
Gambar 236. Pratinjau Cetak Rapor ... 99
Gambar 237. Setting Halaman Rapor ... 99
Gambar 238. Contoh Halaman Cetak Rapor ... 100
Gambar 239. Alur Kerja Siswa ... 101
Gambar 240. Login Siswa ... 101
Gambar 241. Dashboard Siswa ... 102
Gambar 242. Menu Ubah Password ... 102
Gambar 243. Mengubah Password ... 102
Gambar 244. Menu Lihat Data Pribadi ... 103
Gambar 245. Detail Data Pribadi ... 103
Gambar 246. Menu Lihat Nilai Akhir Semester ... 103
Gambar 247. Nilai Akhir Semester ... 104
Gambar 248. Menu Lihat Grafik Nilai ... 104
Gambar 249. Contoh Grafik Nilai ... 104
Gambar 250. Menu Lihat Rekap Kehadiran ... 105
I.
PENDAHULUAN
A. Latar Belakang
Kurikulum 2013 telah diimplementasikan secara bertahap mulai tahun pelajaran 2013/2014.Komponen penting implementasi Kurikulum 2013 adalah pelaksanaan pembelajaran dan penilaian yang berbasis proses dan otentik, untuk mencapai kompetensi sikap, pengetahuan, dan keterampilan yang memadai pada para peserta didik.
Seiring dengan perkembangan kebijakan pelaksanaan penilaian oleh pendidik dan satuan pendidikan, serta upaya perubahan paradigma penilaian yang semula lebih mengutamakan pengukuran hasil pembelajaran (assessment of learning), menjadi penilaian sebagai upaya pembelajaran (assessment as learning) dan penilaian untuk pembelajaran (assessment for learning), dibutuhkan sarana yang efektif dan memadai untuk menindaklanjuti dan memanfaatkan proses dan hasil penilaian tersebut.
Selain itu, dalam rangka peningkatan mutu dan layanan pendidikan di Sekolah Menengah Pertama (SMP), khususnya di bidang pengelolaan penilaian oleh pendidik dan satuan pendidikan, Direktorat Pembinaan Sekolah Menengah Pertama, Direktorat Jenderal Pendidikan Dasar dan Menengah, Kementerian Pendidikan dan Kebudayaan, akan mengembangkan Aplikasi E-Rapor SMP yang terintegrasi dengan Data Pokok Pendidikan (Dapodik).
Aplikasi e-Rapor SMP ini dikembangkan dengan merujuk kepada panduan penilaian tahun 2017 cetakan ketiga yang diterbitkan oleh Direktorat Pembinaan SMP.
B. Dasar Hukum
1. Peraturan Menteri Pendidikan dan Kebudayaan Nomor 23 Tahun 2016 tentang Standar Penilaian Pendidikan.
2. Permendikbud Menteri Pendidikan dan Kebudayaan Nomor 24 Tahun 2016 tentang KI dan KD.
3. Peraturan Menteri Pendidikan dan Kebudayaan Nomor 3 Tahun 2017 tentang Penilaian Hasil Belajar oleh Pemerintah dan Penilaian Hasil Belajar oleh Satuan Pendidikan.
4. Panduan Penilaian oleh Satuan Pendidikan untuk Sekolah Menengah Pertama tahun 2017.
C. Tujuan Penyusunan Panduan
Panduan ini disusun dengan tujuan sebagai berikut:
1. Memberikan pemahaman kepada admin sekolah tentang karakteristik aplikasi e-Rapor SMP;
2. Memberikan panduan kepada admin sekolah tentang langkah-langkah instalasi aplikasi e-Rapor SMP;
3. Memberikan pemahaman kepada admin sekolah tentang mekanisme penggunaan aplikasi e-Rapor SMP;
4. Memberikan panduan kepada guru mata pelajaran tentang mekanisme penggunaan aplikasi e-Rapor SMP;
5. Memberikan panduan kepada wali kelas tentang mekanisme penggunaan aplikasi e-Rapor SMP;
D. Ruang Lingkup
Ruang lingkup panduan e-Rapor SMP ini mencakup karakteristik aplikasi e-Rapor SMP, alur data e-Rapor SMP, level kewenangan pengguna e-Rapor SMP yang meliputi kewenangan admin, guru mata pelajaran, guru bimbingan dan konseling, wali kelas dan siswa.
Panduan untuk admin meliputi langkah tugas dan kewenangan admin, alur kerja admin dari instalasi e-Rapor SMP hingga pengiriman nilai ke server Dapodik.
Panduan untuk guru mata pelajaran meliputi tugas dan kewenangan guru mata pelajaran dalam hubungannya dengan e-Rapor SMP. Demikian halnya alur kerja guru mata pelajaran mulai merencanakan penilaian yang mencakup empat aspek yaitu pengetahuan, keterampilan, sikap spiritual dan sikap sosial. Selanjutnya guru mata pelajaran menginput nilai baik secara manual maupun dengan cara impor.
Panduan untuk guru bimbingan dan konseling, mencakup kewenangan guru Bimbingan dan Konseling dalam e-Rapor SMP serta langkah perencanaan dan input nilai sikap baik spiritual mapun sosial. Dalam hal ini guru Bimbingan dan Konseling juga dapat memantau grafik perkembangan nilai siswa dari setiap semester.
Panduan untuk wali kelas mencakup kewenangan wali kelas dalam e-Rapor SMP serta langkah input nilai sikap, input kehadiran siswa, input nilai ekstra kurikuler, input catatan wali dan cetak rapor.
Panduan untuk siswa mencakup kewenangan siswa dalam e-Rapor SMP serta panduan untuk melihat nilai dalam e-Rapor.
E. Sasaran Pengguna
Panduan ini diperuntukkan bagi pihak-pihak sebagai berikut:
1. Admin e-Rapor 2. Guru mata pelajaran
3. Guru bimbingan dan konseling 4. Wali Kelas
5. Siswa
II.
APLIKASI E-RAPOR SMP
A. Aplikasi e-Rapor berbasis Web
E-Rapor SMP adalah aplikasi berbasis web, di mana dalam satu sekolah aplikasi ini cukup diinstal pada server atau komputer yang difungsikan sebagai server.
Sedangkan client (dalam hal ini admin, guru, wali kelas, dan peserta didik,kepala sekolah dan orang tua) dapat mengakses melalui komputer lain yang terhubung melalui jaringan baik internet, maupun intranet, dengan menggunakan web browser.
Gambar berikut ini menunjukkan contoh konfigurasi jaringan pada aplikasi e-Rapor .
Gambar 1. Jaringan e-Rapor dengan Kabel (LAN)
Gambar 2. Jaringan e-Rapor Tanpa Kabel
B. Alur Data pada e-Rapor
Gambar 3. Alur data e-Rapor ke Dapodik
Dapodik menyediakan data referensi pokok yang diperlukan oleh e-Rapor SMP, antara lain data sekolah, data siswa, data rombel, data anggota rombel, data guru mata pelajaran dan data pembelajaran.
e-Rapor mengambil data referensi dari Dapodik melalui proses ambil data Dapodik yang dilakukan oleh admin e-Rapor.
Guru mapel, guru BK dan wali kelas melakukan input nilai ke aplikasi e-Rapor SMP.
Admin mengirim data server lokal Dapodik melalui proses sinkron nilai ke Dapodik. Operator Dapodik mengirim nilai dari server lokal ke server Dapodik pusat melalui proses sinkronisasi.
C. Level Kewenangan Pengguna e-Rapor
Di dalam e-Rapor SMP ini dikenal level pengguna (user) yang terdiri atas :
1. Admin
Admin adalah orang yang ditunjuk kepala sekolah untuk mengelola data pada aplikasi e-Rapor SMP ini dan bertanggung jawab kepada kepala sekolah. 2. Guru mata pelajaran
Guru adalah tenaga pendidik yang terdaftar di dalam data Dapodik dan berwenang memberikan penilaian terhadap kompetensi siswa sesuai mata pelajaran yang diampunya. Kompetensi yang dimaksud adalah pengetahuan, keterampilan, sikap spiritual dan sikap sosial.
3. Guru bimbingan dan konseling
Guru Bimbingan dan Konseling (BK) adalah tenaga pendidik yang terdaftar di dalam Dapodik dan berwenang untuk memberikan penilaian sikap spiritual dan sikap sosial. Selain itu, guru Bimbingan dan Konseling bertugas memantau perkembangan nilai siswa dari semester ke semester.
Admin,Guru Mapel , Guru BK dan Wali
4. Wali kelas
Wali kelas adalah tenaga pendidik yang terdaftar di dalam Dapodik dan berwenang melengkapi data rapor serta melakukan pencetakan rapor.
5. Siswa
Siswa adalah perserta didik yang terdaftar di dalam Dapodik dan berhak mengakses data pribadinya serta melihat nilai rapor. Dalam hal ini siswa tidak berhak untuk mengubah data yang ada.
6. Kepala Sekolah
Kepala sekolah penanggung jawab seluruh proses penilaian di sekolah.
Kepala sekolah berwenang memantau seluruh proses penilaian yang dilakukan oleh guru dengan menggunakan hak akses admin.
7. Orang tua/wali murid
III.
PANDUAN UNTUK ADMIN
A. Tugas dan Kewenangan Admin
Admin adalah orang yang ditunjuk oleh kepala sekolah untuk bertanggung jawab penuh atas kelancaran penggunaan aplikasi e-Rapor serta memiliki hak akses dalam pengoperasian e-Rapor.
Pada hakikatnya tugas utama admin adalah mempersiapkan data referensi baik data yang diambil dari Dapodik maupun data Referensi Lokal, Sehingga e-Rapor dapat digunakan sebagaimana mestinya.
Mengingat begitu penting dan strategisnya kedudukan admin dalam e-Rapor, maka diperlukan seseorang yang memiliki tanggung jawab, dedikasi serta integritas kepribadian yang sangat tinggi.
Admin memiliki tugas sebagai berikut:
1. Melakukan instalasi e-Rapor ke dalam server. 2. Melakukan sinkronisasi data ke dapodik. 3. Mengedit profil sekolah.
4. Memberi hak akses kepada user dalam hal ini, guru mata pelajaran, wali kelas, guru Bimbingan dan Konseling serta peserta didik, kepala sekolah dan orang tua siswa.
5. Menyosialiasikan e-Rapor, membagikan username dan password kepada yang bersangkutan.
6. Memetakan mata pelajaran 7. Menyesuaikan data muatan lokal
8. Menginput kriteria ketuntasan minimal (KKM) mata pelajaran. 9. Menginput interval predikat mata pelajaran.
10. Menginput data tanggal rapor. 11. Mencetak rapor.
12. Mengirim nilai ke dapodik.
13. Melakukan backup dan restore data.
14. Menginput nilai US/USBN khusus untuk kelas IX
Di dalam melaksanakan tugasnya, admin hendaknya selalu berkoordinasi dengan:
1. Kepala sekolah, selaku pemangku kebijakan di sekolah.
2. Wakil kepala urusan kurikulum, dalam hal teknis penilaian.
3. Operator Dapodik, dalam hal sinkronisasi data dapodik dan pengiriman nilai ke dapodik.
4. Guru mata pelajaran, dalam proses dan input penilaian.
5. Wali kelas, dalam hal teknis pencetakan dan kelengkapan data serta nilai yang diperlukan e-Rapor.
B. Alur Kerja Admin
Sebelum admin memulai bekerja dengan e-Rapor, sebaiknya admin memahami terlebih dahulu alur kerja admin berkaitan dengan e-Rapor.
Gambar 4. Alur Kerja Admin e-Rapor
C. Instalasi e-Rapor
Sebelum melakukan instalasi aplikasi e-Rapor SMP kita harus mengunduh installer aplikasi e-Rapor ini pada link berikut ini,
http://kemdikbud.go.id
Atau link alternatif di bawah ini
...
...
1. Persyaratan teknis server
Agar aplikasi e-Rapor ini dapat berjalan sebagaimana mestinya, perlu diperhatikan persyaratan teknis server atau komputer yang berfungsi sebagai server sebagai berikut:
a. Prosesor minimal setara Dual Core, lebih disarankan core I-3.
b. OS windows XP/7/ 8/ 10, (32/64 bit) disarankan windows 7 ke atas atau win server 2012.
c. RAM minimal 2 GB, disarankan 4 GB. d. Ruang kosong pada drive C minimal 1GB.
e. Telah terinstal aplikasi Dapodik versi 2018 yang terisi data referensi lengkap dan benar.
f. Browser yang disarankan adalah “Chrome”, hal ini juga berlaku untuk komputer klien.
2. Langkah instalasi
a. Langkah persiapan
Langkah selanjutnya adalah melakukan region setting pada komputer yang
Instal e-Rapor Login Mengubah
1) Masuk ke control panel
Gambar 5. Menu Control Panel
2) Selanjutnya pilih menu Change date, time or number formats
3) Selanjutnya akan muncul tampilan seperti di bawah ini
Gambar 7. Region Format Setting
4) Selanjutnya klik tombol “Additional setting” maka akan muncul tampilan sebagai berikut:
Gambar 8. Number Setting
Pastikan pilihan;
Decimal symbol : . (titik) Use native digits : Never
Kemudian Klik “OK” selanjutnya “OK”.
5) Non aktifkan “Firewall” dan “antivirus”
Setelah semua persiapan di atas, aplikasi e-Rapor SMP siap untuk diinstal.
b. Langkah instalasi
1) Lakukan double klik pada ikon installer e-Rapor SMP yang mana telah kita unduh dan simpan
2) Selanjutnya akan muncul tampilan sebagai berikut:
Gambar 10. Tampilan Awal Installer e-Rapor SMP
3) Klik tombol “Lanjut” sehingga akan muncul tampilan seperti gambar di bawah ini:
Gambar 11. Persetujuan Instalasi
4) Pilih pilihan “Saya setuju” kemudian klik tombol “Lanjut” sehingga akan muncul tampilan sebagai berikut:
5) Kemudian klik tombol “Lanjut” pilihan folder penempatan start menu.
Gambar 13. Pilihan Folder Penempatan Start Menu
Perhatian : Jangan mengubah nama folder
6) Klik tombol “Lanjut” untuk melanjutkan instalasi, sehingga akan muncul tampilan sebagai berikut:
7) Selanjutnya klik tombol “Pasang” untuk melanjutkan instalasi, sehingga akan muncul tampilan proses instalasi seperti di bawah ini.
Gambar 15. Proses Instalasi
8) Tunggu beberapa saat, hingga proses selesai dan akan muncul tampilan sebagai berikut:
9) Klik tombol “Lanjut” untuk untuk proses selanjutnya, maka akan muncul tampilan sebagai berikut:
Gambar 17.Proses Instalasi Selesai
10)Klik tombol “ Selesai” untuk mengakhiri proses instalasi.
11)Selanjutnya akan muncul halaman readme seperti gambar di bawah ini:
Gambar 18.Halaman Readme
12)Klik tanda tombol “X” , kemudian lakukan restart pada komputer.
D. Login Sebagai Admin
Setelah e-Rapor terinstal, selanjutnya admin dapat mulai bekerja dengan e-Rapor SMP dengan melakukan login sebagai admin. Dengan langkah sebagai berikut.
1) Lakukan double klik pada ikon e-Rapor SMP yang tampak pada layar dekstop seperti gambar berikut ini:
Gambar 19.Ikon e-Rapor SMP pada Dekstop
2) Selanjutnya pada jendela browser akan muncul tampilan gerbang login seperti gambar di bawah ini.
Gambar 20.Gerbang Login Admin
3) Selanjutnya Ketikkan pada; Username : admin
Password : admin123456 Pilih level user : Admin
Pilih semester : Semester yang sedang berjalan *) *) Perhatian:
Ingat baik-baik username dan password Anda. Percobaan untuk kesalahan username dan password maksimal hanya lima kali. Setelah lima kali berturut-turut Anda salah, maka otomatis username Anda akan terblokir.
Satu-satunya solusi untuk aadmin yang telah terblokir adalah harus melakukan install ulang e-Rapor.
4) Kemudian klik tombol “Masuk”. Selanjutnya akan muncul tampilan dahsboard admin seperti gambar di bawah ini.
Gambar 21.Dashboard Admin
E. Mengubah Password
Untuk menjaga privasi dan keamanan data, admin perlu mengubah password standar dengan langkah sebagai berikut:
1) Pilih menu “Ubah Password”
2) Selanjutnya akan muncul tampilan form ubah data user admin seperti gambar di bawah ini:
Gambar 23.Form Ubah Password Admin
3) Setelah memasukkan nama (jika perlu) dan password, klik tombol “Simpan”. Dengan demikian password baru telah disimpan. Untuk selanjutnya ketika melakukan login kembali maka password lama sudah tidak dapat digunakan lagi.
*) Perhatian:
Ingat baik-baik username dan password Anda. Percobaan untuk kesalahan username dan password maksimal hanya lima kali. Setelah lima kali berturut-turut Anda salah, maka otomatis username Anda akan terblokir.
Satu-satunya solusi untuk akun admin yang telah terblokir adalah harus melakukan install ulang e-Rapor.
F. Mengambil Data Dapodik
Tugas admin berikutnya adalah melakukan sinkronisasi data dengan data Dapodik. Hal ini merupakan bagian yang paling menentukan agar e-Rapor dapat berjalan sebagaimana mestinya. Pengambilan data Dapodik bertujuan untuk mengambil data referensi pokok yang diperlukan oleh e-Rapor. Data referensi tersebut terdiri atas: Data profil sekolah, data guru, data siswa, data kelas dan wali kelas, data anggota kelas, data mata pelajaran serta data pembelajaran (penugasan guru dalam pembelajaran).
Data referensi pokok tersebut di atas, hanya dapat diubah melalui Dapodik. Artinya ketika terjadi perubahan maka perubahan harus dilakukan di aplikasi dapodik, baru kemudian e-Rapor SMP mengambil dari dapodik.
Pengambilan data dapodik dilakukan secara berkala setiap semester, sebagaimana sifat data pada Dapodik yang mengalami pembaharuan setiap semester.
Berikut ini adalah langkah-langkah untuk mengambil data Dapodik. 1) Pada pilihan menu, pilih menu “Ambil Data Dapodik”
Gambar 24.Menu Ambil Data Dapodik
Edit Nama di sini
2) Selanjutnya pada dashboard akan muncul tampilan seperti di bawah ini:
Gambar 25.Tampilan Sebelum Ambil Data Dapodik
3) Klik tombol “Sinkron Semua Data” kemudian tunggu beberapa saat hingga muncul tampilan sebagai berikut:
Gambar 26.Pengambilan Data Dapodik Berhasil
4) Selanjutnya untuk melakukan cek ulang data yang berhasil diambil dari dapodik, dapat dilihat pada menu “Data Referensi Dapodik” Kemudian pilih data yang hendak dicek ulang.
Gambar 27.Menu Data Referensi Dapodik
Jika ditemukan data yang tidak sesuai, maka penyesuaian harus selalu dilakukan di aplikasi Dapodik, sebagaimana telah diuraikan sebelumnya. Kemudian dilakukan pengambilan ulang sesuai komponen data yang akan dibutuhkan.
G. Mengedit Data Kepala Sekolah
Jika diperlukan data kepala sekolah dapat diedit untuk kepentingan cetak rapor. Adapun langkahnya adalah sebagai berikut:
1) Pilih menu “Data Referensi Dapodik>>Profil Sekolah”
Gambar 28. Menu Profil Sekolah
2) Selanjutnya akan muncul tampilan seperti berikut ini :
Gambar 29. Data Profil Sekolah
3) Klik tombol “Edit”, selanjutnya akan muncul tampilan sebagai berikut:
Gambar 30. Edit Data Kepala Sekolah
4) Edit nama dan nip kepala sekolah jika diperlukan kemudian klik tombol “Simpan”
H. Generate User
Generalisasi data user perlu dilakukan untuk memberikan username dan password standar kepada guru mapel, wali kelas, guru BK dan peserta didik. Dengan demikian mereka dapat memiliki akses ke e-Rapor.
Berikut ini adalah langkah untuk melakukan generate user.
1) Pada pilihan menu pilih menu “Data User”.
Gambar 31.Menu Data User
2) Selanjutnya akan muncul tampilan sebagai berikut:
Gambar 32.Tombol Generate User
3) Klik tombol “Generate User” yang terletak pada kanan atas, tunggu beberapa saat hingga muncul tampilan seperti gambar di bawah ini.
Gambar 33. Username dan Level Pengguna
4) Selanjutnya untuk mengetahui username, password standar serta level pengguna klik tombol “ Download Data User”. Maka akan kita peroleh file: user_E-Rapor.xlxs yang berisi data username, password standar dan level pengguna (user).
Tugas admin selanjutnya adalah memberikan username dan password tersebut kepada yang bersangkutan untuk dapat mengakses e-Rapor SMP.
Secara umum username dan password standar tersebut adalah sebagai berikut:
Untuk Guru Mapel yang ber NIP Username : NIP
Password : 123456
(Contoh : 196807171991031008) Untuk Guru yang belum ber NIP
Username : namaguru (maksimum 18 digit tanpa huruf
kapital
(Contoh : igedekusumawahyudi) Password : 123456
Untuk Wali Kelas
Username : namarombelsemester (tanpa spasi dan huruf kapital)
(Contoh : viiia20171) Password : 123456
Untuk Guru BK yang telah ber NIP Username :BK+NIP
(Misal: BK196807171991031008) Password : 123456
Untuk Guru BK yang belum ber NIP
Username : namaguru (maksimum 18 digit tanpa huruf
kapital
Password : 123456
Contoh : igedekusumawahyudi
Untuk Peserta didik
Username : NISN siswa Password : 123456
Gambar 34.File Data User dalam Format Excel
I. Menambahkan Singkatan Data Mata Pelajaran
1) Pilih menu “Data Referensi Dapodik>>Data Mata Pelajaran”.
Gambar 35. Menu Data Mata Pelajaran
2) Selanjunya akan muncul tampilan seperti gambar di bawah ini:
Gambar 36. Data Mata Pelajaran
3) Klik tombol “Edit” maka akan muncul tampilan sebagai berikut:
Gambar 37. Edit Singkatan Mata Pelajaran
4) Ketik singkatan data mata pelajaran misal: B.Ind untuk Bahasa Indonesia, Kemudian klik tombol “Simpan” untuk menyimpan.
Gambar 38. Tampilan Mata Pelajaran pada Leger
J. Memetakan (Mapping) Mata Pelajaran
Tugas admin selanjutnya adalah melakukan pemetaan mata pelajaran. Pemetaan mata pelajaran ini dimaksudkan untuk menyesuaikan tampilan nama mata pelajaran yang terdapat pada referensi dapodik dengan nama mata pelajaran yang akan ditampilkan pada rapor. Demikian pula dengan urutan dan pengelompokan mata pelajaran tersebut serta sesuai urutannya. Berikut ini adalah langkah untuk melakukan pemetaan mata pelajaran.
1) Pilih menu “Data Referensi Lokal>>Mapping Mapel K2013”
Gambar 39. Menu Mapping Mapel
2) Selanjutnya akan muncul tampilan seperti di bawah ini.
Gambar 40.Tampilan Mapping Mapel K2013
Pada kolom “Mata Pelajaran” (1) adalah daftar mata pelajaran yang tercantum pada data referensi Dapodik.
Pada kolom “Nama Mapel di e-Rapor” (2) adalah nama mapel yang akan ditampilkan di rapor.
Pada kolom “Kelompok” (3) adalah kelompok mapel tersebut di dalam struktur kurikulum.
Pada kolom “No.Urut Rapor” (4) adalah urutan mapel tersebut akan ditampilkan pada cetak rapor.
Dalam memetakan mata pelajaran ini, sebaiknya admin didampingi atau berkoordinasi dengan urusan kurikulum.
3) Selanjutnya lakukan mapping mata pelajaran dengan melakukan editing pada kolom “Mata Pelajaran, Nama Mapel, Kelompok dan No.Urut Rapor”.
Berikut ini adalah contoh hasil pemetaan dengan mengacu struktur Kurikulum 2013 SMP.
Gambar 41.Contoh Hasil Pemetaaan Mapel
4) Setelah selesai klik tombol “Simpan” untuk menyimpan.
5) Lakukan langkah yang sama untuk pilihan Kurikulum 2006 (KTSP)
K. Menginput KKM Mata Pelajaran dan Interval Predikat
Ada dua cara untuk menginput KKM mata pelajaran pada e-Rapor yaitu dengan cara import dan manual. Dalam melakukan input KKM admin hendaknya berkoordinasi dengan urusan kurikulum.
1. Menginput KKM mata pelajaran dengan cara import
Kelebihan input KKM mata pelajaran dengan cara ini adalah, kita dapat melakukan input KKM untuk seluruh mata pelajaran sekaligus.
1) Pilih menu “Data Referensi Lokal>>Data KKM Mata Pelajaran”
Gambar 42.Menu Data KKM
2) Kemudian akan muncul tampilan seperti gambar di bawah ini:
Gambar 43.Halaman KKM Mata Pelajaran
3) Klik tombol “Import KKM Mata Pelajaran”, maka akan muncul tampilan seperti gambar berikut:
Gambar 44.Download Format Import KKM
Gambar 45.Proses Download File Import KKM
5) Klik ikon file impor yang tampak pada bagian bawah jendela browser untuk membuka file format import KKM, sehingga akan terbuka file format import seperti gambar di bawah ini.
Gambar 46.Tampilan Format Import KKM
Klik di sini untuk membuka file import
6) Isikan KKM mata pelajaran masing-masing pelajaran pada kolom KKM yang tersedia.
Gambar 47.Melengkapi Data KKM dan Interval Predikat
Untuk penentuan KKM dan interval Predikat mengacu kepada panduan penilaian 2017 yang diterbitkan oleh Direktorat PSMP.
7) Simpan file dengan format “Excel Workbook 97-2003 (*.xls)”
Dengan langkah: “save as” kemudian pilih “Excel Workbook 97-2003 (*.xls)” kemudian “save”.
8) Selanjutnya kembali ke aplikasi untuk melakukan import file KKM yang sudah kita simpan tersebut.
Gambar 49.Import File KKM Mata Pelajaran
9) Klik tombol “Choose file”, kemudian cari file KKM yang sudah kita simpan sebelumnya.
Gambar 50.Memilih File KKM Mata Pelajaran
10)Kemudian klik tombol “Open”
Gambar 51.Upload File KKM Mata Pelajaran
11)Selanjutnya klik tombol “Upload Data KKM” untuk mengimport, sehingga akan muncul tampilan seperti gambar di bawah ini.
Gambar 52.Menyimpan KKM Mata Pelajaran
12)Klik tombol “Simpan KKM Mata Pelajaran” pada kanan atas. Sehingga akan muncul dialog box seperti gambar di bawah ini.
Gambar 53.Dialog Box Menyimpan KKM Mata Pelajaran
13)Selanjutnya klik tombol “OK” untuk mengakhiri import KKM mata pelajaran.
14)Secara otomatis sistem akan menentukan interval predikat setelah KKM berhasil diimport.
2. Menginput KKM mata pelajaran dengan cara manual
Menginput KKM mata pelajaran secara manual berarti melakukan input KKM mata pelajaran satu per satu.
1) Pilih menu “Data Referensi Lokal>>Data KKM Mata Pelajaran”
Gambar 54.Menu Data KKM Mata Pelajaran
2) Selanjutnya akan muncul tampilan seperti gambar di bawah ini:
Gambar 55.Input Data KKM Mata Pelajaran
3) Klik tombol “Input KKM Mata Pelajaran”, maka akan muncul tampilan seperti gambar di bawah ini:
Gambar 56.Langkah Input KKM Mata Pelajaran Secara Manual
4) Selanjutnya lakukan langkah sebagai berikut: 1. Pilih Mata Pelajaran
2. Pilih Kelas
3. Pilih Program Pengajaran : Reguler 4. Masukkan Nilai KKM
5) Kemudian klik tombol “Simpan” untuk menyimpan.
6) Interval predikat mata pelajaran akan ditampilkan setelah KKM diinputkan. 3. Mengedit dan Menghapus KKM Mata Pelajaran
Jika terjadi kekeliruan pada KKM mata pelajaran, kita dapat mengedit atau menghapusnya dengan langkah sebagai berikut:
1 1
1) Pilih Menu “Data Referensi Lokal>>Data KKM Mata Pelajaran”
Gambar 57.Menu Data KKM Mata Pelajaran
2) Selanjutnya akan tampil data KKM mata pelajaran seperti gambar di bawah ini:
Gambar 58.Tampilan Data KKM Mata Pelajaran
3) Klik tombol “Edit” pada baris mata pelajaran yang akan dilakukan perubahan KKM-nya. Sehingga akan muncul tampilan sebagai berikut:
Gambar 59.Langkah Mengedit KKM Mata Pelajaran
4) Selanjutnya lakukan langkah berikut ini: 1. Pilih Kelas.
2. Inputkan KKM yang akan diubah.
3. Klik tombol “Simpan” untuk menyimpan data.
1
7) Untuk melihat interval predikat, klik menu “Data Referensi Lokal>>Data KKM Mata Pelajaran”
Gambar 60.Menu Untuk Melihat Data Interval Predikat
8) Maka akan muncul tampilan seperti gambar di bawah ini:
Gambar 61.Data Interval Predikat
L. Melihat Data Ekstrakurikuler
Tugas admin selanjutnya adalah melihat data jenis ekstrakurikuler yang diselenggarakan di sekolah. Adapun langkahnya adalah sebagai berikut:
2) Selanjutnya akan muncul tampilan seperti gambar di bawah ini:
Gambar 63. Data Ekstrakurikuler
Untuk menambahkan data ekstrakurikuler hanya boleh dilakukan oleh operator Dapodik melalui aplikasi Dapodik. Kemudian admin e-Rapor mengambil melalui “Ambil Data Dapodik>>Sinkron Data Mapel”.
Gambar 64. Sinkron Data Mapel
M. Menginput Tanggal Rapor
Input tanggal rapor diperlukan untuk menuliskan tanggal saat rapor dibagikan. Berikut ini adalah langkah untuk menginput tanggal rapor.
1) Pilih menu “Cetak Rapor>>Input Tanggal Rapor”.
2) Selanjutnya akan muncul tampilan seperti gambar di bawah ini:
Gambar 66.Menambahkan Tanggal Rapor
3) Klik tombol “Tambah Tanggal Rapor”, sehingga akan muncul tampilan seperti gambar di bawah ini:
Gambar 67.Input Tanggal Rapor
4) Klik kolom pada “Tanggal Rapor” untuk menampilkan kalender:
Gambar 68.Kalender
5) Pilih tanggal saat rapor akan dibagikan kemudian klik tombol “Simpan” untuk menyimpan.
Gambar 69.Hasil Input Tanggal Rapor
N. Mencetak Rapor
Setelah semua guru mata pelajaran dan wali kelas telah menyelesaikan tugasnya dalam menginput nilai serta data lain yang diperlukan, maka admin dapat melakukan cetak rapor.
Klik di sini untuk menambahkan tanggal rapor
Klik di sini untuk menampilkan kalender
Berikut ini adalah urutan langkah dalam mencetak rapor. 1) Pilih menu “Cetak Rapor>>Cetak Rapor”.
Gambar 70.Menu Cetak Rapor
2) Selanjutnya akan muncul tampilan sebagai berikut:
Gambar 71.Memilih Kelas
3) Klik kolom “Pilih Kelas” untuk memilih kelas yang akan dicetak rapornya. Selanjutnya akan muncul tampilan seperti di bawah ini.
Gambar 72.Tampilan Cetak Rapor
4) Selanjutnya klik tombol :
1 : untuk melihat pratinjau (preview) cetak rapor 2 : untuk mencetak kelengkapan rapor (Biodata Siswa) 3 : untuk mencetak nilai rapor persiswa
4 :untuk mencetak kelengkapan rapor (BioData) siswa dalam satu rombel 5 : untuk mencetak rapor siswa dalam satu rombel
Klik untuk memilih Kelas
1
2 3
5) Gambar di bawah ini menunjukkan tampilan dari masing-masing tombol.
Gambar 73.Pratinjau Cetak Rapor
Gambar 74.Halaman Biodata Siswa
Klik di sini untuk menutup pratinjau
Klik disini untuk mencetak
Klik di sini untuk mencetak file rapor dalam file format pdf
Pengaturan margin kertas
O. Mengirim Nilai ke Dapodik
Tugas admin selanjutnya adalah mengirim nilai ke aplikasi Dapodik. Beberapa hal yang perlu diperhatikan dalam mengirim nilai ke Dapodik adalah sebagai berikut:
1. Pengiriman nilai dilakukan setiap semester.
2. Pengiriman nilai harus berkoordinasi dengan Kepala Sekolah atau bagian kurikulum serta operator Dapodik.
3. Pastikan bahwa nilai sudah valid dan tidak mengalami perubahan kembali. 4. Nilai yang terkirim dari e-Rapor sementara akan tersimpan sementara di server
lokal sekolah.
5. Selama masih tersimpan di server lokal dan belum dilakukan penguncian oleh operator Dapodik, masih memungkinkan untuk dilakukan perubahan nilai. 6. Selanjutnya tugas operator Dapodik untuk mengirim nilai ke server Dapodik
pusat melalui sinkronisasi.
7. Setelah dilakukan sinkronisasi oleh operator Dapodik, nilai sudah tidak dapat dirubah kecuali dengan prosedur khusus atas seijin operator Kabupaten/Propinsi.
8. Berikut ini adalah skema aliran data nilai dari e-Rapor ke Dapodik.
Gambar 76.Skema Aliran Data Nilai e-Rapor ke Server Dapodik
Langkah pengiriman nilai ke Dapodik adalah sebagai berikut:
1) Pilih menu “Sinkron Nilai Dapodik”
Gambar 77.Menu Sinkron Nilai Dapodik
2) Selanjutnya akan muncul tampilan seperti gambar di bawah ini:
Gambar 78.Cek Data Nilai Yang Akan Dikirim
3) Klik tombol “Cek Data Nilai Siswa yang akan dikirim”, tunggu beberapa saat sampai proses pengecekan selesai sehingga akan muncul tampilan sebagai berikut:
Gambar 79.Sinkronisasi Nilai ke Dapodik
4) Selanjutnya klik tombol “Sinkron nilai ke Dapodik” dan tunggu beberapa saat hingga proses selesai, kemudian akan muncul pesan seperti di bawah ini.
Gambar 80.Proses Kirim Nilai Selesai
5) Klik Tombol “Kembali” untuk kembali ke aplikasi.
6) Untuk melihat nilai pengetahuan dan keterampilan yang sudah terkirim ke Dapodik, pilih menu “Cek Data Nilai Dapodik>>Nilai Rapor Dapodik”. Maka akan muncul tampilan sebagai berikut:
Klik di sini
Gambar 81. Nilai Rapor Dapodik
7) Untuk melihat nilai sikap spiritual dan nilai sikapsosial yang sudah terkirim ke Dapodik, pilih menu “Cek Data Nilai Dapodik>>Nilai Sikap Dapodik”. Maka akan muncul tampilan sebagai berikut:
Gambar 82.Nilai Sikap Dapodik
Gambar 83.Nilai Ekstrakurikuler Dapodik
Perhatian
1. Untuk sinkronisasi nilai ke Dapodik dilakukan paling lambat satu bulan
setelah rapor dibagikan.
2. Masih dimungkinkan untuk melakukan perubahan nilai selama nilai
belum tersinkron ke server Dapodik pusat.
3. Nilai yang telah tersinkron ke server pusat, maka nilai sudah tidak
dapat lagi dirubah karena telah terkunci. Untuk itu perlu dipastikan bahwa nilai sudah tidak lagi mengalami perubahan.
P. Backup dan Restore Data
1. Backup Data
Untuk menghindari hilangnya data e-Rapor yang telah diinputkan akibat satu dan lain hal, admin hendaknya secara berkala melakukan backup data e-Rapor. File backup data ini dapat dikembalikan ke aplikasi pada saat diperlukan.
Adapun langkah backup data adalah sebagai berikut:
1) Pilih menu “Backup & Restore Data”
Gambar 85.Tombol Backup Data
3) Klik tombol “ Backup Data E-Rapor”, kemudian tunggu beberapa saat hingga muncul tampilan seperti gambar di bawah ini:
Gambar 86.Backup Berhasil
4) Klik tombol “ Kembali” untuk kembali ke aplikasi
CATATAN :
Pastikan bahwa Anda memiliki folder backup yang terletak dalam folder backup_restore_e-Rapor yang berada pada drive C.
File hasil backup diberi nama backup_e-Raporsmp dan akan diletakkan pada folder C:/backup_restore_e-Rapor/backup/
Gambar 87.Letak File Backup
Klik di sini
Jika sudah selesai backup, silakan kopi file tersebut dan simpan yang nantinya dapat direstore kembali untuk mengembalikan data ke kondisi saat backup.
Gambar 88.Contoh Rename dan Penyimpanan File Backup
2. Restore Data
Restore data mengembalikan data e-Rapor pada kondisi data e-Rapor pada keadaan ketika backup data dilakukan.
Adapun langkah Restore data adalah sebagai berikut:
1) Kopikan file backup data yang telah kita miliki ke folder C:\backup_restore_e-Rapor\restore
2) Pastikan rename nama file dengan nama backup_e-Raporsmp.bcps
Gambar 89.Contoh Rename dan Letak File Restore
3) Selanjutnya masuk ke aplikasi, pilih menu “Backup & Restore Data”
Gambar 90.Menu Backup dan Restore Data
4) Selanjutnya akan muncul halaman seperti gambar di bawah ini:
Gambar 91.Tombol Restore Data
5) Kemudian tunggu beberapa saat hingga proses selesai, maka akan muncul tampilan seperti gambar di bawah ini:
Gambar 92.Restore Berhasil
6) Klik tombol “Keluar” untuk kembali ke aplikasi.
Q. Input Nilai US/USBN
Pada akhir semester genap, admin dapat melakukan input nilai US/USBN untuk kelas IX. Untuk melakukan input Nilai US/USBN dapat dilakukan dengan cara import. Tugas ini
Klik di sini
Berikut ini adalah langkah untuk melakukan input nilai US/USBN:
1) Pilih menu “Nilai US/USBN”
Gambar 93.Menu Nilai US/USBN
2) Selanjutnya pilih menu “Impor Nilai USBN”
Gambar 94.Menu Impor Nilai US/USBN
3) Maka akan muncul tampilan seperti gambar di bawah ini
Gambar 95.Download Format Impoort Nilai US/USBN
4) Klik tombol “Download Format Import Nilai US/USBN” maka akan muncul tampilan seperti gambar di bawah ini:
Klik di Sini
Klik di Sini
Klik Di sini
5) Selanjutnya akan muncul tampilan seperti gambar di bawah ini:
Gambar 97.Download Format Excel Nilai US/USBN
6) Maka akan terunduh file format import dalam format excel
Gambar 98.Hasil Download Format Nilai US/USBN
7) Selanjutnya lengkapi data pada file tersebut :
Gambar 99.Form Nilai US/USBN
Klik di sini
8) Lengkapi data nilai dengan skala 0 – 100 pada kolom nilai
Gambar 100,Pengisian Data Nilai US/USBN
9) Simpan dalam format “Excel Workbook 97-2003 (*xls)
10)Untuk mengimport nilai US/USBN kembali ke aplikasi, pilih menu “Nilai US/USBN>>Import Nilai US/USBN”
Gambar 101.Menu Import Nilai US/USBN
11)Selanjutnya akan muncul tampilan seperti gambar di bawah ini:
Gambar 102.Memilih File Nilai US/USBN
12)Klik tombol “Choose File” untuk memilih file yang akan diimpor
Gambar 103.Upload Nilai US/USBN
Klik di sini
13)Klik tombol “Upload Data Nilai US/USBN”, tunggu beberapa saat hingga muncul tampilan seperti berikut ini
Gambar 104.Proses Upload Nilai US/USBN
14)Klik tombol “OK” untuk menyimpan.
Gambar 105.Dialog Box Hasil Upload Nilai US/USBN
15)Untuk melihat hasil import nilai US/USBN, pilih Menu “Nilai US/USBN>>Lihat Nilai US/USBN”
Gambar 106.Contoh Hasil Upload Nilai US/USBN
R. Menu Lain pada Dashboard Admin
1. Hasil Pengolahan Nilai
Gambar 107.Pilihan Menu Pengolahan Nilai
Menu ini digunakan untuk memantau keterlaksanaan penilaian, status penilaian, pengolahan nilai yang dilakukan oleh guru mata pelajaran serta nilai rapor.
2. Grafik Nilai Siswa
Gambar 108.Pilihan Menu Grafik Nilai Siswa
Menu ini gunakan untuk melihat grafik nilai siswa per mata pelajaran maupun per semester.
3. Rekap Kehadiran Siswa
Gambar 109.Menu Rekap Kehadiran Siswa
Menu ini digunakan untuk melihat rekapitulasi kehadiran siswa dalam satu semester setelah diinput oleh wali kelas.
4. Cetak Leger
Gambar 110.Menu Cetak Leger
5. Leger Nilai US/USBN
Gambar 111.Menu Leger Nilai US/USBN
Menu ini merupakan bagian dari menu Nilai USBN untuk melihat dan mencetak leger nilai US/USBN dalam format file excel.
6. Leger Nilai US/USBN
Gambar 112.Menu Hasil Pengolahan Nilai
IV.
PANDUAN UNTUK GURU MATA PELAJARAN
A. Tugas dan Kewenangan Guru Mata Pelajaran
Guru dalam hubungannya dengan e-Rapor, memiliki wewenang dan tugas sebagai berikut:
1. Mengubah password sendiri.
2. Merencanakan penilaian pengetahuan, keterampilan, sikap spiritual, dan sikap sosial.
3. Menginput nilai pengetahuan, keterampilan, sikap spiritual, dan sikap sosial. 4. Menyimpan proses deskripsi nilai.
5. Mengirim nilai akhir. 6. Menginput nilai US/USBN.
B. Alur Kerja Guru Mata Pelajaran
Gambar berikut menunjukkan alur kerja guru mata pelajaran dalam melakukan penilaian dengan menggunakan aplikasi ini.
Gambar 113. Alur Kerja Guru Mata Pelajaran
C. Login
Berikut ini adalah langkah untuk login sebagai guru mata pelajaran.
1) Buka browser (disarankan menggunakan Chrome)
2) Ketikkan alamat URL e-Rapor SMP yang telah diberikan oleh admin, maka pada jendela browser akan muncul tampilan gerbang login seperti di bawah ini:
3) Ketikkan username dan password yang telah diberikan oleh admin. Pilih level pengguna : Guru
Pilih Semester : misal 2016/2017 Genap
4) Klik tombol “Masuk”, selanjutnya akan muncul tampilan dashboard untuk guru seperti gambar di bawah ini:
Gambar 115.Tampilan Dashboard Guru Mata Pelajaran
D. Mengubah Password
Untuk menjaga keamanan dan privasi guru mata pelajaran dalam aplikasi ini, hendaknya guru mengubah passwordnya sendiri dari password standar yang diberikan oleh admin. Adapun langkah untuk mengubah password adalah sebagai berikut:
1) Pilih menu ubah password
Gambar 116.Menu Ubah Password
2) Selanjutnya akan muncul tampilan sebagai berikut:
Gambar 117.Mengubah Password
3) Ketikkan password baru kemudian klik tombol “Simpan” untuk menyimpan password baru.
*) Perhatian:
Ingat baik-baik username dan password Anda. Percobaan untuk kesalahan username dan password maksimal hanya lima kali. Setelah lima kali berturut-turut Anda salah, maka otomatis username Anda akan terhapus. Jika hal ini terjadi, maka laporkan kepada admin untuk membuatkan user baru.
4) Jika suatu saat lupa password, silakan hubungi admin e-Rapor sekolah.
E. Input Data Kompetensi Dasar (Khusus Muatan Lokal)
Aplikasi ini belum memuat data kompetensi dasar untuk mata pelajaran muatan lokal, sehingga guru mata pelajaran muatan lokal harus menginput sendiri data kompetensi dasar mata pelajaran yang diampunya. Adapun langkahnya adalah sebagai berikut:
1) Pilih menu “Data Kompetensi”
Gambar 118. Menu Data Kompetensi
2) Maka akan muncul tampilan seperti gambar di bawah ini:
3) Klik tombol “Tambah Data Kompetensi” selanjutnya akan muncul tampilan sebagai berikut:
Gambar 120. Kolom Pilihan Jumlah KD
4) Klik pada kolom angka untuk menentukan jumlah KD yang akan ditambahkan.
Gambar 121. Menenetukan Jumlah KD
5) Selanjutnya akan muncul form seperti gambar di bawah ini:
Gambar 122. Menginput Kompetensi Dasar
Keterangan:
1. Pilih mata pelajaran (misal: Muatan Lokal Bahasa Daerah) 2. Pilih tingkat kelas (VII,VIII, IX)
3. Pilih jenis KD (Pengetahuan, Keterampilan, Sikap Spiritual, Sikap Sosial) 4. Pilih Semester (1 atau 2)
5. Ketik kode KD (3.1, 3.2, 4.1, 4.2...dst)
6. Ketikkan kompetensi dasarnya (Sesuai KD yang ada)
1 2 3 4 5
7. Ketikkan ringkasan deskripsi KD (Hanya mengandung KKO dan materi pokonya, jangan gunakan huruf kapital karena bagian ini yang akan dirangkai oleh aplikasi ketika kita melakukan proses deskripsi)
6) Setelah selesai klik tombol “Simpan” yang terletak pada bagian kanan bawah.
F. Merencanakan Penilaian Harian
Sebelum melaksanakan proses penilaian, guru mata pelajaran wajib melakukan perencanaan. Perencanaan penilaian yang tersebut meliputi perencanaan penilaian pengetahuan, keterampilan, sikap spritual dan sikap sosial. Perencanaan ini hendaknya dilakukan pada awal semester sesuai dengan rencana pembelajaran yang dibuat.
Rencana penilaian yang telah dibuat dapat dilakukan perubahan, akan tetapi perlu diketahui bahwa perubahan perencanaan penilaian akan berakibat terhapusnya perencanaan serta nilai yang telah diinputkan sebelumnya.
1. Merencanakan penilaian pengetahuan
Berikut adalah langkah perencanaan penilaian pengetahuan.
1) Pilih menu “Rencana Penilaian>>Rencana Nilai Pengetahuan”.
Gambar 123.Menu Rencana Nilai Pengetahuan
2) Selanjutnya akan muncul tampilan seperti gambar di bawah ini:
Gambar 124.Menentukan Jumlah Penilaian
Klik disini untuk memilih kelas
Klik disini untuk memilih mapel
Klik disini pilihan untuk menentukan jumlah rencana penilaian
3) Selanjutnya akan muncul tampilan seperti gambar di bawah ini.
Gambar 125.Merencanakan Teknik Penilaian
Keterangan:
1: Pilih Kelompok teknik penilaian (Tes Tulis, Tes Lisan, Penugasan)
2: Bobot Teknik Penilaian ( Misal pada test tulis 2, lisan 1, penugasan 1 diserahkan sepenuhnya kepada guru atau kebijakan sekolah. Jika pembobotan dikosongkan, sistem secara otomatis akan membaca bahwa bobot masing-masing teknik adalah sama)
3 : Nama Penilaian ( Misal U1,U2,U3 dst jangan sampai kosong)
4 : Pilih KD yang akan dinilai dengan mengklik ceklist KD yang dimaksud. Untuk suatu KD dapat dilakukan penilaian dengan teknik yang sama lebih dari satu kali sesuai kebutuhan.
4) Klik tombol “Simpan” yang terletak pada bagian kanan bawah halaman untuk menyimpan.
2. Merencanakan penilaian keterampilan
Langkah perencanaan selanjutnya adalah merencanakan penilaian keterampilan. Logikannya, penilaian Keterampilan (KD4) paralel dengan penilaian pengetahuan (KD3), misal pada perencanaan penilaian pengetahuan kita menilai KD 3.1 , maka pada perencenaan penilaian keterampilan, KD 4.1 juga harus dinilai.
Adapun langkahnya adalah sebagai berikut:
1) Pilih menu “Rencana Penilaian>>Rencana Nilai Keterampilan”.
1
2
3
Gambar 126.Menu Rencana Nilai Keterampilan
2) Selanjutnya akan muncul tampilan seperti di bawah ini :
Gambar 127.Merencanakan Jumlah Penilaian
3) Selanjunya akan muncul tampilan seperti di bawah ini:
Gambar 128.Memilih Teknik Penilaian
Klik di sini
Pilih Kelas
Pilih Mata Pelajaran
Pilih Jumlah Penilaian
1
2
Keterangan:
1 : Pilih teknik penilaian (Praktik,Protofolio,Projek,Produk atau teknik lain)
2 : Ketikkan nama penilaian misal P1, P2, P3 dst (jangan dikosongkan)
3 : Pilih KD yang akan dinilai dengan suatu teknik penilaian. Suatu KD dapat dinilai dengan lebih dari satu teknik penilaian.
4) Klik tombol “Simpan” yang terletak di bagian kanan bawah halaman untuk menyimpan perencanaan.
3. Merencanakan penilaian sikap spiritual
Langkah merencanakan penilaian sikap spiritual adalah sebagai berikut:
1) Pilih menu “Rencana Penilaian>>Pilih KD Sikap Spiritual”.
Gambar 129.Menu Rencana Penilaian Sikap Spiritual
2) Selanjutnya akan muncul tampilan seperti gambar di bawah ini:
Gambar 130.Memilih Indikator Sikap Spiritual
Keterangan: 1 : Pilih kelas
2 : Pilih mata pelajaran
3 : Klik cek list indikator sikap spiritual yang akan dinilai
3) Selanjutnya klik tombol “Simpan” untuk menyimpan rencana penilaian sikap spiritual.
4) Khusus untuk mata pelajaran Pendidikan Agama dan Budi Pekerti dan Pendidikan Pancasila dan Kewarganegaraan (PPKn) selain memilih
1 2
4. Merencanakan penilaian sikap sosial
Berikut ini adalah langkah untuk merencanakan penilaian sikap sosial.
1) Pilih menu “Rencana Penilaian>>Pilih KD Sikap Sosial”.
Gambar 131.Menu Rencana Penilaian Sikap Sosial
2) Selanjutnya akan muncul tampilan seperti gambar di bawah ini:
Gambar 132.Memilih Indikator Sikap Sosial
Keterangan: 1 : Pilih kelas
2 : Pilih mata pelajaran
3 : Klik cek list indikator sikap sosial yang akan dinilai 3) Klik tombol “Simpan” untuk menyimpan rencana.
4) Khusus untuk mata pelajaran Pendidikan Agama dan Budi Pekerti dan Pendidikan Pancasila dan Kewarganegaraan (PPKn), selain memilih indikator sikap spiritual maka juga harus memilih KD sikap sosial.
5. Mengkopi rencana penilaian
Untuk mempermudah pekerjaan perencaan penilaian pada beberapa kelas yang berbeda dalam dalam satu tingkat, kita dapat mengkopi rencana penilaian pada salah satu kelas yang telah kita lakukan rencana penilaiannya.
Misal pada rencana penilaian pengetahuan.
1) Pilih menu “Rencana Penilaian>>Rencana Nilai Pengetahuan” 2) Klik tombol “Copy Rencana Pengetahuan”
1 2
3) Kemudian akan muncul tampilan seperti gambar di bawah ini.
Gambar 134. Copy Rencana Penilaian
4) Pilih ” Kelas Asal Perencanaan” (yang telah direncanakan sebelumnya) 5) Pilih “Mata Pelajaran”
6) Pilih “Kelas Tujuan” (kelas yang akan lakukan rencana penilaian yang sama”
Gambar 135.Mengkopi Rencana Penilaian
7) Klik tombol “Copy Data Rencana Penilaian Pengetahuan”
8) Cara yang sama dapat kita lakukan pada rencana nilai keterampilan, sikap spiritual dan sikap sosial.
6. Pembobotan PH, PTS, dan PAS
Dalam pengolahan nilai rapor (nilai akhir) suatu mata pelajaran perlu direncanakan pembobotan pada masing-masing komponen nilai rapor setiap mata pelajaran. Komponen nilai tersebut adalah penilaian harian (PH), penilaian tengah semester (PTS) dan penilaian akhir semester (PAS).
Berikut ini adalah langkah untuk menentukan pembobotan masing-masing komponen nilai rapor (nilai akhir) mata pelajaran.
1) Pilih menu “Rencana Penilaian>>Bobot PH,PTS dan PAS”.
Gambar 136.Menu Pembobotan Komponen Nili Akhir