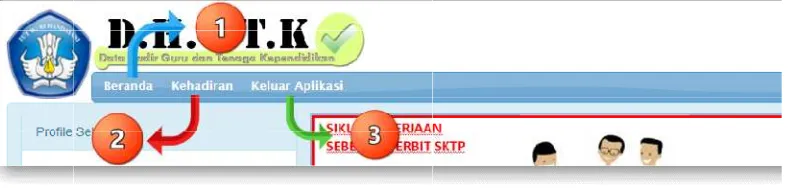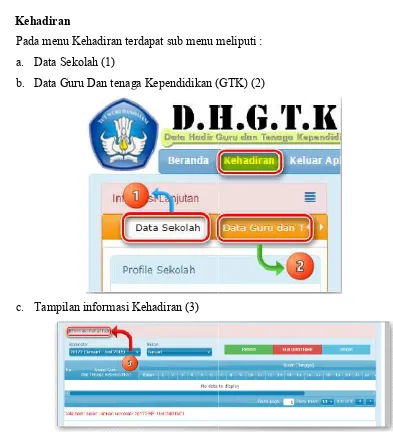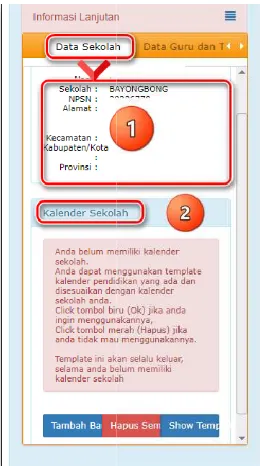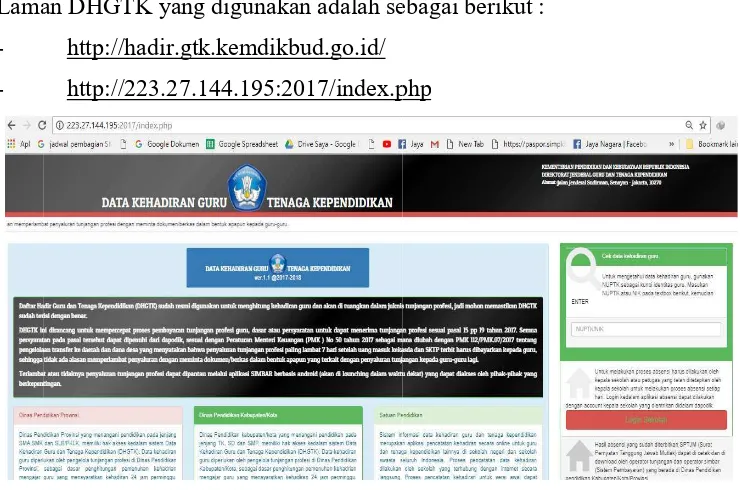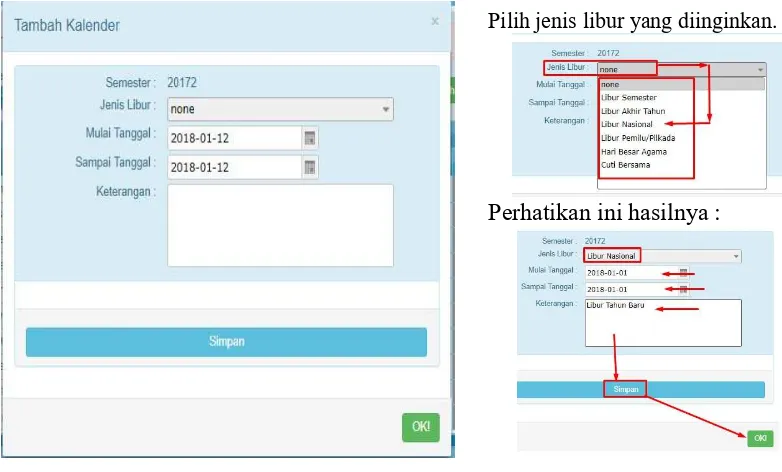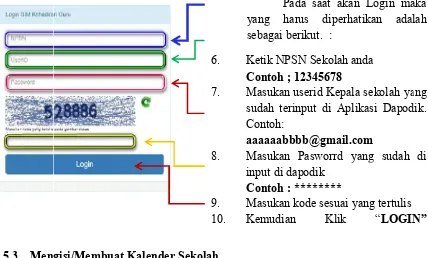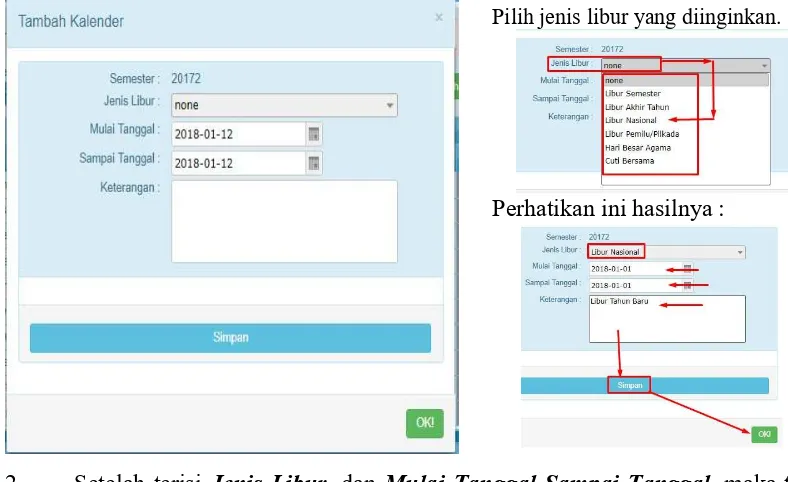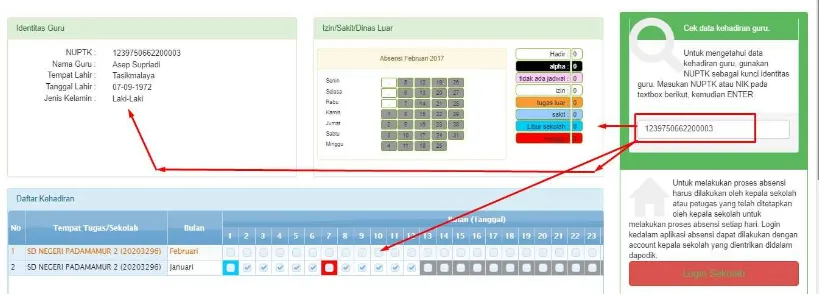PANDUAN PENGGUNAAN
APLIKASI DAFTAR HADIR GURU DAN
TENAGA KEPENDIDIKAN
UNTUK TINGKAT SEKOLAH
PENGANTAR
DAFTAR ISI
PANDUAN PENGGUNAAN
APLIKASI DAFTAR HADIR GURU DAN
TENAGA KEPENDIDIKAN
(DHGTK)
UNTUK TINGKAT SEKOLAH
-
PAUD/TK
-
SD/SDLB
-
SMP/SMPLB
-
SMA
-
SMK
DIRJEN GURU DAN TENAGA KEPENDIDIKAN PENDIDIKAN DASAR DAN MENENGAH
KEMENTERIAN PENDIDIKAN DAN KEBUDAYAAN REPUBLIK INDONESIA
PENGANTAR
PANDUAN PENGGUNAAN
APLIKASI DAFTAR HADIR GURU DAN
TENAGA KEPENDIDIKAN
(DHGTK)
UNTUK TINGKAT SEKOLAH
DIRJEN GURU DAN TENAGA KEPENDIDIKAN PENDIDIKAN DASAR DAN MENENGAH
JILID
PENGANTAR DAFTAR ISI
BAB 1 : INFORMASI UMUM
1.1 Penjelasan Aplikasi
1.2 Peran dan Tanggung Jawab 1.3 Spesifikasi Minimum Browser
BAB 2 : PANDUAN PENGGUNAAN
2.1 LOGIN KEPALA SEKOLAH
2.1.1 Alamat DHGTK 2.1.2 Login Kepala Sekolah
2.1.3 Mengisi/membuat Kalender Sekolah 2.1.4 Mengisi kehadiran
2.1.5 Mencetak SPJTM
2.2 LOGIN OPERATOR/PETUGAS ABSEN SEKOLAH
2.2.1 Alamat DHGTK 2.2.2 Login Operator
2.2.3 Mengisi/Membuat Kalender Sekolah 2.2.4 Mengisi Kehadiran
2.2.5 Mencetak/Mengisi Surat Izin
2.3 LOGIN GURU DAN TENAGA KEPENDIDIKAN (TENDIK)
1.1 Penjelasan Aplikasi
Sistem informasi data kehadiran guru dan tenaga kependidikan merupakan aplikasi pencatatan kehadiran secara online untuk guru dan tenaga
di sekolah negeri dan sekolah swasta seluruh Indonesia. Proses pencatatan data kehadiran dilakukan oleh sekolah yang terhubung dengan internet secara langsung. Proses pencatatan kehadiran untuk versi awal dapat dilakukan secara harian
dilakukan mingguan atau bulanan.
Untuk dapat mencatatkan kekadiran guru kedalam sistem, ada dua user yang dapat digunakan sebagai akses kedalam sistem :
1. Login dengan userid kepala sekolah
2. Login dengan userid operator dapodik
Kedua userid tersebut terupdate datanya secara langsung dari data dapodik
Dapodikdasmen maupun Dapodikpaud.
Perubahan userid dan password
masing-masing.
terakomodir di Sistem Data Hadir Guru dan Tenaga Kependidikan setelah dilakukan syncron. Data pengguna akan terupdate di sistem DHGTK setelah 2 (dua) hari berhasil syncron.
Dalam Aplik
Kehadiran;
1. Beranda
Pada menu beranda terdapat sub menu yaitu : a. Profil sekolah
Sistem informasi data kehadiran guru dan tenaga kependidikan merupakan aplikasi pencatatan kehadiran secara online untuk guru dan tenaga
di sekolah negeri dan sekolah swasta seluruh Indonesia. Proses pencatatan data kehadiran dilakukan oleh sekolah yang terhubung dengan internet secara langsung. Proses pencatatan kehadiran untuk versi awal dapat dilakukan secara harian
dilakukan mingguan atau bulanan.
Untuk dapat mencatatkan kekadiran guru kedalam sistem, ada dua user yang dapat digunakan sebagai akses kedalam sistem :
Login dengan userid kepala sekolah Login dengan userid operator dapodik
Kedua userid tersebut terupdate datanya secara langsung dari data dapodik
Dapodikdasmen maupun Dapodikpaud.)
Perubahan userid dan password dilakukan melalui aplikasi dapodik disekolah masing. Perubahan userid dan password yang dilakukan di aplikasi dapodik akan terakomodir di Sistem Data Hadir Guru dan Tenaga Kependidikan setelah dilakukan syncron. Data pengguna akan terupdate di sistem DHGTK setelah 2 (dua) hari berhasil
Dalam Aplikasi DHGTK terdapat tiga menu
Kehadiran; (3). Keluar Aplikasi. Seprti gambar dibawah ini
Gambar : Menu utama
Beranda
Pada menu beranda terdapat sub menu yaitu : Profil sekolah (1)
Data Pengguna (2)
Visual Siklus Pekerjaan sebelum dan sesduah terbit SKTP
INFORMASI UMUM
Sistem informasi data kehadiran guru dan tenaga kependidikan merupakan aplikasi pencatatan kehadiran secara online untuk guru dan tenaga kependidikan lainnya di sekolah negeri dan sekolah swasta seluruh Indonesia. Proses pencatatan data kehadiran dilakukan oleh sekolah yang terhubung dengan internet secara langsung. Proses pencatatan kehadiran untuk versi awal dapat dilakukan secara harian dan bisa juga
Untuk dapat mencatatkan kekadiran guru kedalam sistem, ada dua user yang dapat
Kedua userid tersebut terupdate datanya secara langsung dari data dapodik (baik
dilakukan melalui aplikasi dapodik disekolah Perubahan userid dan password yang dilakukan di aplikasi dapodik akan terakomodir di Sistem Data Hadir Guru dan Tenaga Kependidikan setelah dilakukan syncron. Data pengguna akan terupdate di sistem DHGTK setelah 2 (dua) hari berhasil
asi DHGTK terdapat tiga menu utama yaitu (1). Beranda; (
Seprti gambar dibawah ini :
Menu utama DH-GTK
Pada menu beranda terdapat sub menu yaitu :
dan sesduah terbit SKTP (3)
Sistem informasi data kehadiran guru dan tenaga kependidikan merupakan kependidikan lainnya di sekolah negeri dan sekolah swasta seluruh Indonesia. Proses pencatatan data kehadiran dilakukan oleh sekolah yang terhubung dengan internet secara langsung. Proses dan bisa juga
Untuk dapat mencatatkan kekadiran guru kedalam sistem, ada dua user yang dapat
baik
dilakukan melalui aplikasi dapodik disekolah Perubahan userid dan password yang dilakukan di aplikasi dapodik akan terakomodir di Sistem Data Hadir Guru dan Tenaga Kependidikan setelah dilakukan syncron. Data pengguna akan terupdate di sistem DHGTK setelah 2 (dua) hari berhasil
2. Kehadiran
Pada menu Kehadiran terdapat sub menu meliputi : a. Data Sekolah
b. Data Guru Dan tenaga Kependidikan (GTK)
c. Tampilan
Dibawah Menu
Kalender Sekolah
Gambar : Tampilan Bernada
Kehadiran
Pada menu Kehadiran terdapat sub menu meliputi : Data Sekolah (1)
Data Guru Dan tenaga Kependidikan (GTK)
Tampilan informasi Kehadiran (3)
Gambar : Informasi kehadiran
Dibawah Menu “Data sekolah” disajikan
Kalender Sekolah, seperti gambar dibawah ini :
Gambar : Tampilan Bernada
Pada menu Kehadiran terdapat sub menu meliputi :
Data Guru Dan tenaga Kependidikan (GTK) (2)
Informasi kehadiran
disajikan (1) Profil Sekolah dan (2)
rti gambar dibawah ini :
1. Keluar Aplikasi
Menu ini digunakan jika pengerjaan atau mengisi kehadiran GTK telah selesai, sehingga untuk keluar dari aplikasi maka tinggal klik tombol
Keluar Aplikasi
Menu ini digunakan jika pengerjaan atau mengisi kehadiran GTK telah selesai, untuk keluar dari aplikasi maka tinggal klik tombol
Gambar : Menu “keluar Aplikasi”
Menu ini digunakan jika pengerjaan atau mengisi kehadiran GTK telah selesai, untuk keluar dari aplikasi maka tinggal klik tombol “Keluar dari Aplikasi”
Gambar : Menu “keluar Aplikasi”
Menu ini digunakan jika pengerjaan atau mengisi kehadiran GTK telah selesai,
1.2 Peran dan Tangggung Jawab 1.2.1 Kepala Sekolah
Kepala sekolah merupakan manajer di satuan pendidikan yang dipimpinnya, maka terkait dengan adanya Daftar Hadir Guru dan Tenaga Kependidikan (DHGTK) yang dikeluarkan oleh Dirgen GTK, maka kepala sekolah seharusnya segera untuk:
- Menunjuk atau menugaskan petugas khusus untuk melakukan pengerjaan absen online ini baik dari Operator sekolah maupun dari GTK yang ada di satuan pendidikan dengan disertai surat penugasan dari kepala sekolah.
- Segera melakukan sosialisasi kepada para GTK di lingkunagn satuan pendidikannya terkait dengan adanya absen online (DHGTK) yang berkaitan langsung dengan pemberi tunjangan profesi.
- Setiap bulan atau pertriwulan kepala sekolah mencetak SPJTM untuk mengunci kehadiran GTK
- Melaksanakan pengisian DHGTK dengan sebenar-benarnya dengan menjungjung tinggi kejujuran dalam mengisi kehadiran GTK
- Memantau dan mengevaluasi petugas absen online (DHGTK) setiap hari
1.2.2 Petugas Absen (Operator/Petugas Khusus)
Peran dan tanggung jawab dari petugas absen adalah sebagai berikut :
- Segera melaksanakan tugas yang diberikan kepala sekolah sesuai dengan surat tugas yang diberikan
- Mengisi daftar hadir GTK setiap hari dengan asas Kejujuran dan tanggung jawab - Melakukan komunikasi dan koordinasi dengan kepala sekolah dan GTK terkait
proses pelaksanaan pengisin DHGTK
- Memberikan laporan kepada kepala sekolah terkait dengan proses pelaksanaan dan pengisisn DHGTK
1.3 Browser
Browser internet modern meliputi : Mozilla Firefox, Google Chrome, Opera, Comodo, UC Browser. Akan tetapi dalam penggunaan DHGTK lebih dianjurkan untuk menggunakan
2.4 LOGIN KEPALA SEKOLAH 2.4.1 Alamat DHGTK
Laman DHGTK yang digunakan adalah sebagai berikut : -
-
2.4.2 Login Kepala Sekolah
Setelah Mengunjungi alamat di atas maka akan gambar di bawah ini.
“LOGIN SEKOLAH”
Laman DHGTK yang digunakan adalah sebagai berikut : http://hadir.gtk.kemdikbud.go.id/
http://223.27.144.195:2017/index.php
Gambar : Tampilan WEB DH
Login Kepala Sekolah
Setelah Mengunjungi alamat di atas maka akan
gambar di bawah ini. Lalu Kepala Sekolah segera melakukan login dengan cara mengklik “LOGIN SEKOLAH”
Gambar : Login Sekolah
Perhatikan gambar di atas. Tulisan “Login Sekolah
ke laman LOGIN seperti dibawah ini :
PANDUAN PENGGUNAAN
Laman DHGTK yang digunakan adalah sebagai berikut :
http://223.27.144.195:2017/index.php
Gambar : Tampilan WEB DH-GTK
Setelah Mengunjungi alamat di atas maka akan menemukan tampilan seperti Kepala Sekolah segera melakukan login dengan cara mengklik
Gambar : Login Sekolah
Login Sekolah” maka akan otomatis menuju menemukan tampilan seperti Kepala Sekolah segera melakukan login dengan cara mengklik
2.4.3 Tampilan Setelah Login
Setelah berhasil login maka akan
ini. Pada visual ini meliputi beberapa fitur meliputi : 1.
Setelah berhasil login maka akan bertemu dengan visual seperti gambar di bawah ini. Pada visual ini meliputi beberapa fitur meliputi :
Beranda Kehadiran Keluar Aplikasi
Siklus Pekerjaan sebelum dan sesudah terbit SKTP
Gambar ; Tampilan DH-GTK setelah berhasil Login
Menu Beranda tedapat sub menu : Profil Sekolah
Kunci dan Buat SPTJM Data Pengguna
Mengisi/membuat Kalender Sekolah
Untuk bisa membuat kalender sekolah, kita terlebih dahulu harus mengklik Menu KEHADIRAN : setelah diklik maka akan muncul tampilan seperti pada gambar di bawah ini .
Pada saat akan Login maka yang harus diperhatikan adalah sebagai berikut. :
Ketik NPSN Sekolah anda
Contoh ; 12345678
Masukan userid Kepala sekolah yang sudah terinput di Aplikasi Dapodik. Contoh:
aaaaaabbbb@gmail.com
Masukan Pasworrd yang sudah di input di dapodik
Contoh : ********
Masukan kode sesuai yang tertulis Kemudian Klik “LOGIN
bertemu dengan visual seperti gambar di bawah ini. Pada visual ini meliputi beberapa fitur meliputi :
Siklus Pekerjaan sebelum dan sesudah terbit SKTP
GTK setelah berhasil Login
uat kalender sekolah, kita terlebih dahulu harus mengklik Menu setelah diklik maka akan muncul tampilan seperti Login maka yang harus diperhatikan adalah
Masukan userid Kepala sekolah yang sudah terinput di Aplikasi Dapodik.
Masukan Pasworrd yang sudah di
LOGIN”
bertemu dengan visual seperti gambar di bawah
Contoh Membuat Kalender Sekolah :
Misalnya membuat tanggal 1 Januari 2018 itu Libur maka tahapannya adalah sebagai berikut.
1. Perhatikan Form Tambah Kelender di bawah ini :
2. Setelah terisi Jenis Libur, dan Mulai Tanggal-Sampai Tanggal, maka tulis
Keterangan liburnya.
Tahapan berikutnya Klik Simpan dan Ok. Maka akan tampil seperti pada gambar berikut
Untuk membuat kalender sekolah maka tahapan yang harus di lakukan adalah:
1. Klik “Kehadiran”
2. Perhatikan Data Sekolah 3. Perhatikan Kalender Sekolah
4. Jika Belum ada kalendernya maka klik “Tambah Baru”
5. Setelah klik “tambah baru” maka akan muncul form isian membuat kalender.
Kemudian buatlah kalender sekolah sesuai dengan kalender yang digunakan
Pilih jenis libur yang diinginkan.
3. Jika mau membuat kalender sekolah lainnya maka tahapan pembuatannya
5. Tampilkan Template itu dibuat oleh O 6. Kalender ini berfungsi
mengisi kehadiran
2.4.5 Mengisi kehadiran
Klik Menu
Setelah melihat tampilan seprti gambar diata, maka sebagai
1. Langsung menuju ke informasi kehadiran
2. Pilih semester yang berjalan
Jika mau membuat kalender sekolah lainnya maka tahapan pembuatannya sama dengan poin 1-2 di atas
Pada pembuatan kalender ada perintah
Tampilkan Template. Fungsi dari masing
Tambah baru untuk membuat kalender yang baru.
Hapus semua untuk menghapus seluruh kalender sekolah yang telah dibuat.
Tampilkan Template itu dibuat oleh O
Kalender ini berfungsi untuk menandai hari kerja dan libur pada absen/ saat mengisi kehadiran
Mengisi kehadiran
Klik Menu “Kehadiran”, maka akan Muncul gambar seperti dibawah ini :
Setelah melihat tampilan seprti gambar diata, maka sebagai berikut :
Langsung menuju ke informasi kehadiran
Pilih semester yang berjalan
Jika mau membuat kalender sekolah lainnya maka tahapan pembuatannya
Pada pembuatan kalender ada perintah Tambah Baru, Hapus Semua, dan
Fungsi dari masing-masing tab tersebut adalah: alender yang baru.
untuk menghapus seluruh kalender sekolah yang telah
Tampilkan Template itu dibuat oleh Operator Dinas Prov/Kab/Kota
untuk menandai hari kerja dan libur pada absen/ saat
maka akan Muncul gambar seperti dibawah ini :
Setelah melihat tampilan seprti gambar diata, maka yang harus di lakukan adalah
Langsung menuju ke informasi kehadiran
Jika mau membuat kalender sekolah lainnya maka tahapan pembuatannya
Tambah Baru, Hapus Semua, dan
untuk menghapus seluruh kalender sekolah yang telah
untuk menandai hari kerja dan libur pada absen/ saat
3. Kemudian Pilih Bulan yang berjalan saat ini.
4. Setelah menentukan Semester dan Bulan, selanjutnya kita menuju ke tab membuat daftar hadir.
Klik menu “Buat daftar hadir” maka akan muncul notifikasi seprti ini
Setelah muncul notif seperti gambar di atas maka klik “OK” dan selanjutnya klik menu simpan dan refersh. Seperti pada gambar di bawah ini..
Setelah di pilih maka tentukan semester yang berjalan. Ada dua istilah dalam semester ini : 1. 20171 (Juli-Desember 2017)
artinya semester 1 tahun pelajaran 2017-2018 2. 20172 (Janurai-Juni 2018)
artinya semester 2 tahun pelajaran 2017-2018
Setelah ditentukan semester maka akan tampil seperti ini
Hasilnya akan nampak seperti gambar di bawah ini …
Kalau sudah terbentuk form Kehadiran maka tinggal mengisi sesuai kondisi nyata di lapangan dengan cara :
1) Jika dinyatakana hadir maka lakukan “Chelklist” pada form absen 2) Jika dinyatakan tidak hadir maka lakukan “Uncheklist” pada form absen 3) Dampak “uncheklist” warna yang tampil akan berbeda sesuai dengan
ketarangan absen GTK yang bersangkutan.
4) Berikut warna yang menandai absen sesuai kondisi yang bersangkutan
5. Jika ingin mengetahui rekap absen setiap GTK dan datanya maka caranya adalah dengan mengklik nama GTK pada Form Absen.
2.4.6 Input Surat Izin/Dinas Luar/Sakit
2. Tampilan Setelah di isi surat izin adalah sebagai berikut
2.4.7 Mencetak SPTJM
1) Mengunci Kehadiran bisa dilakukan perbulan atau pertriwulan.
2) Sub menu Cetak SPTJM muncul ketika memilih Menu “Kehadiran” seperti padagambar di bawah ini . jika diklik (pilih) maka akan muncul
Surat Pernyataan Tanggung Jawab Mutlak (SPTJM)
Gbr. 1 SPTJM Gbr. 2 SPTJM
Rekapitulasi Absen Perbulan
Untuk mengisi Surat izin/Dinas luar/sakit adalah dengan cara sebagai berikut:
1. Pilih nama GTK di Form Absen/ Kehadiran
2. Kemudian pilih menu (input Surat izin)
3. Maka akan tampil form isian input surat izin 4. Isilah tabel surat izin sesuai
permintaan form 5. Setelah terisi maka pilih
“SIMPAN” dan klik “OK” 6. Kemudaian lakukan reload
web atau tekan F5
Warna yang tampil di form kehadiran akan sesuai dengan izin yang
dimaksud, seperti
3) Setelah muncul surat pernyataan maka kepala sekolah wajib menentukan pilihan untuk mengunci daftar hadir pada bulan yang telah dilaksanakan/dilalui. Perhatikan gambar di bawah ini.
4) Keterangan : Beri tanda centang (√) pada Kotak dialog saya setuju dan pada kunci daftar hadir. Jika itu dilakukan maka secara otomatis absen pada bulan tersebut sudah terkunci tidak bisa di isi kembali (diperbaiki). Kecuali menghubungi admin DHGTK Pusat.
5) Jika sudah mengunci Daftar Hadir maka jangan lupa Simpan dan kemudian refresh.
6) Setelah tersimpan maka silahkan Cetak SPTJM denga cara mengklik CETAK PDF
2.5 LOGIN OPERATOR/PETUGAS ABSEN SEKOLAH
Login Operator sekolah pada prinsipnya sama dengan login Kepala sekolah, hanya yang mebedakan pada login Operator/Petugas Absen sekolah mengenai hak Akses
“Pembuatan dan Pencetakan SPTJM”
Pembuatan dan pencetakn SPTJM bisa tampil jika login oleh Userid Kepala sekolah, sedangkan Login Operator/Petugas Absensi tidak ditampilkan, berikut langkah-langkah yang disajikan untuk operator/Petugas Absensi Sekolah :
2.5.1 Alamat DHGTK
Laman DHGTK yang digunakan adalah sebagai berikut : - http://hadir.gtk.kemdikbud.go.id/
2.5.2 Login Operator
Setelah Mengunjungi alamat di atas maka akan
gambar di bawah ini. Lalu Kepala Sekolah segera melakukan login dengan cara mengklik “LOGIN SEKOLAH”
Perhatikan gambar di
ke laman LOGIN seperti dibawah ini :
2.5.3 Mengisi/Membuat Kalender Sekolah
Untuk bisa membuat kalender sekolah, kita terlebih dahulu harus mengklik Menu KEHADIRAN :
pada gambar di bawah ini .
Gambar : Tampilan WEB DH
Login Operator
Setelah Mengunjungi alamat di atas maka akan
gambar di bawah ini. Lalu Kepala Sekolah segera melakukan login dengan cara mengklik “LOGIN SEKOLAH”
Gambar : Login Sekolah
Perhatikan gambar di atas. Tulisan “Login Sekolah
ke laman LOGIN seperti dibawah ini :
6.
Untuk bisa membuat kalender sekolah, kita terlebih dahulu harus mengklik Menu KEHADIRAN : setelah diklik maka akan muncul tampilan seperti pada gambar di bawah ini .
Gambar : Tampilan WEB DH-GTK
Setelah Mengunjungi alamat di atas maka akan menemukan tampilan seperti gambar di bawah ini. Lalu Kepala Sekolah segera melakukan login dengan cara mengklik
Gambar : Login Sekolah
Login Sekolah” maka akan otomatis menuju
Pada saat akan Login maka yang harus diperhatikan adalah sebagai berikut. :
Ketik NPSN Sekolah anda
Contoh ; 12345678
Masukan userid Kepala sekolah yang sudah terinput di Aplikasi Dapodik. Contoh:
aaaaaabbbb@gmail.com
Masukan Pasworrd yang sudah di input di dapodik
Contoh : ********
Masukan kode sesuai yang tertulis Kemudian Klik “LOGIN
Untuk bisa membuat kalender sekolah, kita terlebih dahulu harus mengklik Menu setelah diklik maka akan muncul tampilan seperti menemukan tampilan seperti gambar di bawah ini. Lalu Kepala Sekolah segera melakukan login dengan cara mengklik
otomatis menuju
Login maka yang harus diperhatikan adalah
Masukan userid Kepala sekolah yang Aplikasi Dapodik.
Masukan Pasworrd yang sudah di
LOGIN”
Contoh Membuat Kalender Sekolah :
Misalnya membuat tanggal 1 Januari 2018 itu Libur maka tahapannya adalah sebagai berikut.
1. Perhatikan Form Tambah Kelender di bawah ini :
2. Setelah terisi Jenis Libur, dan Mulai Tanggal-Sampai Tanggal, maka tulis
Keterangan liburnya.
Tahapan berikutnya Klik Simpan dan Ok. Maka akan tampil seperti pada gambar berikut
Untuk membuat kalender sekolah maka tahapan yang harus di lakukan adalah:
6. Klik “Kehadiran”
7. Perhatikan Data Sekolah 8. Perhatikan Kalender Sekolah
9. Jika Belum ada kalendernya maka klik “Tambah Baru”
10. Setelah klik “tambah baru” maka akan muncul form isian membuat kalender.
Kemudian buatlah kalender sekolah sesuai dengan kalender yang digunakan
Pilih jenis libur yang diinginkan.
3. Jika mau membuat kalender sekolah lainnya maka tahapan
5. Tampilkan Template itu dibuat oleh O
saat mengisi kehadiran
2.5.4 Mengisi Kehadiran Klik Menu
Setelah melihat tampilan seprti gambar diata, maka sebagai berikut :
1. Langsung menuju ke informasi kehadiran
2. Pilih semester yang berjalan
Jika mau membuat kalender sekolah lainnya maka tahapan sama dengan poin 1-2 di atas
Pada pembuatan kalender ada perintah
Tampilkan Template. Fungsi dari masing
Tambah baru untuk membuat kalender yang baru. Hapus semua untuk menghapus
dibuat.
Tampilkan Template itu dibuat oleh O
Kalender ini berfungsi untuk menandai hari kerja dan libur pada absen/ saat mengisi kehadiran
Mengisi Kehadiran
Klik Menu “Kehadiran”, maka akan Muncul gambar seperti dibawah ini :
Setelah melihat tampilan seprti gambar diata, maka sebagai berikut :
Langsung menuju ke informasi kehadiran
Pilih semester yang berjalan
Jika mau membuat kalender sekolah lainnya maka tahapan pembuatannya
Pada pembuatan kalender ada perintah Tambah Baru, Hapus Semua, dan
Fungsi dari masing-masing tab tersebut adalah: alender yang baru.
untuk menghapus seluruh kalender sekolah yang telah
Tampilkan Template itu dibuat oleh Operator Dinas Prov/Kab/Kota
Kalender ini berfungsi untuk menandai hari kerja dan libur pada absen/
maka akan Muncul gambar seperti dibawah ini :
Setelah melihat tampilan seprti gambar diata, maka yang harus di lakukan adalah
Langsung menuju ke informasi kehadiran
pembuatannya
Tambah Baru, Hapus Semua, dan
seluruh kalender sekolah yang telah
Kalender ini berfungsi untuk menandai hari kerja dan libur pada absen/
3. Kemudian Pilih Bulan yang berjalan saat ini.
4. Setelah menentukan Semester dan Bulan, selanjutnya kita menuju ke tab membuat daftar hadir.
Klik menu “Buat daftar hadir” maka akan muncul notifikasi seprti ini
Setelah muncul notif seperti gambar di atas maka klik “OK” dan selanjutnya klik menu simpan dan refersh. Seperti pada gambar di bawah ini..
Setelah di pilih maka tentukan semester yang berjalan. Ada dua istilah dalam semester ini : 3. 20171 (Juli-Desember 2017)
artinya semester 1 tahun pelajaran 2017-2018 4. 20172 (Janurai-Juni 2018)
artinya semester 2 tahun pelajaran 2017-2018
Setelah ditentukan semester maka akan tampil seperti ini
Hasilnya akan nampak seperti gambar di bawah ini …
Kalau sudah terbentuk form Kehadiran maka tinggal mengisi sesuai kondisi nyata di lapangan dengan cara :
1) Jika dinyatakana hadir maka lakukan “Chelklist” pada form absen 2) Jika dinyatakan tidak hadir maka lakukan “Uncheklist” pada form absen 3) Dampak “uncheklist” warna yang tampil akan berbeda sesuai dengan
ketarangan absen GTK yang bersangkutan.
4) Berikut warna yang menandai absen sesuai kondisi yang bersangkutan
Mencetak/Mengisi Surat Izin
1 Mengisi Surat Izin
2 Tampilan Setelah di isi surat izin adalah sebagai berikut
Untuk mengisi Surat izin/Dinas luar/sakit adalah dengan cara sebagai berikut:
7. Pilih nama GTK di Form Absen/ Kehadiran
8. Kemudian pilih menu (input Surat izin)
9. Maka akan tampil form isian input surat izin 10.Isilah tabel surat izin sesuai
permintaan form 11.Setelah terisi maka pilih
“SIMPAN” dan klik “OK” 12.Kemudaian lakukan reload
web atau tekan F5
Warna yang tampil di form kehadiran akan sesuai dengan izin yang
dimaksud, seperti
2.3 LOGIN GURU DAN TENAGA KEPENDIDIKAN (GTK)
Login GTK berfungsi untuk melihat rekap kehadiran masing-masing GTK, dengan cara memsaukan “NUPTK” Llau tekan “Enter”, seprti gambar dibawah ini :
BAB 3 PENUTUP
Buku panduan penggunaan Aplikasi Data Kehadiran Guru dan tenaga Kependidikan Versi ver.1.1 @2017-2018 ini disusun untuk memberikan deskripsi terkait informasi umum aplikasi dan panduan teknis penggunaan aplikasi telah dijelaskan.
Semoga buku panduan ini dapat membantu Kepla Sekolah, Operator/Petugas Absensi Sekolah dan GTK baik yang masih baru dan sudah berpengalaman untuk mensukseskan pendataan di tahun pelajaran 2017/2018.
Untuk informasi yang belum tertera dalam panduan aplikasi ini, sekolah dapat menghubungi Sekretariat Direktorat Jenderal GTK Pendidikan Dasar dan Menengah melalui kedua email Dapodik berikut :
……….