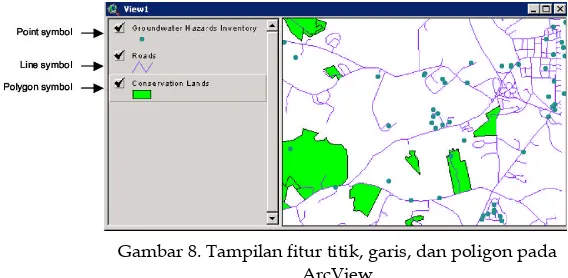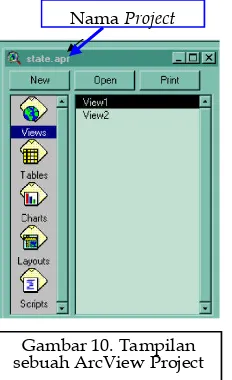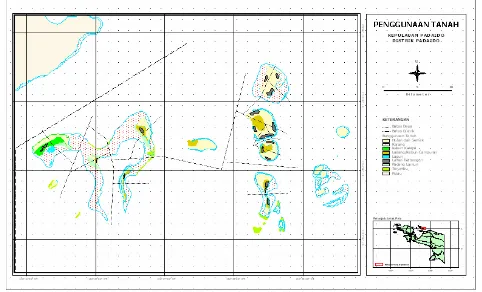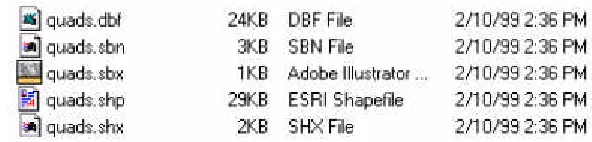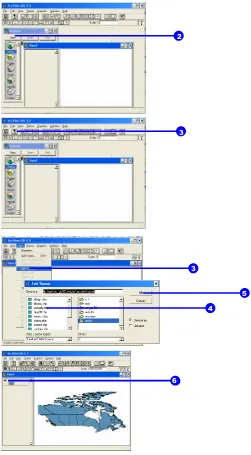MODUL PRAKTIKUM MAHASISWA
Disusun Oleh:
Dra. Tuty Handayani, MS
Drs. Supriatna, MT
Edy Purnomo, S.Si
Jarot Mulyo S, S.Si
Mulyaningsih, S.Si
M
M
E
E
M
M
B
B
U
U
A
A
T P
T P
E
E
T
T
A D
A D
I
I
J
J
I
I
T
T
A
A
L
L
L a b o r a t o r i u m K a r t o g r a f i
&
L a b o r a t o r i u m
Daftar Isi
BAB 1
Pengantar Kartografi Dijital
BAB II
ArcView GIS 3.x
BAB III
Pembuatan Data Vektor
BAB IV
Advance Editing di ArcView
BAB V
Basic Geoprocessing
BAB VI
ArcView Table
BAB VII
ArcView Chart
BAB VIII
Sistem Proyeksi dan Transformasi Peta
BAB IX
ArcView Legend Editor
BAB X
ArcView Layout
BAB XI
Publikasi Peta
Pendahuluan
.Pada tahun 1970 , United State Mapping Agencies, mulai menggabungkan teknik digital pada program pemetaan standarnya. Sejak saat itu Kartografi Dijital berkembang dengan cepat, berawal dari teknik dijitasi manual dengan mikro komputer, sampai kemudian digitasi secara otomatis dengan data raster yang berasal dari citra. Digitasi secara otomatis ini mulai berkembang di Indonesia pada tahun 1980, ketika pada tahun tersebut Indonesia menjadi tuan rumah ”Seminar On Computer Assisted Cartography” yang merupakan kegiatan tahunan dari International Cartographic Assocation(ICA). Keakuratan data dan kemudahan dalam melaksanakan digitasi makin lama makin meningkat, dengan peralatan yang makin canggih. Sehingga saat ini proses digitasi dapat dilakukan hanya dengan menggunakan komputer pribadi, baik berupa PC maupun Note Book.
Kondisi ini menyebabkan perlunya mahasiswa yang belajar Geografi , mempelajari dan menguasai Kartografi Dijital. Di dalam Kartografi Dijital, informasi geografis disajikan pada lembar peta berupa layer-layer dalam bentuk soft copy . sehingga memungkin dilakukan analisis dengan cepat dan mudah. Oleh karena itu untuk meningkatkan penguasaan terhadap ilmu ini, maka diberikan praktikum Kartografi Dijital untuk kelengkapannya.
Bagi mahasiswa yang mengikuti praktikum kartografi digital, dianjurkan sudah pernah belajar konsep-konsep kartografi dan ditambah pengetahuan tentang pengukuran muka bumi (handasah), serta menguasai operasional komputer. Dengan demikian diharapkan mahasiswa dapat melakukan operasional komputer dengan
cepat dan dapat melakukan perancangan (design) kartografi dengan benar. Hal tersebut dilakukan, karena sasaran praktikum ini adalah mahasiswa memiliki kompetensi untuk dapat merencanakan dan menghasilkan peta digital yang benar sesuai kaidah kartografi.
Secara garis besar mahasiswa akan belajar menggunakan berbagai perangkat lunak dalam pembuatan peta dijital, terutama yang merupakan dasar dari operasional kartografi digital. Pada saat merencanakan peta, diharapkan menerapkan teori- teori Kartografi yang telah diperoleh sekaligus digabungkan dengan teknik operasional berbagi perangkat lunak komputer untuk menghasilkan peta digital yang merupakan informasi geografis dalam bentuk soft copy. Mahasiswa juga diharapkan mampu melakukan analisis dan interpretasi peta dari produksi peta yang dihasilkan dalam praktikum ini.
Produksi peta inilah yang akan menunjukkan kompetensi mahasiswa, dimana kompetensi ini akan diuji pada akhir perkuliahan sebagai evaluasi hasil studi.
Praktikum menggunakan pedoman modul yang terdiri dari uraian tiap kali tatap muka.. Susunan modul dibuat sedemikan rupa, agar mahasiswa dalam menambah kemahirannya secara bertahap dan tidak mengalami kesulitan. Namun demikian karena setiap tiap jadwal tatap muka kegiatan yang dilakukan berbeda, maka ke tidak hadiran mahasiswa saat praktikum akan berpengaruh besar pada produk peta yang akan dihasilkan.
I - 2 praktikum. Namun demikian kami siap menerima kritik, saran, masukan dari fihak
manapun agar pada waktu yang akan datang modul ini tampil lebih sempurna.
1.Pendahuluan
ArcView adalahsoftwareSistem Informasi Geografis (SIG).SoftwareSIG mem-punyai kemampuan untuk menampilkan, memanipulasi dan merubah data SIG.
Saat kita bekerja menggunakan SIG, kita bukan hanya harus mempelajari tentang
software-nya tetapi juga datanya.
Sebagai operator SIG, jika kita ingin membuat suatu peta untuk analisis, kita
mempunyai tanggung jawab untuk memahami tentang data yang akan digunakan
agar data tersebut dapat digunakan sesuai kebutuhan. Informasi tentang data disebut sebagai “metadata”. Disaat kita memperoleh data, kita harus membuat catatan mengenaimetadata-nya. Berikut adalah beberapa pertanyaan yang dapat digunakan untuk mempelajari tentang data yang kita peroleh:
Siapa yang membuat data? Kapan data tersebut dibuat? Bagaimana data tersebut dibuat? Apa tujuan data tersebut dibuat?
Apa batasan yang dimiliki oleh data tersebut? Berapa skala sumber peta yang digunakan?
Apakah data tersebut sudah sesuai dengan kebutuhan?
Data SIG mempunyai dua komponen, yaitu komponenspatialatau geografis dan komponen atribut atau tabel. Dataspatialmenampilkan lokasi geografis dari suatu features. Pada umumnya featurestersebut ditampilkan dalam bentuk titik
(point), garis (line), poligon (polygon). Sebuahfeaturestitik mewakili sebuah lokasi seperti lokasi kantor pemerintahan dan sekolah.Features garis yang juga sering disebut denganarc/segmen mewakili fitur seperti jalan atau sungai.Features poli-gon mewakili fitur area seperti persil tanah, danau, atau penggunaan tanah.
Seperti gambar dibawah, ArcView menggunakan tipe simbol yang berbeda-beda
untuk mewakili bentukfeaturesyang berbeda.
Data atribut memberikan keterangan terhadap features yang digambarkan dalam bentuk titik, garis, dan poligon. Sebagai contoh, gambar 8 menunjukkan
layer wilayah konservasi (poligon) dan wilayah konservasi tersebut ditampilkan
dengan satu simbol warna. Data poligon tersebut memiliki informasi atribut yang
berasosiasi dengan poligon-poligon tersebut seperti nama lokasi dan informasi
mengenai flora dan fauna didalamnya, dan lain-lain. SIG memberikan fasilitas
bagi kita untuk memberikan simbol-simbol sesuai dengan informasi atributnya.
Gambar berikut menampilkan data yang sama dengan gambar 8, akan tetapi
sim-bol-simbolnya dibedakan berdasarkan informasi atribut yang dimiliki data
terse-but.
ARCVIEW GIS 3.X
II - 2
2. Struktur ArcView dan Istilah dalam ArcView
ArcView memiliki beberapa istilah sendiri yang harus dipelajari dan
dipa-hami agar dapat mempermudah pekerjaan kita dalam mengolah data SIG dengan
menggunakan ArcView.
a. ArcView Project
File ArcView Project (*.apr) mengandung sebuah set perintah yang menjelaskan bagaimana
tampi-lan data ArcView dan bagaimana data tersebut
harus ditampilkan. Fileprojecttidak mengandung data-data, file project hanya menyimpan
in-struksi yang menunjukkan dimana data tersebut
berada. Sebuah ArcView Project terdiri dari be-berapa komponen yang membangunnya, antara
lainViews, Tables, Charts, Layouts, danScripts
b. Views
Views adalah komponen ArcView tempat kita menapilkan peta (data SIG). Views adalah sebuah workspace dimana
kita dapat melakukan analisa data,
me-manipulasi data dan menampilkan data.
Layer-layer yang terdapat pada peta kita
disebut dengan istilah Themes. Dalam View,Themesditampilkan di sisi kiri work-space, list tersebut disebut dengan Table Of Content(TOC).
c. Tables
Tablemerupakan representasi dataArcViewyang menampilkan data tabular. Tablemenyajikan informasi deskriptif yang menjelaskanfeature-featuretentang layertertentu pada suatuView(misalnya: lebar jalan raya, luas suatu kota, atau jumlah penduduk suatu kecamatan).
Setiap baris atau record dari suatu Table didefinisikan sebagai satu anggota dari
kelompok besar. Sedangkan setiap kolom
atau field mendefinisikan atribut atau karakteristik tunggal dari kelompok itu. Gambar 9. Simbolisasi berdasarkan informasi atribut pada ArcView
NamaProject
Gambar 10. Tampilan sebuah ArcView Project
Table Of Content
Gambar 12. Tampilan Komponen Viewpada ArcView
d. Charts
Chart menampilkan data tabuler secara visual dalam bentuk grafik.Chartjuga bisa merupakan hasil suatu queryterhadap tabel data. ArcView menyediakan enam jenis grafik, yaitu :area, bar, column, line, piedanx y scatter.
e. Layout
Menyediakan teknik-teknik untuk menggabungkan dan menyusun
dokumen-dokumen dalamProject(View,Table,Chart) dan komponen-komponen peta lain-nya seperti arah utara dan skala guna menciptakan peta akhir untuk dicetak
atau diplot.
f. Scripts
Script merupakan bahasa (semi) pemrograman sederhana (makro) yang digunakan untuk otomatisasi kerja ArcView.
ArcView menyediakan fasilitas ini dengan sebutan Avenue sehingga pengguna dapat memodifikasi tampilan ArcView, membuat program, menyederhanakan tugas-tugas
kompleks, dan berkomunikasi dengan soft-warelainnya sepertiArcInfodan lainnya.
g.Active, Visible,danSelected
IstilahActive, Visible,danSelected adalah tiga istilah pada ArcView yang terkadang dapat membingungkan bagi penggunanya. Berikut adalah perbedaan dari ketiganya:
Theme yangactivediperlihatkan lebih menonjol padaTable Of Content. Theme yang activeadalah theme yang
akan diedit atau dianalisa oleh ArcView. Untuk membuat sebuah theme menjadi active, cukup pilih (klik) pada nama theme yang terdapat di Table Of Content.
Sebuah theme dapat menjadivisible(terlihat) dan invisible(tidak terlihat), untuk mem-buat sebuah theme menjadivisible, cukup beri tanda cheklist () pada kotak kecil dise-belah nama theme yang akan diperlihatkan.
Gambar 14a. Tampilan grafik
batang pada ArcView batang di dalam peta pada ArcViewGambar 14b. Tampilan grafik
Gambar 15. Tampilan layout pada ArcView
Gambar 16. Tampilanscriptpada ArcView
II - 4 Featuresdalam sebuah theme dapat dipilih (selected).Featuresyang terpilih akan
ber-warna kuning. Jika adafeaturesyang terpilih, maka ArcView akan melakukan pengedi-tan atau analisa hanya padafeaturesyang terpilih.
h. Shapefile
ArcView memiliki format data tersendiri yang disebut dengan shapefiles. Shapefilesadalah format data yang menyimpan lokasi geometrik dan informasi atribut dari suatu feature geografis. Pada umumnya kita hanya butuh satu file kerja seperti file Microsoft Word dengan extension file *.doc, akan tetapi shape-file memiliki perbedaan, yaitu bahwa satushapefilememiliki beberapa file yang saling berkaitan satu sama lainnya. Beberapa file ini memiliki extension yang berbeda-beda yang disimpan dalamworkspaceyang sama. Berikut adalah dafter beberapa file extension yang merupakan bagian dari ArcView shapefile: (Catatan : tiga file extension pertama adalah file extension yang harus ada dalam sebuah shapefile, file extension berikutnya sifatnya optional)
*.shp - File yang menyimpan feature geometri (diperlukan dalam sebuah shapefile)
*.shx - File yang menyimpan index dari feature geometri (diperlukan dalam sebuah shapefile)
*.dbf - File dBASE yang menyimpan informasi atribut dari suatu feature (diperlukan dalam sebuah shapefile)
*.sbn dan *.sbx - File yang menyimpan spatial index dari features (optional)
*.fbn dan *.fbx - File yang menyimpan spatial index dari feature shapefile yang read-only(optional)
*.ain dan *.aih - File yang menyimpan index atribut dari field yang active dalam
sebuah tabel (optional)
*.prj - File yang menyimpan informasi sistem koordinat dari sebuah shapefile,
file ini dapat muncul jika kita menggunakanArcView Projection Utility (optional)
i. Menu, Buttons, dan Tools
ArcView menyediakan tiga cara untuk berinteraksi terhadap programnya, yaitu melaluimenus, buttons, dantools.
Jika kita memilih salah satu menu atau button, maka ArcView akan secara lang-sung merespon perintah kita, akan tetapi berbeda jika kita memilih salah satu tool, maka cursor kita akan berubah fungsinya dan ArcView akan merespon perintah kita secara interaktif.
3. ArcView User Interface
Button dan tool pada ArcView berbeda-beda untuk tiap komponen ArcView
Project (View, Table, Chart, Layout, dan Script). Berikut adalah gambaran button
a. Views
b. Tables
c. Charts
II - 6
Jenis Data Dalam SIG
Di dalam SIG data terbagi menjadi 2 macam, data spasial dan data tabuler. Data spasial dibagi lagi menjadi 2, yaitu data raster dan data vektor yang merupakan data gambar dari suatu peta. Sedangkan data tabuler merupakan database atau keterangan dari data spasial yang ada.
ArcView 3.x selain memiliki format data sendiri (*.shp) juga memiiki kemampuan untuk menampilkan data-data spasial dan data tabuler dari berbagai format, seperti
MapInfo Interchange File(*.MIF),
ArcInfo(e00),Autocad(*.dwg), Drawing eXchange File (*.dxf), Database File (*.dbf), Microsft Acces (*.mdb), serta beberapa format raster seperti *.img, *.tiff, *.jpg, *.ers, *.bmp.
Untuk menampilkan data spasial di ArcView, digunakan documentViewsebagaiworkspace.
Menampilkan format datashapefile
1. Buka Program ArcView 3.x, kemudian pilihcreate a new project—as a blank project. 2. Pilih Document View, kemudian pilih
New.
3. Pilih icon add theme ,atau pilih menu
view—add theme.
4. Tentuka n shapefile ya ng a ka n ditampilkan.
5. Klik OK.
6. Beri tanda check (√) pada box theme.
Menampilkan Data
yang Memiliki Format
Bukan
Shapefile
Untuk menampilkan data yang memiliki format lain, ArcView memiliki fasilitas untuk membaca format tersebut dengan bantuan extension, antara lainextension cad readerdanextension image analysis
Me-loading data dari AutoCAD (*.dwg atau *.dxf)
1. Pilih Document View, kemudian pilih
New.
2. Pilih menu file—extensions, 3. Pilih Extension Cad Reader. 4. Klik OK.
5. Pilih icon add theme .
6. Pilih data AutoCAD yang akan ditampilkan.
7. Klik OK.
8. Beri tanda check (√) pada box theme.
4
1
2
3
5
6
7
II - 8 Me-loading data raster atau citra (*.jpg, *.tiff
atau *.img)
1. Pilih Document View, kemudian pilih
New.
2. Pilih menu file—extensions, 3. Pilih Extension Image Analysis. 4. Klik OK.
5. Pilih iconadd theme.
6. Pilih data source type-nya image analysis data source.
7. Pilih data citra yang akan ditampilkan. 8. Klik OK.
9. Beri tanda check (√) pada box theme.
1
2
4
3
5
6
8 7
Untuk dapat melakukan analisis dengan menggunakan software SIG, data
yang dibutuhkan adalah data vektor. Data vektor dapat diperoleh dari
instansi-instansi yang menerbitkan atau dengan membuatnya berdasarkan
petahardcopydan citra satelit.
Dalam bagian ini akan dijelaskan mengenai pembuatan data vektor
berdasarkan data citra satelit atau petahardcopyyang sudahdi-scanterlebih
dahulu.
Proses pembuatan data vektor pada software ArcView 3.x yang juga sering
disebut sebagai proses pendijitasian (pembuatan data dijital) memerlukan
sebuah tools tambahan atau yang biasa disebut sebagai extension. Extension
yang diperlukan untuk proses tersebut adalahimage analysis, yaitu extension
untuk mengolah data raster (citra satelit dan peta yang di-scan) .
Pembuatan Data Vektor
III - 2
Load ekstensi Image
Analysis
Extension image analysis adalah
extension yang dipergunakan
un-tuk pengolahan citra pada software
ArcView 3.x.
Menampilkan format datashapefile
1. Buka Program ArcView 3.x, kemudian
pilihcreate a new project—as a blank project.
2. Pilih Document View, kemudian pilih
New.
3. Pilih menu file|extensions,
4. Pilih Extension Image Analysis.
5. Klik OK.
6. Pilih iconadd theme.
7. Pilih data source type-nya image analysis
data source.
3
1
2
4 5
6
8. Pilih data citra yang akan ditampilkan.
9. Klik OK.
10. Beri tanda check (√) pada box theme.
8 9
III - 4
Memulai Pekerjaan
Di-jitasi
Sebelum memulai pekerjaan
diji-tasi peta, kita harus
mempersiap-kan terlebih dahulu folder kerja
kita yang nantinya berfungsi
seba-gai tempat penyimpanan file-file
kerja kita.
Persiapan folder
1. Buka Windows Explorer pada komputer dan buka folder “pelatihan”..
2. Buat folder baru didalamnya melalui
menu File|New|Folder.
3. Beri nama folder tersebut dengan nama “latihan”.
1
2
Mengeset View
Proper-ties
Untuk memulai proses dijitasi se-belumnya kita harus mengesetview propertiesterlebih dahulu agar satuan ukur dan jarak dapat diten-tukan.
Setting View Properties
1. Pada view yang sudah dibuka, pilih menu
view|properties.
2. Tentukan nama View
3. Tentukan Creator (Pembuat Peta)
4. Tentukan Map Unit (Satuan Ukur)
5. Tentukan Distance Unit (Satuan Jarak)
6. Klik OK
7. Angka Skala pada dokumen view akan
muncul.
1
2
3
4 5
6
III - 6
Membuat Theme Baru
Untuk dijitasi kita bisa memilih 3
macam feature yang terdapat pada
ArcView 3.x, yaitu titik (point),
garis (line), dan poligon (polygon)
sesuai dengan kenampakan
ob-jeknya.
Akan tetapi untuk objek yang
ber-sifat wilayah atau area dianjurkan
untuk mendijitasi dengan
meng-gunakan feature garis terlebih
da-hulu, karena akan memudahkan
pada saat proses editing.
Membuat theme titik (point)
1. Pada dokumen view pilihmenu
view|new theme.
2. Tentukan feature type, dalam hal ini
point
3. Simpan theme pada folder latihan dan
beri nama baru.
4. Theme dengan feature titik akan muncul
di Table Of Content.
5. Untuk memulai dijitasi gunakan tool
draw point
6. Plot pada gambar.
1
2
3
4 5
Pada saat melakukan dijitasi
den-gan feature garis harus
memper-hatikan arah objek di permukaan
bumi yang akan didijitasi. Hal
tersebut akan mempengaruhi
kualitas data hasil dijitasi yang
akan digunakan untuk aplikasi
selanjutnya.
Contoh :
Jika kita akan mendijitasi jaringan
sungai, maka kita harus memulai
proses dijitasi dari hulu menuju
hilir
Membuat theme garis (line)
1. Pada dokumen view pilihmenu
view|new theme.
2. Tentukan feature type, dalam hal ini line
3. Simpan theme pada folder latihan dan
beri nama baru.
4. Theme dengan feature garis akan
muncul di Table Of Content.
5. Untuk memulai dijitasi gunakan tool
draw line ataudraw line to split feature
6. Gambarkan sesuai objek.
1
2
3
4
III - 8 6
Membuat theme area (polygon)
1. Pada dokumen view pilihmenu
view|new theme.
2. Tentukan feature type, dalam hal ini
polygon
3. Simpan theme pada folder latihan dan
beri nama baru.
4. Theme dengan feature poligon akan
muncul di Table Of Content.
5. Untuk memulai dijitasi gunakan tool
draw ractangle ,draw circle ,
atau draw polygon
6. Gambarkan sesuai objek.
1
2
3
Extention Edit Tools
Sesuai dengan namanya, ekstensi ini merupakan alat bantu dalam melakukan
editingdata spasial maupun data tabular dalamArcView. Ekstensi ini dapat
digunakan dalam MenuViewuntukediting Theme polygonataupolyline.
Beberapa operasi dalamEdit Tools, yaitu : Edit Theme(Mengeditfeature).
Membanguntopology(CleandanBuild). Pemberian label (Labelling).
Surface Functions.
3DAnalysis.
Geoprocessing.
Membuat daerah penyangga (buffer).
Memotongfeaturedenganpolygon tanpa mengikutsertakandatabase
polygon(clip).
Menghilangkan bagian darifeaturesdengan menggunakanpolygon
(Erase with Polygon). Convert
- Konversipolygonmenjadipolyline
- Konversipolygonmenjadi point
- Konversipolylinemenjadi point
- Konversi point menjadipolyline
- KonversipolylineZmenjadipolyline (3D menjadi 2D)
Miscellaneous.
Menggeser shapefile. Memutar shapefile.
Membuat polygon Thiessen.
Sebelum menggunakanEdit Tools, pastikan terlebih dahulu dari MenuView
dengan suatuTheme(polygonataupolyline) yang sudah berformat *.shp dan
padaView Properties-nya juga sudah ditentukanMap UnitsdanDistance Units
untukTheme tersebut. Distance units yang digunakan untuk bekerja di Edit
Tools sebaiknya dalam satuan Meter.
Sebagai sebuah ekstensi, maka tool ini harus di load terlebih dahulu. Setelah
berhasil di load maka pada button menu di GUI dokumen View akan muncul
IV - 2
Load ekstensi Edit Tools
Untuk menampilkan ekstensi Edit
Tools (ET) , Anda bisa me-loading
dari pulldown menu
File|Extensions..
Me-loading ekstensi Edit Tools
1. Klik pulldown menu File
2. Klik sub menu Extensions..
3. Akan muncul jendela Extensions
4. Temukan ekstensi Edit Tools kemudian check list (√) pada box yang tersedia. 5. Klik OK.
6. Button Edit Tools tersedia pada GUI
dokumen View.
1
2
3
4 5
1
2
3 4
1
Bekerja dengan ekstensi
Edit Tools
Untuk menampilkan jendela kerja
Edit Tools (ET) , Anda cukup
mengklik button dari button
tools yang tersedia pada GUI
do-kumen View. PadaTable of Content
Anda siapkan shapefile yang akan
di edit.
Sebaiknya Anda menentukan
dis-tance units-nya terlebih dahulu
sebelum Anda memulai bekerja
dengan ekstensi Edit Tools
T i p
Menentukan map units dan distance units
1. Memberi nama dokumen View
2. Tentukan map units peta
3. Tentukan distance units peta
4. Klik OK
Memulai bekerja dengan ekstensi Edit Tools
1. Klik Button
2. Maka akan muncul jendela ET
3. Klik Edit Theme
4. Pilih Theme yang akan di-edit
5. Klik Ok
2
3
IV - 4
Editing
Shapefile
meng-gunakan Edit Tools
Edit tools dikembangkan untuk
melakukan pengolahan data
spasial (shapefile) di ArcView
layaknya Anda bekerja dengan
ArcInfo yang memang ESRI
sediakan untuk pengolahan data
spasial, baik editing maupun
mem-bangun topologi. Pada praktik kali
ini Anda akan ditunjukkan
bagai-mana melakukan prosescleaning
danself intersect checking,editing
danbuilding topology. Proses-proses
itu biasanya hanya ditemui pada
ArcInfo. Konsepsi tentangcleaning
danself intersect checking,editing
node, pseudo nodedandangle serta
building topologyakan dipelajari
bersamaan dengan praktik.
Jendela Menu ET
1. Jendela Menu ET Polyline, menunjukkan
bahwa Anda siap mengedit shapefile
dengan tipe polyline.
2. Nama dokumen View Anda.
3. Nama theme yang siap edit. Untuk
mengubah theme yang akan diedit klik
button tersebut.
4. Klik button Start Editing untuk memulai
editing.
5. Perhatikan perbedaan pada jendela ET
setelah klik, button Start Editing berubah
menjadi Stop Editing serta beberapa
button lain menjadi aktif dan terjadi
sebaliknya pada beberapa button lain
6. Klik button Clean untuk memulai
melakukan prosescleaningdanself intersect
Menu Clean
(
polyline theme
)
Menu Clean berfungsi untuk
membangun topologi theme yang
akan di edit. Dalam menu Clean
terdapat beberapa bagian, yaitu : Self Intersect Check
(Membanguntopologygaris
menjadi per segmen) Nodes(Menganalisanode
-node tiap segmen)
Tolerance(Memberikan jarak
edit /snap distance)
Clean(Menganalisadangling
nodes,pseudo nodes, garis
ganda, dan, lingkaran
tertutup).
Setelah proses cleaning selesai,
maka akan muncul node pada
theme yang akan di edit tersebut.
Clean
1. Klik button Intersect untuk melakukanself
intersect check.
2. Check list (√) pada box show regular yang
tersedia.
3. Klik button Analyze.
4. Masukkan nilai toleransi (misal : 0.00001)
5. Klik Dangling nodes
6. Klik Pseudo nodes
7. Klik Double Lines
8. Klik Close Rings
9. Proses Cleaning selesai, klik Close
2
1. Node berwarna merah merupakan
dangling node (dua segmen yang tidak
berhubungan).
2. Node berwarna biru merupakan node
yang menghubungkan antara dua
segmen (pseudo node).
3. Node berwarna hijau merupakan node
yang menghubungkan lebih dari dua
segmen.
1
2
IV - 6
Editing Garis (polyline)
Editingdalam proses ini adalah
menghilangkandangling node(node
berwarna merah) dan merapihkan
(edit vertex).
Sebelumnya Anda akan dikenalkan
dengan kasus yang biasa terjadi
dalam editing dan cara
mengeditnya.
Berikutnya dalam praktik kali ini
adalah beberapa langkah penting
untuk mengeditdangling nodedan
edit vertexyang khusus digunakan
untuk theme tipe polyline
Contoh kasus
1. Undershoot : dangling node (merah)
terbentuk karena segmen yang
kekurangan garis.
2. Undershoot : dangling node (merah)
terbentuk karena dua segmen garis
yang saling tidak ber-interseksi.
3. Node (hijau) terbentuk karena dua
segmen yang ber-interseksi.
4. Overshoot : dangling node terbentuk
karena dua segmen yang overlap
kelebihan garis.
1
2
Papan Edit (polyline)
Setelah proses cleaning selesai, dan
node telah terbentuk, maka proses
EditingmenggunakanEdit Tools
dapat dimulai dengan
mengeluarkan papan edit (Show
Edit Tools)..
Menu Papan edit (polyline)
1. Klik Show Edit Tools untuk
mengeluarkan papan edit .
2. Maka akan muncul jendela papan edit.
3. Menu pilihan snapping
4. Button untuk mengatur toleransi snap
5. Button untuk menggambarkan node.
(CTRL + CLICK) untuk menghilangkan
node.
6. Button seleksifeature/segmen.
7. Button untuk mengedit garis
undershoot(kasus 1).
8. Button untuk mengeditdangling node
yang terputus (kasus 2) .
9. Button untuk split polyline (membuat
node baru dalam satu segmen garis).
10. Button untuk memindahkan node.
11. Button untuk mengeditpolygonterbuka
menjadipolygontertutup (kasus 2 & 4)..
12. Button untuk menambahkan garis (Draw
Line to Split Features).
13. Button untuk menambahkan garis
sekaligus dengan atributnya.
14. Buttonuntuk menambahkan polygonsebagaipolyline.
15. Button untuk menghapus garis dengan menggunakan
polygon.
16. Button untuk meng-copy featuredari satuThemeke
Themeyang lain.
17. Buttonuntuk membanguntopologygaris yang dipilih. 18. Button untuk menggabungkan dua segmen yang
memilikiIDyang sama (menghapusPseudo Nodes)..
IV - 8 3
Membangun Polygon
dari Polyline
Setelah selesai proses editing yang
Anda lakukan, simpan hasilnya
dengan memilih button Stop
Editing. Pada jendela berikutnya
saat menanyakan menyimpan
pekerjaan Anda, pilih Yes.
Jika Anda mengedit suatu polyline
untuk dikonversikan menjadi
polygon, ekstension Edit Tools ini
memberikan solusi yang mudah.
Anda hanya cukup memilih button
Build Polygon yang tersedia,
dengan catatan polyline yang
Anda edit merupakan suatu
segmen tertutup tanpa kesalahan
(dangle node)
Build Polygon
1. Pilih button Stop editing setelah selesai
editing
2. Pada jendela yang muncul pilih button
Yes untuk menyimpan pekerjaan Anda.
3. Lalu pilih button Build polygons
4. Pada jendela yang muncul Anda bisa
menyimpan temporary polyline theme
pada direktori kerja atau
mengabaikannya dengan meng-klik OK.
5. Pada jendela yang muncul berikutnya
Anda bisa menyimpan nama polygon
theme hasil konversi dari theme
polyline.
1
2
4
5 Catatan : Jika theme polyline Anda masih
Editing Polygon
Sama denganeditinggaris,editing
polygonmenggunakan Edit Tools
dimulai dengan memilihTheme
polygonyang akan di-edit,
ke-mudian mengeluarkan papan edit
(Show Edit Tools) dari menu Edit
Theme .
Contoh kasus
1. Membuatpolygonbaru
2. Memotongpolygondengan mengguna
kanpolyline.
3. Menggabungkan duapolygon(Local Dis
solve & Merge Polygon)
4. Memecah featurePolygon.
5. Membuat buffer daripolygon.
Memotongpolygon
Local Dissolve
IV - 10
Menu Clean
(
polygon theme
)
Menu Clean untuk polygon
berfungsi untuk membangun
topologi theme yang akan di edit.
Proses cleaning pada polygon
theme dilakukan jika terdapat
interseksi polygon. Proses cleaning
akan menghasilkan polygon baru
(dan record baru pada atribut
theme) hasil dari polygon yang
saling ber-interseksi .
Papan Edit (polygon)
Setelah proses cleaning selesai
maka prosesEditingmenggunakan
Edit Toolsdapat dimulai dengan
mengeluarkan papan edit (Show
Edit Tools)..
Menu Papan edit (polygon)
1. Klik Show Edit Tools untuk
mengeluarkan papan edit .
2. Maka akan muncul jendela papan edit.
3. Menu pilihan priority (default= 0)
4. Button seleksifeature polygon.
5. Button untuk membuatpolygonbaru.
6. Button untuk membuatpolygon
berbentukdonut.
7. Button untuk mengisipolygon.
8. Button untuk membentuk ulangpolygon
yang ada.
9. Button untuk membuat bufferpolygon.
10. Button untuk memecah featurepolygon.
11. Button untuk menggabungkanfeature
polygon (merge polygon).
12. Button untuk menggabungkanfeature
polygonberdasarkan atribut yang sama
(local dissolve).
13. Button untuk meng-copy featuredari
sebuah theme.
14. Buttonuntuk membuatbufferdaripolyline
.
15. Buttonuntuk meng-copy bufferdaripolyline
keThemelain.
16. ButtonUntuk memotongpolygondengan menggunakan poly-line.
Labelling
Labellingberfungsi untuk memberi
informasi database pada atribut
themepolygonmaupunpolyline.
Anda cukup bekerja pada
do-kumen View dengan mengaktifkan
papan edit fungsilabellinguntuk
memberi informasi database atau
mengedit record attribut.
1
1. Button untuk meng-copyatribut dari
theme lain.
2. Button untuk memilih kolom atribut
yang akan di-copy.
3. Button untuk memberi label/informasi
database yang akan diletakkan pada
clipboard.
4. Clipboard, tempat dimana
label/informasi database yang sedang
aktif.
5. Button untuk meng-copyinformasi
database dari feature keclipboard.
6. Button untuk menyalin (paste) informasi
database dari clipboard ke feature.
7. Button untuk menyalin (paste) informasi
database dariclipboardke feature yang
terseleksi.
8. Button untuk menyalin (paste) kolom
attribut dariclipboard.
Langkah-langkah Labelling
1. Pilihicon Select Fields to Copy Attributes from,
kemudian check list (√ ) fields yang
akan diberi atributnya.
2. Masukkan informasi database pada clipboard dengan
memilih icon Edit
Clipboard Values.
3. Pilihicon Paste Atribut from Clipboard to A Feature, kemudian klik padafeatureyang akan diisi informasi database-nya.
IV - 12
Editing *.APR
Menggunakan APR_Tool
APR_Tool merupakan tools yang
dibuat oleh pihak ketiga (beralamat
di http:\\www.suisse.org). Tools ini
digunakan untuk mengubah path
dan atau address suatu project
(*.apr), sebagai contoh Anda
memiliki project di folder C:\praktik,
kemudian di lain waktu Anda
tern-yata Anda ingin mengubahnya
men-jadi folder D:\project.
APR_Tool ini merupakan sebuah file
*.exe yang akan aktif hanya dengan
melakukan double klik.
Menggunakan APR_Tool
1. Double klik icon apr_tool
2. Maka akan muncul jendela apr_tool
ini. Klik open untuk membuka file
*.apr Anda.
3. Browse file *.apr yang akan diganti
path-nya.
4. Simpan file *.apr pengganti pada
folder yang dikehendaki.
5. Klik button Directories untuk
mengubah folder shapefile yang
baru.
6. Klik button Replace untuk
melakukan pencarian folder tertentu
dari project (*.apr) yang lama untuk
diganti pada folder yang baru..
7. Jika sudah selesai klik OK
8. Klik Close untuk menutup jendela
Extention Geoprocessing
Ekstensi ini merupakan alat bantu dalam melakukanprocessingdata spasial
dalamArcView. Melalui tools inilah ArcView memiliki kelebihan dibanding
software pemetaan lainnya. Seluruh fungsi utama dalam analisis spatial
disediakan di sini berikut penuntunnya (wizard). Overlay peta dan join data
spatial yang merupakan kekuatan utama dalam analisis spatial dapat dengan
mudah dipahami dan dilakukan melalui tools ini. Selengkapnya
operasi-operasi spatial yang dapat dilakukan extention Geoprocessing adalah :
Dissolve,operasi ini digunakan untuk menyatukanfeaturesyang
mempunyai nilai atribut yang sama.
Merge,operasin ini digunakan untuk menggabungkan dua atau lebih
theme yang bersisian, data atribut otomatis akan tergabung.
Clip, operasi ini digunakan untuk memotong/menggunting theme.
Atribut input theme tidak berubah..
Intersect, operasi ini digunakan untuk memotong input theme dan
secara otomatis meng-overlay antara theme yang dipotong dengan
theme pemotongnya, dengan output theme memiliki atribut data
dari kedua theme tersebut..
Union, digunakan untuk meng-overlaykan dua theme. Output theme
yang dihasilkan merupakan gabungan dari kedua features, berikut
atribut datanya.
Assign data by location, digunakan untuk menggabungkan data hanya
dari theme 2 (lihat gambar) ke theme 1 yang berlainan jenisnya (theme 1
V - 2
Load ekstensi
Geoprocessing
Untuk menampilkan ekstensi
Geo-processing , Anda bisa me-loading
dari pulldown menu
File|Extensions..
Me-loading ekstensi Edit Tools
1. Klik pulldown menu File
2. Klik sub menu Extensions..
3. Akan muncul jendela Extensions
4. Temukan ekstensi Geoprocessing
kemudian check list (√) pada box yang
tersedia.
5. Klik OK.
6. Menu Geoprocessing Wizard tersedia
pada GUI dokumen View pada pulldown
menu View.
1
2
3
4 5
Dissolve
Operasi dissolve ini akan
meng-agregasikan feature yang memiliki
kesamaan nilai pada atributnya.
Sebagai contoh Anda memiliki
theme Kabupaten_Pandeglang.shp
yang di dalam atributnya terdapat
field Kabupaten, field Kecamatan
dan field Desa selain field Area
dan field Perimeter. Sementara
Anda membutuhkan theme yang
hanya menampilkan informasi
field Kabupaten dan field
Kecama-tan berikut luas per kecamaKecama-tan.
Dalam praktik kali ini, Anda akan
menemukan solusi dari kasus
tersebut.
Operasi Dissolve
1. Aktifkan menu Geoprocessing melalui
pulldown menu View|Geoprocessing
Wizard. Maka jendela Geoprocessing
Wizard akan terbuka.
2. Klik pada Radio Button Dissolve feature
based on attribute
3. Klik Next
4. Pilih theme yang akan di dissolve
5. Pilih attribut untuk di dissolve
6. Simpan theme hasil dissolve
7. Klik Next
8. Pilih satu atau lebih field tambahan dan
operasi tabel yang Anda butuhkan pada
theme hasil.
9. Klik Finish
V - 4
Merge
Operasi merge ini akan
mengga-bungkan feature dari dua atau
le-bih theme ke dalam sebuah theme.
Atribut dari theme gabungan akan
menyatu jika memiliki kesamaan
nama field. Sebagai contoh Anda
ingin menggabungkan antara
theme kabupaten_pandeglang.shp
dan kabupaten_lebak.shp,
semen-tara atribut yang Anda butuhkan
pada theme hasil adalah atribut
dari kabupaten_pandeglang.shp
Operasi Merge
1. Aktifkan menu Geoprocessing melalui
pulldown menu View|Geoprocessing
Wizard. Maka jendela Geoprocessing
Wizard akan terbuka.
2. Klik pada Radio Button Merge themes
together
3. Klik Next
4. Pilih theme yang akan di merge (minimal
2 theme)
5. Pilih attribut untuk theme hasil merge
6. Simpan theme hasil merge
7. Klik Finish
Clip
Operasi clip digunakan untuk
memotong/menggunting theme.
Namun atribut dari input theme
tidak berubah, hanya bentuk
featurenya saja yang mengikuti
bentuk theme pemotongnya.
Theme pemotong (clipper) harus
theme polygon, sementara input
theme bisa theme dengan tipe
point, polyline maupun polygon.
Sebagai contoh Anda memiliki
sebuah geomer yang ber-interseksi
dengan beberapa kecamatan di
kabupaten_pandeglang.shp. Anda
ingin memotong kecamatan yang
ber-interseksi dengan geomer
tersebut, sehingga Anda
mendapatkan theme baru hasil
perpotongan antara geomer dan
kabupaten_pandeglang.shp.
Operasi Clip
1. Aktifkan menu Geoprocessing melalui
pulldown menu View|Geoprocessing
Wizard. Maka jendela Geoprocessing
Wizard akan terbuka.
2. Klik pada Radio Button Clip theme based
on another
3. Klik Next
4. Pilih input theme yang akan di clip.
5. Pilih theme pemotong (clipper).
6. Simpan theme hasil clip.
7. Klik Finish
1
VI - 1
Anda akan mempraktikkan
Membuat attribut
Mengimport data atribut
Sebuah Tabel merupakan komponen database yang memuat kolom dan baris dari
sebuah seri data dimana setiap baris atau record merepresentasikan sebuah
fea-ture geografis sedangkan setiap kolom atau field menjelaskan muatan atribut
se-cara umum.
Sebagai bagian atribut dari feature geografis (shapefile) maka antara feature dan
atributnya memiliki hubungan langsung (live link) dimana perubahan pada feature
akan mempengaruhi perubahan pada atributnya (misalnya perubahan luas) dan
begitu juga sebaliknya. Pada saat Anda membuka data grafis (feature) pada view
yang direpresentasikan dalam bentuk theme, data atribut tidak dibuka secara
ek-splisit namun terkoneksi secara internal.
Anda akan menggunakan tabel untuk melakukan inputing data, operasi
mate-matika antar kolom (penjumlahan, pengurangan, perkalian, pembagian,
summa-rize dll) dan menghubungkan dengan eksternal database baik melalui join attribut
atau melalui koneksi ODBC (misalnya dengan MS Access)..
Untuk tingkat lanjut ini, Anda hanya akan mempraktikkan seluruh proses tersebut
termasuk juga nantinya fungsi updating, fungsi query, fungsi statistik dan
pem-buatan indeks data.
Inputing Data Atribut
Untuk melakukan inputing data
atribut pastikan atribut telah Anda
aktifkan terlebih dahulu.
Mengak-tifkan atribut dapat Anda lakukan
dari pulldown menu Table|Start
Editing.
Inputing yang dapat Anda lakukan
adalah mengubah / mengedit isi
record atau menambahkan kolom
unutk kemudian mengisi
record-nya, baik secara manual
meng-gunakan button tools Edit
maupun menggunakan menu
cal-culate pada button menu
un-tuk pengisian record yang
didasar-kan dari hasil seleksi melalui
query.
2 1
Inputing data atribut
1. Klik pulldownmenu Table, kemudian klik
Star Editing.
2. Hasil dari operasi tersebut, judul kolom
atribut menjadi tegak.
3. Untuk manual editing, gunakan button
tools Edit kemudian klik record yang
akan di edit.
4. Untuk pengisian/editing record yang
didasarkan dari hasil seleksi melalui
query, gunakan button menu calculate
kemudian isikan nilai record pada box
yang tersedia pada jendela Field
Calcula-tor.
5. Klik OK
Fungsi editing (pulldown menu Edit)
1. Fungsi Cut, Copy, Paste untuk record
2. Fungsi Undo, Redo untuk record
3. Fungsi menambahkan kolom
4. Fungsi menambahkan record
5. Fungsi menghapus kolom
6. Fungsi menghapus record
7. Fungsi seleksi seluruh record
8. Fungsi unseleksi
9. Fungsi menukar seleksi
VI - 3
IMPORT DAN JOIN TABEL
Didalam sebuah kesatuan data vektor
terdapat 5 file type, salah satunya
berupa type .dbf yang merupakan data
tabulasi. Salah satu kelebihan software
Arcview adalah kemampuannya dalam
menghubungkan dan mengimport data
tabulasi dari excel ataupun sebaliknya.
Menu diArcview yang mengatur operasi
tersebut adalah Join Tabel yang terdapat
di Jendela Atribut sebuah file shp.
Syarat dari Join Tabel antara data atribut
dengan data tabulasi excel adalah
adanya field yang sama. Selain itu, data
tabulasi excel harus di simpan dalam
type DBF 4 (dBASE IV).
Sebagai contoh, kita ingin
menam-bahkan field baru dalam shp
adminis-trasi, yaitu field Jumlah Penduduk.
1. Untuk mendapatkan field yang sama, buka
file type dbf dari theme yang ingin kita join di
microsoft excel
2. Save As dalam Type dbf
3. Buat field yang ingin kita tambahkan
4. Buathighlightdari tabulasi yang hendak kita
tambahkan, lalu Save As dalam type dbf
ke-mudian Tutup jendela Excel.
5. Buka data atribut dari theme yang ingin kita
tambahkan data atributnya
6. Membuka data excel di Arcview dengan
memilih Document tabel kemudian klik Add
7. Pilih data excel dalam type dbf yang ingin
ditambahkan, klik Ok
8. Data tabulasi yang baru
ditampil-kan bersama dengan data atribut
dari theme yang ingin ditambahkan
field-nya
9. Pilih field yang sama sehingga
simbol Join Item aktif, klik
simbol tersebut
10. Akan muncul filed tambahan pada
theme yang semula
11. Di dalam proses Join Item, field
tambahan yang ada bersifat
tem-porer/sementara. Untuk
men-gubahnya menjadi permanen maka
shape file tersebut harus diconvert
menjadi shape file yang baru.
8
9
10
VII - 1
Chart atau grafik adalah representasi visual dari data tabel (attribute) suatu
objek geografis yang dapat diinterpretasikan secara cepat dibandingkan bila
kita melakukan pengolahan tabel terlebih dahulu kemudian baru
membandingkan hasilnya. Kita dapat menggunakan chart untuk
menampilkan, membandingkan, dan memilih data kita secara lebih efektif.
Chart dalam software ArcView memiliki kelebihan tersendiri, yakni datanya
yang terkoneksi (linked) dengan petanya. Chart menampilkan seluruh record
pada tabel database, chart dapat juga menampilkan data-data yang
dikehendaki, hal ini dapat dilakukan jika recordnya sudah dipilih sesuai
dengan keperluan terlebih dahulu.
Arc View Chart
Chart Pada Dokumen
Project
Chart atau grafik dapat dibuat dari
dua tempat yang berbeda, dari
do-kumen project atau dari tabel
at-tribute data spasial.
Membuat chart pada dokumen project
1. Pada dokumen project, pilih dokumen
table
2. Pilih Add untuk memanggil tabel yang
akan kita buat grafiknya
3. Setelah tabelnya terbuka, pilih button
create chart
4. Pada Chart Properties, ketikkan nama
Chart-nya
5. Pilih data/field yang akan dibandingkan
atau ditampilkan dalam grafik
6. Klik Add
7. Tentukan Label Series-nya
8. Klik OK
3
4
5 6
1
2
VII - 3
Tipe-Tipe Chart
Tipe chart pada dokumen chart
ada 6 tipe, yakni :
Area Chart
Bar Chart
Column Chart
Line Chart
Pie Chart
XY Scatter Chart
Tipe Chart Area
1. Klik button Area Chart Gallery
2. Pilih tipe Area Chart Yang diinginkan
3. Klik OK
4. Pilih Chart Element Properties
5. Klik pada “Title” dan ganti judul Chart 6. Klik pada legenda untuk mengedit
legenda
7. Klik pada sumbu X untuk mengedit
keterangan pada sumbu X
8. Klik pada sumbu Y untuk mengedit
keterangan pada sumbu Y
3
4
5
6
1
2
7
Tipe Chart Bar
1. Klik button Bar Chart Gallery
2. Pilih tipe Bar Chart Yang diinginkan
3. Klik OK
4. Pilih Chart Element Properties
5. Klik pada “Title” dan ganti judul Chart 6. Klik pada legenda untuk mengedit
legenda
7. Klik pada sumbu X untuk mengedit
keterangan pada sumbu X
8. Klik pada sumbu Y untuk mengedit
keterangan pada sumbu Y
3
4
5
6
1
2
7
VII - 5 3
4
5
6
1
2
7
8 Tipe Chart Column
1. Klik buttonColumnChart Gallery
2. Pilih tipeColumnChart Yang diinginkan
3. Klik OK
4. Pilih Chart Element Properties
5. Klik pada “Title” dan ganti judul Chart 6. Klik pada legenda untuk mengedit
legenda
7. Klik pada sumbu X untuk mengedit
keterangan pada sumbu X
8. Klik pada sumbu Y untuk mengedit
3
4
5
6
1
2
7
8 Tipe Chart Line
1. Klik buttonLineChart Gallery
2. Pilih tipeLineChart Yang diinginkan
3. Klik OK
4. Pilih Chart Element Properties
5. Klik pada “Title” dan ganti judul Chart 6. Klik pada legenda untuk mengedit
legenda
7. Klik pada sumbu X untuk mengedit
keterangan pada sumbu X
8. Klik pada sumbu Y untuk mengedit
VII - 7 3
4
5
6
1
2
7
8 Tipe Chart Pie
1. Klik buttonPieChart Gallery
2. Pilih tipePieChart Yang diinginkan
3. Klik OK
4. Pilih Chart Element Properties
5. Klik pada “Title” dan ganti judul Chart 6. Klik pada legenda untuk mengedit
legenda
7. Klik pada sumbu X untuk mengedit
keterangan pada sumbu X
8. Klik pada sumbu Y untuk mengedit
3
4
5
6
1
2
7
8 Tipe Chart XY Scatter
1. Klik buttonXY ScatterChart Gallery
2. Pilih tipe XY Scatter Chart Yang
diinginkan
3. Klik OK
4. Pilih Chart Element Properties
5. Klik pada “Title” dan ganti judul Chart 6. Klik pada legenda untuk mengedit
legenda
7. Klik pada sumbu X untuk mengedit
keterangan pada sumbu X
8. Klik pada sumbu Y untuk mengedit
VIII - 1
1.Sistem Proyeksi Peta
Proyeksi peta adalah suatu usaha untuk menggambarkan permukaan bumi
dalam sebuah bidang datar. Usaha-usaha untuk merepresentasikan permukaan
bumi ke dalam sebuah bidang datar akan menyebabkan distorsi di beberapa
bagian, antara lain bentuk, luas wilayah, jarak, dan arah.
Proyeksi yang berbeda akan menimbulkan distorsi yang berbeda pula.
Beberapa proyeksi dirancang untuk meminimalisir distorsi-distorsi yang
kemungkinan ditimbulkan. Sebuah proyeksi dapat mempertahankan luas
wilayah suatu daerah tetapi merubah bentuknya. Gambar berikut adalah contoh
salah satu proyeksi yang dapat menggambarkan wilayah equator dengan baik
tetapi kurang baik untuk menggambarkan daerah-daerah kutub bumi
(daerah-daerah kutub menjadi seolah-olah lebih luas dari sesungguhnya)
Proyeksi peta dirancang untuk tujuan yang berbeda-beda, ada yang
dirancang untuk pemetaan berskala besar untuk wilayah tertentu dan ada yang
dirancang untuk pemetaan berskala kecil untuk menggambarkan dunia.
Berdasarkan distorsi yang ditimbulkan pada saat merepresentasikan
permukaan bumi ke dalam sebuah bidang datar, proyeksi dibagi menjadi empat
jenis :
Proyeksi Conformal (sama bentuk), yaitu proyeksi yang mampu
mempertahankan bentuk wilayah yang dipetakan
Proyeksi Equal Area (sama luas), yaitu proyeksi yang mampu
mempertahankan luas wilayah yang dipetakan.
Proyeksi Equidistant (sama jarak), yaitu proyeksi yang mampu
mempertahankan jarak dari titik tertentu ke titik lainnya
Proyeksi True-direction (arah sebenarnya), yaitu proyeksi yang mampu
mempertahankan arah yang sebenarnya dari suatu titik terhadap titikyang
lainnya.
2
.Tipe-Tipe Proyeksi Peta
Untuk meminimalisir distorsi yang terjadi pada saat merepresentasikan
permukaan bumi ke sebuah bidang datar, maka dibuatlah berbagai macam tipe
proyeksi peta, antara lain : proyeksi kerucut, proyeksi silinder, dan proyeksi
planar.
SISTEM PROYEKSI DAN TRANSFORMASI
Proyeksi Kerucut
Proyeksi Silinder
Proyeksi Planar
Proyeksi kerucut dengan satu standard paralel
Proyeksi kerucut dengan dua standard paralel
Berbagai tipe proyeksi silinder
VIII - 3
3.Transformasi Peta
Transformasi peta adalah pergeseran data dari sistem koordinat yang satu menjadi
sistem koordinat yang lain. Karena setiap sistem koordinat memiliki datum sendiri,
maka transformasi peta juga berarti merubah datumnya. Akurasi dari setiap
transformasi tergantung pada metode serta kualitas dan jumlah titik kontrol yang
tersedia untuk mendefinisikan parameter transformasi.
a.Geographic Coordinate System(GCS)
Sebuah Geograpic Coordinate System (GCS)menggunakan sistem koordinat bola untuk menunjukkan sebuah lokasi di permukaan bumi. GCS biasanya disebut
dengan datum, akan tetapi sebenarnya datum adalah bagian dari GCS. GCS
terdiri dari derajat sudut pengukuran, sebuah prime meridian, dan sebuah datum.
Sebuah titik direferensikan dengan garis lintang (latitude) dan garis bujur
(longitude). Garis lintang dan garis bujur adalah sudut yang diukur dari pusat
bumi ke permukaan bumi. Satuan ukur dari garis lintang dan garis bujur adalah
derajat.
b. Projected Coordinate System
Sistem koordinat terproyeksi (projected coordinate system) adalah proyeksi peta
pada bidang dua dimensi. Berbeda dengan GCS, sistem koordinat terproyeksi
memiliki panjang, sudut, dan luas wilayah yang sama. Dalam sistem koordinat
terproyeksi, lokasi diidentifikasikan sebagai koordinat (x,y) pada sebuah grid.
Sistem Kartesian dalam Projected Coordinate System
VIII - 5
ArcView Projection
Utility Wizard
Extension projection utility wizard
merupakan suatutoolatauutility
yang dapat digunakan untuk memproyeksikanshapefileArcView ke dalam sistem koordinat (grid) yang telah umum digunakan. Utility yang berbasiskan
sekumpulan kotak dialog (wizard) ini akan menuntun para
penggunanya di dalam menentukan sejumlah sistem proyeksi peta berikut transformasi antar datum-datumnya.
Extension projection utility wizard
merupakanextension defaultdari ArcView 3.x, jadi setelah kita meng-installArcView maka extension tersebut akan terdaftar
pada kotak dialog “Extensions”.
Me-loading ekstensi Projection Utility Wizard
1. Klik pulldown menu File 2. Klik sub menu Extensions.. 3. Akan muncul jendela Extensions
4. Temukan ekstensi projection utility wizard
kemudian check list (√) pada box yang tersedia.
5. Klik OK.
6. Menuprojection utility wizardtersedia pada
Bekerja dengan ekstensi
ArcView Projection
Utility
Jika kita memiliki data ArcView Shapefile yang berkoordinat geo-graphic(latitude-longitude) untuk keperluan analisa, maka shapefile tersebut harus ditransformasikan terlebih dahulu ke sistem koordi-nat yang terproyeksi.
Memulai bekerja dengan ekstensi ArcView
Projection Utility
1. Aktifkan theme yang akandiproyeksikan 2. Pilih “ArcView Projection Utility” pada
menu “File”
3. Akan mucul tampilan awal wizard ArcView projection utility
1
2
VIII - 7
Langkah-Langkah
Arc-View Projection Utility
Sebelum kita menggunakan Arc-View Projection Utility sebaiknya kita sudah menetukan dahulu sis-tem koordinat shapefile yang akan ditransformasikan dan sistem koordinat apa yang akan dipakai untuk analisa.Sistem koordinat terproyeksi yang umum digunakan untuk daerah-daerah sepanjang equator adalah sistem proyeksi Universal Trans-verse Mercator (UTM)
Untuk mengetahui zone UTM wilayah yang akan ditransformasi-kan digunaditransformasi-kan rumus :
Garis Bujur 6
* Hasil nilai zone selalu dibulatkan ke atas (zone 49,1 ~ zone 50)
Langkah-langkah ArcView Projection Utility
1. Step 1 - Pilih shapefile yang akan ditransformasikan.
2. Pilih “Next”.
3. Step 2 - Pada “Coordinate System Type”
pilih “Geographic”.
4. Pada “Name” pilih “GCS_WGS_1984
[4236]”.
5. Pilih “Next”.
6. Pilih “No” pada kotak dialog konfirmasi.
(Untuk mengantisipasi kesalahan parameter yang telah diinput)
7. Step 3 - Pada “Coordinate System Type”
pilih “Projected”.
8. Pada “Name” pilih zone proyeksi UTM yang sesuai dengan wilayah pada shapefile. Dalam kasus ini Lombok berada pada zone 50, sehingga dipilih
“WGS_1984_UTM ZONE 50S [32750]”.
Langkah-Langkah
Arc-View Projection Utility
Jika kita ingin mentransformasikan shapefile dari terproyeksi menjadi sistem koordinatGeographic
kem-bali, maka lakukan kembali “Step
1” hingga “Step 4”, akan tetapi
pada “Step 2” pilih “Coordinate
Sys-tem Type” dengan “Projected”, dan
pada “Step 3” pilih “Coordinate
Sys-tem Type” dengan “Geographic”.
9 Step 4 - Browse untuk lokasi dan nama
shapefileyang baru (telah diproyeksikan). 10 Pilih “Next”.
11 Periksa “ArcView Projection Utility Summary”, jika sudah sesuai pilih “Finish”.
12 ArcView Projection Utility Summary selesai mentransformasikanshapefile,pilih “OK”. 13 Kotak konfirmasi untuk menampilkan
shapefile yang telah ditransformasikan.
Pilih “Yes”
ditransformasikan siap untuk dianalisa.
IX - 1
Legend Editor
Peta Dijital di Arview dapat
dila-kukan konfigurasi sedemikian
rupa sehingga tampilan peta
terse-but dapat disesuaikan dengan
in-formasi yang ada di dalam data
atributnya. Sebagai contoh jika kita
ingin merubah warna dari merah
menjadi hijau atau biru untuk
theme sungai. Untuk
melaku-kannya digunakan fasilitas di
Arc-View dengan Legend Editor.
3 Cara untuk membuka Legend Editor
1. Pilih Menu Theme| Edit Legend
2. Klik Button Edit Legend .
3. Klik 2 kali pada simbol theme yang aktif.
4. Tampilan dialog box Legend Editor
1
2
Tipe-Tipe Legenda
Dalam Legend Editor kita dapat
merubah-rubah tipe legenda sesuai
dengan kebutuhan kita dalam
menampilkan informasi dalam
peta.
Tipe Legenda “Single Symbol”
1. Tampilkan dialogLegend Editor.
2. PilihLegend TypedenganSingle Symbol.
3. KlikApply
4. Peta akan ditampilkan dalam satu simbol
warna.
1
2
3
IX - 3
Tipe legendaGraduated Color
hanya dapat digunakan pada field
yang memiliki tipefieldyang
NU-MERIK.
Biasanya tipe legenda ini
diguna-kan untuk menampildiguna-kan database
peta secara bertingkat, misalnya
jumlah penduduk, tingkat rawan
bencana, jumlah fasilitas, dan
lain-lain.
Tipe Legenda “Graduated Color”
1. Tampilkan dialogLegend Editor.
2. PilihLegend TypedenganGraduated Color.
3. Tentukan nilai field klasifikasi
4. Tentukan metode klasifikasi
5. Tentukan tipe klasifikasi
6. Tentukan jumlah kelas klasifikasi
7. Tentukan pembulatan data
8. Klik OK
9. KlikApply
10. Peta akan ditampilkan dalam simbol
warna yang bergradasi.
1 2
3 4
5
6
7
8
9
10
Tipe legendaUnique Valuedapat
digunakan untuk semua tipefield
Biasanya tipe legenda ini
diguna-kan untuk menampildiguna-kan database
peta sesuai dengan karakteristik
dan kenikan databasenya,
misal-nya nama kecamatan, jenis batuan,
jenis tanah, dan lai-lain.
Tipe Legenda “Unique Value”
1. Tampilkan dialogLegend Editor.
2. PilihLegend TypedenganUnique Value.
3. Tentukan field yang akan ditampilkan
4. KlikApply
5. Peta akan ditampilkan dalam simbol
warna yang berbeda untuk tiap nilai yang
berbeda.
Catatan
1
2
3
4
IX - 5
Tipe legendaDothanya dapat
digunakan pada field yang
memiliki tipefieldyang NUMERIK.
Biasanya tipe legenda ini
diguna-kan untuk menampildiguna-kan database
peta yang dapat diwakili oleh
sim-bol titik, misalnya jumlah
pen-duduk, kepadatan penpen-duduk,
jum-lah fasilitas, dan lain-lain.
Tipe Legenda “Dot”
1. Tampilkan dialogLegend Editor.
2. PilihLegend TypedenganDot.
3. Tentukan field yang akan ditampilkan
4. Tentukan angka perbandingan untuk 1
titik (dot) atau pilih calculate untuk
penentuan secara otomatis
5. KlikApply
6. Peta akan ditampilkan dengan simbol titik
yang mewakili jumlah yang telah kita
tentukan sebelumnya.
Catatan
1
2
3
4
5
Tipe legendaCharthanya dapat
digunakan pada field yang
memiliki tipefieldyang NUMERIK.
Biasanya tipechartini digunakan
untuk menampilkan database peta
yang akan dibandingkan
jumlah-nya, misalnya jumlah penduduk
tahun 1990 dan tahun 2000,
pro-duktivitas tanaman pangan, Hasil
tangkapan nelayan, dan lain-lain.
Tipe Legenda “Chart”
1. Tampilkan dialogChart.
2. PilihLegend TypedenganChart.
3. Tentukan field-field yang akan
dibandingkan, kemudian klikadd
4. Pilih tipe chart-nya, Bar Chart a t a u
Pie Chart
5. Setpropertiesdari chart yang dipilih.
6. Klik OK
7. KlikApply
8. Peta akan ditampilkan dengan simbol
chart yang mewakili jumlah database
yang ditampilkan.
Catatan
1
2
6 3
4
5
IX - 7
Merubah
Fill, Pattern,
Color, Marker
Dalam Legend Editor kita juga
da-pat merubah-rubah model arsiran,
warna, dan simbol sesuai dengan
kaidah kartografi yang telah kita
pelajari sebelumnya, agar peta kita
dapat mudah dipahami oleh
peng-guna.
Kotak dialog yang digunakan
un-tuk merubah model arsiran, warna,
dan simbol disebut dengaPalette,
yang terdiri darifill palette, pen
pal-ette, marker palpal-ette, font palpal-ette, color
palette, dan palette manager.
Untuk mengeluarkan palette, klik 2 kali kotak
Jenis-jenispalette
1. Fill Palette, untuk merubah pola arsiran
pada feature poligon.
2. Pen Palette, untuk merubah pola garis
pada feature garis/line
3. Marker Palette, untuk merubah bentuk
simbol titik pada feature point
4. Font Palette, untuk merubah tipe dan
ukuran text yang terdapat pada peta
5. Color Palette, untuk merubah warna pada
feature yang terdapat pada peta
6. Palette Manager, untuk menambah variasi
simbol dan menyimpan susunan simbol.
1 2
3 4
X - 1
Anda akan mempraktikkan
Membuat layout
ArcView layout template
Elemen-elemen dalam layout peta Desain kartografis
Menampilkan legenda peta
Display tools tambahan dalam ArcView layout Teks dan Label
Membuat Garis Lintang dam Bujur pada peta Group, Ungroup dan Simplify
Menambahkan Chart, gambar dan inset peta Eksport layout peta
Pencetakan peta
Sebelum Anda membuat Layout Peta, pertimbangkan dahulu apakah peta terse-but untuk dicetak atau dipresentasikan.
Pertanyaan yang sering kali muncul :
Apakah peta tersebut merupakan bagian tersendiri atau bagian peta yang berseri dengan peta lain dengan desain yang serupa ?
Apakah ukuran kertas yang diinginkan saat peta akan dicetak?
Bagaimana dengan orientasi kertasnya?
Bagaimanakah perbandingan skala peta yang cukup informatif dengan ukuran dan orientasi kertasnya?
Elemen apa sajakah yang akan diinformasikan dalam layout tersebut?
Apakah peta yang Anda hasilkan sesuai dengan kaidah kartografis dan cu-kup informatif?
Jika peta tersebut merupakan peta yang berseri dengan desain yang serupa, maka diperlukan template layout peta Anda. Template layout memudahkan Anda dalam membuat peta berseri dengan desain yang serupa dalam sekali pekerjaan pembuataan templatenya. Menariknya, Anda bisa membuat sendiri template tersebut sesuai dengan desain yang Anda inginkan. ArcView juga menyediakan template untuk Anda dengan berbagai pilihan dan Anda bisa memodifikasinya sesuai dengan keinginan Anda.