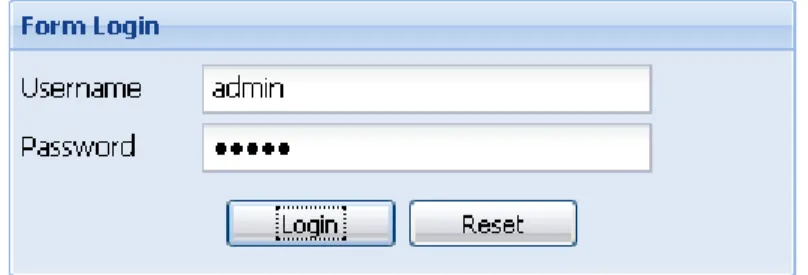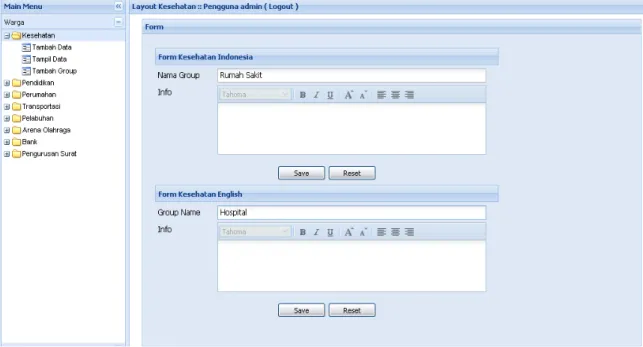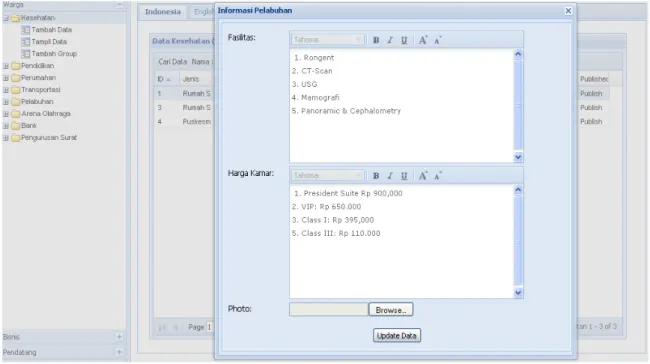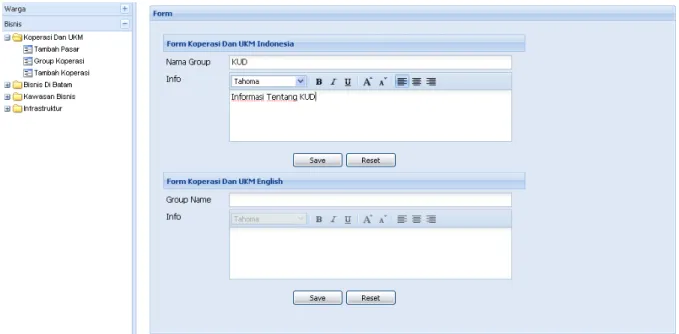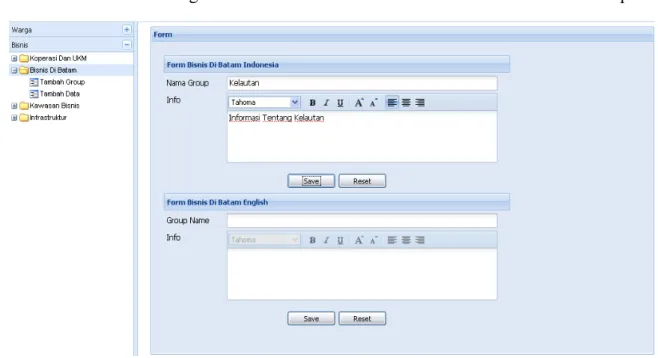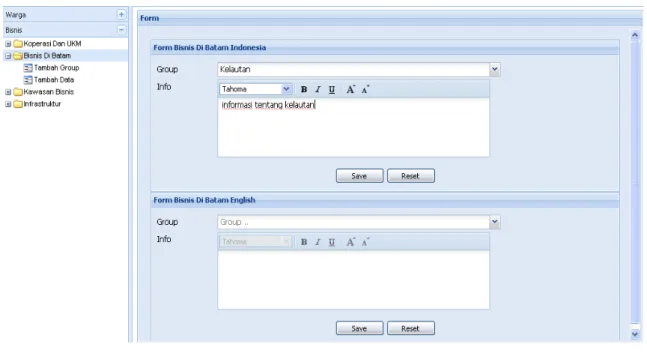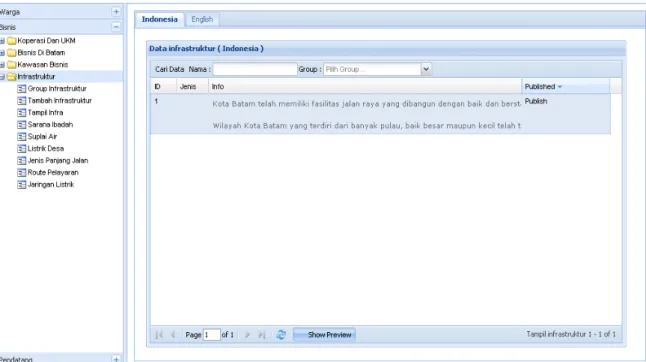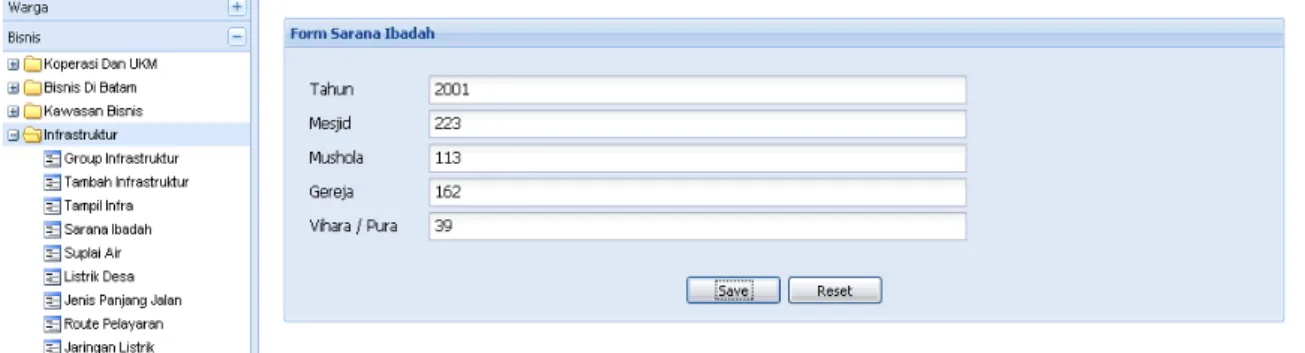PANDUAN
PENGGUNAAAN ADMIN
LANGKAH PENGGUNAAN APLIKASI
WWW.BATAMKOTA.GO.ID
Agar dapat mengakses aplikasi ini, terlebih dahulu harus melakukan login terhadap aplikasi. Username dan password akan diberikan ke masing-masing SKPD dan akan diberikan akses sesuai dengan hak akses SKPD tersebut. Disini akan dijelaskan cara penggunaan aplikasi tersebut dengan hak akses penuh yaitu administrator.
1. LOGIN
Gambar 1.1 Login
Pada halaman login diatas kita harus memasukkan username dan password untuk mengakses aplikasi. Disini telah didaftarkan dengan username : admin, dan password : admin. Untuk login kita dapat menekan tombol Login dan tombol Reset untuk melakukan reset pada username dan password.
2. CONTROL PANEL
Keterangan :
1. Menu-menu aplikasi
Kita dapat memilih menu sesuai dengan yang kita inginkan. Terdapat 10 bidang pada menu tersebut, yaitu : Warga, Bisnis, Pendatang, Pariwisata, Pemerintahan, Event, Pengaturan Pengguna, Pengaturan Website, SKPD, dan Create User.
2. Sebagai tempat form sesuai dengan pilihan menu
Pada form tersebut kita dapat melakukan proses penginputan, edit data dan lain-lain. 2.1 WARGA
2.1.1 KESEHATAN
Untuk bagian kesehatan kita dapat melakukan proses pada menu Warga Kesehatan.
Langkah awal pada proses ini adalah dengan menginput Group pada menu Tambah Group.
Gambar 2.1.1.1 Group Kesehatan
Disini kita berikan contoh group tersebut adalah “Rumah Sakit”. Pada kolom isian Nama Group kita isikan Rumah Sakit. Dikarenakan pada web www.batamkota.go.id nantinya akan ada dua bahasa yaitu Indonesia dan English maka kita harus menginput Nama Group tersebut dalam bahasa Inggris juga pada panel Form Kesehatan English.
Kolom info tersebut adalah untuk memberikan info tentang nama group yang akan kita input (tidak wajib diisi).
Untuk menyimpan kita dapat menekan tombol Save dan untuk melakukan reset pada kolom inputan kita dapat menekan tombol Reset.
Begitu jaga halnya dengan yang English.
Gambar 2.1.1.2 Tambah Data Kesehatan
Untuk menambahkan data kesehatan kita dapat memilih pada menu WargaKesehatanTambah Data. Akan tampil form seperti gambar di atas. Silahkan masukkan kolom-kolom yang ada pada form tersebut sesuai dengan fasilitas yang sudah diberikan. Untuk menyimpan yaitu dengan menekan tombol Save dan tombol Reset untuk melakukan Reset pada kolom-kolom isian tersebut. Begitu juga halnya dengan form English.
Gambar 2.1.1.3 Tampil Data dan Edit Kesehatan
Untuk melihat data yang telah kita input, dapat dilihat dengan memilih menu WargaKesehatanTampil Data.
Keterangan :
1. Pilihan Tab panel sesuai keinginan yaitu bahasa Indonesia atau bahasa Inggris 2. Untuk melakukan pencarian data
Dengan cara mengetikan nama yang ingin dicari ataupun dapat memilih group yang ingin dicari, kemudian untuk melakukan pencarian dapat menekan tombol cari data yang ada samping kiri kolom nama.
3. Untuk melakukan edit yang berbau teks panjang seperti info, fasilitas, harga kamar dll. Dan juga hal yang berbau edit foto. Yaitu dengan klik pada no 3. Akan muncul seperti gambar di bawah ini :
Gambar 2.1.1.4 Edit Teks Panjang dan Edit Foto
Untuk melakukan edit foto kita dapat menekan tombol Browse dan pilih foto yang ingin diinginkan, kemudian tekan tombol Update Data untuk melakukan edit data. Apabila ingin melakukan Cancel dapat menekan tanda silang (X) pada pojok kanan atas form.
4. Untuk teks yang tidak terlalu panjang kita dapat langsung melakukan edit yaitu dengan melakukan dua kali klik (Double Click) pada no 4 gambar 2.1.1.3. Dan apabila data yang telah diinput ingin tidak ditampilkan pada web kita data memilih unpublish pada kolom Published. Caranya yaitu dengan melakukan double click pada kolom tersebut lalu akan muncul pilihan Publish dan Unpublish.
5. Untuk melakukan Refresh data yaitu dengan melakukan klik pada no 5 gambar 2.1.1.3. Hal tersebut untuk menampilkan data apabila data yang telah kita input ternyata belum tampil pada panel Tampil Data.
2.1.2 PENDIDIKAN
Untuk bagian pendidikan kita dapat melakukan proses pada menu Warga Pendidikan.
Proses Pengelolaan Pendidikan sama dengan penggunaan Kesehatan, jadi untuk langkah-langkahnya dapat mengacu pada proses Kesehatan di atas. 2.1.3 PERUMAHAN
Untuk bagian Perumahan kita dapat melakukan proses pada menu Warga Perumahan.
Pada Proses pengelolaan Perumahan, untuk menginput kategori kecamatan hanya dapat di input oleh kecamatan itu sendiri. Jadi pada proses ini kita hanya dapat memilih kecamatan yang sudah diinput oleh kecamatan.
Proses pengelolaan perumahan ini sama halnya juga dengan di atas. 2.1.4 TRANSPORTASI
Untuk bagian Transportasi kita dapat melakukan proses pada menu Warga Transportasi.
Pada proses ini juga sama penggunaannya dengan proses Kesehatan. 2.1.5 PELABUHAN
Untuk bagian Pelabuhan kita dapat melakukan proses pada menu Warga Pelabuhan.
Pada Proses ini juga sama penggunaannya dengan proses Kesehatan. 2.1.6 ARENA OLAHRAGA
Untuk bagian Arena Olahraga kita dapat melakukan proses pada menu Warga Arena Olahraga.
Pada Proses ini juga sama penggunaannya dengan proses Kesehatan. 2.1.7 BANK
Untuk bagian Bank kita dapat melakukan proses pada menu Warga Bank.
2.1.8 KEPENGURUSAN SURAT
Untuk bagian Kepengurusan Surat kita dapat melakukan proses pada menu Warga Pengurusan Surat.
Pada Proses ini juga sama penggunaannya dengan proses Kesehatan. 2.2 BISNIS
2.2.1 Koperasi dan UKM 1. Tambah Pasar
Untuk menginput pasar, yaitu ada pada menu BisnisKoperasi dan UKMTambah Pasar.
Gambar 2.2.1.1 Bisnis Tambah Pasar
Kolom Kelurahan untuk memilih kelurahan yang sudah diinput oleh pihak kecamatan, Nama Pasar yaitu nama pasar sesuai dengan kelurahan yang dipilih, Pengelola yaitu pengelola dari pasar tersebut, dan Status yaitu menyatakan Aktif atau Tidak Aktif. Untuk menyimpan dengan m,enekan tombol Save dan Tombol Reset untuk melakukan reset pada semua kolom form tersebut.
2. Koperasi
Sebelum memulai untuk menginput koperasi, terlebih dahulu kita harus menginput Nama Group dari Koperasi tersebut.
Yaitu berada pada menu BisnisKoperasi dan UKMGroup Koperasi.
Gambar 2.2.1.2 Bisnis Tambah Group Koperasi
Kolom Nama Group yaitu untuk mengisikan nama group dari koperasi tersebut, misalkan UKM, Koppontren dll dan info yaitu sebagai tempat pengisian informasi mengenai group tersebut. Untuk menyimpan yaitu dengan menekan tombol Save dan tombol reset untuk melakukan reset pada semua kolom.
Setelah Group Koperasi berhasil diinput kemudian kita dapat melakukan inputan pada Koperasi. Yaitu pada menu BisnisKoperasi dan UKMTambah Koperasi.
Gambar 2.2.1.3 Bisnis Tambah Koperasi
Kolom Group yaitu pilihan group yang diinginkan. Pilihan ini akan muncul sesuai dengan group yang sudah diinput pada Group Koperasi. Kolom Kecamatan yaitu pilihan kecamatan sesuai dengan group koperasi tersebut. Kolom Tahun yaitu untuk mengisikan tahun dan kolom banyak yaitu untuk mengisikan banyak koperasi tersebut sesuai Group Koperasi,
Kecamatan dan Tahun Yang diinput. Kemudian untuk menyimpan dengan menekan tombol Save dan Tombol Reset untuk melakukan reset pada semua kolom.
2.2.2 Bisnis Di Batam
Yaitu untuk mengisikan tentang bisnis-bisnis yang ada di Batam. 1. Tambah Group
Sebelum menambahkan data tentang bisnis di batam terlebih dahulu menginput group dari bisnis tersebut, misalkan : kelautan,Pariwisata dll.
Dengan memilih menu BisnisBisnis Di BatamTambah Group
Gambar 2.2.2.1 Bisnis Tambah Group Bisnis di Batam
Kolom nama Group yaitu untuk mengisikan nama group dari bisnis tersebut, misalkan saja : Kelautan, Pariwisata dll. Dan kolom Info yaitu untuk mengisikan informasi tentang Group tersebut. Untuk menyimpan dengan menekan tombol Save dan tombol Reset untuk melakukan reset pada semua kolom.
2. Tambah Data
Sertelah group berhasil disimpan langkah selanjutnya yaitu menambahkan data koperasi tersebut. Yaitu dengan memilih menu BisnisBisnis di BatamTambah Data.
Gambar 2.2.2.2 Bisnis Tambah Data Bisnis di Batam
Kolom Group yaitu pilihan group yang telah diinput dan kolom Info yaitu informasi yang diinginkan tentang group tersebut. Dan diakhiri dengan menekan tombol Save.
2.2.3 KAWASAN BISNIS
Untuk menginput kawasan bisnis dapat dilakukan dengan memilih menu BisnisKawasan Bsnispilihan menu yang ingin dipilih.
Sebelum penginputan data terlebih dahulu harus menginput group kawasan tersebut. Kemudian dapat dilanjutkan dengan penginputan data kawasan tersebut. Proses ini sama dengan proses sebelumnya pada proses WargaKesehatan.
2.2.4 INFRASTRUKTUR 1. Group Infrastruktur
Sebelum mengisi data infrastruktur terlebih dahulu yang harus dilakukan adalah menginput group infrastruktur. Yaitu pada menu BisnisInfrastrukturGroup Infrastruktur.
Gambar 2.2.4.1 Bisnis Tambah Group Infrastruktur
Kolom Nama Group yaitu untuk mengisikan nama group infrastruktur contoh : Jalan dan Jembatan. Info yaitu untuk informasi tentang group tersebut. Dan kemudian klik Save untuk menyimpan.
2. Tambah Infrastruktur
Setelah Group diisi kemudian dapat mengisi data infrastruktur. Yaitu dengan memilih menu BisnisInfrastrukturTambah Infrastruktur.
Gambar 2.2.4.2 Bisnis Tambah Data Infrastruktur
Kolom Group yaitu pilihan group yang telah diisi sebelumnya dan info yaitu kolom informasi tentang pilihan group tersebut. Setelah selesai akhiri dengan menekan tombol Save.
Untuk melihat data infrastruktur dapat dilihat pada menu ini yaitu pada BisnisInfrastrukturTampil Infra.
Gambar 2.2.4.3 Bisnis Tampilan Data infrastruktur
Untuk melakukan proses pengeditan data dengan melakukan klik pada data baris kolom ID, maka akan tampil seperti gambar di bawah ini :
Gambar 2.2.4.4 Bisnis Edit Infrastruktur
Untuk menyimpan data yang telah kita edit dengan menekan tombol Update Data. 4. Sarana ibadah
Untuk mengisikan sarana ibadah dapat memilih pada menu BisnisInfrastrukturSarana Ibadah.
Gambar 2.2.4.5 Bisnis Sarana Ibadah
Kolom Tahun Yaitu untuk memasukkan tahun, Mesjid Yaitu jumlah mesjid yang ada pada tahun tersebut, begitu juga halnya dengan Mushola, Gereja dan Wihara/Pura. Kemudian klik Save untuk menyimpan data.
5. Suplai Air
Untuk mengisikan suplai air dapat memilih menu BisnisInfrastrukturSuplai Air.
Gambar 2.2.4.6 Bisnis Suplai Air
Tahun yaitu untuk memasukkan tahun, Nama Waduk untuk memasukkan nama waduk, Volume yaitu untuk memasukkan volume waduk tersebut dalam satuan 1000 M3, begitu juga halnya dengan WTP Capacity dan Operational. Untuk menyimpan data dengan klik tombol Save.
BisnisInfrastrukturListrik Desa.
Gambar 2.2.4.7 Bisnis listrik Desa
Beberapa kolom yang dapat diisikan yaitu Kelurahan, Tahun, lokasi, Kapasitas (VA), Unit, Koperasi Pengelola dan Kondisi Mesin.
7. Jenis Panjang Jalan
BisnisInfrastrukturJenis Panjang Jalan.
Gambar 2.2.4.8 Bisnis Jenis Panjang Jalan
Beberapa kolom yang dapat diisi Tahun, Aspal, Kerikil, dan Tanah. Disini yang dimasud adalah panjang jalan tersebut sesuai permukaan dalam satuan Kilo Meter.
BisnisInfrastrukturRoute Pelayaran
Gambar 2.2.4.9 Bisnis Route Pelayaran
Beberapa kolom yang dapat diisikan yaitu Route, Vesel, Route Via dan Frekuensi. 9. Jaringan listrik
BisnisInfrastrukturJaringan Listrik
Gambar 2.2.4.10 Bisnis Jaringan Listrik
Beberapa kolom yang dapat diisi yaitu Unit, Jumlah Unit, Daya Terpasang dalam satuan KW, Daya Mampu Netto dalam satuan KW dan Jenis apakah Pembangkit Sendiri atau Pembangkit Sewa.
2.3 PARIWISATA
2.3.1. PENUKARAN UANG
Proses ini dapa kita pilih pada menu PariwisataPenukaran Uang. Proses ini sama dengan sistem proses pada Menu Kesehatan. 2.3.2. AGEN PERJALANAN
Proses ini dapa kita pilih pada menu PariwisataAgen Perjalanan. Proses ini sama dengan sistem proses pada Menu Kesehatan. 2.3.3. WISATA BATAM
Proses ini dapa kita pilih pada menu PariwisataWisata Batam. Proses ini sama dengan sistem proses pada Menu Kesehatan. 2.3.4. HOTEL
Proses ini dapa kita pilih pada menu PariwisataHotel. Proses ini sama dengan sistem proses pada Menu Kesehatan. 2.4 PEMERINTAHAN
2.4.1. INSTANSI
Proses ini dapa kita pilih pada menu PemerintahanInstansi. Proses ini sama dengan sistem proses pada Menu Kesehatan. 2.4.2. KECAMATAN
Proses ini dapa kita pilih pada menu PemerintahanKecamatan.
Disini terdapat dua proses yaitu input kecamatan dan input kelurahan. Yang nantinya data kecamatan dan kelurahan ini nantinya akan digunakan oleh proses lainnya yang berhubungan dengan kecamatan atau kelurahan. Proses penyimpanan sama seperti halnya dengan menu BisnisKesehatan.
2.4.3. TELPON PENTING
Proses ini dapa kita pilih pada menu PemerintahanTelpon Penting. Proses penyimpanan sangat mudah hanya ada dua kolom yaitu nama dan nomor telpon.
2.5 EVENT
2.5.1. AGENDA PARIWISATA
Proses ini dapa kita pilih pada menu EventAgenda Pariwisata.
Pada hal ini yang dimaksud yaitu agenda pariwisata yang akan diadakan dengan data Lokasi, Nama Agenda, Mulai, Akhir Acara, Informasi Acara dan gambar tentang acara.
2.5.2. BATAM HARI INI
Proses ini dapa kita pilih pada menu EventBatam Hari Ini. Pada hal ini yaitu tentang event-event Batam.
Proses ini sama dengan sistem proses pada Menu BisnisKesehatan. 2.6 PENGATURAN PENGGUNA
2.6.1. Profile
Pengaturan PenggunaProfilePersonality
Terdapat dua panel yaitu panel tentang jati diri pengguna dan ubah password pengguna.
1. Personality
Pada Panel Layout Profile pilih tab personality.
Gambar 2.6.1.1 Pengaturan Pengguna Personality
Kolom Nama yaitu untuk mengubah nama pengguna, Alamat untuk Alamat Pengguna, Telp untuk no Telp dari pengguna, Email untuk email pengguna dan Photo yaitu untuk photo pengguna. Jika data sudah yakin benar dan sesuai maka dapat menekan tombol Save untuk menyimpan data pribadi pengguna pada saat login.
2. Ganti Password
Gambar 2.6.1.2 Pengaturan Pengguna ganti Password
Kolom Password Lama yaitu password pengguna yang lama ketika login ke aplikasi, Password Baru yaitu password baru dari pengguna untuk menggantikan password lama, dan Konfirmasi adalah konfirmasi dari password baru pengguna. Jika data telah benar dan sesuai maka dapat menekan tombol Save untuk menyimpan password pengguna.
2.7 SKPD
SKPDGeneral DataTambah SKPD.
Gambar 2.7.1 SKPD General Data Tambah SKPD
Proses ini adalah untuk menambahkan SKPD dan memberikan hak akses yang sesuai dengan SKPD tersebut. Contoh : Kita akan membuat dengan nama SKPD adalah Kecamatan dan mempunyai akses terhadap Menu Pemerintahan Khusus di bidang Kecamatan. Maka pada kolom nama SKPD kita memeasukkan “Kecamatan”, lalu pada pilihan menu dropdown pilih Pemerintahan dan checklist untuk pilihan Kecamatan. Kemudian klik Save untuk Menyimpan
Data. Maka ketika user kecamatan login terhadap aplikasi, user tersebut hanya dapat memproses menu PemerintahanKecamatan.
2.8 Create User
Terdapat dua kategori user yaitu user SKPD dan User Lain/User Non SKPD. Yang dimaksud user non Skpd yaitu user yang dapat melakukan proses terhadap aplikasi sesuai dengan akses yang diberikan oleh administrator terhadap user tersebut. Bahkan user ini juga dapat mempunyai haka akses seperti administrator apabila diberikan semua hak akses terhadap aplikasi kepada user tersebut.
1. User SKPD
Create UserUser SKPDUser Baru.
Gambar 2.8.1 Create User User SKPD
Kolom Username yaitu untuk menempatkan username ketika ingin login ke aplikasi, Password yaitu password ketika user tersebut ingin login ke aplikasi, Jabatan disini terdapat dua kategori yaitu Manager dan User SKPD, perbedaannya untuk manager dapat mengatur user-user yang ada pada Skpd terkait dan dapat membuat user baru pada Skpd terkait sedangkan user SKPD hanya dapat menginput data yang sesuai tanpa dapat membuat user baru, Group disini yaitu pilihan yang dipilih sesuai dengan nama SKPD ketika pada proses 2.7. Nama yaitu nama pengguna aplikasi serta Alamat, Telp, Email beserta photo pengguna yang nantinya akan menjadi profile pengguna aplikasi. Jika data sudah benar, untuk menyimpan klik tombol Save.
Create UserUser Non SKPDTambah Non SKPD.
Gambar 2.8.2 Create User Non SKPD
Kolom Username, Password, nama, Telp, Email dan Photo sama halnya seperti Proses 2.8. yang berbeda disini yaitu pilihan modules. Untuk memberikan hak akses checklist pilihan modules lalu checklist modules apa saja yang akan diberikan akses terhadap user Non SKPD tersebut dengan cara klik menu dropdown modules tersebut dan akan tampil pilihan bidang apa saja yang akan di checklist. Contoh kita akan memberikan hak akses terhadap semua bidang yang ada pada modules Warga :
Gambar 2.8.3 Create User Non SKPD Modules Warga
Ketika kita klik pada modules warga maka akan muncul seperti gambar di atas. Dikarenakan kita akan memberikan semua akses terhadap modules Warga maka checklist semua pilihan yang ada pada modules warga. Kemudian klik Save untuk menyimpan data tersebut.
Maka secara otomatis ketika user tersebut login ke aplikasi, user tersebut sudah mempunyai akses terhadap semua modules Warga.