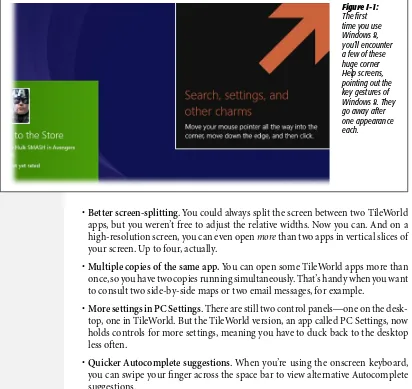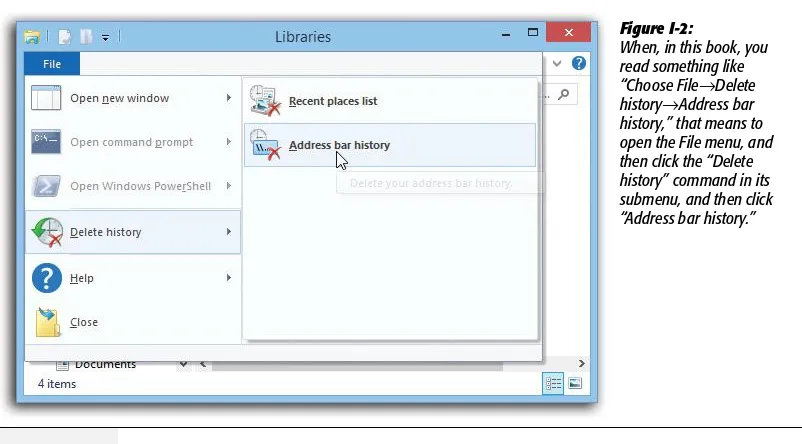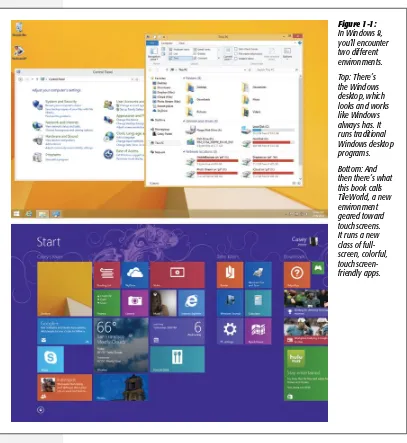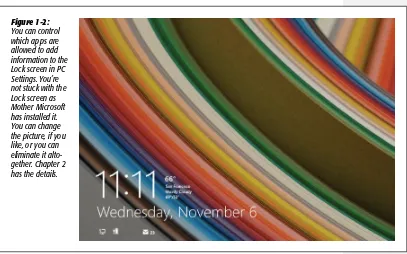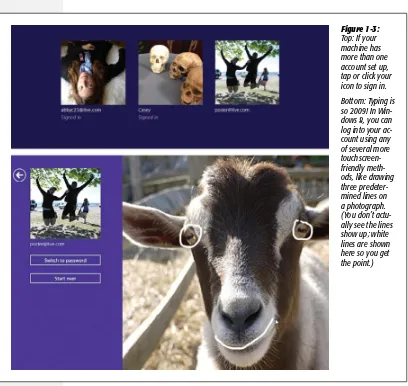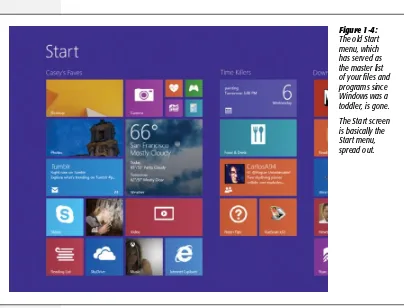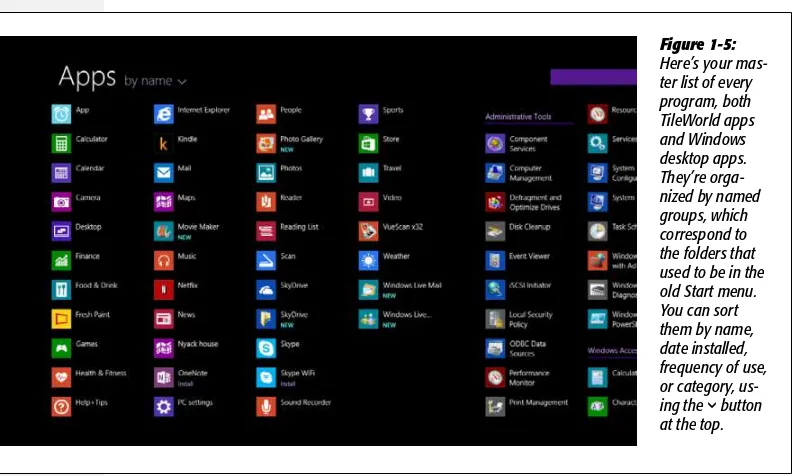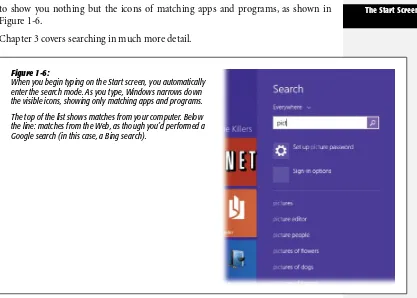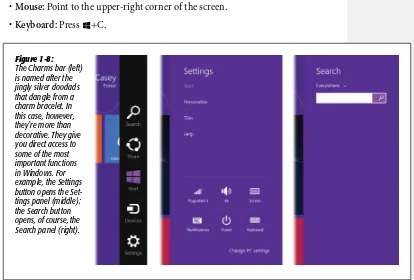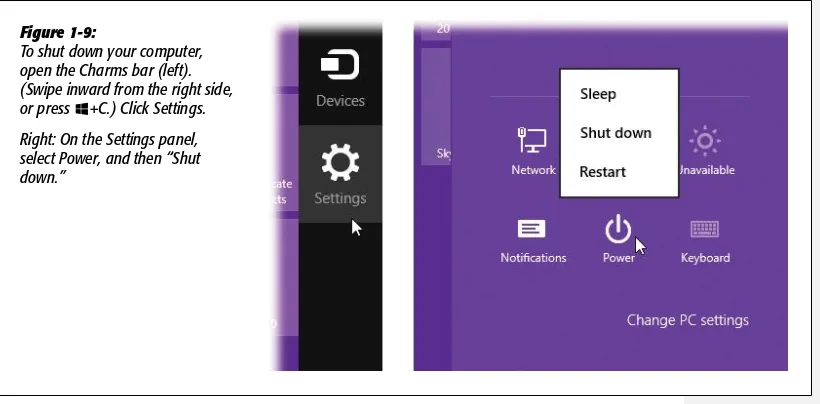“Pogue, the New York Times computer columnist, is among the world’s best explainers.”
—KeVIN KeLLY, CO-FOUNDeR OF WIRED
Windows 8.1
Covers
All Versions
Windows 8.1
Windows 8.1
The book that should have been in the box®
Windows 8.1: The Missing Manual
by David Pogue
Copyright © 2013 David Pogue. All rights reserved. Printed in the United States of America.
Published by O’Reilly Media, Inc., 1005 Gravenstein Highway North, Sebastopol, CA 95472.
O’Reilly Media books may be purchased for educational, business, or sales promotional use. Online editions are also available for most titles: safari.oreilly. com. For more information, contact our corporate/institutional sales department: 800-998-9938 or [email protected].
November 2013: First Edition.
The Missing Manual is a registered trademark of O’Reilly Media, Inc. The Missing Manual logo, and “The book that should have been in the box” are trademarks of O’Reilly Media, Inc. Many of the designations used by manufacturers and sellers to distinguish their products are claimed as trademarks. Where those designations appear in this book, and O’Reilly Media is aware of a trademark claim, the designations are capitalized.
While every precaution has been taken in the preparation of this book, the publisher assumes no responsibility for errors or omissions, or for damages resulting from the use of the information contained in it.
ISBN: 978-1-449-37162-3
Table of Contents
The Missing Credits ... xv
Introduction ... 1
What’s New in Windows 8 ... 1
What’s New in Windows 8.1 ... 3
The Editions of Windows 8.1—and Windows RT ... 5
About This Book ... 6
The Very Basics ... 8
Part One: TileWorld
Chapter 1: The Start Screen ... 17
The Lock Screen ... 19
The Accounts Screen ... 20
The Login Screen ... 21
The Start Screen ... 21
Corners and Swipes ... 26
Shutting Down ... 30
Chapter 2: Customizing the Lock, Login & Start Screens ... 37
Adding or Removing App Tiles ... 37
Grouping Tiles... 41
More Ways to Tweak the Start Screen... 44
Notifications ... 48
Customizing the Lock Screen... 50
Customizing the Login Process... 55
Chapter 3: How TileWorld Works ... 61
The Windows Store ... 62
Working with TileWorld Apps ... 65
Uninstalling a TileWorld App ... 69
The Two Task Switchers ... 70
The Onscreen Keyboard... 72
Handwriting Recognition ... 76
The File Picker ... 80
Search ... 83
Text: Selecting, Copying, Pasting ... 87
The TileWorld Spelling Checker ... 89
Chapter 4: TileWorld’s Starter Apps ... 93
Alarms ... 93
Calculator ... 96
Calendar ... 96
Camera ... 104
Desktop ... 106
Finance... 106
Food & Drink ... 107
Games ... 107
Health & Fitness ... 109
Help + Tips ... 111
Internet Explorer ... 111
Mail... 124
Maps... 138
Music ... 142
News ... 148
PC Settings ... 151
People ... 151
Photos ... 159
Reader ... 169
Reading List ... 170
Scan ... 172
SkyDrive ... 173
Skype ... 178
Sound Recorder ... 181
Sports ... 183
Store ... 184
Travel ... 184
Video ... 185
Weather ... 186
Chapter 5: TileWorld Settings ... 189
The Six Charms-Panel Settings ... 189
Personalize ... 191
PC and Devices ... 192
Accounts ... 195
SkyDrive ... 195
Search and Apps... 196
Privacy... 197
Network ... 198
Time and Language ... 199
Ease of Access ... 200
Part Two: The Windows Desktop
Chapter 6: File Explorer, Folders & the Taskbar ... 207
The Windows Desktop ... 207
Return of the Start Menu ... 208
The Complete Guide to Ignoring TileWorld ... 210
Desktop Windows: File Explorer ... 212
Universal Window Controls ... 212
Window Tricks ... 217
The Ribbon ... 221
Explorer Window Controls ... 228
Optional Window Panes ... 232
Libraries ... 237
Tags, Metadata, and Properties ... 242
Icon and List Views ... 244
Sorting, Grouping, and Filtering ... 248
The “Folder Options” Options ... 252
Taskbar 2.0 ... 256
Jump Lists ... 262
Three Ways to Get the Taskbar Out of Your Hair ... 268
Taskbar Toolbars ... 270
The Run Command ... 275
Chapter 7: Searching & Organizing Your Files ... 279
Desktop Search ... 279
The Search Index ... 281
Where Windows Looks ... 282
Customizing Search ... 284
Saved Searches ... 288
The Folders of Windows 8.1 ... 289
Selecting Icons ... 293
Life with Icons ... 295
Copying and Moving Folders and Files ... 301
The Recycle Bin... 306
Shortcut Icons ... 310
Compressing Files and Folders ... 313
Burning CDs and DVDs from the Desktop ... 316
ISO Disk Images... 321
Chapter 8: Redesigning Your Desktop World ... 323
Turning Off the New Look ... 323
A Gallery of Themes ... 325
Desktop Background (Wallpaper) ... 327
Color... 330
Screen Savers ... 332
Desktop Icons ... 333
Mouse Makeover ... 334
Preserving Your Tweaks for Posterity ... 337
Monitor Settings ... 338
Multiple Monitors ... 342
Chapter 9: Help at the Desktop ... 347
Navigating the Help System ... 347
Remote Assistance ... 350
Getting Help from Microsoft ... 356
Chapter 10: Programs & Documents ... 359
Opening Desktop Programs... 359
Exiting Desktop Programs ... 360
When Programs Die: The Task Manager... 361
Saving Documents... 365
Closing Documents ... 368
The Open Dialog Box ... 369
Moving Data Between Documents ... 369
Speech Recognition ... 372
Filename Extensions and File Associations ... 382
Installing Desktop Software ... 390
Uninstalling Software ... 394
Program Compatibility Modes ... 396
Chapter 11: The Desktop’s Starter Programs ... 401
Windows Essentials ... 401
Calculator ... 403
Character Map ... 404
Command Prompt ... 405
Computer ... 406
Control Panel ... 406
Default Programs ... 406
File Explorer ... 407
Help and Support ... 407
Magnifier ... 407
Math Input Panel ... 408
Narrator ... 410
Notepad ... 413
Onscreen Keyboard ... 414
Paint ... 414
Remote Desktop Connection ... 416
Run ... 416
Sound Recorder ... 419
Steps Recorder ... 420
Sticky Notes ... 421
Task Manager ... 422
Windows Defender ... 422
Windows Easy Transfer ... 422
Windows Easy Transfer Reports ... 422
Windows Fax and Scan... 422
Windows Journal ... 422
Windows Live Mail ... 425
Windows Live Messenger ... 425
Windows Live Writer ... 426
Windows Media Player ... 428
Windows PowerShell ... 428
Windows Speech Recognition ... 428
WordPad ... 428
XPS Viewer ... 431
Chapter 12: The Control Panel ... 433
Many Roads to Control Panel ... 433
The Control Panel, Applet by Applet ... 437
Part Three: Windows Online
Chapter 13: Hooking Up to the Internet ... 461
Connecting to a WiFi Network ... 462
Wired Connections ... 466
Tethering and Cellular Modems ... 466
Dial-Up Connections ... 467
Connection Management ... 469
Chapter 14: Security & Privacy ... 471
Windows Defender ... 473
Action Center ... 477
Windows Firewall ... 478
Windows SmartScreen ... 483
Privacy and Cookies ... 485
History: Erasing Your Tracks... 489
The Pop-Up Blocker ... 490
InPrivate Browsing ... 493
Internet Security Zones... 494
Do Not Track ... 496
Hotspot Security ... 497
Protect Your Home Wireless Network ... 498
Chapter 15: Internet Explorer 11 ... 505
IE11 Desktop: The Grand Tour ... 506
The Address/Search Bar ... 507
Tabbed Browsing ... 511
Favorites (Bookmarks) ... 515
History List ... 517
RSS: The Missing Manual ... 519
Tips for Better Surfing ... 522
The Keyboard Shortcut Master List ... 529
Chapter 16: Windows Live Mail ... 531
Setting Up Windows Live Mail ... 531
Checking Email ... 534
Composing and Sending Messages ... 536
Reading Email ... 540
Quick Views, Custom Views (Filters) ... 542
How to Process a Message ... 544
Junk Email ... 552
The World of Mail Settings ... 555
The Contacts List ... 558
Mail’s Calendar ... 558
RSS Feeds ... 565
Newsgroups ... 566
Part Four: Pictures & Music
Chapter 17: Windows Photo Gallery ... 571
Photo Gallery: The Application ... 571
Getting Pictures into Photo Gallery... 572
The Post-Dump Slideshow ... 579
The Digital Shoebox ... 580
People, Tags, Geotags, Captions, Ratings, and Flags ... 586
Searching for Photos ... 595
Editing Your Shots ... 596
Finding Your Audience ... 605
Chapter 18: Windows Media Player ... 613
The Lay of the Land ... 614
Importing Music Files ... 616
Music Playback ... 617
Playlists ... 624
Burning Your Own CDs ... 625
Sharing Music on the Network ... 627
Part Five: Hardware & Peripherals
Chapter 19: Printing, Fonts & Faxing ... 637
Installing a Printer ... 637
Printing... 640
Controlling Printouts ... 644
Fancy Printer Tricks ... 645
Printer Troubleshooting ... 648
Fonts ... 650
Faxing ... 651
Scanning Documents ... 656
Chapter 20: Hardware & Drivers ... 659
External Gadgets ... 660
Device Stage ... 663
Installing Cards in Expansion Slots ... 665
Troubleshooting Newly Installed Gear ... 665
Driver Signing ... 667
The Device Manager ... 667
Part Six: PC Health
Chapter 21: Maintenance, Speed Tweaks & Troubleshooting ... 673
The Action Center ... 673
Disk Cleanup ... 674
Disk Defragmenter ... 675
Hard Drive Checkups ... 677
Disk Management ... 679
Task Scheduler ... 685
Three Speed Tricks ... 688
Windows Update ... 693
Reset and Refresh ... 697
Windows Recovery Environment (WinRE) ... 700
Troubleshooting Tools ... 704
Startup Items Revealed ... 707
Chapter 22: Backups & File History ... 709
System Images ... 710
System Restore ... 713
File History ... 717
Chapter 23: The Disk Chapter ... 725
Storage Spaces ... 725
Dynamic Disks ... 730
Compressing Files and Folders ... 730
Encrypting Files and Folders ... 734
BitLocker Drive Encryption ... 736
Part Seven: The Windows Network
Chapter 24: Accounts (and Logging On) ... 745
Local Accounts vs. Microsoft Accounts... 748
Accounts Central ... 750
Adding an Account ... 753
Editing an Account ... 757
The Forgotten Password Disk ... 761
Deleting User Accounts ... 763
Disabling Accounts ... 765
The Guest Account ... 765
Authenticate Yourself: User Account Control ... 765
Local Users and Groups ... 768
Fast User Switching ... 773
Logging On ... 774
Profiles ... 775
Chapter 25: Setting Up a Small Network ... 785
Kinds of Networks ... 786
Sharing an Internet Connection ... 791
Managing Your Network ... 793
The Network and Sharing Center ... 795
Chapter 26: Corporate Networks ... 799
The Domain... 800
Four Ways Life Is Different on a Domain ... 802
Chapter 27: Sharing Files on the Network ... 807
Three Ways to Share Files ... 808
HomeGroups... 809
Sharing the Public Folders ... 816
Sharing Any Folder... 818
Accessing Shared Folders ... 824
Mapping Shares to Drive Letters ... 828
Chapter 28: The Road Warrior’s Handbook... 833
Windows Mobility Center ... 833
Offline Files and Sync Center ... 835
Windows to Go ... 840
Dialing In from the Road ... 841
Virtual Private Networking ... 843
Remote Desktop ... 847
Part Eight: Appendixes
Appendix A: Installing Windows 8.1 ... 857
Before You Begin ... 857
Installing Windows 8.1 ... 863
Jobs Number 1, 2, 3… ... 868
Windows Easy Transfer ... 868
Upgrading from Windows 8 ... 872
Appendix B: Fun with the Registry ... 873
Meet Regedit ... 874
Regedit Examples ... 877
Appendix C: Where’d It Go? ... 881
Appendix D: Master List of Gestures & Keyboard Shortcuts ... 887
About the Author
David Pogue (author, illustrator) wrote the weekly tech column for
The New York Times for 13 years. In late 2013, he joined Yahoo to launch a new consumer tech site.
He’s also a monthly columnist for Scientific American, an Emmy-winning correspondent for CBS News Sunday Morning, the host of four NOVA miniseries on PBS, and the creator of the Missing Manual series. He’s written or co-written over 60 books, including 28 in this series, six in the For Dummies line (including Macs, Magic, Opera, and
Classical Music), two novels (one for middle-schoolers), and The World Accord-ing to Twitter. In his other life, David is a former Broadway show conductor, a magician, and a funny public speaker. He lives in Connecticut with his wife, Nicki, and three awesome children.
Links to his columns and videos await at www.davidpogue.com. He welcomes feedback about his books by email at [email protected].
About the Creative Team
Julie Van Keuren (copy editor, indexer) quit her newspaper job in 2006 to move to Montana and live the freelancing dream. She and her husband, M.H.—who’s liv-ing the novel-writliv-ing dream—have two teenage sons, Dexter and Michael. Email: [email protected].
Mike Halsey (technical editor) is the author of many Windows books, including
Troubleshoot and Optimize Windows 8 Inside Out (Microsoft Press), Beginning Win-dows 8.1 (Apress), and Windows 8.1: Out of the Box (O’Reilly). An English and math teacher by trade, he is also a Microsoft Most Valuable Professional (MVP) awardee (2011, 2012, 2013). He lives in Yorkshire, England, with his rescue border collie, Jed. Email: [email protected]. Facebook, Twitter, YouTube: HalseyMike. Web: PCSupport.tv
Phil Simpson (design and layout) runs his graphic design business from Southbury, Connecticut. His work includes corporate branding, publication design, communica-tions support, and advertising. In his free time, he is a homebrewer, ice cream maker, wannabe woodworker, and is on a few tasting panels. He lives with his wife and four great felines. Email: [email protected].
Acknowledgments
who did massive favors for this book. They include Microsoft’s Greg Chiemingo, who patiently helped dig up answers to the tweakiest Windows 8 questions; HP and Toshiba for lending me multitouch PCs to test; O’Reilly’s Brian Sawyer, who accom-modated my nightmarish schedule like a gentleman; and proofreaders Kellee Katagi, Nancy Young, and Judy Le.
In previous editions of this book, I relied on the talents of several guest authors and editors; some of their prose and expertise lives on in this edition. They include Brian Jepson, Joli Ballew, C.A. Callahan, Preston Gralla, John Pierce, and Adam Ornstein.
Finally, a special nod of thanks to my squadron of meticulous, expert volunteer beta readers who responded to my invitation via Twitter: Shalom Rubdi, Douglas Barry, Robert Stelling, Derek Gibbs, Michael Parente, Adam Sena, Ruben Orozco, Arthur Talansky, Todd E. Murphy, Karl Nicholson, Skip Rynearson, Carter Dudley, John Nicholson, Peter Roehrich, Allen Brandt, Peter Setlak, Niels Siskens, Bonita Smith, Kyle Hartsock, Robindar Nath Batra, James Feighny, Brian N. Bowes, Frank Kachurak, John Greek, Thomas D. Green, Ydder Htnawsaj, Thomas Kerber, Rushir Parikh, Raffi Patatian, Mattia Bellamoli, Eric James, Matt Gibstein, and Ray Richman. They’re the superstars of crowdsourcing.
Thanks to David Rogelberg for believing in the idea. Thanks, above all, to Nicki, my muse and my love, and the three Poguelets: Kelly, Tia, and Jeffrey. They make these books—and everything else—possible.
—David Pogue
The Missing Manual Series
Missing Manual books are superbly written guides to computer products that don’t come with printed manuals (which is just about all of them). Each book features a handcrafted index; cross-references to specific page numbers (not just “See Chapter 14”); and RepKover, a detached-spine binding that lets the book lie perfectly flat without the assistance of weights or cinder blocks. Recent and upcoming titles include:
For Windows
•Windows 8: The Missing Manual by David Pogue •Windows 7: The Missing Manual by David Pogue
•Access 2013: The Missing Manual by Matthew MacDonald •Excel 2013: The Missing Manual by Matthew MacDonald •Microsoft Project 2013: The Missing Manual by Bonnie Biafore •Office 2013: The Missing Manual by Nancy Conner and
Matthew MacDonald
•QuickBooks 2014: The Missing Manual by Bonnie Biafore •Photoshop CS6: The Missing Manual by Lesa Snider
For the Mac
•OS X Mavericks: The Missing Manual by David Pogue •AppleScript: The Missing Manual by Adam Goldstein
•FileMaker Pro 12: The Missing Manual by Susan Prosser and Stuart Gripman •iMovie ’11 & iDVD: The Missing Manual by David Pogue and Aaron Miller •iPhoto ’11: The Missing Manual by David Pogue and Lesa Snider
•iWork ’09: The Missing Manual by Josh Clark •Office 2011: The Missing Manual by Chris Grover
•Switching to the Mac: The Missing Manual, Mavericks Edition by David Pogue •Photoshop CC: The Missing Manual by Lesa Snider
•Photoshop CS6: The Missing Manual by Lesa Snider
•Photoshop Elements 12: The Missing Manual by Barbara Brundage
Electronics
•David Pogue’s Digital Photography: The Missing Manual by David Pogue •iPhone App Development: The Missing Manual by Craig Hockenberry •iPad: The Missing Manual, Fifth Edition by J.D. Biersdorfer
•iPod: The Missing Manual, Eleventh Edition by J.D. Biersdorfer •Kindle Fire HD: The Missing Manual by Peter Meyers
•Netbooks: The Missing Manual by J.D. Biersdorfer •NOOK HD: The Missing Manual by Preston Gralla •Droid X2: The Missing Manual by Preston Gralla
•Galaxy S4: The Missing Manual by Preston Gralla - Galaxy S4 •Galaxy Tab: The Missing Manual by Preston Gralla
Web Technologies
•Adobe Edge Animate: The Missing Manual, Third Edition by Chris Grover •Creating a Web Site: The Missing Manual, Third Edition by Matthew
MacDonald
•CSS3: The Missing Manual, Third Edition, by David Sawyer McFarland •Dreamweaver CS6: The Missing Manual by David Sawyer McFarland •Dreamweaver CC: The Missing Manual by David Sawyer McFarland •Flash CS6: The Missing Manual by E. A. Vander Veer and Chris Grover •Google+: The Missing Manual by Kevin Purdy
•HTML5: The Missing Manual, Second Edition by Matthew MacDonald
•PHP & MySQL: The Missing Manual, Second Edition by Brett McLaughlin •WordPress: The Missing Manual, by Matthew MacDonald
Life
Introduction
Wow. Windows 8, huh?
Talk about polarizing. People love this thing; people despise it. People hail Microsoft for boldly acknowledging the era of touchscreen computing; people mock it for tak-ing away the Start menu in the name of trendiness.
Here’s one thing most people can probably agree on: Although Windows 8 may not be Microsoft’s greatest operating system, it may well be two of them.
That’s right: When you get right down to it, Windows 8 is two operating systems super imposed. Both are really good. There’s the regular desktop, an even more refined version of the popular Windows 7. And then, lying over it, there’s the new, colorful world of tiles and modern typography that Microsoft calls—well, Microsoft calls it Windows 8, which doesn’t help much. (It desperately needs a name. In this book, I call it “TileWorld.”)
Maybe Windows 8 is meant to be a transitional OS. Maybe the next one will be all TileWorld, all touchscreen, all the time.
What’s New in Windows 8
•It’s fast. Windows 8 is very fast, both on the desktop and, especially, in TileWorld. The system requirements for Windows 8.1 aren’t any more demanding than they were for Windows 7.
•It’s graceful. Windows 8 nags you less than any version ever. You can’t believe how many operations have been streamlined and simplified.
•It’s phonelike. Windows 8 incorporates a lot of features that are standard in smart-phones, like iPhones, Android smart-phones, and Windows Phones. For example, now there’s a Lock screen that shows your battery level and the time. There’s a Refresh command that resets Windows to its factory-fresh condition without disturbing any of your files. And there’s a Reset command that erases it completely (great when you’re about to sell your PC to someone).
And there’s an app store that’s carefully modeled on the iPhone App Store, for ease in downloading new apps that Microsoft has approved and certified to be virus-free.
•It’s touchscreen friendly. Microsoft strongly believes that someday soon, all com-puters will have touchscreens—not just tablets, but laptops and desktop comcom-puters, too. So Windows 8, especially TileWorld, is filled with touchscreen gestures that work as they do on phones. Tap to click. Pinch or spread two fingers on a photo to zoom in or out. Log in by drawing lines over a photo you’ve chosen instead of typing a password.
•It’s cloudy. Your login account can now be stored online—“in the cloud,” as the marketers like to say. Why? Because now you can sit down at any Windows 8 computer anywhere, log in, and find all your settings just the way you left them at home: your address book, calendar, desktop wallpaper, Web bookmarks, email accounts, and so on.
•It’s beribboned. A mishmash of menus and toolbars in desktop windows (now called File Explorer) has been replaced by the Ribbon: a big, fat toolbar atop each window that displays buttons for every possible thing you can do in that window, without hunting.
•It comes with free virus software. You read that right. For the first time in Windows history, antivirus software is free and built in.
•It’s had some overhauls. The Task Manager has been beautifully redesigned. Pa-rental controls have blossomed into a flexible, powerful tool called Family Safety, offering everything from Web protection to daily time limits for youngsters. The Recovery Environment—the screens you use to troubleshoot at startup time—have been beautified, simplified, and reorganized.
Those are the big-picture design changes, but there are dozens of happy surprises here and there—features new to Windows, if not to computing:
•Storage Spaces lets you trick Windows into thinking that several hard drives are one big drive, or vice versa, and simultaneously gives you the incredible data safety of a corporate RAID system.
•File History lets you rewind any file to a time before it was deleted, damaged, or edited beyond recognition.
•BitLocker to Go can put a password on a flash drive—great for corporate data that shouldn’t get loose.
•Windows To Go (available in the Enterprise version) lets you put an entire PC world—Windows, drivers, programs, documents—on a flash drive. You can plug it into any PC anywhere and find yourself at home—or, rather, at work. And you can use your own laptop without worrying your overlords that you might be cor-rupting their precious network with outside evilware.
•New multiple monitor features are a treat. Now your taskbars and desktop pic-tures can span multiple monitors. You can have TileWorld on one screen and the desktop on another.
•Microsoft’s Xbox Music service (no relation to the Xbox game console) has been almost completely ignored in the reviews—but it’s great. You can listen to any band, any album, any song, on demand, for free. How’s that sound?
•Narrator—a weird, sad old feature that would read your error messages to you out loud—has been transformed into a full-blown screen reader for people with impaired vision. It can describe every item on the screen, either in TileWorld or at the desktop. It can describe the layout of a Web page, and it makes little sounds to confirm that you’ve performed touchscreen gestures correctly.
What’s New in Windows 8.1
In the year between the release of Windows 8 and Windows 8.1, Microsoft did an incredible amount of work. Most of the improvements are to TileWorld, since that was the brand-new environment. Nips and tucks are everywhere, but here are the big-ticket improvements:
•Beefier apps. The stripped-down starter apps have been brought up to speed. Now you can drag and drop messages in Mail, edit pictures in Photos, and not get lost in Music.
•New apps. Windows 8.1 comes with all-new TileWorld apps, too, including Alarms, Calculator, Sound Recorder, Food & Drink, Health & Fitness—and Reading List, which lets you round up Web articles and other material onto a single, handsome, magazine-style layout.
•Customization. You can dress up your desktop, Start screen, and Lock screen in more ways now. Your Lock screen can be a slideshow, for example, and your Tile-World and Windows desktop wallpaper can be the same.
•Help. Yes, there’s onscreen help now. And the first time you use Windows 8.1, big arrows point to the corners of the screen to teach you where to click to open the standard Windows 8 hidden panels (see Figure I-1).
•Better screen-splitting. You could always split the screen between two TileWorld apps, but you weren’t free to adjust the relative widths. Now you can. And on a high-resolution screen, you can even open more than two apps in vertical slices of your screen. Up to four, actually.
•Multiple copies of the same app. You can open some TileWorld apps more than once, so you have two copies running simultaneously. That’s handy when you want to consult two side-by-side maps or two email messages, for example.
•More settings in PC Settings. There are still two control panels—one on the desk-top, one in TileWorld. But the TileWorld version, an app called PC Settings, now holds controls for more settings, meaning you have to duck back to the desktop less often.
•Quicker Autocomplete suggestions. When you’re using the onscreen keyboard, you can swipe your finger across the space bar to view alternative Autocomplete suggestions.
•More Start screen flexibility. Your Start screen tiles can be any of four sizes, which can reduce the amount of sideways scrolling you have to do. And you can change the size of multiple tiles simultaneously.
•SkyDrive integration. When you save a new document, Windows 8.1 offers you a choice of location: either your computer or your SkyDrive (a free, 7-gigabyte online “hard drive”).
What’s New
•Return of the Start button. Yes, it’s back, at the lower-left corner of the Win-dows desktop. It does not, however, open the Start menu; it’s actually another way to open the Start screen.
•Jump to apps view. If you turn on the new “Show the apps view automatically when I go to Start” checkbox (in the Taskbar and Navigation pane of the Control Panel), then clicking the Start button opens a full-screen list of apps. It’s much more compact than the actual Start screen, but of course it lists only programs (and no folders, documents, Web bookmarks, and so on).
•Boot up to the desktop. You no longer need some piece of shareware to make your computer open the desktop when you turn it on instead of the Start screen; there’s a setting to do that, too. (It, too, is in the Taskbar and Navigation pane of the Control Panel.)
•Misc. You can set your TileWorld apps to update themselves to new versions auto-matically. Fingerprint readers work better. You can print wirelessly to WiFi Direct printers. You can send video to TV sets that have Miracast wireless features. Your Windows 8.1 cellular tablet can be a WiFi hotspot for other nearby gadgets. And much, much more.
If you’re used to Windows 8, you should be aware of a few changes in your routine. For example, the Search box in the Charms bar now finds everything on your com-puter—apps, settings, and files—simultaneously. But to search within an app (like Mail or Calendar), you have to use its own built-in Search feature, not the global one in the Charms bar.
Note, too, that newly downloaded TileWorld apps no longer appear on your Start screen. You have to find them on the Apps screen and pin them manually.
Finally, unless you change the factory settings, Windows proposes saving new docu-ments into your online SkyDrive storage—not onto your actual computer. If you’re not aware of that, you might wonder why none of the files you save seem to exist on your PC!
The Editions of Windows 8.1—and Windows RT
There are no longer 17,278 different versions of Windows, praise Microsoft. No more Starter, Home, Home Premium, Ultimate, blah blah blah.
Basically, there are only two versions for sale to the public—Windows 8 and Windows 8 Pro—and the differences are minor. The Pro version adds high-end features like these:
•Accepts incoming Remote Desktop connections.
•Can join a corporate network (a Windows Server domain).
•Offers the Encrypting File System (lets you encrypt files at the desktop).
•Includes BitLocker and BitLocker To Go.
•Offers Windows Media Center as a $10 download.
Note: A third version, Enterprise, is available only to corporate buyers.
And then there’s Windows RT. Be careful.
Windows RT does not run on computers with Intel processors and does not run traditional Windows software (Photoshop, Quicken, iTunes, and so on). It’s designed for low-powered, touchscreen gadgets like tablets—notably Microsoft’s own $500 Surface tablet—and maybe a few simple laptops.
Basically, Windows RT is all TileWorld. It runs only TileWorld apps. It still has a desktop underneath, and a few traditional Windows apps like the Calculator and the Control Panel. (Microsoft also supplies Windows RT versions of Word, Excel, and PowerPoint with its Surface tablet.) But otherwise, Windows RT doesn’t run “real” Windows software.
This book covers both Windows 8 and Windows RT.
Note: And what, exactly, does RT stand for? Microsoft says, “Nothing. It’s just a brand.” But scholars are quick to point out that software companies use a programming tool called Windows Runtime, or WinRT, to write TileWorld apps. Coincidence? You decide.
About This Book
Despite the many improvements in Windows over the years, one feature hasn’t im-proved a bit: Microsoft’s documentation. Not only does Windows 8.1 come with no printed user guide at all, but even its electronic help is fairly sparse.
When you do find online help, you’ll quickly discover that it’s tersely written, offers very little technical depth, and lacks examples. You can’t mark your place, underline things, or read it in the bathroom. Some of the help screens are actually on Microsoft’s Web site; you can’t even see them without an Internet connection. Too bad if you’re on a plane somewhere with your laptop.
The purpose of this book, then, is to serve as the manual that should have accompanied Windows. In these pages, you’ll find step-by-step instructions for using almost every Windows feature, including those you may not have understood, let alone mastered.
System Requirements for Your Brain
Windows 8.1: The Missing Manual is designed to accommodate readers at every tech-nical level (except system administrators, who will be happier with a very different sort of book).
The primary discussions are written for advanced-beginner or intermediate PC users. But if you’re a first-time Windows user, special sidebar articles called “Up to Speed” provide the introductory information you need to understand the topic at hand. If you’re an advanced PC user, on the other hand, keep your eye out for similar shaded boxes called “Power Users’ Clinic.” They offer more technical tips, tricks, and shortcuts for the veteran PC fan.
About the Outline
This bookis divided into seven parts, each containing several chapters:
•Part One, TileWorld, is really book one. These five chapters offer a complete course in the tile-based, touchscreen-focused face of Windows 8.1. Here’s all you need to know about the Start screen, Charms bar, the included TileWorld apps, and other elements of the new world.
If you have a Windows RT device, these chapters may become your bible.
•Part Two, The Windows Desktop, covers the traditional Windows 7–like world that waits for you behind the new Start screen. It’s the familiar world of icons, windows, menus, scroll bars, the taskbar, the Recycle Bin, shortcuts, shortcut menus, and so on.
This part is also dedicated to the proposition that an operating system is a launch-pad for programs. Chapter 10, for example, describes how to work with applications and documents in Windows—how to open them, switch among them, swap data between them, use them to create and open files, and so on.
This part also offers an item-by-item discussion of the individual software nug-gets that make up this operating system. These include not just the items in your Control Panel, but also the long list of free programs Microsoft threw in: Windows Media Player, WordPad, Speech Recognition, and so on.
•Part Three, Windows Online, covers all the special Internet-related features of Windows, including setting up your Internet account, Internet Explorer 11 (for Web browsing), Windows Live Mail (for email), and so on. Chapter 14 covers Win-dows’ dozens of Internet fortification features: the firewall, anti-spyware software, parental controls, and on and on.
•Part Four, Pictures & Music, takes you into multimedia land. Here are chapters that cover the Windows Live Photo Gallery picture editing and organizing program, and Windows Media Player (for music playback).
•Part Five, Hardware & Peripherals, describes the operating system’s relationship with equipment you can attach to your PC—scanners, cameras, disks, printers, and so on. Fonts, printing, and faxing are here, too.
•Part Six, PC Health, explores Windows 8.1’s beefed-up backup and troubleshoot-ing tools. It also describes some advanced hard drive formatttroubleshoot-ing tricks and offers tips for making your PC run faster and better.
•Part Seven, The Windows Network, is for the millions of households and offices that contain more than one PC. If you work at home or in a small office, these chapters show you how to build your own network; if you work in a corporation where some highly paid professional network geek is on hand to do the troubleshooting, these chapters show you how to exploit Windows’ considerable networking prow-ess. File sharing, accounts and passwords, remote access, and the HomeGroups insta-networking feature are here, too.
At the end of the book, four appendixes provide a guide to installing or upgrading to Windows 8.1, an introduction to editing the Registry, a master list of Windows keyboard shortcuts, and the “Where’d It Go?” dictionary, which lists every feature Microsoft moved or deleted on the way to Windows 8.1.
About
Æ
These
Æ
Arrows
Throughout this book, and throughout the Missing Manual series, you’ll find sen-tences like this: “Open the ComputerÆLocal Disk (C:)ÆWindows folder.” That’s shorthand for a much longer instruction that directs you to open three nested icons in sequence, like this: “Inside the Computer window is a disk icon labeled Local Disk
(C:); double-click it to open it. Inside that window is yet another icon called Windows. Double-click to open it, too.”
Similarly, this kind of arrow shorthand helps to simplify the business of choosing commands in menus. See Figure I-2.
The Very Basics
To get the most out of Windows with the least frustration, it helps to be familiar with the following concepts and terms. If you’re new to Windows, be prepared to encoun-ter these words and phrases over and over again—in the built-in Windows Help, in computer magazines, and in this book.
The Very Basics
Figure I-2:
Windows Defined
Windows is an operating system, the software that controls your computer. It’s designed to serve you in several ways:
•It’s a launching bay. At its heart, Windows is a home base, a remote-control clicker that lets you call up the various software programs (applications) you use to do work or to kill time. When you get right down to it, applications are the real reason you bought a PC.
Windows is a well-stocked software pantry unto itself; for example, it comes with such basic programs as a Web browser, a simple word processor, and a calculator.
If you were stranded on a desert island, the built-in Windows programs could suffice for everyday operations. But if you’re like most people, sooner or later, you’ll buy and install more software. That’s one of the luxuries of using Windows: You can choose from a staggering number of add-on programs. Whether you’re a left-handed beekeeper or a German-speaking nun, some company somewhere is selling Windows software designed just for you, its target audience.
•It’s a file cabinet. Every application on your machine, as well as every document you create, is represented on the screen by an icon, a little picture that symbolizes the underlying file or container. You can organize these icons into onscreen file folders. You can make backups (safety copies) by dragging file icons onto a flash drive or a blank CD, or you can send files to people by email. You can also trash icons you no longer need by dragging them onto the Recycle Bin icon.
•It’s your equipment headquarters. What you can actually see of Windows is only the tip of the iceberg. An enormous chunk of Windows is behind-the-scenes plumbing that controls the various functions of your computer—its modem, screen, keyboard, printer, and so on.
Figure I-3:
The power of the right-click is everywhere. Whenever you’re flounder-ing—whenever you can’t figure out what comes next—remember this trick.
(To right-click on a touchscreen, hold your finger down for a moment. Or, at the Start screen, drag down on a tile a short distance.)
The Right Mouse Button is King
One of the most important features of Windows isn’t on the screen—it’s in your hand. The standard mouse or trackpad has two mouse buttons. You use the left one to click buttons, to highlight text, and to drag things around on the screen.
When you click the right button, however, a shortcut menu appears onscreen, like the one shown in Figure I-3. Get into the habit of right-clicking things—icons, folders, disks, text inside a paragraph, buttons on your menu bar, pictures on a Web page, and so on. The commands that appear on the shortcut menu will make you much more productive and lead you to discover handy functions you never knew existed.
Tip:On a touchscreen, you “right-click” something by holding your finger down on it for a second or so.
This is a big deal: Microsoft’s research suggests that nearly 75 percent of Windows users don’t use the right mouse button and therefore miss hundreds of timesaving shortcuts.
Tip: Microsoft doesn’t discriminate against left-handers…much. You can swap the functions of the right and left mouse buttons easily enough.
Open the Control Panel. (One way: Right-click the ∑ menu; from the secret menu that appears, click Control Panel. Switch to Classic view. Open the Mouse icon. When the Mouse Properties dialog box opens, click the Buttons tab, and then turn on “Switch primary and secondary buttons.” Then click OK. Windows now assumes that you want to use the left mouse button as the one that produces shortcut menus.
The Very Basics
“Tap” vs. “Click,” “App” vs. “Program”
When you write a book about an operating system that’s supposed to be just as good on touchscreen computers as keyboard/mouse ones, what verb do you use for “click”?
If you constantly tell your readers to “click” something, you’re ignoring people who are tapping their touchscreens. If you say “tap,” you’re ignoring mouse people. Neither verb works all the time.
In its help screens online, Microsoft uses the phrase “tap or click.” Over and over and over. Unfortunately, if you read “tap or click” 50 times per page of a book, you’d go quietly insane.
In these pages, you’re generally directed to “choose,” “select,” or even “hit” onscreen objects. That, of course,
is this book’s ingenious solution to the linguistic “tap or click” problem.
There are exceptions. In instructions that are primarily useful for touchscreens, you may read more “tap” instructions; in chapters that document the Windows desktop, which gener-ally requires the mouse, you’ll encounter “click” more often.
In any case, now you know the problem. And the solution.
A similar pile of linguistic linguine awaits regarding the terms “app” and “program.” Microsoft refers to both TileWorld and desktop software as “apps,” which is very confusing.
There’s More Than One Way to Do Everything
No matter what setting you want to adjust, no matter what program you want to open, Microsoft has provided four or five different ways to do it. For example, here are the various ways to delete a file: Press the Delete key; choose FileÆDelete; drag the file icon onto the Recycle Bin; or right-click the filename and choose Delete from the shortcut menu.
Pessimists grumble that there are too many paths to every destination, making it much more difficult to learn Windows. Optimists point out that this abundance of approaches means that almost everyone will find, and settle on, a satisfying method for each task. Whenever you find a task irksome, remember that you have other options.
(This book generally offers the one or two shortest ways to accomplish a task. Life’s too short to read all of them.)
You Can Use the Keyboard for Everything
In earlier versions of Windows, underlined letters appeared in the names of menus and dialog boxes. These underlines were clues for people who found it faster to do something by pressing keys than by using the mouse.
The underlines are hidden in Windows 8, at least in disk and folder windows. (They may still appear in your individual software programs.) If you miss them, you can make them reappear by pressing the Alt key, the Tab key, or an arrow key whenever the menu bar is visible. (When you’re operating menus, you can release the Alt key immediately
Not Your Father’s Keyboard
Modern-day Windows machines come with a key bearing the Windows logo (∑), usually on the left side of the bottom row of the keyboard. No, this isn’t just a tiny Microsoft advertising moment; you can press this key to open the Start screen.
On touchscreen gadgets, you may have a ∑button instead.
On the right, you may find a duplicate ∑ key, as well as a key whose icon depicts a tiny menu, complete with a micro-scopic cursor pointing to a command (Â). Press this key to simulate a right-click at the current location of your cursor.
Even better, the ∑ key offers a number of useful functions when you press it in conjunction with other keys. For a complete list, see Appendix D. But here are a few important ones to get you started:
∑ opens the Start screen.
∑+number key opens the corresponding icon on the taskbar, left to right (∑+1, ∑+2, and so on).
∑+D hides or shows all your application windows (ideal for jumping to the desktop for a bit of housekeeping).
∑+E opens an Explorer window.
∑+L locks your screen. Everything you were working on is hidden by the Login screen; your password is required to get past it.
∑+Tab cycles through all open TileWorld apps.
∑+Z opens the App (options) bar in TileWorld.
∑+F opens the Search window.
∑+Q, +F, and+W open the search pane to search for programs, files, and settings, respectively.
GEM IN THE ROUGH
after pressing it.) In this book, in help screens, and in computer magazines, you’ll see key combinations indicated like this: Alt+S (or Alt+ whatever the letter key is).
Note: In some Windows programs, in fact, the entire menu bar is gone until you press Alt (or F10).
Once the underlines are visible, you can open a menu by pressing the underlined let-ter (F for the File menu, for example). Once the menu is open, press the underlined letter key that corresponds to the menu command you want. Or press Esc to close the menu without doing anything. (In Windows, the Esc key always means cancel or stop.)
If choosing a menu command opens a dialog box, you can trigger its options by press-ing Alt along with the underlined letters. (Within dialog boxes, you can’t press and release Alt; you have to hold it down while typing the underlined letter.)
In TileWorld, keyboard shortcuts are even more important on computers that don’t have touchscreens. Don’t miss Appendix D, which lists all of them.
The Start Screen is Fastest
If you have a keyboard, the fastest way to almost anything in Windows 8 is the Search feature in TileWorld.
For example, to open Outlook, you can open the Start screen and type outlook. To get to the password-changing screen, you can type password. To adjust your network settings, network. And so on. Display. Speakers. Keyboard. BitLocker. Excel. Photo Gal-lery. Firefox. Whatever.
Each time, Windows does an uncanny job of figuring out what you want and high-lighting it in the results list, usually right at the top. (There’s an extra step if you’re looking for a setting or a file, as opposed to a program: You have to choose Settings or Files under the search box.)
Here’s the thing, though: You don’t need the mouse to open the Start screen. You can just tap the ∑ key.
You also don’t need to type the whole thing. If you want the Sticky Notes program, sti
is usually all you have to type. In other words, without ever lifting your hands from the keyboard, you can hit ∑, type sti, confirm that AutoComplete has highlighted the correct program’s name, hit Enter—and you’ve opened Sticky Notes. Really, really fast.
Now, there is almost always a manual, mouse-clickable way to get at the same func-tion in Windows—in fact, there are usually about six of them. Here, for example, is how you might open Narrator, a program that reads everything on the screen. First, the mouse way:
1. At the desktop, open the Charms bar (press ∑+C); click Settings; click Control
Panel.
The Control Panel opens, teeming with options. If the “View by” pop-up menu doesn’t say “Category,” then skip to step 3.
2. Click Ease of Access, then Ease of Access Center.
Now another Control Panel screen appears, filled with options having to do with accessibility.
3. Click Start Narrator.
Narrator begins reading what’s on the screen.
OK, then. Here, by contrast, is how you’d get to exactly the same place using the Start screen method:
1. Press ∑ to open the Start screen. Type enough of narrator to make Narrator
ap-pear in the results list; press Enter.
There you go. One step instead of three.
Now, you’re forgiven for exclaiming, “What!? Get to things by typing? I thought the whole idea behind the Windows revolution was to eliminate the DOS-age practice of typing commands!”
Well, not exactly. Typing has always offered a faster, more efficient way to getting to places and doing things—what everyone hated was the memorizing of commands to type.
But the Start screen requires no memorization; that’s the beauty of it. You can be vague. You can take a guess. And almost every time, the Start screen knows what you want and offers it in the list.
For that reason, this book usually provides the most direct route to a certain program or function: the one that involves the Start screen’s search box. There’s always a lon-ger, slower, mousier alternative, but hey: This book is plenty fat already, and those rainforests aren’t getting any bigger.
About Shift-Clicking
Here’s another bit of shorthand you’ll find in this book (and others): instructions to
Shift-click something. That means you should hold down the Shift key and then click before releasing the key. If you understand that much, the meaning of instructions like “Ctrl-click” and “Alt-click” should be clear.
You Could Spend a Lifetime Changing Properties
You can’t write an operating system that’s all things to all people, but Microsoft has certainly tried. You can change almost every aspect of the way Windows looks and works. You can replace the gray backdrop of the screen (the wallpaper) with your favorite photograph, change the typeface used for the names of your icons, or set up a particular program to launch automatically every time you turn on the PC.
When you want to change some general behavior of your PC, like how it connects to the Internet, how soon the screen goes black to save power, or how quickly a letter repeats when you hold down a key, you use the Control Panel window (described in Chapter 12).
Many other times, however, you may want to adjust the settings of only one particular element of the machine, such as the hard drive, the Recycle Bin, or a particular ap-plication. In those cases, right-click the corresponding icon. In the shortcut menu, you’ll often find a command called Properties, which offers settings about that object.
Tip: As a shortcut to the Properties command, just highlight an icon and then press Alt+Enter.
Every Piece of Hardware Requires Software
When computer geeks talk about their drivers, they’re not talking about their chauf-feurs (unless they’re Bill Gates); they’re talking about the controlling software required by every hardware component of a PC.
The driver is the translator for your PC and the equipment attached to it: mouse, screen, DVD drive, scanner, and so on. Without driver software, the gear doesn’t work.
When you buy one of these gadgets, you receive a CD containing the driver software. If the included driver software works fine, then you’re all set. If your gadget acts up, however, remember that equipment manufacturers regularly release improved (read: less buggy) versions of these software chunks. (You generally find such updates on the manufacturers’ Web sites.)
Fortunately, Windows 8 comes with drivers for over 15,000 components, saving you the trouble of scavenging for them. Most popular gizmos from brand-name compa-nies work automatically when you plug them in—no CD required (see Chapter 20).
It’s Not Meant to Be Overwhelming
Windows has a staggering array of features. You can burrow six levels down, dialog box through dialog box, and still not come to the end of it.
Microsoft’s programmers created Windows in modules—the digital-photography team here, the networking team there—for different audiences. The idea, of course, was to make sure that no subset of potential customers would find a feature lacking.
But if you don’t have a digital camera, a network, or whatever, there’s nothing wrong with ignoring everything you encounter on the screen that isn’t relevant to your setup and work routine. Not even Microsoft’s CEO uses every single feature of Windows.
About MissingManuals.com
To get the most out of this book, visit www.missingmanuals.com. Click the “Missing CD-ROM” link—and then this book’s title—to reveal a tidy, chapter-by-chapter list of the shareware and freeware mentioned in this book.
The Web site also offers corrections and updates. (To see them, click the book’s title, and then click View/Submit Errata.) In fact, please submit such corrections yourself! In an effort to keep the book as up to date as possible, each time O’Reilly prints more copies of this book, I’ll make any confirmed corrections you’ve suggested. I’ll also note such changes on the Web site so that you can mark important corrections into your own copy of the book, if you like.
Part One:
TileWorld
Chapter 1: The Start Screen
Chapter 2: Customizing the Start Screens
Chapter 3: How TileWorld Works
Chapter 4: TileWorld’s Starter Apps
Chapter 5: TileWorld Settings
chapter
1
The Start Screen
L
et’s start with the elephant in the room: Windows 8 is two operating systems in one. They have separate software programs, control panels, Help systems, Web browsers, application switchers—and separate ways of doing things.For a single price, here’s what you get:
•Windows desktop, which is basically Windows 7. It’s the familiar world of over-lapping windows, the taskbar, and drop-down menus. It’s designed for use with a mouse and keyboard. In this environment, you can run any of the 4 million existing Windows programs (see Figure 1-1).
•TileWorld, a new environment designed for touchscreens, like tablets and touchscreen laptops. This environment looks completely different—and works completely differently. There’s no taskbar, windows don’t overlap, and there are no drop-down menus. For TileWorld, you have to buy and install a completely new kind of app.
Note: Some inexpensive tablets run a version of Windows 8 called Windows RT, which is basically TileWorld alone. The Windows desktop is there, but it’s just a useless shell; apart from a couple of traditional built-in programs—Notepad and Calculator, for example, and sometimes Microsoft Office—it can’t run any other Windows apps.
Now, Microsoft doesn’t agree that Windows 8 is really two superimposed OSes. And it certainly doesn’t use the term “TileWorld” (see the box on page 21).
The Start Screen On a given computer, you’ll probably use only one environment most of the time.
If you have a regular desktop PC or a laptop, you’ll spend most of your time at the traditional Windows desktop. If you have a touchscreen tablet, on the other hand, you’ll use TileWorld most of the time. And that’s totally OK.
Even so, you still have to learn them both. You can’t use just one environment exclu-sively. Here and there, the two worlds bleed together.
Figure 1-1: In Windows 8, you’ll encounter two different environments.
Top: There’s the Windows desktop, which looks and works like Windows always has. It runs traditional Windows desktop programs.
The Lock Screen
The Lock Screen
When you turn on a Windows 8 machine, you know right away that you’re not in Kansas anymore. The first thing you see is a new curtain that’s been drawn over the computer’s world. It’s the Lock screen (Figure 1-2).
The Lock screen serves the same purpose it does on a smartphone: It gives a quick glance at the time, the date, your WiFi signal strength, the weather, and (on laptops and tablets) your battery charge. As you download and install new apps, they can add informational tidbits to this Lock screen, too.
The point is that sometimes you don’t really need to wake the machine up. You just want to know what time it is.
In Windows 8.1, the Lock screen can also give you instant access to your Camera and Skype apps (page 104 and page 178). You might want to take a picture or answer a call without having to go through the red tape of fully logging in.
When you do want to go past the Lock screen to log in, there’s nothing to it:
•Touchscreen:Swipe a finger upward. (Swipe downward to jump into Camera mode.)
•Mouse:Click anywhere. Or turn the mouse wheel. •Keyboard:Press any key.
The Lock screen slides up and out of the way, revealing the Accounts screen (Figure 1-3).
The Accounts Screen
As in any modern operating system, you have your own account in Windows 8. It’s your world of files, settings, and preferences. So the second thing you encounter in Windows 8 is the Accounts screen. Here you see the name and photo for each person who has an account on this machine. Choose yours.
Note: If your machine has only one account, you get to bypass this screen; as soon as you dismiss the Lock screen, you arrive at the Login screen described next.
Figure 1-3: Top: If your machine has more than one account set up, tap or click your icon to sign in.
Bottom: Typing is so 2009! In Win-dows 8, you can log into your ac-count using any of several more touchscreen-friendly meth-ods, like drawing three predeter-mined lines on a photograph. (You don’t actu-ally see the lines show up; white lines are shown here so you get the point.)
The Login Screen
Here you provide your account name and password.
But logging in no longer has to mean typing a password. One of Windows 8’s primary goals is to embrace touchscreens, and typing is a pain on tablets.
Therefore, you can log in using any of four techniques:
•Draw three lines, taps, or circles on a photo you’ve selected (Figure 1-3).
•Type in a four-digit number you’ve memorized.
•Type a traditional password.
•Skip the security altogether. Jump directly to the Start screen when you turn on the machine.
To choose which method you want, see page 55.
In any case, once you’ve gotten past the security barrier, you finally wind up at the hallmark of Windows 8: the new Start screen.
The Start Screen
This page of colorful tiles is the biggest landmark in Windows 8—and the part that may take the most getting used to (Figure 1-4).
The Login Screen
About the Term “TileWorld”
As you can probably guess, “TileWorld” is not Microsoft’s name for its new touchscreen environment. The problem is, Microsoft doesn’t have any good term for it.
At one point, Microsoft was going to call it Metro—but after “discussions with an important European partner” (probably the German store chain Metro), it officially abandoned the Metro term in August 2012.
“Modern” isn’t TileWorld’s real name, either; Microsoft used that term for a while, too, but only internally.
The company uses the term “Start screen” to describe the tile-based home screen that replaces the old Start menu, and that’s fine. But what about the rest of it—the Charms bar, the gestures, the swiping, the new breed of full-screen apps? Microsoft has no name for it.
So in this book, I’ll call it TileWorld.
Now, you can’t run traditional Windows programs (Photo-shop, Quicken, iTunes, and so on) in TileWorld. TileWorld requires a whole new kind of app, sold exclusively through Microsoft’s online store. These apps are full screen, don’t have drop-down menus, are geared toward touchscreen computers, and are generally simpler than traditional apps.
Microsoft doesn’t have a good name for these apps, either.
The official name is “Windows Store apps.” True, they’re available exclusively from Microsoft’s online store. Unfortu-nately, traditional Windows programs (of the Quicken/iTunes variety) are also available through the Windows Store. So “Windows Store apps” is not a good name, because both
kinds of apps are sold at the Windows Store.
So in this book, I’ll call these new, touchscreen-oriented, full-screen programs TileWorld apps. And I’ll call the traditional PC programs Windows desktop programs.
Tip: If you miss the old Start menu, it’s easy enough to bring it back. Just install the free Classic Menu app. It’s available on this book’s “Missing CD” page at www.missingmanuals.com.
You can think of the Start screen as an exploded view of the old Start menu. It’s the launcher for the programs, files, and settings you use most.
But it’s more than just a launcher. It’s also a dashboard. Each tile isn’t just a button that
opens the corresponding program; it’s also a little display—a live tile, as Microsoft calls it—that can show you real-time information from that program. The Calendar tile shows you your next appointment. Your Mail tile shows the latest incoming subject line. The People tile shows Twitter and Facebook posts as they pour in.
Tip: Not all Start screen tiles display their own names. Some apps, like the ones for Calendar, People, and Mail, are meant to be visual dashboards. To find out such an app’s name, point to it with your cursor without clicking. A tinted, rectangular tooltip bar appears, identifying the name.
Here’s what you need to know about using the Start screen.
Figure 1-4: The old Start menu, which has served as the master list of your files and programs since Windows was a toddler, is gone.
The Start screen is basically the Start menu, spread out.
It Displays Both Kinds of Apps
The Start screen is very obviously part of the new TileWorld environment: full screen, new fonts, brightly colored rectangles. But the tiles themselves can represent both kinds of software: Windows desktop programs and the new TileWorld apps.
On Day One, most of the tiles here represent the TileWorld apps that Microsoft pro-vides with Windows 8: Calendar, Mail, Weather, and so on. But you can (and should) install your older programs here, too.
Note: In Windows 8.1, new programs you install no longer appear automatically on the Start screen; you have to find them in the Apps list (page 24) and pin them to the Start screen yourself. Same thing goes for old apps on a PC you’ve upgraded to Windows 8.
Tiles can represent anything that used to be in the Start menu: programs, files, fold-ers, Web sites, and so on. Chapter 2 describes how to edit the Start screen’s contents.
It Scrolls Horizontally
As you install more and more programs, the Start screen expands sideways. It can wind up being many screens wide. Here’s how you scroll through them:
•Touchscreen:Swipe your finger horizontally across the screen—slowly to scroll with precision, quickly to whip through several pages at a time.
•Mouse:Turn the scroll wheel on your mouse. (This works on most modern mice.) Or move the mouse until it bumps the right or left edge of the screen to scroll in that direction.
Tip: As soon as you start moving the mouse—or touch the trackpad on a laptop—you also get a horizontal scroll bar at the bottom of the screen. You can drag that, too.
•Keyboard:Press the Page Up or Page Down keys to scroll one screenful at a time. No matter how you wind up scrolling, you’ll discover that the pages of the Start screen fly by smoothly and fluidly, as though they have a momentum all their own.
It’s a Launcher
Every tile on the Start screen represents something—a program, a person, a Web site, a folder. If it’s a Live Tile—one that shows information right on the face of the tile—that’s great. You’ve saved a little time.
But if you want to open the program, file, or folder, tap or click once on its tile.
Tip: If you’re keyboard oriented, you can use the arrow keys to highlight the icon you want and then press the Enter key to open it.
The Apps List
Remember: The Start screen is simply an exploded view of the old Start menu. In other words, it doesn’t list every program on your computer—only the ones whose icons you want to keep handy.
There’s still something like the old All Programs listing, though—a complete list of your apps. To see it, swipe downward on the Start screen, or click the ÷ that appears when you mouse toward the lower left corner of the Start screen. See Figure 1-5.
Tip: If you find yourself using the Apps list more often than you use the full-blown Start screen, Windows 8.1 offers a handy new feature: You can ask to have the All Programs screen appear instead of the Start screen whenever you press the ∑ key or click the Start button.
To set that up, open the Taskbar & Navigation pane of the Control Panel. (Quickest way: At the Start screen, type navig; in the search results, choose Taskbar & Navigation.) On the Navigation tab, turn on “Show the Apps automatically when I go to Start.” From now on, the Apps screen appears whenever the Start screen would normally appear. You lose one-click access to your live tiles and icons for Web pages, people, and so on—but you have a much closer approximation of the old Start menu.
Type-Searching
Once the Start screen gets to be many screens wide, the scrolling business can get old. If your machine has a real keyboard, you’ll be grateful for the amazing type-selecting shortcut: Just start typing the name of the tile you want. The screen instantly changes
Figure 1-5: Here’s your mas-ter list of every program, both TileWorld apps and Windows desktop apps. They’re orga-nized by named groups, which correspond to the folders that used to be in the old Start menu. You can sort them by name, date installed, frequency of use, or category, us-ing the ] button at the top.
to show you nothing but the icons of matching apps and programs, as shown in Figure 1-6.
Chapter 3 covers searching in much more detail.
Returning to the Start Screen
The most important things you’ll do with your Windows 8 machine involve leaving
the Start screen. It’s a home base, sure, but it’s tough to get a lot of work done there.
Once you’ve done some work, however, you’ll probably want to return to the Start screen to begin another activity. You can use any of these shortcuts:
•Touchscreen: Swipe inward from the right margin of the screen to make the Charms bar appear (page 27). Tap Start.
•Mouse:Click the ∑ button. (In TileWorld, it’s hidden until you point to the lower-left corner of the screen.)
Tip: If you’re already on the Start screen, the ∑ button opens the program you were most recently using, so that you can hop back and forth.
•Keyboard: Press the ∑ key on the keyboard. In each case, the Start screen returns.
Tip: On many new computers and tablets (with Windows 8 preinstalled), there may also be a Windows button—just below the screen, for example. You can also press it to return to the Start screen.
Figure 1-6:
When you begin typing on the Start screen, you automatically enter the search mode. As you type, Windows narrows down the visible icons, showing only matching apps and programs.
The top of the list shows matches from your computer. Below the line: matches from the Web, as though you’d performed a Google search (in this case, a Bing search).
Corners and Swipes
To be completely blunt, the world of Windows 8 is tailored for touchscreens. You can do everything with a keyboard and a mouse, but Microsoft saved the choicest
plea-Figure 1-7: Top: This master diagram shows all the different ways you can swipe on a touchscreen, and all the different panels and options they produce. (The app switcher, closing apps, and splitting the screen are described in Chapter 3.)
Bottom: This master diagram shows the equivalent gestures if you have a mouse. Short swipe down
for the App bar
Swipe up for the App bar Swipe in for
last app
Swipe in for Charms bar
Point to corner for last app used
Point to corner for Start button (or most recent app)
Point to corner for Charms bar
Point to corner then down for recent apps
Touchscreen
Mouse
Long swipe down to close an app
Right-click anywhere for the App bar Swipe in,