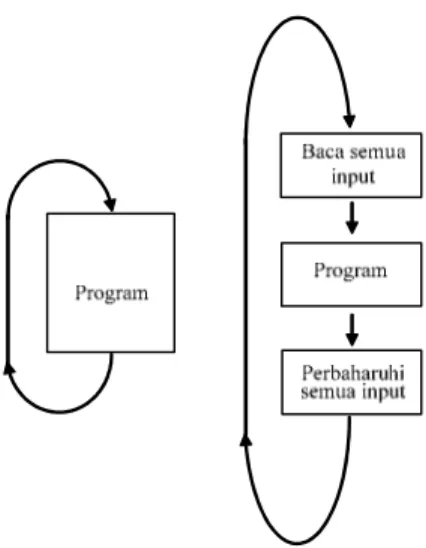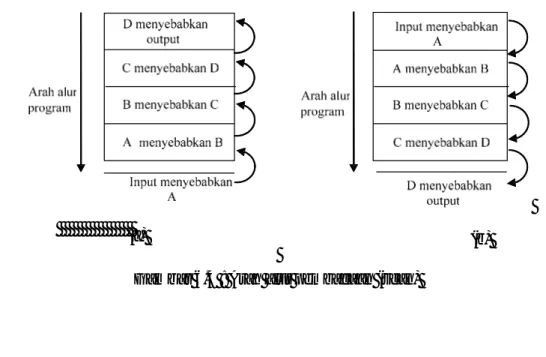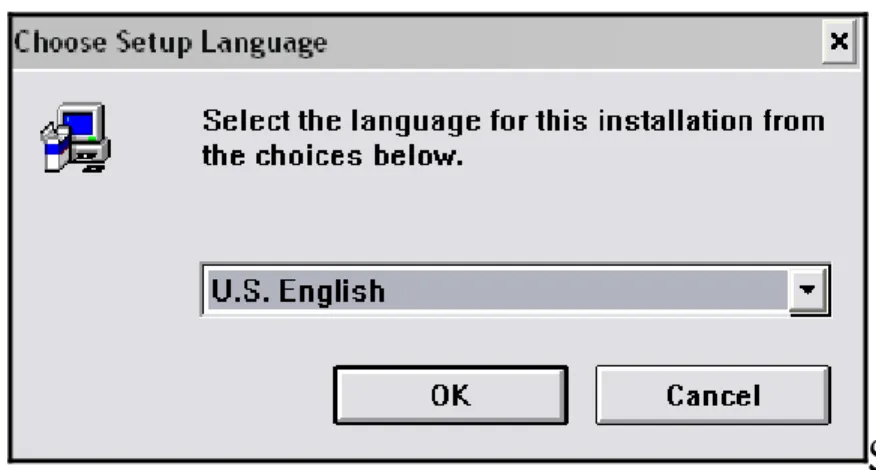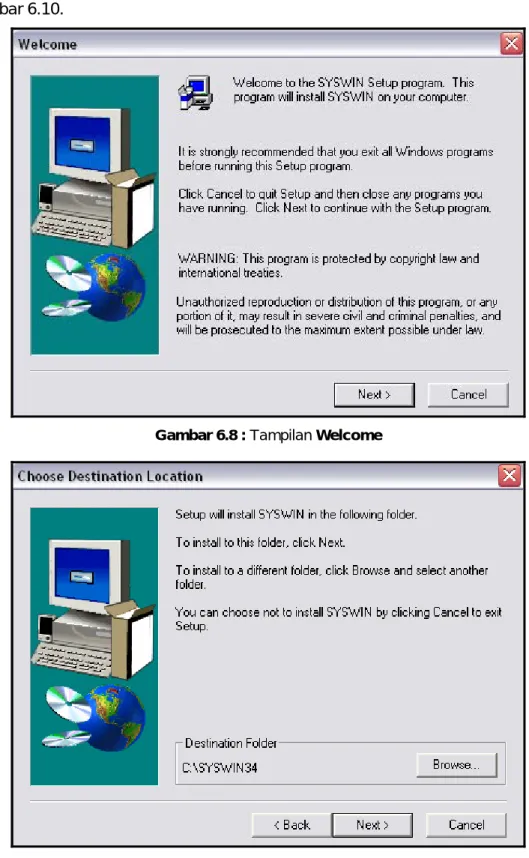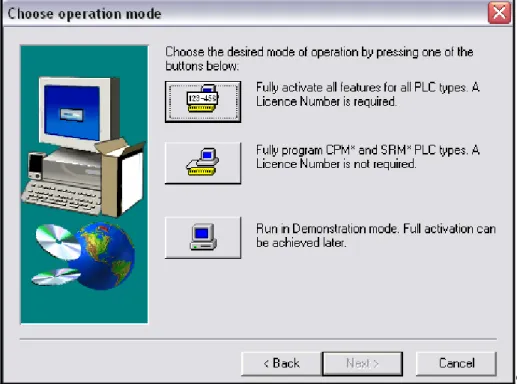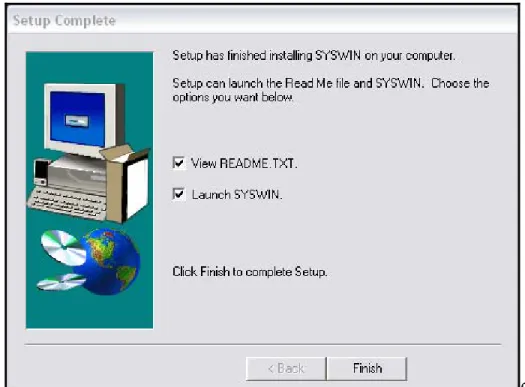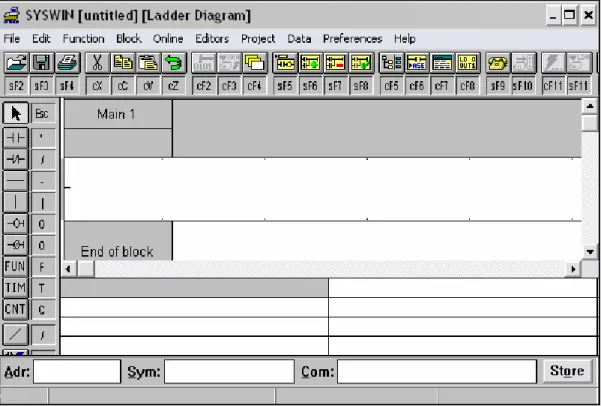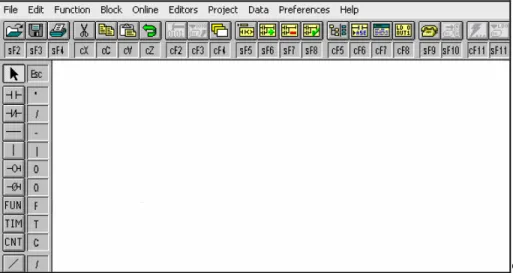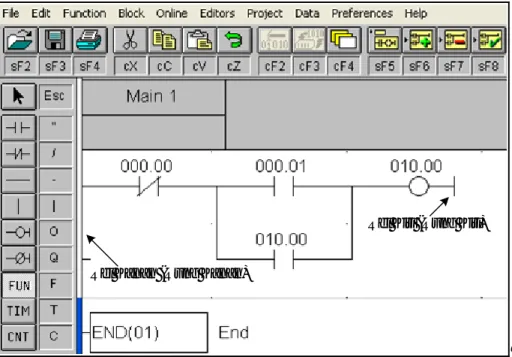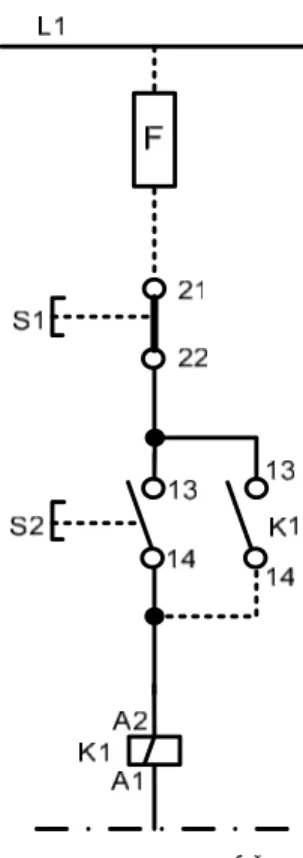BAB VI
TEKNIK PEMROGRAMAN
Pada bab sebelumnya telah dijelaskan secara detail apa itu PLC termasuk juga keuntungan-keuntungan yang dapat kita peroleh jika dalam sistem kontrol kita menggunakan PLC sebagai alat kontrol.
Pada bab ini akan kita bahas tentang bagaimana melakukan pemrograman PLC. Setiap industri PLC tentu mempunyai standar sendiri-sendiri dalam hal pemrograman. Untuk itu disini akan kita ambil contoh bagaimana melakukan pemrograman pada PLC merk Omron tipe CPM1A / CPM2A.
6.1 Scan Program
Sebuah PLC beroperasi dengan cara mengeksekusi program yang terdapat di memori PLC secara berulang-ulang (loop) seperti ditunjukkan pada Gambar 6.1(a) berikut. Instruksi-instruksi yang terdapat dalam program dieksekusi secara berurutan dari awal hingga akhir dan berkesinambungan, dan ketika instruksi yang terakhir selesai dieksekusi, maka operasi akan kembali lagi dan mulai dari instruksi awal, proses ini akan berlangsung terus selama PLC masih dalam kondisi running.
Aksi seperti yang ditunjukan pada Gambar 6.1(a) disebut dengan program
scan, dan perioda dari loop disebut dengan program scan time. Adapun setiap
perioda scan lamanya waktu tergantung dari sedikit banyaknya program PLC dan kecepatan prosesor dari PLC tersebut, namun pada umumnya adalah 2 – 5 mS untuk setiap kilo program, secara keseluruhan rata-rata waktu scan mengambil waktu sebasar 10 – 50 mS.
Gambar. 6.1(a) dapat diperluas seperti ditunjukkan pada Gambar 6.1(b) disini terlihat bahwa saat mulai scan semua pernyataan yang terhubung dengan input dibaca kemudian disimpan dalam memori PLC.
Jika PLC beroperasi dimana program di scan berdasarkan urutan seperti telah dijelaskan diatas, maka status keluaran (output) tidak akan berubah dengan segera. Sebuah area memori dalam PLC yang berhubungan dengan keluaran (output) diubah oleh program, kemudian secara serentak status keluaran (output) diperbaharuhi (up-date) pada akhir dari proses scan. Secara singkat aksi tersebut
dapat dijelaskan bahwa proses dari scan adalah membaca masukan (input), scan program dan memperbaharuhi keluaran (output).
(a) (b)
Gambar 6.1 : Proses SCAN
Scan program ini akan membatasi kecepatan sinyal dimana sebuah PLC dapat merespon sinyal tersebut. Pada Gambar 6.2(a) adalah sebuah ilustrasi dimana PLC akan digunakan untuk menghitung pulsa kecepatan tinggi dimana kecepatan pulsa lebih rendah dari kecepatan scan, disini akan didapatkan bahwa PLC akan menghitung pulsa dengan benar. Pada Gambar 6.2(b) kecepatan pulsa lebih tinggi dari kecepatan scan, disini akan terlihat bahwa terjadi kesalahan dalam menghitung jumlah pulsa.
(a)
(b)
Scan program PLC ini juga akan berpengaruh kepada waktu respon (respon time). Seperti ditunjukan pada Gambar 6.3, disini terlihat bahwa ternyata scan program akan mengakibatkan pergeseran antara input dan utput. Sebuah input akan menyebabkan sebuah output, berdasarkan Gambar 6.3 di bawah apabila input ON akan menyebabkan output ON atau sebaliknya apabila input OFF output OFF. Disini dapat kita lihat bahwa terdapat pergeseran waktu antara transisi perubahan status dari OFF ke ON pada input dan pada output (waktunya tidak bersamaan).
(a) (b)
Gambar 6.3 : Ilustrasi respon periode scan
Pada Gambar 6.3 (a) menunjukan bahwa input terjadi (perubahan status) sesaat sebelum scan dimulai, ini akan mengakibatkan pengaktifan (energization) output terjadi dalam satu perioda scan berikutnya. Sedangkan pada Gambar 6.3 (b) menunjukan input terjadi (perubahan status) setelah input dibaca, sehingga saat itu status input yang terbaca adalah OFF dan status ON-nya baru akan terbaca pada scan yang kedua sebelum output ON (energized). Dengan demikian
dapat disimpulkan bahwa respon dapat terjadi atau diberikan bervariasi antara satu atau dua perioda scan.
Dalam kebanyakan aplikasi pergeseran (tunda waktu) operasi peralatan berlangsung dalam waktu puluhan milli-detik, dan ini tidak akan terlalu bermasalah apabila PLC merespon sebuah plan yang dioperasikan menggunakan tombol tekan. Permasalahan akan muncul apabila masukan yang diberikan ke PLC adalah berupa peralatan input dengan aksi cepat seperti photocell.
Tata letak program PLC itu sendiri dapat menghasilan tunda waktu yang tidak diinginkan, jika alur program dibuat tidak sesuai dengan alur scan program PLC. PLC bekerja mulai dari instruksi pertama untuk setiap scan, kemudian secara berurutan melanjutkan pada instruksi berikutnya sampai akhir program.
Pada Gambar 6.4(a) menunjukan bahwa sebuah input menyebabkan sebuah output, namun program tersusun melalui lima step, dimana alur logika program berlawanan dengan alur scan. Pada scan pertama input menyebabkan kejadian A, pada scan berikutnya A menyebabkan kejadian B, dan demikian seterusnya sampai scan ke lima yang menyebabkan kejadian D dan kemudian menyebabkan output energized. Jika program tersusun seperti ditunjukan pada Gambar 6.4(b) urutan secara keseluruhan akan terjadi hanya dalam satu kali scan.
(a) (b)
6.2 IDENTIFIKASI INPUT / OUT PUT DAN ALAMAT BIT PADA PLC OMRON TIPE CPM1A-20 I/O / CPM2A-20 I/O
Pada tabel dibawah ditunjukan bit IR yang dialokasikan pada terminal I/O pada CPU tipe CPM1A / CPM2A
Number of I/O Terminals
on the CPU
CPU Terminals Expansion I/O Unit Terminals
Power
Supply Model Number
Inputs Outputs Inputs Outputs
AC CPM1A-10CDR-A 10 6 points: 00000 to 00005 4 points: 01000 to 01003 --- --- DC CPM1A-10CDR-D AC CPM1A-20CDR-A 20 12 points: 00000 to 00011 8 points: 01000 to 01007 --- --- DC CPM1A-20CDR-D AC CPM1A-30CDR-A 30 18 points 00000 to 00011 12 points 01000 to 01007 01100 to 01103 DC CPM1A-30CDR-D 40 24 points: 00000 to 00011 00100 to 00111 16 points: 01000 to 01007 01100 to 01107 36 points: 00200 to 00211 00300 to 00311 00400 to 00411 24 points: 01200 to 01207 01300 to 01307 01400 to 01407 AC DC CPM1A-40CDR-A CPM1A-40CDR-D
6.2.1 Pengalamatan Dalam SYSWIN
Pengalamatan ini adalah sangat penting untuk kita harus mengetahui format alamat dari merek dan jenis PLC yang digunakan, sebab jika kita salah menuliskan alamat akan mengakibatkan sistem tidak bekerja atau bekerja tida sesuai dengan yang kita inginkan.
Dalam pengalamatan menggunakan software SYSWIN mempunyai dua komponen yaitu channel dan nomor bit antara keduanya harus dipisahkan dengan sebuah titik. Sebagai contoh untuk pengalamatan input dan output eksternal untuk tipe PLC tipe CPM1A-20 I/O, seperti ditunjukan pada Gambar 6.5 berikut ini.
Alamat input eksternal
000.05
000.05
Menunjukan nomor bit (terminal)
Menunjukan channel input
Alamat output eksternal
010.03
010.03
Menunjukan nomor bit (terminal) Menunjukan channel output
6.3 Software Pemrograman SYSWIN v3.4 6.3.1 Instalasi Syswin v3.4
Dalam instalasi ini dapat dilakukan dengan mudah, dan pastikan bahwa menjalankan pada setup.exe pada CDROM instalasi anda. Setelah menjalankan program tersebut, maka selanjutnya akan ditampilkan menu pilihan bahasa program yang akan diinstalasi, seperti ditunjukkan pada gambar 6.6. Untuk memudahkan pilih bahasa yang mudah misal : English ( atau dapat juga memilih bahasa yang dikuasai).
Gambar 6.6 : Pemilihan bahasa
Langkah selanjutnya adalah menekan tombol Ok, dan hal ini akan muncul Setup seperti ditunjukkan pada gambar 6.7.
Gambar 6.7 : Syswin Setup Prepare
Setelah proses ini selesai akan muncul Welcome seperti ditunjukkan pada gambar 6.8. Klik pada tombol Next untuk melanjutkan proses sehingga ditampilkan jendela Choose Destination Location, hal ini diberi kesempatan untuk memilih direktori yang akan dituju untuk menempatkan program syswin v3.4 ini, seperti ditunjukkan pada gambar 6.9. Atau dapat memilih direktori mana yang akan dipilih dengan cara Browse, setelah itu di klik tombol Next untuk Teknik Pemrograman by Bambang Suprijono 70
melanjutkan ke jendela Choose Operation mode, seperti ditunjukkan pada gambar 6.10.
Gambar 6.8 : Tampilan Welcome
Gambar 6.10 : Tampilan Choose Operation mode
Pada jendela Choose Operation mode, sebaiknya dipilih tombol yang tengah, yaitu karena Fully program CPM* and SRM* PLC types, dan instalasi ini tidak memerlukan lisensi sehingga bisa berjalan dengan penuh. Setelah itu dilanjutkan dengan proses instalasi itu sendiri, tunggu hingga proses setup mencapai 100 % seperti terlihat pada gambar 6.11.
Gambar 6.11 : Tampilan Proses Setup
Setelah selesai akan ditampilkan jendela Setup complete, seperti ditunjukkan pada gambar 6.12, kemudian diberi kesempatan untuk memilih apakah langsung menjalankan program syswin v3.4 atau tidak pada jendela ini, centang pada box yang diinginkan dan klik Finish.
Gambar 6.12 : Tampilan Setup Complete
6.3.2 Memulai Kerja Dengan SYSWIN
Software Omron SYSWIN v3.4 didesain untuk digunakan pada PLC dengan seri SYSMAC C dan CV . Software dilengkapi dengan fasilitas metoda pembuatan dan pemelihraan program serta pengujian operasi, baik pada saat online maupun offline.
SYSWIN mempunyai fasilitas yang koperhensif yang dapat dimanfaatkan oleh pemrogram, mulai dari mengedit, network, debugging, termasuk juga :
Pembuatan program baru
Pengeditan dan store program
Upload dan Down load program ke PLC
Status program selama program dieksekusi PLC
Pemberian keterangan pada Program
Pemeliharaan library files
Pencetakan program dan dokumentasi termasuk cross - refernces
SYSWIN v3.4 dapat dijalankan di Microsoft Windows (versi 3.1 atau versi
diatasnya) pada komputer standar IBM dan kompatible 386/486 dan Pentium. SYSWIN v3.4 mudah digunakan dan memungkinkan pemrogram dapat
mengkonfigurasi dengan cepat sebuah proyek khusus, memasukan network dan data program. Program PLC dapat dibuat dalam bahasa Ladder atau Statement List. Editor statement list memungkinkan program PLC dapat dilihat dan diperiksa dalam format mnemonic. Software SYSWIN berkomunikasi dengan SYSMAC C atau CV melalui antamuka (serial interface) RS-232C atau RS-422, atau SYSLINK untuk layanan jaringan. Setelah software terinstal Windows Program Manager akan menampakan grup windows baru untuk SYSWIN. Dengan demikian software sudah siap untuk dijalankan, dan dapat dimulai dengan cara meng - klik dua kali pada icon SYSWIN 3.4. Jika pilihan Auto-Connect dipilih pada SYSWIN Preferences maka secara otomatis software akan mulai jalan dengan memeriksa port komunikasi yang dipilih sesuai dengan defaultnya.
Ketika SYSWIN saat pertama jalan, akan menunjukan windows seperti tampak pada Gambar 6.13 di bawah.
Gambar 6.13 : New File
Window SYSWIN mempunyai keunggulan yaitu dengan menggunakan keyboard atau mouse atau kedua-duanya kita dapat dengan mudah membuat program kontrol.
6.3.3 Pemrograman PLC 6.3.3.1 Struktur Program
Meskipun dalam pembuatan program kita dapat menggunakan hanya satu network, namun SYSWIN mempunyai fasilitas dalam pembuatan program, dimana beberapa network dikemas dalam suatu grup.
Konsep dari pemrograman dalam sebuah blok adalah merupakan hal yang baru dalam SYSWIN v3.4, dan ini di desain untuk mempermudah dalam menulis / membuat program, yaitu dengan cara memisahkan blok - blok tersebut dan mengaturnya.
Suatu hal yang baru yang terdapat pada SYSWIN versi ini adalah mempunyai keunggulan bahwa program dapat dibuat dalam sebuah blok yang didalam blok tersebut berisi beberapa grup, dengan demikian kita cukup menulis beberapa program yang lebih kecil yang kemudian dapat digabung menjadi program yang besar, seperti ditunjukan pada contoh dibawah.
6.3.3.2 Membuat Program Ladder
Pada bagian ini akan dijelaskan bagaimana proses persiapan pembuatan program dengan bahasa Ladder menggunakan SYSWIN v3.4, dan bagaimana menggunakan beberapa tool untuk menambah produktifitas.
SYSWIN v3.4 mempunyai beberapa metoda kerja dengan menggunakan tool
yang tersedia, kita dapat menggunakan salah satu mouse atau keyboard untuk membuat program. Pada penjelasan berikutnya disini secara umum akan menggunakan keyboard.
Gunakan perintah File New untuk memulai pembuatan proyek baru. maka dialog Project Setup akan nampak di layar, sehingga anda dapat men-setup parameter-parameter dasar.
→
Kemudian anda kembali ke ruang kerja pemrograman dan siap untuk memberi instruksi input dalam network yang pertama.
Gambar 6.15 : Kotak dialog untuk perintah-perintah dasar PLC
6.3.3.3 Ruang Kerja Pemrograman Dengan Menggunakan Bahasa Ladder Ketika pertama menjalankan SYSWIN atau membuka program kita selalu melihat pada rel sebelah kiri, dimana program ladder selalu dimulai. Pada bagian kanan rel terdapat juga ruang kerja. Apabila kita telah selesai membuat network secara lengkap instruksi output akan terhubung dengan rel sebelah kanan.
Rel Kanan (Rung Kanan)
Rel Kiri (Rung Kiri)
Gambar 6.16 : Ruang kerja dengan menggunakan SYSWIN
6.3.3.4 Memulai Membuat Diagram Tangga
Pada bagian ini kita awali dengan pembuatan diagram tangga yang akan menggunakan contoh pengoperasikan motor 3-fasa secara langsung dengan langkah-langkah sebagai berikut :
Pada kontrol motor ini, motor ac tiga-fasa dijalankan secara langsung (DOL). Adapun penjelasan fungsi kerja sistemnya sebagai berikut :
Jika saklar S2 ditekan (ON), maka dengan segera kontaktor K1 bekerja, kontak K1 mengunci. Dengan memutus saklar S1, maka kontaktor K1 lepas terputus.
Setelah memahami prinsip fungsi kerja dari sistem yang kita bahas diatas, maka langkah berikutnya adalah :
1. Merancang rangkaian kontrolnya sebagai berikut
Gambar 6.17a : Rangkaian kontrol motor AC Tiga-Fasa secara langsung
2. Mengidentifikasi untuk pengalamatan input-output. Hal ini tergantung pada merek dan tipe PLC yang akan digunakan. Pada contoh ini kita gunakan PLC OMRON CPM2A
Pengalamatan I/O
INPUT OUTPUT
00000 S1 PB_STOP
00001 S2 PB_START 01000 Coil_Kontaktor
3. Merencanakan Ladder Diagram pada sistem diatas, maka langkah – langkah yang harus dilakukan adalah
a. Memulai dengan menu File New Project, sehingga muncul kotak dialog seperti ditunjukkan pada gambar 6.17b dan kemudian klik (Ok).
→
↵
Gambar 6.17b : Menu File New Project
b. Memulai menggambar diagram tangga, dengan langkah-langkah sebagai berikut :
1. Langkah pertama, pada toolbar klik yang merupakan simbol untuk membuat kontak NC. Selanjutnya akan tampil menu seperti pada gambar 6.17c, dan kemudian isikan alamat kontak, yaitu 00000 dan komment-nya ” Tombol Stop ”, dan klik OK
Gambar 6.17c : Kotak dialog contact Tombol Stop
2. Langkah kedua, pada toolbar klik yang merupakan simbol untuk membuat kontak NO. Selanjutnya akan tampil menu seperti pada
gambar 6.17d, dan kemudian isikan alamat kontak, yaitu 00001 dan komment-nya ” Tombol Start ”, dan klik OK
Gambar 6.17d : Kotak dialog contact Tombol Start
3. Langkah ketiga, pada toolbar klik yang merupakan simbol untuk membuat Output NO. Selanjutnya akan tampil menu seperti pada gambar 6.17e, dan kemudian isikan alamat kontak, yaitu 01000 dan komment-nya ” Motor ”, dan klik OK
Gambar 6.17e : Kotak dialog contact Output Motor
4. Langkah keempat, pada toolbar klik dimana isikan alamat kontak, yaitu 01000, dan klik OK
5. Langkah kelima, pada toolbar klik dimana merupakan hubungan paralel pada kontak, yaitu 01000, dan klik OK
6. Langkah keenam, kita akhiri Program dengan cara pada toolbar klik . Selanjutnya akan tampil menu seperti pada gambar 6.10f, dimana isikan, yaitu END, dan klik OK. Proses pembuatan diagram tangga telah selesai.
Gambar 6.17f : Kotak dialog Function
Gambar 6.17g : Hasil akhir diagram tangga untuk kontrol motor secara langsung
6.3.4 Menyimpan dan Membuka File Proyek
Menyimpan file proyek pada disk dapat dilakukan sama seperti pada aplikasi-aplikasi Window lainya.
File proyek SYSWIN disimpan dalam sebuah file dengan format tertentu , dan hanya dapat dibaca dengan menggunakan software SYSWIN.
Beberapa macam format file digunakan, tergantung pada metoda dari pemrograman yang digunakan untuk membuat proyek, dan versi dari SYSWIN yang digunakan untuk membuat proyek tersebut.
contoh :
Proyek.SWP SYSWIN 3.4 Program
Proyek.SWL SYSWIN 3.4 Library
Proyek.SWB SYSWIN 3.4 Back-up File
Kita dapat menyimpan file kapan saja, selama testing, dan khususnya saat komputer dan PLC terhubung.
Ketika kita mengubah proyek, SYSWIN akan mengingatkan apakah proyek sebelumnya akan di alihkan ke proyek yang baru atau masih mempertahankan proyek yang lama.
6.3.4.1 Menyimpan File ke Disk
Dengan menggunakan perintah File
→
Save Project kita dapat menyimpan sebuah proyek ke disk, apabila kita telah menyimpan proyek ke disk sekali dan mengubah proyek kemudian menyimpan kembali dengan nama file yang sama, maka file yang lama akan tertimpa (overwrite) dengan file yang baru. Kita dapat menggunakan icon toolbar atau menu untuk menyimpan proyek ke disk.Ketika kita untuk pertama kalinya menyimpan sebuah proyek, maka dialog standart window untuk penyimpan file akan tampak di layar, dengan demikian kita dapat menempatkan dan memberi nama file. Untuk menyimpan file ikuti langkah-langkah sebagai berikut :
¾ Tempatkan File Pada Directory Yang Anda Pilih Gunakan Directories dan Drives untuk mencari tempat dimana file akan
ditempatkan.
¾ Beri Nama Proyek Pilih File Name, dan beri nama file proyek yang sesuai (panjang nama file
maksimum 8 karakter).
¾ Periksa Format File Yang Akan Disimpan Program file akan disimpan sebagai (.SWP) atau sebagai library (.SWL)
tergantung pada saat menetapkan format file dalam dialog Project Setup. Klik OK Untuk Mengawali Penyimpanan File
6.3.4.2 Membuka File dari Disk
Proyek yang telah tersimpan di disk dapat dibuka dengan perintah File Open Project. Diolog Open Project akan muncul sama seperti pada aplikasi Window yang lainya.
→
¾ Pilih directory dimana file project tersimpan.
¾ Pilih format file yang dinginkan, kita dapat memilih jenis format file pada daftar format file.
¾ Pilih dan buka proyek yang diinginkan, dengan cara meng-klik dua kali pada nama file yang kita inginkan, atau klik sekali pada nama proyek yang diinginkan kemudian klik tombol OK.
6.4 Pengujian Program
Bekerja dengan SYSWIN dalam keadaan komputer terhubung dengan PLC, berarti anda mengontrol semua aspek transfer program dan data antara komputer dan PLC.
Kita dapat memonitor operasi dari program , termasuk area data memori yang sedang dimodifikasi , dan perubahan interaksi instruksi dan data pada saat progam jalan atau program tidak dijalankan.
Terdapat lima elemen pemrograman dalam keadaan komputer terhubung dengan PLC, yaitu :
Setup hubungan, termasuk komunikasinya
Download program dan eksekusi
Memonitor program
Pengeditan program saat online
Pengeditan area memory PLC
Sebelum menghubungkan komputer dengan PLC kita harus mengetahui dengan pasti tentang spesifikasi peralatan yang dipakai sehingga tidak mengalami kesalahan dalam melakukan set-up.
Berikut adalah checklist yang mungkin dapat membantu anda dalam memeriksa hubungan antara PLC dengan Komputer.
¾ Tetapkan Parameter Esensial dari PLC
Periksa bahwa proyek yang dibuat sesuai dengan jenis PLC yang digunakan. Catat karakteristik yang penting dari PLC yang berkaitan
dengan : memory, setup I/O, dsb.
¾ Tetapkan Jenis Komunikasi Yang Digunakan
Yakinkan bahwa komputer telah dikonfigurasi dengan benar untuk berkomunikasi dengan PLC
¾ Periksa Proyek Dalam Hal Ketelitian Dan Kelengkapanya
Gunakan SYSWIN tools untuk memeriksa isi proyek dan network, dan bilamana perlu buat copynya.
¾ Buat Catatan Yang Sesuai Mengenai Tugas/Fungsi Dari I/O
Buat daftar dari semua peralatan I/O dan beri keterangan tugas/fungsinya.
¾ Buat Map Memory PLC Yang Digunakan
Buat catatan tentang variabel yang dipakai dalam program, yang mana ini dapat didapatkan dalam memory PLC untuk keperluan Monitoring.
6.5 Set Up Komunikasi PLC
Untuk menghubungkan PLC dengan Komputer, maka memerlukan set-up hardware dan software yang sesuai. Kita boleh menghidupkan PLC apabila telah betul-betul secara fisik antara komputer dengan PLC terhubung.
Untuk memeriksa hubungan kita dapat menghidupkan PLC, kemudian gunakan perintah Project Comunications untuk set-up parameter software dan tes hubungan. Dalam dialog ini kita dapat menggunakan daftar dan memilih parameter yang akan digunakan, seperti :
→
Port
Pilih nama dari port yang akan digunakan untuk hubungan ke PLC
Unit
Masukan data tentang jumlah PLC yang akan dihubungkan dalam sistem.
Baud
Pilih kecepatan komunkasi yang diinginkan, dan ini harus cocok dengan set-up yang ada di PLC
Protokol
Pilih jenis protokol komunikasi yang diinginkan, dan ini sekali lagi harus sesuai dengan set-up dalam PLC.
Tes Hubungan
Setelah set parameter selesai , klik pada tombol Test PLC untuk melihat apakah ada hubungan atau tidak. Apabila ada hubungan, maka akan ditampakan dalam layar kata “Connected”, dengan demikian kini anda siap untuk memulai melakukan operasi on-line yang lain.
6.6 Operasi Mode PLC
Sebelum melakukan download dan eksekusi, adalah penting untuk mengetahui pada mode mana PLC dapat di set ketika sedang on-line. Mode Operasi PLC dapat di set dengan menggunakan perintah Online
→
Mode.Memilih mode baru akan mengubah kondisi PLC segera setelah anda menerima dialog sesuai keinginan.
Mode-Monitor Pada moda monitor sementara program dalam keadaan jalan dan
komputer terhubung dengan PLC program dapat diedit.
Mode-Run Pada mode ini membuat PLC mengeksekusi program. Pada mode ini
umumnya digunakan untuk pengujian final setelah progam di-tes dan di-debug.
SYSWIN tidak dapat menulis ke PLC dalam kondisi PLC pada mode Run.
Mode Stop/Program
Memilih mode Stop sama saja menghentikan PLC, dan pada mode ini digunakan untuk me-download program dan data ke PLC.
6.7 Download Program PLC
Untuk mentransfer program dari komputer ke PLC, menggunakan perintah Online Download. PLC harus dalam posisi mode Stop/Program untuk dapat melakukan download.
→
Dalam dialog download memberikan beberapa pilihan tentang jenis PLC dan kemudian anda memilih jenis PLC yang digunakan, semua elemen yang anda pilih dalam dialog akan di download ke PLC.
6.8 Mengoperasikan PLC
Setelah pembuatan diagram tangga telah selesai, maka langkah berikutnya adalah bagaimana cara menjalankan (mengoperasikan) PLC. Dalam hal ini kita terlebih dahulu mengatur komunikasi serial dengan PLC melalui langkah-langkah berikut :
1. Langkah pertama, Pada Toolbar : klik Projects Communication, kemudian lakukan pengaturan sebagaimana ditunjukkan seperti pada gambar 6.18, Pilih dimana PLC dihubungkan ke COM1 atau COM lainnya pada pilihan port, juga pilihan kecepatan transfer data pada Baut, Unit biarkan berisi 00, Protocol biarkan seperti apa adanya.
→
Gambar 6.18 : Kotak dialog Serial Communication Setting
2. Langkah kedua, Untuk mengetahui apakah pilihan Com yang kita hubungkan sudah benar, maka kita lakukan pengetesan dengan cara klik Test PLC, dan hasilnya seperti terlihat pada gambar 6.19. Bila semua sudah benar dan Test PLC sudah menyatakan Connected, maka bisa dilakukan proses komunikasi antara komputer dengan PLC lebih lanjut.
Gambar 6.19 : Kotak dialog Test PLC
3. Langkah ketiga, Untuk melakukan hubungan antara komputer dengan PLC, pada Toolbar klik Online Connectet, seperti ditunjukkan pada gambar 6.20, dan hal ini juga mengaktifkan tombol-tombol seperti ditunjukkan pada gambar 6.21
→
Gambar 6.20 : Kotak dialog Online
→
ConnectetGambar 6.21 : Tombol utilitas komunikasi PC dan PLC
4. Langkah keempat adalah : pada Toolbar klik Online Download program to PLC ...., ini artinya mentransfer program diagram tangga yang sudah kita buat dari PC ke PLC, seperti terlihat pada gambar 6.22, dan selanjutnya akan muncul kotak dialog yang menyatakan Do you want to continue ?, kemudian klik Yes, seperti terlihat pada gambar 6.23. Selanjutnya muncul kotak dialog yang menyatakan Download program to PLC, klik saja Oke dan selanjutnya proses berlanjut seperti terlihat pada gambar 6.24 dan gambar 6.25, hingga menyatakan Download successful seperti terlihat pada gambar 6.26 dan klik Oke
Gambar 6.22 : Kotak dialog Online
→
Download program to PLC ....Gambar 6.23 : Kotak dialog menyatakan transfer program dilanjut
Gambar 6.24 : Kotak dialog Download Program to PLC
Gambar 6.25 : Proses Download Berlangsung
Gambar 6.26 : Proses Download selesai
5. Langkah kelima adalah : pada Toolbar klik Online Mode ..., seperti terlihat pada gambar 6.27 dan kemudian muncul kotak dialog Mode pengoperasian, pilih saja Mode Run dan klik Oke, seperti terlihat pada gambar 6.28. Dan selanjutnya muncul kotak dialog yang menyatakan proses seperti pada gambar 6.29 dan klik
Yes. Proses
pengoperasian telah selesai.
→
Gambar 6.28 : Kotak dialog menyatakan Mode Run
Gambar 6.29 : Kotak dialog menyataka
6. Langkah keenam adalah : Menjalankan Hardware yaitu dengan cara menekan tombol Start (S_1), yang hasilnya seperti terlihat pada gambar 6.30 (Sebelum di start) dan gambar 6.31, setelah di start.
Gambar 6.30 : Aliran Arus Listrik sebelum Push Botom di start