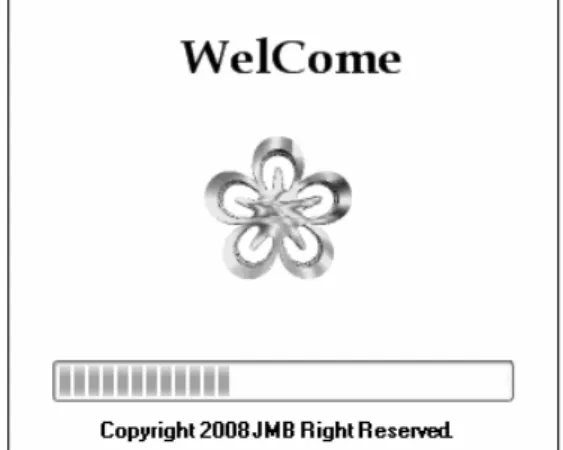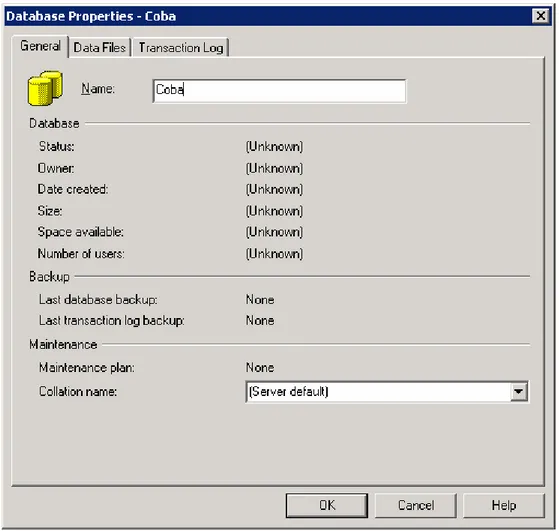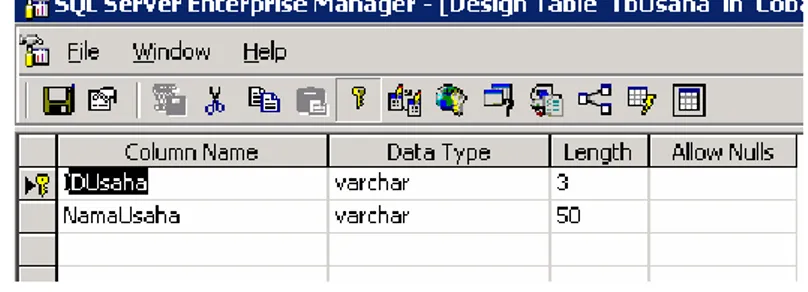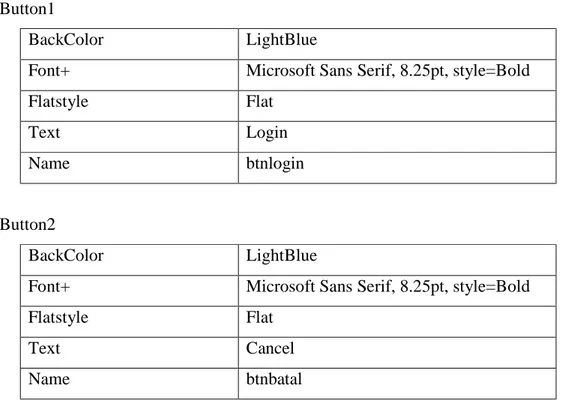STEP BY STEP MENJADI
PROGRAMMER HANDAL
DENGAN VB.NET
Junindar Blog : http://junindar.blog.com E-Mail : [email protected] [email protected]STEP XIII
Membuat Aplikasi Database dengan
menggunakan Vb.Net 2003
dan SQL Server 2000
Lisensi Dokumen:
Copyright © 2003 IlmuKomputer.Com
Seluruh dokumen di IlmuKomputer.Com dapat digunakan, dimodifikasi dan disebarkan secara bebas untuk tujuan bukan komersial (nonprofit), dengan syarat tidak menghapus atau merubah atribut penulis dan pernyataan copyright yang disertakan dalam setiap dokumen. Tidak diperbolehkan melakukan penulisan ulang, kecuali mendapatkan ijin terlebih dahulu dari IlmuKomputer.Com.
I. Pengantar
Artikel ini saya buat, karena sangat banyak sekali Email yang masuk ke saya untuk membuat artikel Vb.Net dengan Sql Server sebagai database nya.
Setelah sekian lama akhir nya pada artikel saya yang ke 13 ini baru dapat saya realisasikan. Untuk studi kasus pada artikel ini saya ambil dari artikel pertama saya (Step 1). Oleh karena itu tata cara penulisan dan penyampaian sangat mirip dengan step 1.
Dalam artikel ini para pembaca akan, di bimbing bagaimana membuat program aplikasi sederhana dari mulai membuat Database, Table, Stored procedure pada Sql Server 2000 sampai pada pemogramannya dengan Vb.net 2003.
II. A TIME TO MAKE PROGRAM
2.1 Desain Form
Gambar Flash Form
Untuk membuat program seperti diatas, mari ikuti langkah-langkah dibawah ini. Sebelum kita masuk dalam pembuatan program, terlebih dahulu kita buat database pada Sql Server. Buatlah database dengan nama Coba. Ikuti langkah-langkah dibawah ini. Pada jendela SQL Server Enterprise Manager, klik kanan pada folder Database lalu pilih New Database.
Lalu akan muncul jendela Database properties. Ketikkan Coba untuk nama database yang akan kita buat. Dan klik button OK.
Setelah itu di bawah folder Database, akan terlihat database yang baru saja kita buat (Coba). Klik tanda + pada database coba, dan klik kanan pada root Table dan pilih New Table.
Gambar Desain Table Users
Buatlah field seperti gambar diatas, untuk membuat Primary Key, klik row Username lalu klik tanda kunci pada toolbar diatas. Setelah selesai klik Save untuk menyimpan
TbUsaha, dengan nama field IdUsaha dan NamaUsaha (IdUsaha sebagai Primary Key nya).
Gambar Desain Table TbUsaha
Setelah selesai dalam pembuatan database, sekarang kita masuk dalam pembuatan program.
Buka Aplikasi Visual Studio.Net, dan pilih New Project. Ketikan nama project sesuai dengan keinginan anda. Simpan di drive pada PC anda (Untuk drive bebas juga, sekarang jamannya hak asasi manusia, tidak ada pemaksaan).
3.1.1 Membuat StartUp Form.
Untuk pertama kali, .Net akan memberikan Default sebuah form, dengan nama Form1. Sekarang tugas kita adalah merubah tampilan Form1 tersebut menjadi seperti tampilan Flash Form seperti diatas.
Ubah properties Form1 seperti dibawah ini.
BackColor White FormBorderStyle FixedToolWindow Text (Kosongkan) Name StartUp StartPosition CenterScreen ControlBox False ShowInTaskbar False
Setelah selesai melakukan perubahan Form1 seperti diatas. Sekarang kita tambah aksesoris pada form StartUp. Tambahkan dua (2) buah label, 1 ProgressBar dan 1 buah PictureBox. Sehingga tampilan seperti pada gambar dibawah ini.
Desain Splash Form
Untuk gambar diatas silahkan ganti dengan gambar yang anda suka dan jika anda tidak suka dengan tampilan ini, anda dapat merubah sesuai dengan keinginan anda. Setelah selesai mendesain form, tambahkan sebuah timer dan beri nama Splash_Timer.
3.1.2 Membuat Login Form.
Tambahkan sebuah Form ke dalam aplikasi. Caranya Klik Kanan Pada Project anda Pilih Add>Add Windows Form. Ganti properties Form baru tersebut seperti dibawah ini.
BackColor LightBlue
Font+ Microsoft Sans Serif, 8.25pt, style=Bold
FormBorderStyle Fixed3D Text Login Name FrmLogin StartPosition CenterScreen ControlBox False ShowInTaskbar False
Tambahkan 2 buah label, 2 buah TextBox dan 2 buah Button Ubah properties dari masing-masing component seperti dibawah ini.
Label 1
BackColor LightBlue
Font+ Microsoft Sans Serif, 8.25pt, style=Bold
Text Username
Label 2
BackColor LightBlue
Font+ Microsoft Sans Serif, 8.25pt, style=Bold
Text Password Textbox 1 BorderStyle Fixed3D Name txtUser Textbox 2 BorderStyle Fixed3D Name txtPassword PasswordChar *
Button1
BackColor LightBlue
Font+ Microsoft Sans Serif, 8.25pt, style=Bold
Flatstyle Flat
Text Login
Name btnlogin
Button2
BackColor LightBlue
Font+ Microsoft Sans Serif, 8.25pt, style=Bold
Flatstyle Flat
Text Cancel
Name btnbatal
Setelah selesai merubah properties seperti di atas, susun dan disain form seperti dibawah ini.
Gambar Desain Form Login
3.1.3 Membuat Menu Utama
Sekarang kita akan membuat Form Utama, tapi untuk sementara jangan di modifikasi. Untuk saat ini kita ganti Form Name menjadi MainMenu
2.2 Source Code
2.2.1 Source Code Form Splash
Setelah kita selesai mendesain 2 buah form, sekarang waktunya kita bermain dengan source code. Pada Form splash, klik 2 kali (Double Click) component Splash_Timer . Dan ketikkan listing seperti dibawah ini.
Note : anda dapat mencoba mengubah nilai value pada progressbar. Dengan menaikkan atau mengurangi nilai value maka anda melihat perubahan progessbar berjalan, apakah semakin cepat atau lambat. Itu semua tergantung pada anda.
Coba jalankan program, gmana? apakah sudah sesuai dengan yang anda inginkan ????????
2.2.2 Source Code Form Login
Sebelum kita mulai membuat listing pada form login, terlebih dahulu kita membuat koneksi pada database. Sekarang kita akan membuat koneksi dengan memanggil Class lain untuk koneksi ke database.
Sebelumnya Buat folder pada project yang anda buat (Klik kanan project>Add>New Folder) dan beri nama “AccessData”. Selanjutnya didalam Folder tersebut tambahkan Class dengan nama “DataBaseConnection.vb” (Klik kanan Folder “AccessData”>Add>Add Class). Ketikan listing di bawah ini pada class yang baru anda buat.
Private Sub Splash_Timer_Tick(ByVal sender As Object, ByVal e As
System.EventArgs) Handles Splash_Timer.Tick
Dim cur As New frmLogin ProgressBar1.Value += 4 If ProgressBar1.Value = 100 Then Splash_Timer.Dispose() Me.Visible = False cur.Show() End If End Sub
Note :Dengan membuat koneksi menggunakan Class, untuk setiap proses yang berhubungan dengan database anda cukup dengan memanggil nama Class tersebut, dengan mendeklarasikan Class tersebut.
Contoh : Dim MyConnection As New AccessData.DatabaseConnection
Setelah selesai membuat Class, selanjutnya kita akan membuat module untuk menyimpan Variable global yang sering kita gunakan dalam pembuatan program. Buat satu module caranya sama dengan membuat Class, dan beri nama “module.vb”. (Klik kanan Folder “AccessData”>Add>Add Module). Ketikan listing di bawah ini pada module yang baru anda buat.
Imports System.Data.SqlClient
Namespace AccessData
Public Class DataBaseConnection
Public Function open() As SqlClient.SqlConnection 'Server = Nama dimana kita menginstall SQL server
'Database = Nama database yang akan di akses
'User ID= Account untuk SQL server, sebagai default sa (system administrator)
'Password = Password untuk login ke SQL server
Dim conect As New
SqlClient.SqlConnection("Server='TESTSERVER';Database='Coba'; " & _ " User ID='sa';Password='testserver'") conect.Open() Return conect End Function
Public Function close() As SqlClient.SqlConnection
Dim conect As New
SqlClient.SqlConnection("Server='TESTSERVER';Database='Coba'; " & _ " User ID='sa';Password='testserver'") conect.Close() Return conect End Function End Class End Namespace
Setelah selesai sekarang kita kembali pada Form Login. Untuk pertama kali ketikkan listing dibawah ini pada baris paling atas.
Dan buat variable global untuk form Login ini, seperti dibawah ini.
Ketikkan listing diatas dibawah Inherits System.Windows.Forms.Form
Selanjutnya kita buat listing untuk mencari apakah Username ada pada table Users Module _Module
Public Msg As Integer
Public intResponse As Integer
Public Username, Password As String End Module
Imports System.Data
Imports System.Data.SqlClient
Sub CheckUser()
objDataTable.Clear()
StrSQL = ("SELECT * FROM [Users] WHERE [UserName] " & _ " = '" & Trim(txtuser.Text) & "' ")
objCommand = New SqlCommand
objCommand.Connection = MyConnection.open objCommand.CommandType = CommandType.Text objCommand.CommandText = StrSQL
objDataAdapter = New SqlDataAdapter(objCommand) objDataAdapter.Fill(objDataSet, "MDT_user") objDataTable = objDataSet.Tables("MDT_user") MyConnection.close()
End Sub
#Region "deklarasi"
Dim MyConnection As New AccessData.DataBaseConnection Dim f_utama As New MainMenu
Dim objConnection As SqlConnection Dim objCommand As SqlCommand
Dim objDataAdapter As SqlDataAdapter Dim objdatareader As SqlDataReader Dim strSQL As String
Dim objDataSet As New DataSet Dim objDataTable As New DataTable Dim mProcess As String
Fungsi dari listing adalah, mencari Username apakah ada pada table Users. Syntax SQL ("SELECT * FROM [Users] WHERE [UserName] = '" & Trim(txtuser.Text) & "' "), Maksudnya adalah menampilkan data user dengan
criteria Username. Dan jumlah banyaknya data akan disimpan pada ObjDataTable. Kemudian ketikkan listing untuk menampilkan data users (Username,Password).
Untuk sekilas sepertinya listing antara Sub CheckUser sama dengan Sub Find_User. Tapi pada kenyataannya fungsi dari kedua listing ini berbeda. Untuk Sub Find_User disini kita menampilkan value dari username & Password. Jika anda sudah mengerti dengan yang saya maksud, mari lanjutkan pelajaran kita. Sekarang Double Click Button Login. Ketikan Listing seperti dibawah ini.
Sub Find_User()
objCommand = MyConnection.open.CreateCommand
objCommand.CommandText = ("Select [UserName],[Password] from [Users] where [UserName]='" & Trim(txtuser.Text) + "' ") objDataReader = objCommand.ExecuteReader objDataReader.Read Username = objDataReader.Item("Username") Password = objDataReader.Item("Password") MyConnection.close() End Sub
2.3 III.
Setelah ini Double Click button Cancel, dan ketikkan listing seperti berikut
Private Sub btnLogin_Click(ByVal sender As System.Object, ByVal e As System.EventArgs) Handles
btnLogin.Click
‘untuk mengaktifkan fungsi CheckUsers
CheckUsers
‘mengharuskan user memasukkan username dan password
If txtuser.Text.Trim() = "" And _
txtpassword.Text.Trim() = "" Then
Msg = MsgBox("Masukan Username dan Password", MsgBoxStyle.OKOnly, "Pesan") txtuser.Focus()
ElseIf txtuser.Text = "" Then
Msg = MsgBox("Masukan Username ", MsgBoxStyle.OKOnly, "Pesan") txtuser.Focus()
ElseIf txtpassword.Text = "" Then
Msg = MsgBox("Masukan password ", MsgBoxStyle.OKOnly, "Pesan") txtpassword.Focus()
Else
Try
‘Menghitung jumlah baris yang ada pada ObjDataTable
If objDataTable.Rows.Count <= 0 Then
‘Jika jumlah baris = 0 / username tidak ada pada table
Msg = MsgBox("Username tidak ada ", MsgBoxStyle.OKOnly, "Pesan") txtuser.Focus()
Else
‘Jika username ada pada table / jumlah baris ObjdataTable > 0 ‘Mengaktifkan fungsi mencari nilai value Username & Password
Find_User()
‘Jika Password yang diketik pada TextBox tidak sama pada Database
If Password <> Trim(txtPassword.Text) Then
Msg = MsgBox("Password salah!", MsgBoxStyle.OKOnly, "Pesan") txtPassword.Focus() Exit Sub Else ‘Jika Sama Me.Hide() f_utama.ShowDialog() txtuser.Text = "" txtPassword.Text = "" End If End If
Catch When Err.Number <> 0
MsgBox("Tidak dapat melakukan proses" _ & vbCrLf & Err.Description)
End Try
End If
Sekarang anda telah selesai membuat aplikasi yang sangat sederhana. Kalau berhasil jangan senang dulu, karena masih banyak sekali rintangan yang akan kita hadapi untuk kasus-kasus berikutnya. Bagi yang gagal jangan berkecil hati, jangan ragu dan sungkan silahkan E-Mail ke saya.
Jika program yang anda buat tidak ada masalah, kita lanjutkan pelajaran kita.
Sekarang mari kita modif form utama kita yang masih polos, menjadi seperti berikut :
Ubah Properties pada form utama seperti di bawah ini.
Private Sub btnBatal_Click(ByVal sender As System.Object, ByVal e As System.EventArgs) Handles
btnBatal.Click
intResponse = MessageBox.Show("Are you sure want to quit ?", Me.Text, MessageBoxButtons.YesNo, MessageBoxIcon.Exclamation)
If intResponse = MsgBoxResult.Yes Then
End
Else
Exit Sub
End If
BackColor White
FormBorderStyle Fixed3D
BackGroundImage Bebas mau gambar apa
Text MainMenu
Name MainMenu
StartPosition CenterScreen
Icon Bebas juga
Anda dapat memodif form sesuai dengan keinginan anda. Dan kita tambah komponen MainMenu1 dan StatusBar1 pada Form MainMenu. Buat seperti dibawah ini.
File>>Exit
Ketik listing seperti dibawah ini.
Double_Click Form Utama
Public Sub BuatPanelStatusBar()
'Membuat panel dan mengatur properti teks.
StatusBar1.Panels.Add("Ready..") StatusBar1.Panels.Add("")
StatusBar1.Panels.Add("")
'Mengatur properti panel StatusBar.
'Mengatur properti panel AutoSize.
StatusBar1.Panels(0).AutoSize = _ StatusBarPanelAutoSize.Spring StatusBar1.Panels(1).Width = 200 StatusBar1.Panels(2).Width = 200
' Mengatur properti panel BorderStyle.
StatusBar1.Panels(0).BorderStyle = _ StatusBarPanelBorderStyle.Raised StatusBar1.Panels(1).BorderStyle = _ StatusBarPanelBorderStyle.Sunken StatusBar1.Panels(2).BorderStyle = _ StatusBarPanelBorderStyle.Sunken ' Mengatur perataan panel
StatusBar1.Panels(0).Alignment = _ HorizontalAlignment.Left StatusBar1.Panels(1).Alignment = _ HorizontalAlignment.Center StatusBar1.Panels(2).Alignment = _ HorizontalAlignment.Center
'Menambahkan properti teks pada panel ketiga dengan
'tanggal(sekarang)
StatusBar1.Panels(1).Text = "Selamat Datang" & " " & Username StatusBar1.Panels(2).Text = _
System.DateTime.Today.ToLongDateString() 'Mengatur properti icon pada panel ketiga
StatusBar1.ShowPanels = True
End Sub
Setelah itu Double Click menu item Exit dan ketik listing seperti dibawah ini :
Lalu Double Click menu item Inputan dan ketikan listing seperti dibawah ini :
Setelah selesai kita mendesain Form Utama (MainMenu), sekarang kita akan membuat Form Untuk Penginputan Usaha.
Sekarang tambahkan sebuah form baru pada project yang kita buat. Ubah properties form seperti dibawah ini.
BackColor LightBlue
FormBorderStyle Fixed3D
Text Form Usaha
Name Frm_usaha
StartPosition CenterScreen
ControlBox False
ShowInTaksbar False
Dan tambahkan 11 Button, 1 GroupBox dan 2 TextBox. Susun semua komponen seperti dibawah ini.
End
Dim f_usaha As New Frm_Usaha f_usaha.ShowDialog() f_usaha.Dispose() 1 4 13 12 14 15 16
Dan ubah properties masing-masing komponen seperti dibawah ini : 1. BackColor Transparent FlatStyle Flat ForeColor Black Text << TextAlign MiddleCenter Name btnAwal ShowInTaksbar False
Untuk menghemat waktu dan tempat, properties setiap button hamper sama yang beda Cuma di nama dan text.
2. Text < Name btnMundur 3. Text > Name btnMaju 4. Text >> Name btnAkhir 5. Text F1 Add Name btnAdd 6. Text F2 Delete Name btnDelete 5
7. Text F3 Edit Name btnEdit 8. Text F4 Find Name btnCari 9. Text Save (Ctrl+S) Name btnSave 10. Text F5 Cancel Name BtnCancel 11. Text F6 Close Name btnClose 12. BorderStyle Fixed3D Name txtID Text “” (Kosong) 13. BorderStyle Fixed3D Name txtNama Text “”(Kosong)
Jika sudah selesai mendesain form tersebut, kita akan lanjutkan membuat class untuk pemrosesan data. Buat satu class didalam folder AccessData dengan nama AccessUsaha. Tapi sebelum itu kita melakukan coding pada Class itu, hal yang harus kita lakukan adalah dengan membuat Stored Procedures di SQL Server. Ikuti langkah-langkah dibawah ini. Pada jendela Enteprise Manager klik tanda + pada database Coba, lalu di bawah nya akan terlihat Stored Procedures, klik kanan lalu New Stored Procedure. Setelah itu akan muncul jendela Stored Procedure. Dan ketikkan sintaks seperti dibawah ini. Untuk menyimpannya klik button OK, sedangkan untuk mengecek syntak dari SQL nya klik button Check Syantax.
Lalu buat 2 Stored Procedure dan ketikkan sintaks dibawah untuk masing-masing Stored Procedure.
CREATE PROCEDURE [SpInsertUsaha] (@IDUsaha [varchar](3),
@NamaUsaha [varchar](50)) AS INSERT INTO [TbUsaha]
( [IDUsaha], [NamaUsaha])
VALUES
( @IDUsaha, @NamaUsaha) GO
CREATE PROCEDURE [SpUpdateUsaha] (@IDUsaha [varchar],
@NamaUsaha [varchar](50)) AS UPDATE [TbUsaha]
SET [NamaUsaha] = @NamaUsaha WHERE
( [IDUsaha] = @IDUsaha) GO
CREATE PROCEDURE [SpDeleteUsaha] (@IDUsaha [varchar])
AS DELETE [TbUsaha] WHERE
( [IDUsaha] = @IDUsaha) GO
Setelah melakukan hal diatas dengan benar maka kita akan memiliki 3 Stored Procedures, seperti pada gambar dibawah ini.
Dan kita kembali pada jendela Vb.Net, pada Class AccessUsaha, ketikkan sintaks berikut.
Imports System.Data
Imports System.Data.SqlClient
Namespace AccessData
Public Class AccessUsaha
Public Function AccessUsahaInsert(ByVal IDUsaha As String, _
ByVal NamaUsaha As String) As SqlDataReader
Dim MyConnection As DataBaseConnection = New AccessData.DataBaseConnection
Dim myCommand As SqlCommand = New SqlCommand("SpInsertUsaha", MyConnection.open)
myCommand.CommandType = CommandType.StoredProcedure
Dim parameterIdUsaha As SqlParameter = New SqlParameter("@IDUsaha", SqlDbType.VarChar, 3)
parameterIdUsaha.Value = IDUsaha
Dim parameterNamaUsaha As SqlParameter = New SqlParameter("@NamaUsaha", SqlDbType.VarChar, 50) parameterNamaUsaha.Value = NamaUsaha With myCommand.Parameters .Add(parameterIdUsaha) .Add(parameterNamaUsaha) End With
Dim result As SqlDataReader =
myCommand.ExecuteReader(CommandBehavior.CloseConnection) Return result
Public Function AccessUsahaUpdate(ByVal IDUsaha As String, ByVal NamaUsaha As String)
Dim MyConnection As DataBaseConnection = New AccessData.DataBaseConnection Dim myCommand As SqlCommand = New SqlCommand("SpUpdateUsaha",
MyConnection.open)
myCommand.CommandType = CommandType.StoredProcedure
Dim parameterIdUsaha As SqlParameter = New SqlParameter("@IDUsaha", SqlDbType.VarChar, 3)
parameterIdUsaha.Value = IDUsaha
Dim parameterNamaUsaha As SqlParameter = New SqlParameter("@NamaUsaha", SqlDbType.VarChar, 50) parameterNamaUsaha.Value = NamaUsaha With myCommand.Parameters .Add(parameterIdUsaha) .Add(parameterNamaUsaha) End With
Dim result As SqlDataReader =
myCommand.ExecuteReader(CommandBehavior.CloseConnection) Return result
End Function
Public Function AccessUsahaDelete(ByVal IDUsaha As String)
Dim MyConnection As DataBaseConnection = New AccessData.DataBaseConnection Dim myCommand As SqlCommand = New SqlCommand("SpDeleteUsaha",
MyConnection.open)
myCommand.CommandType = CommandType.StoredProcedure
Dim parameterIdUsaha As SqlParameter = New SqlParameter("@IDUsaha", SqlDbType.VarChar, 3)
parameterIdUsaha.Value = IDUsaha
With myCommand.Parameters .Add(parameterIdUsaha) End With
Dim result As SqlDataReader =
myCommand.ExecuteReader(CommandBehavior.CloseConnection) Return result
End Function
End Class End Namespace
Jika sudah selesai, mari kita lanjutkan membuat program di dalam Form Usaha. Dan buat variable global form seperti dibawah ini.
Lalu ketikan fungsi-fungsi berikut :
#Region "deklarasi"
Dim MyConnection As New AccessData.DataBaseConnection Dim objConnection As SqlConnection
Dim objCommand As SqlCommand
Dim objDataAdapter As SqlDataAdapter Dim objdatareader As SqlDataReader Dim strSQL As String
Dim objDataSet As New DataSet Dim objDataTable As New DataTable Public mProcess As String
Dim mPosition As Integer
#End Region
Private Sub clear()
'Mengkosongkan isi TextBox
txtID.Text = "" txtNama.Text = ""
End Sub
Private Sub enabled_off()
'Menonaktifkan Textbox
txtID.Enabled = False
txtNama.Enabled = False End Sub
Private Sub enabled_on()
'Mengaktifkan TextBox txtID.Enabled = True txtNama.Enabled = True End Sub Sub ViewData()
'Menampilkan Data IDUsaha dan Nama Usaha dengan Criteria “IDUsaha” pada masing-masing Textbox
objCommand = MyConnection.open.CreateCommand
objCommand.CommandText = "select * from TbUsaha " & _ " Where IDUsaha = '" & Trim(txtID.Text) & "'"
objdatareader = objCommand.ExecuteReader While objdatareader.Read txtID.Text = objdatareader.Item("IDUsaha").ToString txtNama.Text = objdatareader.Item("NamaUsaha").ToString End While MyConnection.close End Sub
Sub Displaydata() Try
'Menyimpan jumlah baris Tabel “TbUsaha” pada Objdatatable
objDataTable.Clear()
StrSQL = "select * from TbUsaha" objCommand = New SqlCommand
objCommand.Connection = MyConnection.open objCommand.CommandType = CommandType.Text objCommand.CommandText = StrSQL
objDataAdapter = New SqlDataAdapter(objCommand) objDataAdapter.Fill(objDataSet, "MDT_Usaha") MyConnection.close()
objDataTable = objDataSet.Tables("MDT_Usaha") Catch ex As Exception
MsgBox("Tidak dapat membuat hubungan ke database" _ & vbCrLf & Err.Description)
MyConnection.close() End Try
End Sub
Sub displaydata2() Try
'Menampilkan Data “IDUsaha” dan “NamaUsaha” berdasarkan posisi Baris yang dicari
StrSQL = "select * from TbUsaha" objCommand = New SqlCommand
objCommand.Connection = MyConnection.open objCommand.CommandType = CommandType.Text objCommand.CommandText = StrSQL
objDataAdapter = New SqlDataAdapter(objCommand) objDataAdapter.Fill(objDataSet, "MDT_Usaha") MyConnection.close() objDataTable = objDataSet.Tables("MDT_Usaha") mPosition = BindingContext(objDataTable).Position With objDataTable.Rows(mPosition) txtID.Text = .Item("IDUsaha") txtNama.Text = .Item("NamaUsaha") End With
Catch When Err.Number <> 0
MsgBox("Tidak dapat membuat hubungan ke database" _ & vbCrLf & Err.Description)
MyConnection.close() End Try
Double Click “btnclose” dan ketik seperti dibawah ini :
Double Click “btncancel” dan ketik seperti dibawah ini :
Double Click “btnadd” dan ketik seperti dibawah ini :
Double Click “btnEdit” dan ketik seperti dibawah ini :
Sub cari() Try
'untuk mengecek apakah IDUsaha
yang diinputkan ada pada Tabel “TbUsaha”
objDataTable.Clear()
strSQL = "select * from [TbUsaha] where " & _ " IDUsaha = '" & Trim(txtID.Text) + "'"
objCommand = New SqlCommand
objCommand.Connection = MyConnection.open objCommand.CommandType = CommandType.Text objCommand.CommandText = strSQL
objDataAdapter = New SqlDataAdapter(objCommand) objDataAdapter.Fill(objDataSet, "MDT_Usaha") MyConnection.close()
objDataTable = objDataSet.Tables("MDT_Usaha") Catch When Err.Number <> 0
MsgBox("Tidak dapat membuat hubungan ke database" _ & vbCrLf & Err.Description)
MyConnection.close() End Try End Sub objDataTable.Clear() Me.Close() enabled_off() clear() mProcess = "" btnsave.Enabled = False btnsave.Text = "Save" mProcess = "ADD"
btnsave.Text = "Save Add" enabled_on()
btnsave.Enabled = True
txtID.Focus() clear()
Pilih ClassName = txtNama, Seperti dibawah ini
Dan Pilih Method Name = Leave. Untuk selanjutnya penulis hanya menyebutkan ClassName dan MethodName saja, untuk visual tidak akan diberikan.
Lalu ketik seperti dibawah ini.
Double Click Form Usaha, dan ketik seperti berikut : If mProcess <> "View" Or txtNama.Text = "" Then
MsgBox("Lakukan pencarian terlebih dahulu, sebelum proses edit")
Else
enabled_on() txtNama.Focus() mProcess = "EDIT"
btnsave.Text = "Save Edit" btnsave.Enabled = True End If
Double Click btncari, dan ketik seperti berikut :
Double Click btnSave, dan ketik seperti berikut :
Try
StrSQL = "Select * From TbUsaha" objCommand = New SqlDbCommand
objCommand.Connection = MyConnection.open objCommand.CommandType = CommandType.Text objCommand.CommandText = StrSQL
objDataAdapter = New SqlDataAdapter(objCommand) objDataAdapter.Fill(objDataSet, "MDT_Usaha") MyConnection.close()
objDataTable = objDataSet.Tables("MDT_Usaha")
Catch When Err.Number <> 0
MsgBox("Tidak dapat membuat hubungan ke database" _ & vbCrLf & Err.Description)
End Try clear() enabled_off() mProcess = "View" txtID.Enabled = True txtID.Focus()
If btnsave.Text = "Save Add" Then
Try
cari()
If objDataTable.Rows.Count >= 1 Then
MsgBox(" Kode " & "" & txtID.Text & "" & " sudah ada") txtID.Focus()
ElseIf txtID.Text = "" Or txtNama.Text = "" Then
MsgBox("Isikan data yang mau di Input terlebih dahulu") txtID.Focus()
Else
Dim mYes_No As String = MsgBox("Anda yakin data mau disimpan ?", vbYesNo) If mYes_No = vbYes Then
myconnectionUsaha.AccessUsahaInsert(txtID.Text, txtNama.Text) enabled_off() btnsave.Enabled = False btnsave.Text = "Save" btnadd.Focus() Displaydata() clear() Else enabled_off() clear() btnadd.Focus() End If End If
Catch When Err.Number <> 0
MsgBox("Tidak dapat melakukan proses simpan" _ & vbCrLf & Err.Description)
End Try
Else
Try
cari()
If objDataTable.Rows.Count = 0 Then
MsgBox(" Kode : " & "" & txtID.Text & "" & " tidak ada pada table") Else
Dim mYes_No As String = MsgBox("Anda yakin data mau diupdate ?", vbYesNo) If mYes_No = vbYes Then
myconnectionUsaha.AccessUsahaUpdate(txtID.Text, txtNama.Text) enabled_off() btnsave.Text = "Save" btnsave.Enabled = False btnadd.Focus() clear() Else enabled_off() clear() btnadd.Focus() End If End If
Catch When Err.Number <> 0
MsgBox("Tidak dapat melakukan proses update" _ & vbCrLf & Err.Description)
End Try
End If
Pilih ClassName = txtNama Dan Pilih Method Name = KeyUp
Pilih ClassName = txtNama, Seperti dibawah ini Dan Pilih Method Name = KeyUp
Double_Click btnakhir
Double_Click btnmaju
Double_Click btnmundur
Double_Click btnawal
If e.KeyCode = Keys.Enter Then
btnsave.PerformClick()
ElseIf e.KeyCode = Keys.Escape Then
btncancel.PerformClick()
End If
If mProcess = "View" Then
Try
cari()
If objDataTable.Rows.Count = 0 Then
MsgBox("Data yang dicari tidak ada") Else
ViewData()
btndelete.Focus() End If
Catch When Err.Number <> 0
MsgBox("Tidak dapat melakukan proses pencarian" _ & vbCrLf & Err.Description)
MyConnection.close() End Try End If BindingContext(objDataTable).Position = objDataTable.Rows.Count - 1 displaydata2() BindingContext(objDataTable).Position += 1 displaydata2() BindingContext(objDataTable).Position -= 1 displaydata2() BindingContext(objDataTable).Position -= 1 displaydata2()
Sekarang coba anda jalankan program, apakah program sudah berjalan dengan semestinya, jika belum bisa seperti biasa……
Tentu anda akan merasa heran, kenapa pada button Add, Edit dll ada semacam shortcut. Tetapi jika digunakan shortcut-shortcut tersebut tidak bekerja. Mungkin merupaka suatu kelemahan pada VB.Net tidak menyediakan shortcut untuk component button, tidak seperti Delphi yang menyediakan shortcut untuk button . Tapi jika anda seorang programmer yang memanfaatkan kelebihan dari bahasa pemrograman, masalah itu semua akan bisa diatasi. Ok, sekarang penulis akan memberikan solusi gimana cara membuat shortcut untuk menjalankan perintah pada suatu button.
Tambahkan komponen MainMenu pada Form Usaha. Lalu buat seperti berikut :
Pada masing-masing Properties MenuItem, buat Visible=False. Dan shortcut sesuai dengan button. Contoh : Untuk Button dengan Text : F1 Add, pada menu item add properties>Shortcut = F1. Dan selanjutnya..Buat sendiri ya…… ???????. Lalu coba Double_Click menu item add, dan ketik listing seperti dibawah.
Untuk semua menu item buat listing seperti diatas, hanya ubah button apa yang akan diperoses. Coba jalankan program dan gunakan shortcut. Apa sudah jalan ?????? Kalau berhasil, berarti anda sudah bisa proses dasar dari database (Select, Insert, Delete & Update). Dengan begitu anda dapat mengembangkan program ini sesuai dengan keinginan anda.
Untuk mendapatkan source code lengkap dapat di download pada bog saya
http://junindar.blog.com . Untuk menjalankan program yang didownload. Unzip file
tersebut. Lalu copy 2 file yang berada pada folder DB ke C:\Program Files\Microsoft SQL Server\MSSQL\Data. Lalu buka Enteprise Manager, klik kanan pada Folder Database All Tasks >> Attach Database
Lalu akan muncul jendela seperti dibawah. Dan klik button Browse disampin button Verify
Akan muncul jendela seperti diatas, lalu cari file pada path dimana kita menyimpan file DB (C:\Program Files\Microsoft SQL Server\MSSQL\Data). Setelah ketemu klik file Coba_Data.MDF dan klik button OK. Maka jendela Attach Database akan terisi sendiri seperti gambar dibawah ini.
Dan klik OK, maka didalam Folder Database di Enterprise Manager akan terdapat database baru dengan nama Coba. Setelah langkah diatas berhasil maka program yang di download juga dapat dijalankan. Username :jun Password :123
Penutup
Maaf kepada para pembaca, kalau artikel ini baru saat ini dapat dirilis. Mudah-mudahan artikel ini dapat sedikit menjawab dari persoalan yang dihadapi para pembaca.
Referensi
1. www.msdn.microsoft.com 2. www.planetsourcecode.com 3. www.codeproject.com 4. www.aspnet.com
Masih banyak lagi referensi yang ada di Intenet. Anda tinggal cari di www.Google.com. Dengan kata kunci “tutorial VB.Net”
Sinopsis buku “Panduan Lengkap Menjadi
Programmer“
Setelah mengetahui apa itu Microsoft.NET Framework, Microsoft Visual Basic.NET, ADO.NET, Database dan Microsoft Access, dan fungsi-fungsi serta dasar penggunaannya, ternyata menjadi programmer VB.NET itu mudah! Sebab, dari dasar pengetahuan tesebut, kita sudah bisa membuat suatu program yang kita
inginkan. Misalnya, membuat aplikasi toko, seperti form penjualan dan pembelian. Visual Basic.NET (VB.NET) merupakan program generasi selanjutnya dari Visual Basic. VB.NET memungkinkan kita untuk membangun aplikasi database client atau server dengan performa tinggi. Umumnya, para programmer banyak menggunakan VB.NET untuk membuat aplikasi atau program yang mereka butuhkan. Pasalnya, program ini memiliki kelebihan dan kemudahan tertentu dibandingkan dengan program-program lainnya yang sejenis. Selanjutnya, langkah apa saja yang mesti diketahui dan dilakukan agar kita bisa menjadi programmer VB.NET? Mediakita menerbitkan buku Panduan Lengkap Menjadi
Programmer yang ditulis oleh Junindar. Buku ini berisi tutorial pembuatan program,
pembuatan laporan, sampai dengan melakukan deployment program. Melalui buku ini, Anda bisa menjadi seorang programmer VB.NET yang handal. Sebab, buku ini
Memang, saat ini, banyak sekali buku-buku tentang pemrograman VB.NET, tetapi sangat jarang yang menjelaskan secara detail tentang fungsi-fungsi dan pemrograman di dalam VB.NET. Di buku ini, secara terperinci Anda akan dibimbing bagaimana membuat database, membuat program (create program), tampilan login, menu, form, laporan, sampai dengan membuat file setup (installer).
Selain itu, buku ini juga dilengkapi CD berisikan source code pembuatan program sehingga lebih memudahkan Anda dalam berlatih.
Biografi Penulis.
Junindar Lahir di Tanjung Pinang, 21 Juni 1982. Menyelesaikan Program S1 pada jurusan Teknik Informatika di Sekolah Tinggi Sains dan Teknologi Indonesia (ST-INTEN-Bandung). Senang mengutak-atik computer yang berkaitan dengan bahasa pemrograman. Keahlian, sedikit mengerti beberapa bahasa pemrograman seperti : VB.Net, ASP.NET, VBA. Reporting : Crystal Report (Under Program). Database : Access, paradox dan SQL Server 2000. Simulation / Modeling Packages: Visio Enterprise, Rational Rose dan Power Designer. Dan senang bermain gitar, karena untuk bisa menjadi pemain gitar dan seorang programmer sama-sama membutuhkan seni. Pada saat ini bekerja di salah satu Perusahaan Swasta di BATAM sebagai Software Development. Mempunyai moto hidup : “Jauh lebih baik menjadi Orang Bodoh yang giat belajar, dari pada orang Pintar yang tidak pernah mengimplementasikan ilmunya”.
Kritik dan saran kirim ke : [email protected] [email protected]