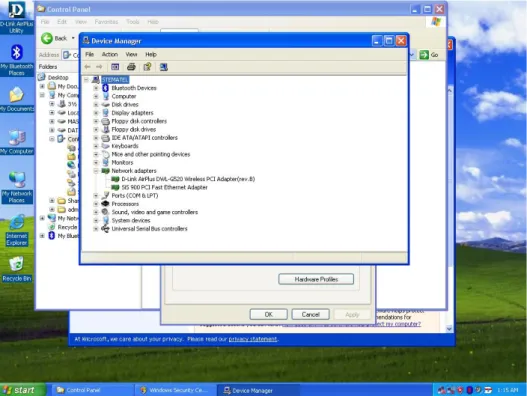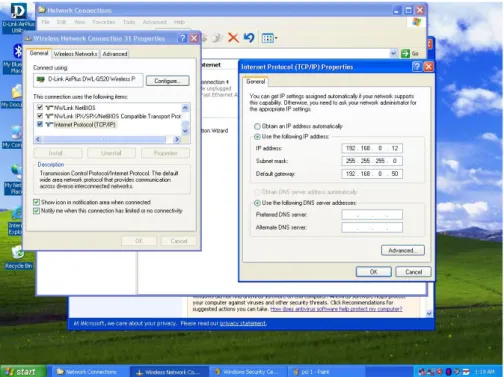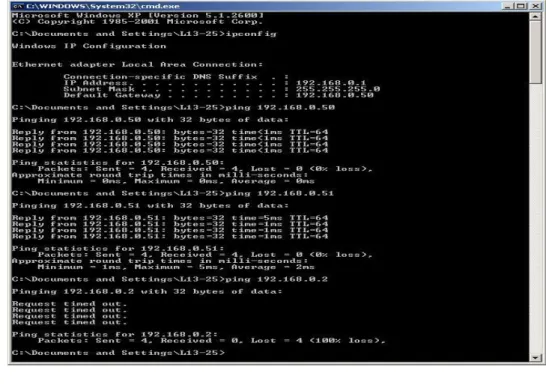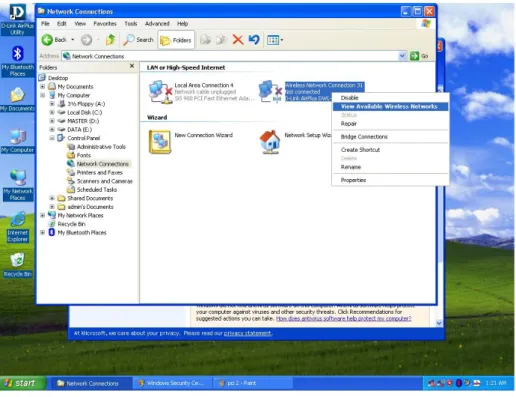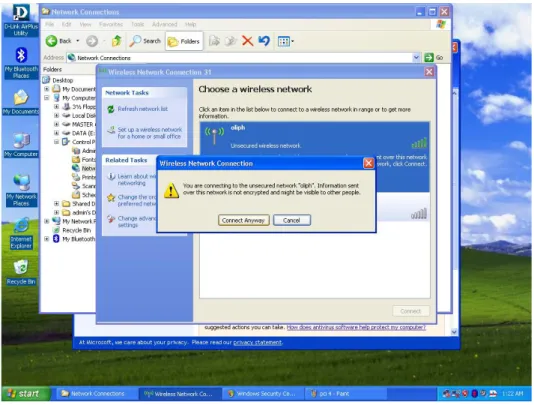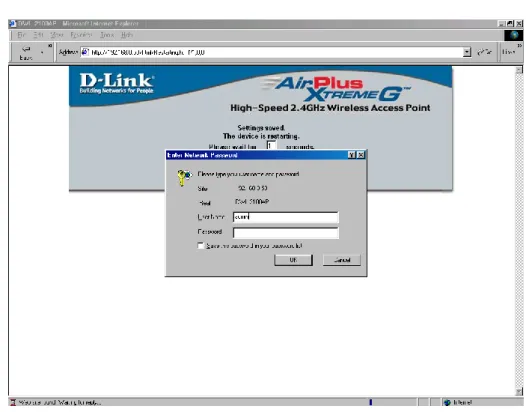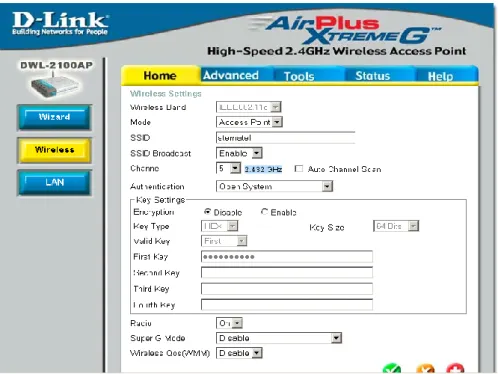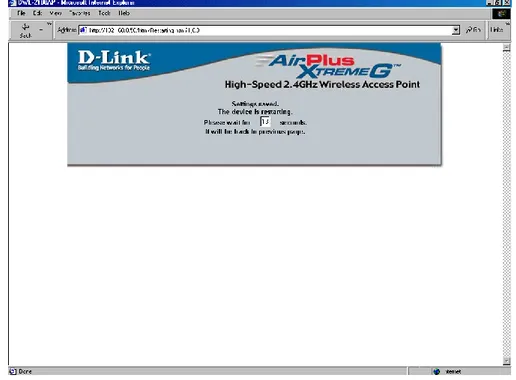Muhamad Husni Lafif
[email protected] http://royalclaas.blogspot.com
Langkah Instalasi Wifi
Lisensi Dokumen:
Copyright © 2003-2007 IlmuKomputer.Com
Seluruh dokumen di IlmuKomputer.Com dapat digunakan, dimodifikasi dan disebarkan secara bebas untuk tujuan bukan komersial (nonprofit), dengan syarat tidak menghapus atau merubah atribut penulis dan pernyataan copyright yang disertakan dalam setiap dokumen. Tidak diperbolehkan melakukan penulisan ulang, kecuali mendapatkan ijin terlebih dahulu dari IlmuKomputer.Com.
A. Teori Dasar
1. Teknologi Jaringan WiFi
WIFI atau Wirelless Fidelity adalah suatu standar wireless networking tanpa kabel, hanya dengan komponen yang sesuai dapat terkoneksi ke jaringan. Teknologi WiFi memiliki standar yang diterapkan oleh sebuah institusi Internasional yang bernama Institute Of Electrical And Electronic Engineers (IEEE ), yang secara umum sebagai berikut :
a. Standar IEEE 802.11a, yaitu WiFi dengan :
Frekuensi : 5 GHz
Kecepatan : 54 Mbps
Jangkauan Jaringan : 300 Meter b. Standar IEEE 802.11b, yaitu WiFi dengan :
Frekuensi : 2,46 GHz
Kecepatan : 11 Mbps
Jangkauan Jaringan : 100 Meter c. Standar IEEE 802.11g, yaitu WiFi dengan :
Frekuansi : 2,4 GHz
Kecepatan : 54 Mbps
Jangkauan Jaringan : 300 Meter 2. Tipe Jaringan WiFi
Seperti halnya Ethernet–LAN ( Jaringan dengan Kabel ), jaringan WiFi juga dikonfigurasikan ke dalam dua jenis jaringan, yaitu :
a. Peer To Peer atau Ad Hoc Wirelless LAN.
b. Jaringan Server Based atau Wirelless Infrastructure. 3. Komponen Utama Jaringan WiFi
Terdapat empat komponen utama untuk membangun jaringan WiFi, yaitu sebagai berikut :
yaitu komponen yang berfungsi untuk menerima dan mengirim data dari adapter wireless. Access Point mengkonversi sinyal frekuensi radio menjadi sinyal digital atau sebaliknya.
b. Wirelless-LAN Device
yaitu komponen yang dipasangkan di Mobile atau Desktop PC. c. Mobile atau Desktop PC
yaitu komponen akses untuk client, Mobile PC pada umumnya sudah terpasang port PCMCIA, sedangkan Desktop PC harus ditambahkan PC Card dan USB Adapter.
d. Ethernet-LAN
yaitu kabel yang sudah ada ( bila perlu ). B. Kelemahan dan Keunggulan Jaringan WiFi
1. Kelemahan Jaringan WiFi : a. Biaya peralatan mahal. b. Delay yang sangat besar.
c. Kesulitan karena masalah propagasi radio. d. Mudah untuk terinterferensi.
e. Kapasitas jaringan kecil karena keterbatasan spectrum. f. Keamanan atau kerahasiaan data kurang terjamin. 2. Keunggulan Jaringan WiFi :
a. Biaya pemeliharaan murah. b. Infrastruktur berdimensi kecil. c. Pembangunannya cepat.
d. Mudah dan murah untuk direlokasi. e. Mendukung portabilitas.
C. USB Wirelless Adapter
USB Wirelless Adapter termasuk perangkat baru yang paling praktis pada teknologi WiFi ( Wirelless Fidelity ). Tegangan yang dibutuhkan alat ini sekitar 5 V yang di ambil dari port USB. USB WiFi Adapter sangat fleksible dan mudah dipasang pada notebook ataupun PC. Sebaiknya, anda
menggunakan USB port 2.0 karena memiliki kemampuan sistem WiFi mencapai data rate sampai 54 Mbps. Karena bentuknya kecil dan praktis, tentu saja memiliki jangkauan lebih rendah dibandingkan dengan bentuk WiFi standar. Selain itu, antenna USB WiFi Adapter ditanam di dalam cover plastik, sehingga dapat menghambat daya pancar dan penerimaan transmisi dari atau ke network.
D. PCI Card Wireless Network
PCI Card Wireless Network berupa sebuah card WiFi yang ditancapkan pada slot komputer. Tegangan dari perangkat ini mengambil power port USB, tetapi pemasangannya pada PCI slot. Perangkat ini juga dapat diaktifkan sebagai Access Point. Perangkat jenis PCI Card Wirelless Network dipasangkan secara permanent pada sebuah desktop PC.
E. Hardware Access Point + Plus
Perangkat ini merupakan perangkat standar yang biasa digunakan pada jaringan dapat berupa perangkat Access Point saja atau dengan tambahan dual fungsi sebagai internal router. Bahkan, model terbaru suddah ditambahkan teknologi “ Super G “ dengan kemampuan double transmisi, smart DHCP bagi client network dan hardware standar, monitor, dan firewall. Perangkat Access Point dapat dipasng pada sebuah HUB, cable modem, atau alat lainnya yang dapat menghubungkan komputer dengan WiFi ke sebuah network lain.
Access Point merupakan sebuah pertanda bahwa di tempat tersebut terdapat jaringan WiFi yang terus menerus mentransmisikan namanya ( SSID ) yang bisa dikenal dan diterima oleh komputer lain. Perbedaan antara Hub Network Cable dengan Access Point adalah Hub Network Cable tidak memiliki nama ( SSID ) dan masih menggunakan kabel, sedangkan Access Point memiliki sebuah nama ( SSID ) dan tanpa menggunakan kabel.
1. Keuntungan Sistem Access Point :
a. Dapat menghubungkan banyak PC dengan pengaturan yang mudah. Selain itu, komputer client dapat mengenali hardware atau komputer yang dapat memnacarkan sinyal Access Point ke dalam sebuah network di suatu ruangan.
b. Tidak diperlukan lagi sebuah PC yang berfungsi sebagai server yang harus online 24 jam untuk melayani network.
F. Alat Dan Bahan
1. Instalasi USB Wireless Adapter Alat dan bahan yang digunakan :
a. USB Wireless Adapter.
b. CD Master Driver D-Link DWA – 110. c. CDROM Drive.
d. Komputer.
2. Instalasi PCI Card Wireless Network Alat dan bahan yang digunakan :
a. PCI Card Wireless Network.
b. CD Master Driver D-Link Air Plus ExtremeG. c. Komputer.
d. CDROM Drive. e. Obeng.
3. Instalasi NIC Wireless (ACCESS POINT) Alat dan bahan yang digunakan :
a. D-Link Access Point. b. Komputer.
c. Peniti atau jarum untuk me-reset apabila terjadi kerusakan pada sistem.
G. Langkah Kerja
1. Instalasi USB Wireless Adapter Langkah Kerja :
a. Nyalakan komputer
c. Masukkan CD Master software driver D-Link DWA-110 pada cd drive yang ada, Buka software D-Link DWA-110
d. Jika autorun tidak berjalan, Klik Autorun.exe, maka akan muncul tampilan D-Link 6 Wirelless USB Adapter
e. Pilih Instal Driver
f. Maka akan muncul box “ Preparing Setup “ dan box “ Welcome To The Instalation Wizard For DWA-110 “. Klik Next
g. Pilih Destination Folder pada C:\....\D-Link Wirelless 6 DWA-110. Klik Next
h. Program Folder : D-Link\D-Link Wirelless 6 DWA-110 Existing Folder : Accesorries
Klik Next
i. Pilih Yes ( Recommended ) Klik Next
j. Please plug-in your DWA-110 into spare USB port Klik Next k. The installation wizard is configuring your new software installation l. Maka akan muncul box “ Get Connected “
Isikan Wirelless Network Name ( SSID )-nya, contoh :default Klik Next
m. Choose your wireless network from the list bellow. Pilih default Klik Next
n. Maka akan muncul box “ Instalation Complete “. Klik Finish o. Restart komputer
p. Masuk My Network Places dengan meng-klik kanan Pilih Properties
q. Klik kanan pada Wirelless Network Connection 2. Pilih Properties r. Klik Internet Protocol ( TCP/IP ) Klik Properties
s. Isikan :
- IP Address : 192.168.0.10 - Subnet Mask : 255.255.255.0 Default Gateway : 192.168.0.50
Preferred DNS Server : 192.168.0.50 Klik OK
t. Pada Advanced. Pilih Allow other network user to connect through the computer internet connection. Klik Close. Klik Yes
u. Cek koneksi jaringan komputer dengan menggunakan Aplikasi Ping pada MS-DOS Prompt
v. Klik Start Pilih Run Ketik Command ( cmd ) Klik OK w. Ketik Ping 192.168.0.10 ( atau IP Address Komputer Lain )
Jika muncul tulisan Reply from 192.168.0.10 : bytes = 32 time < 1ms TTL=128, maka komputer telah terkoneksi. Akan Tetapi Jika muncul tulisan Destination host unreachable/Request timed out, maka jaringan komputer tersebut belum terkoneksi dengan baik. Oleh karena itu, perlu dilakukan pengecekan ulang.
x. Cek komputer mana yang terkoneksi y. Klik kanan Start Pilih Explore
z. Pilih My Network Places Entire Network Pilih Microsoft Windows Network
Jika terdapat nama-nama komputer, maka komputer tersebut sudah terkoneksi dan dapat saling berhubungan.
2. Instalasi NIC Standart Langkah Kerja :
a. Pasang kabel cross pada kedua komputer ( peer to peer ).
b. masuk ke explore, klik kanan my komputer, pilih device manager lihat sudah terdeteksi apa belum.
Gambar pengecekan terdeteksi NIC c. Nyalakan kedua komputer.
d. Setting IP Address-nya.
e. Pilih Start Setting Control Panel. f. Pilih Network Connection.
g. Klik kanan Local Area Connection Properties. h. Pilih Internet Protocol ( TCP/IP ).
i. Klik Properties Klik Use the following IP Address. j. Isikan IP Address dan Subnet Mask-nya.
Contoh : Komputer 1 IP Address : 192.168.0.1 Subnet Mask : 255.255.255.0 Komputer 2 IP Address : 192.168.0.2
Subnet Mask: 255.255.255.0
Klik OK
Gambar penyetingan ip address
k. Setting Computer Name And Workgroup. l. Klik kanan Start Pilih Explore.
m. Klik kanan My Computer Pilih Properties. n. Pilih Computer Name Pilih Change.
o. Isikan Nama Komputer dan Nama Workgroup-nya. Contoh : Computer Name : Komputer 1
Workgroup : Stematel Klik OK
p. Restart Komputer
q. Cek koneksi jaringan komputer dengan menggunakan Aplikasi Ping pada MS-DOS Prompt
s. Ketik Ping 192.168.0.1 untuk Komputer 1 dan Ping 192.168.0.2 untuk Komputer 2. Jika muncul tulisan Reply from 192.168.0.1 : bytes=32 time< 1ms TTL=128, maka komputer telah terkoneksi. Akan Tetapi Jika muncul tulisan Destination host unreachable/Request timed out, maka jaringan komputer tersebut belum terkoneksi dengan baik. Oleh karena itu, perlu dilakukan pengecekan ulang.
Gambar Tampilan Aplikasi Ping t. Cek komputer mana yang terkoneksi.
u. Klik kanan Start Pilih Explore.
v. Pilih My Network Places Entire Network . w. Pilih Microsoft Windows Network
Jika terdapat nama-nama komputer, maka komputer tersebut sudah terkoneksi dan dapat saling berhubungan.
Gambar cara mengoneksikan dengan AP x. Lakukan Sharing Data.
y. Klik kanan Start Pilih Explore. z. Pilih Drive yang akan di-sharing.
Klik kanan Pilih Sharing and security.
Klik If you understand the risk but still want to share root of the drive, clik here.
Aktifkan Share disk folder on the nework. Klik Apply Klik OK.
3. Instalasi NIC Wireless (ACCESS POINT) Langkah Kerja :
a. Pasang Access Point ke CPU. b. Buat IP Address dengan cara :
Pada Network Configuration. Double klik pada TCP/IP.
Pilih SiS 900 PCI Fast Ethernet Adapter Pada Menu IP Address, buat IP Address-nya
- IP Address : 192.168.0.5 - Subnet Mask : 255.255.255.0 Klik OK. Klik OK
c. Cek koneksi jaringan komputer dengan menggunakan Aplikasi Ping pada MS-DOS Prompt, dengan cara:
Klik Start Pilih Run Ketik Command ( cmd ) Klik OK.
d. Ketik Ping 192.168.0.5 ( atau IP Address Komputer Lain )
Jika muncul tulisan “Reply from 192.168.0.5 : bytes=32 time< 1ms TTL=128”, maka komputer telah terkoneksi. Akan Tetapi Jika muncul tulisan “Destination host unreachable/Request timed out”, maka jaringan komputer tersebut belum terkoneksi dengan baik. Oleh karena itu, perlu dilakukan pengecekan ulang.
e. Kemudian masuk Internet Explorer. Ketik http://192.168.0.50. Maka akan muncul Enter Network Password.
f. Isikan User nama :Admin Klik OK
Gambar Tampilan masukan user name dan password g. Pilih Wirelless
Untuk Server
Isikan : -Mode : Access Point -Encryption : Disable Klik Apply
Tunggu Setting selesai di-save dengan menu Please wait…… Untuk Client
Isikan : Mode : AP Client Klik Scan
Klik Apply. Klik kanan pilih refresh
Gambar Tampilan Setting Client dan Setting Server h. Isikan User name : Admin Klik OK
i. Pilih LAN
Isikan : - IP Address : 192.168.0.150 - Subnet Mask : 255.255.255.0 - Default Gateway : 192.168.0.50 Klik Apply. Klik OK
Gambar Tampilan Setting IP Address
Gambar loading setelah mensetting AP
j. Cek koneksi jaringan komputer dengan menggunakan Aplikasi Ping pada MS-DOS Prompt
k. Klik Start Pilih Run Ketik Command ( cmd ) Klik OK l. Ketik Ping 192.168.0.5 ( atau IP Address Komputer Lain )
Jika muncul tulisan “Reply from 192.168.0.5 : bytes=32 time< 1ms TTL=128”, maka komputer telah terkoneksi. Akan Tetapi Jika
muncul tulisan “Destination host unreachable/Request timed out”, maka jaringan komputer tersebut belum terkoneksi dengan baik. Oleh karena itu, perlu dilakukan pengecekan ulang.
m. Cek komputer mana yang terkoneksi. n. Klik kanan Start Pilih Explore.
o. Pilih My Network Places Entire Network. p. Pilih Microsoft Windows Network.
Jika terdapat nama-nama komputer, maka komputer tersebut sudah terkoneksi dan dapat saling berhubungan.
Penulis : Muhamad Husni Lafif
Email : [email protected] atau [email protected]
Riwayat Hidup : saya anak pertama lahir di kebumen pada tanggal 20 Oktober 1990 tahun 2006 lulus SMP 06 kebumen dan melanjutkan di SMK telkom shandy putra purwokerto mengambil jurusan jaringan komputer, pada tahun 2009 melanjutkan D4 Telekomunikasi di Politeknik Negeri Semarang sampai sekarang.