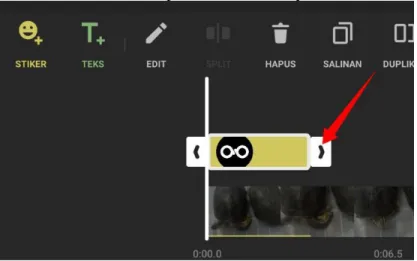https://androbuntu.com/ 1
Tentang Androbuntu
Andrbuntu adalah media online yang fokus membahas perkembangan gadget, serta tips dan trik cara menggunakannya. Artikel yang kami terbitkan biasanya berupa tutorial cara menggunakan suatu aplikasi, sistem operasi serta bagaimana cara mengatasi permasalahan terkait gadget.
Jika kamu memiliki pertanyaan seputar teknologi namun belum ada pembahasannya di Androbuntu, silahkan hubungi kami melalui email
Situs: https://androbuntu.com/
YouTube:
https://www.youtube.com/channel/UCNDPQGDYpgagl Ap7eFBo_sQ/
Instagram: https://instagram.com/androbuntuco Twitter: https://twitter.com/androbuntu.co
https://androbuntu.com/ 3
Edit Video YouTube Menggunakan InShot
Androbuntu.com
Daftar Isi
KENAPA MENGGUNAKAN APLIKASI INSHOT? ... 6
DOWNLOAD INSHOT ...7
CARA MEMBUAT PROYEK BARU ... 8
CARA MENYIMPAN VIDEO YANG SUDAH DI EDIT ... 11
CARA MENGUBAH UKURAN KANVAS ... 12
CARA MEMBATALKAN PENGEDITAN ... 13
CARA MENAMBAHKAN EFEK DAN FILTER KE VIDEO ... 15
CARA MENGUBAH WARNA LATAR BELAKANG KANVAS ... 18
CARA MENGGABUNGKAN BEBERAPA VIDEO MENJADI SATU ... 20
CARA MENGATUR TINGKAT SUARA VIDEO ... 22
CARA MENGATUR TRANSISI VIDEO ... 23
CARA MEMBALIK DAN MEMUTAR VIDEO ... 25
CARA MEMBAGI DAN MEMOTONG VIDEO ... 28
CARA MENAMBAHKAN TREK DAN EFEK DI VIDEO... 32
TREK ... 32
EFEK ... 34
CARA MEMASUKAN GAMBAR KE DALAM VIDEO ... 37
CARA MEMBUAT GAMBAR BERGERAK... 39
CARA MENAMBAHKAN TEKS KE DALAM VIDEO ... 42
CARA MENAMBAHKAN STIKER KE DALAM VIDEO ... 47
CARA MENAMBAHKAN VIDEO KE DALAM VIDEO (PICTURE IN PICTURE) ... 50
CARA MEMBUAT VIDEO MENJADI CEPAT ATAU LEMBAT ... 52
https://androbuntu.com/ 5
REFERENSI ... 63
Kenapa Menggunakan Aplikasi InShot?
Ada banyak aplikasi edit video yang tersedia baik untuk Android maupun iOS. Beberapa nama aplikasi yang populer antara lain adalah KineMaster, VN, Alight Motion, dan masih banyak lagi. Semua aplikasi tersebut memiliki kelebihan dan kekurangannya masing-masing.
Namun saya menggunakan InShot sebagai aplikasi edit video utama yang saya gunakan di perangkat mobile, baik di HP Android dan juga iPad saya. Beberapa alasan yang mendasari saya lebih memilih InShot antara lain adalah:
• Mudah digunakan
• Antarmuka yang simpel
• Gratis (ada In App Purchase)
• Aplikasi yang ringan
• Mendukung ekspor video 4K
InShot mungkin tidak sekompleks aplikasi edit video lain yang biasa digunakan di desktop seperti Adobe Premiere. Namun jika hanya untuk melakukan editing tingkat dasar, InShot sudah lebih dari cukup.
Apa lagi jika video yang kamu buat akan di unggah ke media sosial seperti YouTube, Instagram atau Facebook, maka InShot sudah menyediakan fitur-fitur yang cocok digunakan untuk semua media sosial tersebut.
Dan dalam buku ini, kamu akan mempelajari bagaimana cara edit video YouTube menggunakan aplikasi InShot. Mulai dari membuat intro, outro, memotong video, menggabungkan video, dan masih banyak lagi.
https://androbuntu.com/ 7 Download InShot
InShot tersedia untuk dua platform mobile terbesar saat ini, yaitu Android dan iOS. Tersedia di toko aplikasi masing-masing platform.
Jika kamu menggunakan iOS, kamu bisa mengunduh InShot di App Store. Jika kamu pengguna Android, kamu dapat mengunduhnya di Google Play Store.
InShot dapat di unduh dan digunakan secara gratis, baik di App Store ataupun Play Store. Namun ada beberapa fitur yang hanya dapat digunakan jika kamu berlangganan InShot Premium, contohnya adalah bebas iklan, filter premium, stiker premium, dan masih banyak lagi.
Namun menurut saya, InShot versi gratisnya pun sudah lebih dari cukup jika hanya untuk edit video yang akan kamu unggah ke YouTube.
Cara Membuat Proyek Baru
Setiap kali ingin mengedit video baru di InShot, artinya kita akan membuat proyek baru. Langkah pertama yang harus dilakukan ialah membuka aplikasi InShot.
Jika apalikasi InShot sudah terbuka, ketuk tombol Video:
Kemudian ketuk tombol Baru:
https://androbuntu.com/ 9 InShot lalu akan menampilkan seluruh video yang ada di perangkat kamu. Ketuk satu per satu video yang ingin kamu edit, kamu dapat memilih lebih dari satu video. Lalu ketuk tombol Ceklis:
Setelah selesai mengimpor video-video yang ingin di edit, kini menu edit video akan terbuka, lengkap dengan seluruh video yang tadi kamu pilih:
https://androbuntu.com/ 11
Cara Menyimpan Video yang Sudah di Edit
Untuk menyimpan video yang sudah selesai di edit, kamu hanya perlu mengetuk tombol SIMPAN yang ada di sudut kanan atas aplikasi:
Berikutnya akan muncul pilihan resolusi dan kecepatan frame video, ketuk tombol SIMPAN. Kamu juga dapat melihat prakiraan ukuran video yang baru saja kamu edit.
Cara Mengubah Ukuran Kanvas
Saat membuat sebuah proyek baru di InShot, biasanya ukuran kanvas akan menyesuaikan dengan ukuran video yang di impor.
Jika video yang kamu import merupakan video potret, maka kanvas yang digunakan juga akan sesuai, yaitu potret. Berikut ini adalah contoh kanvas potret pada InShot:
Namun kita tetap dapat mengubah ukuran kanvas jika memang menginginkannya. Caranya yaitu dengan mengetuk tombol KANVAS.
https://androbuntu.com/ 13 Kemudian pilih ukuran kanvas yang ingin digunakan, tersedia ukuran 1:1, 4:5, 16:9 dan lainnya.
Yang paling sesuai untuk video YouTube adalah ukuran 16:0.
Sekarang kanvas sudah berubah ukurannya sesuai
dengan ukuran yang kita pilih.
Cara Membatalkan Pengeditan
Selama proses mengedit video, kamu sesekali akan melakukan kesalahan seperti tidak sengaja
menghapus suatu bagian video. Padahal bagian tersebut tidak ingin kamu hapus.
Jangan panik jika nanti kamu mengalami hal tersebut, karena kamu dapat membatalkannya menggunakan tombol Undo.
Selain ada tombol Undo, ada juga tombol Redo yang fungsinya adalah kebalikan dari tombol Undo. Yaitu mengembalikan apa yang telah dibatalkan oleh tombol Undo.
Letak tombol Redo berada tepat di sebelah tombol Undo, dan hanya muncul jika tombol Undo telah digunakan.
https://androbuntu.com/ 15
Cara Menambahkan Efek dan Filter ke Video
Seperti namanya, filter adalah fitur dari InShot yang akan memberikan efek warna tertentu pada video.
Cara kerjanya mirip seperti filter pada foto di aplikasi- aplikasi edit foto yang sering kita gunakan.
Untuk menggunakan fitur ini, ketuk tombol FILTER.
Kemudian kamu akan melihat tiga tombol berbeda, yaitu FILTER, EFEK, dan ADJUST.
Sebagai contoh, saya memilih EFEK, kemudian terdapat beberapa pilihan efek yang dibagi dalam beberapa kategori (1), kemudian tinggal pilih saja efek yang ingin digunakan (2), lalu kita juga dapat mengatur tingkat efek tersebut (3).
Untuk FILTER sedikit berbeda efeknya pada video.
Nantinya warna atau tone video kamu akan berubah sesuai dengan filter yang kamu pilih.
Sedangkan ADJUST adalah untuk mengatur tingkat warna dalam video secara manual, mulai dari kecerahan, kontras, dan lainnya.
https://androbuntu.com/ 17
Cara Mengubah Warna Latar Belakang Kanvas
Saat mengimpor sebuah video yang luasnya tidak sesuai dengan kanvas, maka sebagian kanvas akan berwarna putih. Begitu juga saat kamu membuat proyek baru dengan menggunakan kanvas kosong.
Berikut ini adalah contoh warna latar belakang kanvas di InShot:
Warna kanvas dapat diubah seusai dengan keinginan. Caranya ketuk tombol LT BELAKANG.
Kemudian akan muncul tiga pilihan, yaitu WARNA, GRADIEN dan POLA.
https://androbuntu.com/ 19 Silahkan pilih salah satu jenis warna yang kamu ingin terapkan ke dalam kanvas. Berikut ini contoh hasilnya ketika saya menggunakan warna GRADIEN.
Cara Menggabungkan Beberapa Video Menjadi Satu
Saat mengedit video, terkadang kita tidak hanya mengedit satu rekaman saja. Tapi terkadang 2, 3 rekaman atau bahkan lebih.
Pertama buka terlebih dahulu video lainnya yang ingin digabungkan menjadi satu dengan video yang sudah dibuka di InShot. Caranya dengan mengetuk tombol + kemudian ketuk Video / Foto.
Pilih video yang ingin digabungkan. Kamu dapat memilih lebih dari satu video.
https://androbuntu.com/ 21 Sekarang video yang dipilih sudah ada di menu editing video. Kamu dapat melakukan editing lebih lanjut.
Atau jika tujuannya hanya menyatukan video, maka kamu dapat langsung menyimpannya.
Cara Mengatur Tingkat Suara Video
Saat mengedit beberapa rekaman video, terkadang ada satu video yang tingkat suaranya lebih tinggi dibandingkan dengan video lainnya.
Karenanya kamu perlu mengatur tingkat suara masing-masing video agar tidak ada yang lebih besar atau lebih kecil.
Caranya yaitu dengan menseleksi salah satu video.
Kemudian ketuk tombol VOLUME.
Berikutnya muncul penggeser tingkat suara video.
Silahkan kamu atur sesuai kebutuhan. Geser ke kanan untuk membuat suaranya lebih besar, atau ke kiri untuk membuat suaranya lebih kecil.
Jika sudah selesai, ketuk tombol Ceklis.
https://androbuntu.com/ 23
Cara Mengatur Transisi Video
Saat menggabungkan beberapa rekaman video menjadi satu di InShot, kita dapat menambahkan efek transisi antara satu video dengan video yang lainnya. Ini memang tidak wajib, namun akan membuat video kamu jadi lebih menarik.
Transisi hanya dapat ditambahkan diantara potongan video, atau diantara satu video dengan video lainnya. Perhatikan gambar dibawah:
Untuk menambahkan efek transisinya, ketuk tombol PUTIH yang ada diantara video tersebut.
Ada tiga kategori transisi yang dapat kamu pilih, yaitu DASAR, MEMBUBARKAN dan SUPER. Pilih salah satu kemudian lihat hasilnya secara langsung di layar.
Jika sudah memilih efek transisi yang diinginkan, jangan lupa untuk mengetuk tombol Ceklis.
https://androbuntu.com/ 25
Cara Membalik dan Memutar Video
Pernah merekam video namun entah bagaimana posisinya terbalik? Tidak perlu merekamnya dari awal, karena kamu dapat membalik posisi dari video tersebut di InShot.
Caranya ialah dengen mengetuk tombol BALIK.
Berikut ini adalah tampilan video sebelum dibalik:
Dan berikut ini adalah tampilan video setelah dibalik:
InShot juga memiliki fitur untuk memutar posisi video. Jadi misal rekaman video yang sedang di edit ialah video potret, dan kamu ingin menjadikannya video lanskap.
Kamu dapat menggunakan fitur ini. Caranya tinggal ketuk saja tombol PUTAR.
Berikut ini adalah contoh video sebelum di putar:
https://androbuntu.com/ 27 Dan ini video setelah di putar, berubah dari potret menjadi lanskap:
Cara Membagi dan Memotong Video
Saat mengedit video untuk di unggah ke YouTube, memotong merupakan salah satu fitur yang akan paling sering kamu gunakan. Karena di dalam rekaman akan ada banyak bagian-bagian yang tidak diperlukan.
InShot dilengkapi dengan fitur bernama PRA- POTONG. Berikut ini adalah cara menggunakannya.
Seleksi video yang ingin dipotong, kemudian ketuk tombol PRA-POTONG.
Ada tiga pilihan pemotongan video, yaitu TRIM, CUT dan SPLIT.
Apa saja perbedaan antara ketiganya? Trim berfungsi untuk menghapus salah satu bagian video, bisa awal atau akhir video.
Perhatikan gambar berikut:
https://androbuntu.com/ 29 Pada gambar diatas, bagian video yang di seleksi akan dipertahankan. Sedangkan bagian yang tidak diseleksi akan dihapus.
Fitur Trim cocok untuk menghapus bagian video yang tidak diinginkan jika bagian tersebut berada di awal atau akhir video.
Selanjutnya untuk fitur CUT tidak jauh berbeda dengan fitur TRIM. Hanya saja bagian yang dipotong adalah bagian tengah video.
Contohnya seperti dibawah ini:
Seperti yang dapat kamu lihat pada gambar diatas, ada dua bagian video yang di seleksi, yaitu bagian awal dan akhir video.
Kedua bagian yang di seleksi akan tetap dipertahankan, sedangkan bagian tengah yang tidak diseleksi akan dihapus.
Kamu dapat mengatur panjang bagian yang di seleksi dan yang tidak di seleksi sesuai keinginan.
Selanjutnya untuk fitur SPLIT fungsinya adalah untuk membagi video menjadi beberapa bagian.
https://androbuntu.com/ 31 Seperti yang dapat kamu lihat pada gambar diatas, setelah tombol SPLIT diketuk, video langsung terbagi menjadi dua.
Kamu juga dapat menggunakan fitur MULTI SPLIT untuk memotong video menjadi banyak bagian secara cepat.
Fitur SPLIT juga memiliki tombol tersendiir yang dapat diakses langsung dari halaman editing.
Cara Menambahkan Trek dan Efek di Video
Fitur lainnya yang sangat berguna untuk mengedit video YouTube di InShot adalah MUSIK. Seperti namanya, fitur ini berhubungan dengan semua yang berbau audio dan suara.
Kamu dapat menambahkan efek suara, lagu, atau suara narasi kamu sendiri ke dalam video menggunakan fitur ini. Untuk menggunakannya, ketuk tombol MUSIK.
Ada tiga pilihan yang muncul, yaitu TREK, EFEK dan MEREKAM.
TREK
Kamu dapat memasukkan musik ke dalam video.
Ada cukup banyak musik yang dapat dipilih langsung dari aplikasi InShot dan dapat digunakan gratis. Semuanya terbagi dalam kategori sesuai dengan jenis treknya.
https://androbuntu.com/ 33 Setelah memilih kategori, kamu dapat melihat ada banyak trek yang dapat kamu gunakan.
Kamu mungkin butuh waktu beberapa detik karena InShot harus mengunduh trek tersebut dari servernya. Pastikan perangkat kamu sedang terhubung ke internet.
Selain memilih trek yang disediakan oleh InShot, kamu juga dapat menggunakan berkas musik kamu sendiri. Entah itu yang kamu dapatkan dari internet, atau musik hasil rekaman milik kamu sendiri.
Caranya ketuk tab MUSIK SAYA, lalu ketuk BUKA DARI.
Setelah itu InShot akan menampilkan seluruh berkas musik yang ada di perangkat kamu. Pilih yang kamu inginkan, dan berkas tersebut akan di impor ke InShot.
EFEK
https://androbuntu.com/ 35 Seperti namanya efek adalah suara-suara berdurasi singkat yang cocok digunakan untuk transisi video, atau momen-monen tertentu agar video menjadi lebih menarik.
Ada cukup banyak kategori efek yang disediakan oleh InShoot, mulai dari Game, Drink, Bells, Weapons, dan masih banyak lagi. Silahkan pilih salah satu kategori efek.
Berikutnya kamu akan melihat efek apa saja yang tersedia dalam kategori tersebut. Ketuk pada nama efek untuk mendengarkan efek suara tersebut.
Untuk menggunakan efek tersebut ke dalam video, ketuk tombol MENGGUNAKAN.
https://androbuntu.com/ 37
Cara Memasukan Gambar ke Dalam Video
Ada kalanya di dalam video YouTube yang kita buat, kita menyebutkan sesuatu yang tidak ada dalam video. Contohnya suatu merk sepatu. Alangkah baiknya kita menampilkan gambar dari merk yang kita bicarakan tersebut di video.
Untuk melakukan editing seperti itu, ketuk tombol STIKER.
Kemudian ketuk tombol berlogo GAMBAR.
Coba perhatikan screenshot dibawah ini untuk lebih mudah memahaminya. Terakhir ketuk tombol TAMBAH.
Kemudian pilih gambar yang ingin dimasukan ke dalam video. Setelah dipilih, maka gambar akan langsung muncul diatas video kamu.
Kamu dapat mengatur posisi gambar dengan cara menggesernya ke kanan, kiri, atas, bawah atau ke posisi yang kamu inginkan. Ukurannya juga dapat diperbesar atau diperkecil dengan cara melakukan zoom in dan zoom out.
https://androbuntu.com/ 39 Untuk mengatur durasi seberapa lama gambar tersebut tampil di video, kamu dapat melakukannya dengan cara menggeser durasi gambar tersebut ke kanan atau kiri. Geser ke kanan untuk memanjangkan durasinya, atau ke kiri untuk memperlambat durasinya.
Kamu juga dapat mengatur di detik ke berapa gambar tersebut. Caranya dengan menggeser gambar tersebut ke posisi detik atau menit yang diinginkan.
Dengan begitu gambar tersebut akan mulai muncul pada waktu yang kamu tentukan.
Cara Membuat Gambar Bergerak
Gambar yang sudah kita masukan juga dapat dibuat bergerak dengan beberapa efek animasi sederhana.
Caranya sentuh pada gambar (1), kemudian ketuk tombol Edit (2).
Berikutnya ketuk tombol MASUK. Itu artinya adalah efek animasi akan diterapkan di urutan pertama.
Kemudian pilih efek animasi (2), ada dua grup yang tersedia, yaitu kategori dasar dan loop. Untuk kategori dasar, itu adalah efek animasi yang menggerakan foto sekali. Sedangkan efek loop adalah efek animasi yang menggerakan gambar secara berulang hingga durasi gambar habis. Kamu juga dapat mengatur kecepatan efek animasi menggunakan slider yang tersedia diatas pilihan efek (3).
https://androbuntu.com/ 41 Jika semua paramter diatas sudah diatur, kamu dapat langsung melihat preview-nya di layar. Gambar akan mulai bergerak sesuai dengan efek animasi yang dipilih.
Cara Menambahkan Teks ke dalam Video
Fitur berikutnya yang juga sangat berguna di InShot adalah TEKS. Fitur ini dapat kita gunakan untuk banyak hal. Misalnya untuk membuat subtitle langsung di dalam video. Atau bisa juga dimanfaatkan untuk mengoreksi kesalahan informasi yang kita ucapkan di dalam video. Dan masih banyak lagi penggunaannya dalam editing video. Untuk menggunakan fitur ini, ketuk tombol TEKS.
Kemudian masukan teks ke dalam kolom yang disediakan. Maka teks tersebut akan langsung muncul juga di video.
https://androbuntu.com/ 43 Kamu dapat mengatur posisi teks dengan cara menggesernya ke posisi yang diinginkan di video. Kita juga dapat melakukan modifikasi lebih jauh dari teks tersebut, seperti warna, bingkai, dan lainnya. Ketuk tombol bulat warna-warni. Kemudian pilih warna teks, bentuk bingkai dan elemen lainnya yang kamu inginkan.
Jika kamu tidak suka dengan jenis font bawaan dari InShot, kamu dapat menggantinya. Caranya ketuk tombol pilihan font yaitu tombol berlogo Aa (1). Lalu pilih jenis font yang ingin digunakan. Tersedia cukup banyak font yang dapat kamu gunakan, mulai dari yang ratis hingga yang berbayar.
https://androbuntu.com/ 45 Kamu juga dapat mengatur posisi teks (tengah, kiri, atau kanan) dengan mengetuk tombol berlogo garis tiga. Tidak hanya itu saja, kamu juga dapat mengatur ukuran huruf di menu ini.
Teks juga dapat kita buat bergerak agar tampil lebih menarik di video. Caranya ketuk tombol ANIMASI (2). Lalu pilih gerakan animasi yang diinginkan (4). Kamu
juga dapat mengatur kecepatan pergerakan animasi dengan menggeser slider ke kanan atau ke kiri (1).
https://androbuntu.com/ 47
Cara Menambahkan Stiker ke dalam Video
Stiker adalah gambar bergerak berdurasi singkat, yang umumnya menampilkan karakter tertentu, misalnya binatang, kartun, dan lain sebagainya. Stiker banyak kita temukan di aplikasi pesan instan seperti LINE, WhatsApp dan juga Telegram.
Kita juga dapat menambahkan stiker ke dalam video di aplikasi InShot. Ini merupakan fitur bawaan, sehingga kita tidak perlu mencari stiker di Google lalu mengimpornya di InShot.
Cukup masuk ke menu stiker, kemudian pilih stiker yang disediakan oleh InShot. Untuk menggunakan fitur ini, berikut ini adalah caranya: Ketuk tombol STIKER:
Kemudian pilih kategori stiker yang ada. InShot menyediakan cukup banyak kategori yang mana didalamnya terdapat banyak stiker yang dapat digunakan.
Beberapa ada yang gratis dan beberapa ada yang berbayar.
Silahkan pilih kategori stiker, lalu pilih stiker yang ingin dimasukan ke dalam video.
Seperti gambar dan teks, stiker juga dapat diatur posisinya sesuai dengan keinginan kita. Cukup sentuh dan tahan stiker pada video, lalu geser ke posisi yang diinginkan.
Untuk mengatur durasi dan kapan stiker akan muncul, kamu dapat mengedit objek tersebut dengan memanjangkannya atau memendekannya.
https://androbuntu.com/ 49
Cara Menambahkan Video ke dalam Video (Picture in Picture)
Apakah kamu pernah melihat video seorang gamer yang sedang bermain game YouTube? Biasanya formatnya adalah layar akan menampilkan video gameplay dari game yang sedang dimainkan. Sedangkan di sudut video akan ada video kecil berisi wajah si gamer.
Kurang lebih itu yang dinamakan dengan Picture in Picture.
Kamu juga dapat membuat yang seperti itu di InShot. Caranya ialah dengan mengetuk tombol PIP.
Kemudian InShot akan menampilkan seluruh video yang ada di galeri kamu. Pilih salah satu video yang ingin dimasukkan.
Setelahnya video tersebut akan masuk ke dalam video utama dengan ukuran yang lebih kecil. Kamu dapat mengatur ukurannya sesuai kebutuhan. Posisinya juga dapat kamu atur sesuai keinginan.
https://androbuntu.com/ 51
Cara Membuat Video Menjadi Cepat atau Lembat
Ada kalanya kita ingin agar suatu bagian di video ditampilkan dengan lebih lambat agar penonton dapat menyaksikan detail dalam video tersebut.Ada kalanya kita juga ingin agar sebuah bagian video dibuat diputar lebih cepat. Di InShot, hal seperti itu juga dapat kita lakukan.
Ketuk tombol KECEPATAN.
Lalu arahkan penggeser ke kanan untuk mempercepat video, atau arahkan ke kiri untuk memperlambat video.
https://androbuntu.com/ 53
Cara Membuat Intro Sederhana Menggunakan InShot
Video Intro merupakan video pendek yang selalu muncul di awal video kamu, biasanya berdurasi antara 3 detik hingga 20 detik. Video intro juga dilengkapi dengan lagu atau musik yang khas, yang menggambarkan karakter dari Channel YouTube milik kamu.
Walaupun tidak wajib, namun menambahkan Intro ke dalam video akan memberikan kesan profesional serta menjadi ciri khas tersendiri untuk Channel YouTube kamu.
Sehingga para penonton akan dengan mudah mengenali kamu dari Intro tersebut.
Ada banyak aplikasi yang dapat kamu gunakan untuk membuat Intro di Android maupun iOS. Namun kamu juga dapat membuatnya menggunakan aplikasi InShot.
Walaupun hasilnya mungkin tidak sekeren menggunakan aplikasi khusus pembuat Intro, namun Intro kamu tidak akan pasaran karena biasanya aplikasi khusus pembuat intro hanya menyediakan beberapa template saja.
Untuk membuat video intro sederhana di InShot, buka aplikasi InShot, kemudian buat sebuah proyek baru.
Kemudian ketuk tombol + berwarna merah yang ada di sisi kiri bawah aplikasi InShot.
Kemudian pilih Kosong.
Fungsi dari tombol diatas adalah untuk membuat sebuah kanvas kosong baru di InShot. Lanjtukan dengan mengetuk tombol KANVAS.
https://androbuntu.com/ 55 Karena buku isi buku ini fokusnya adalah tentang edit video YouTube menggunakan InShot, maka pilih ukuran video yang lebarnya cocok untuk di unggah ke YouTube yaitu 16:9.
Berikutnya kita perlu mengganti warna latar belakang kanvas tersebut dengan warna yang lebih menarik. Ketuk tombol LT BELAKANG.
Ada tiga pilihan, yaitu WARNA, GRADIEN, dan POLA. Jika memilih warna, maka latar belakang hanya akan terdiri dari satu warna.
Sedangkan jika memilih GRADIEN, maka latar belakang akan memiliki kombinasi beberapa warna.
Sedangkan POLA, seperti namanya, latar belakang akan menggunakan gambar pola. Kamu bebas memilih yang mana saja yang kamu sukai, namun dalam contoh kali ini saya akan menggunakan GRADIEN.
Saat ini kanvas yang tadi kita buat sudah memiliki latar belakang dengan warna yang menarik. Selanjutnya tinggal kita isi saja dengan teks.
Ketuk tombol TEKS.
https://androbuntu.com/ 57 Lalu masukkan teks yang ingin kamu tampilkan di dalam intro. Ini bisa apa saja, misalnya ucapan selamat datang, nama Channel, kata-kata mutiara, atau yang lainnya.
Untuk membuatnya lebih menarik, mari ganti warna teks dan juga latarnya. Ketuk tombol Bulat warna- warni (angka 1 pada gambar). Lalu pilih warna teks (angka 2 pada gambar), dan pilih warna latar teks (angka 3 pada gambar).
https://androbuntu.com/ 59 Sekarang tampilan intro kamu akan jadi jauh lebih menarik. Kurang lebih seperti dibawah ini:
Namun kita belum selesai. Kita perlu membuat teks tersebut bergerak akan terlihat lebih seperti intro betulan. Ketuk tombol Animasi.
Selanjutnya ketuk tab Masuk, lalu pilih efek animasi yang diinginkan. Kamu bisa klik satu per satu dan melihat bagaimana efek tersebut bekerja pada teks kamu.
Selanjutnya ketuk tab Keluar, lalu pilih efek animasi lainnya. Usahakan memilih efek animasi yang berbeda dengan efek MASUK.
https://androbuntu.com/ 61 Sekarang coba kamu lihat, video intro kamu sudah mulai terlihat hasilnya. Ada efek gerakan animasi pada teks.
Namun ini belum selesai. Kita harus menambahkan efek suara agar intro tersebut benar-benar semakin bagus.
Ketuk tombol MUSIK.
Akan ada tiga pilihan, yaitu TREK, EFEK dan MEREKAM. Karena video intro yang kita buat cukup singkat (hanya 3 detik), maka ada baiknya kita menggunakan suara EFEK saja.
Kemudian kamu akan melihat ada banyak efek suara yang terbagi ke dalam beberapa kategori, mulai dari Popular, Transition, Game, Bells, Drink, Weapons, dan lain-lain.
Kamu dapat memilih efek suara yang mana saja.
Namun dalam contoh kali ini, saya akan coba menggunakan efek di kategori Tansition.
Berikutnya akan muncul deretan efek suara yang dapat kamu gunakan. Pilih salah satu efek suara, maka suara akan langsung diputar. Untuk menggunakannya, ketuk tombol MENGGUNAKAN.
Sekarang efek suara tersebut sudah dimasukkan ke dalam video intro yang sedang kita buat. Kita juga dapat mengatur posisi atau letak suara tersebut dalam video.
Caranya ialah dengan menyentuh dan menahan pada efek suara selama beberapa detik, lalu geser ke posisi yang diinginkan.
Kamu juga dapat menambahkan efek suara lain jika memang diperlukan.
Dengan menggunakan cara yang sama seperti diatas, kamu juga dapat membuat sebuah video outro sederhana.
https://androbuntu.com/ 63
Referensi
1. Androbuntu: Cara Menghapus Suara dari Video (https://androbuntu.com/2019/10/10/cara- menghapus-suara-dari-video-di-android/) 2. Androbuntu: Cara Menambahkan Lagu ke Video
(https://androbuntu.com/2020/08/07/cara- menambahkan-lagu-ke-video-di-android/) 3. Androbuntu: Cara Membuat Tulisan Bergerak di
Video Menggunakan InShot
(https://androbuntu.com/2021/01/09/cara- membuat-tulisan-bergerak-di-inshot/)
4. Androbuntu: Cara Membuat Gambar Bergerak di InShot
(https://androbuntu.com/2021/01/12/cara- membuat-gambar-bergerak-di-inshot/) 5. Androbuntu: Cara Memotong Lagu di InShot
(https://androbuntu.com/2021/02/08/cara- potong-lagu-di-inshot/)
6. Androbuntu: Cara Edit Video Transisi di InShot (https://androbuntu.com/2021/02/09/cara-edit- transisi-video-di-inshot/)
7. Androbuntu: Cara Menambahkan Stiker ke Video di InShot
(https://androbuntu.com/2021/02/10/cara- menambahkan-stiker-ke-video-di-inshot/)
8. Androbuntu: Cara Membuat Video Gerak Lambat di InShot
(https://androbuntu.com/2021/04/03/cara- membuat-video-lambat-di-inshot/)
9. Androbuntu: Cara Memotong Bagian Tengah Video
(https://androbuntu.com/2021/06/01/cara- memotong-bagian-tengah-video-di-android/)