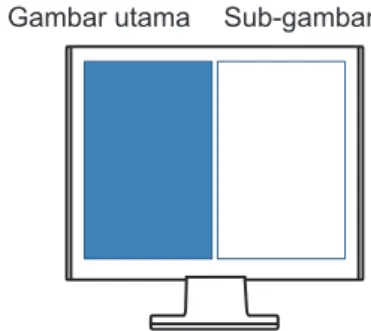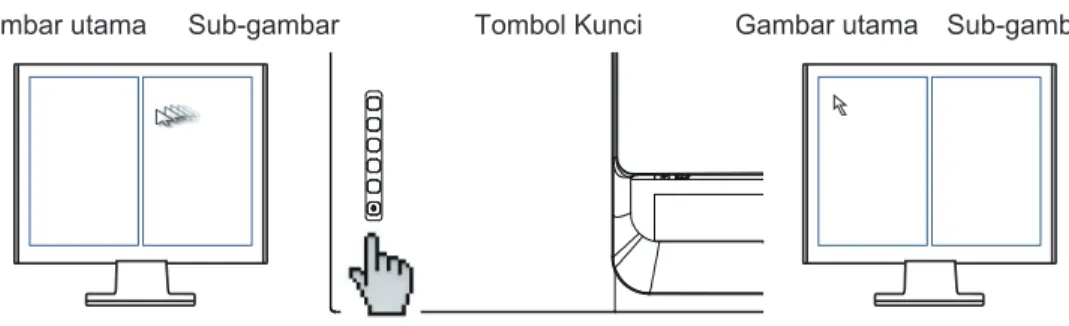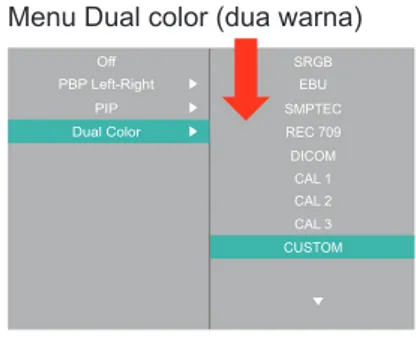VP3881 Layar
Panduan Pengguna
No. Model VS16980
Terima kasih telah memilih ViewSonic
Dengan pengalaman lebih dari 30 tahun sebagai penyedia solusi visual terkemuka di dunia, ViewSonic berdedikasi untuk melampaui harapan dunia atas evolusi, inovasi, dan kepraktisan teknologi. Di ViewSonic, kami yakin produk kami berpotensi memberikan dampak positif kepada dunia, dan kami yakin produk ViewSonic yang Anda pilih akan menghadirkan performa andalnya.
Sekali lagi, terima kasih telah memilih ViewSonic!
iii
Daftar Isi
1. Perhatian dan Peringatan ... 1
2. Persiapan ... 3
2-1. Isi Kemasan ... 4
2-2. Bagian Luar Monitor ... 5
2-3. Pemasangan Perangkat Keras ... 6
2-4. Pemasangan Cepat ... 13
2-5. Daya Aktif ... 17
2-6. Penginstalan Driver (Konfigurasi Windows 10) ... 20
3. Menyesuaikan Gambar Layar ... 22
3-1. Menggunakan Panel Kontrol ... 22
3-2. Optimalisasi Monitor ... 26
3-3. Mengatur Mode Pengaturan Waktu ... 27
3-4. Penginstalan Software Tambahan (Opsional) ... 28
3-5. Update Firmware Monitor (Opsional) ... 29
3-6. Colorbration (Opsional) ... 31
4. Pengantar Menu OSD ... 32
4-1. Silsilah Menu OSD ... 32
4-2. Penjelasan Menu OSD ... 42
4-3. Penjelasan Pengaturan Lanjut ... 51
4-4. Pengaturan Lanjut untuk Para Gamer ... 60
4-5. Manajemen Pengaturan Monitor ... 62
5. Spesifikasi ... 64
6. Mengatasi masalah ... 67
7. Pembersihan dan Pemeliharaan ... 68
Membersihkan Layar ... 68
8. Informasi Kepatuhan ... 70
8-1. Pernyataan Kesesuaian FCC ... 70
8-2. Pernyataan Kanada Industri ... 71
8-3. Kesesuaian CE untuk Negara di Eropa ... 71
8-4. Pernyataan Kesesuaian RoHS2 ... 72
8-5. Larangan Zat Kimia Berbahaya di India ... 74
8-6. Pembuangan produk yang benar diharuskan pada akhir masa pakai produk ... 74
9. Informasi Hak Cipta ... 75
10. Informasi Layanan ... 76
Pendaftaran Produk ... 76
Dukungan Pelanggan ... 77
Jaminan Terbatas ... 80
1
1. Perhatian dan Peringatan
1. Baca petunjuk berikut dengan cermat sebelum menggunakan peralatan.
2. Simpan petunjuk ini di tempat yang aman.
3. Perhatikan semua peringatan dan ikuti semua petunjuk.
4. Duduk setidaknya 18” / 45cm dari layar.
5. Selalu tangani layar secara hati-hati saat memindahkannya.
6. Jangan lepas penutup belakang. Layar ini mengandung komponen bertegangan tinggi. Anda dapat mengalami cedera parah jika menyentuhnya.
7. Jangan gunakan peralatan ini di dekat air. Peringatan: Untuk mengurangi risiko timbulnya api atau sengatan listrik, jangan paparkan peralatan ini di bawah hujan atau kelembapan.
8. Hindari memaparkan layar ke sinar matahari langsung atau sumber panas lainnya. Arahkan layar menjauhi sinar matahari langsung untuk mengurangi silau.
9. Bersihkan dengan kain lembut yang kering. Jika perlu dibersihkan lebih lanjut, lihat "Membersihkan Layar" dalam panduan ini untuk petunjuk lengkap.
10. Hindari menyentuh layar. Minyak dari kulit sulit dibersihkan.
11. Jangan gosok atau tekan panel layar karena dapat merusak layar secara permanen.
12. Jangan halangi celah ventilasi apapun. Pasang peralatan sesuai petunjuk dari produsen.
13. Jangan pasang di dekat sumber panas apapun seperti radiator, pengatur panas, kompor, atau perangkat lain (termasuk
amplifier) yang menghasilkan panas.
14. Letakkan layar di area berventilasi baik. Jangan letakkan
apapun pada layar yang dapat menghambat pelepasan panas.
15. Jangan letakkan benda berat pada layar, kabel video, atau kabel daya.
16. Jika timbul asap, noise yang tidak biasa, atau aroma aneh, segera matikan layar dan hubungi dealer atau ViewSonic.
Penggunaan layar dalam kondisi demikian dapat berbahaya.
17. Jangan coba menghindari ketentuan keselamatan untuk
konektor tipe terpolarisasi maupun arde. Konektor terpolarisasi memiliki dua bilah yang tidak sama lebar. Konektor tipe arde memiliki dua bilah dan kaki arde ketiga. Bilah lebar dan kaki ketiga disediakan demi keselamatan Anda. Jika konektor tidak sesuai dengan stopkontak Anda, hubungi teknisi listrik untuk mengganti stopkontak.
18. Lindungi kabel daya agar tidak terinjak atau terjepit, terutama pada konektornya dan titik keluar dari peralatan. Pastikan stopkontak terdapat di dekat peralatan agar mudah dijangkau.
19. Gunakan hanya peralatan tambahan/aksesori yang ditentukan produsen.
20. Gunakan hanya dengan meja, penyangga, tripod, atau braket yang ditentukanprodusen, atau dijual bersama
peralatan. Bila meja digunakan,hati-hati saat memindahkan meja/peralatan untuk menghindari cedera karena terjatuh.
21. Lepas sambungan peralatan ini bila tidak digunakan untuk waktu lama.
22. Serahkan semua perbaikan kepada staf servis berkualifikasi.
Servis diperlukan bila unit rusak karena suatu hal, seperti:jika
kabel atau konektor catu daya rusak, cairan tumpah atau benda
terjatuh ke dalam unit, unit terpapar hujan atau kelembapan,
atau unit tidak beroperasi normal maupun terjatuh.
3
2. Persiapan
Sekiranya ada masalah dan produk yang telah Anda beli harus dikembalikan dengan alasan apa pun, simpanlah kemasan asli, formulir pendaftaran, dan kuitansi. Dengan tersedianya item-item tersebut akan lebih mudah bagi Anda untuk memverifikasi produk dan perbaikan, pengembalian dana dan/atau pengembalian produk kepada Anda.
Jika Anda ada masalah dengan produk Anda atau ada pertanyaan yang belum terjawab di Panduan Pengguna, silakan hubungi layanan pelanggan untuk meminta bantuan.
Penting! Simpan kardus asli dan semua bahan kemasan untuk keperluan pengiriman di kemudian hari.
CATATAN: Kata “Windows” dalam panduan pengguna ini merujuk
pada sistem operasi Microsoft Windows.
2-1. Isi Kemasan
Kemasan monitor Anda berisi:
• Layar
• Kabel daya
• Kabel video
• Kabel USB
• Kabel Type-C
• Panduan Ringkas
• ViewSonic CD - User Guide - INF/ICM files*
- Registration information - Additional software (Optional)
PENTING:
1
Kabel video yang disertakan dalam paket Anda mungkin berbeda,
tergantung pada negara Anda. Hubungi reseller lokal Anda untuk informasi lebih lanjut.
2
The INF file ensures compatibility with Windows operating systems, and the ICM file (Image Color Matching) ensures
accurate on-screen colors. ViewSonic recommends that you install
both the INF and ICM files.
5
2-2. Bagian Luar Monitor
A. Depan B. Kiri dan Kanan
C. Belakang
2
4 3
1
1. Panel kontrol (Diperluas pada 3-1) 2. Port I/O (input/output) Area ini harus
mencakup semua pilihan sambungan I/O, dan juga sambungan input daya (Diperluas di 2-4)
3. Slot pengaman Kensington (Diperluas di 2-3 bagian G)
4. Ini merupakan area dudukan dinding VESA di bagian belakang monitor*.
Untuk tahap-tahap pemasangan dudukan dinding VESA, silakan lihat 2-3 bagian F untuk petunjuk tambahan.
*Kemampuan dudukan dinding
VESA beragam, bergantung pada
model:beberapa model tidak memiliki
dudukan dinding VESA.
2-3. Pemasangan Perangkat Keras
A. Proses Pemasangan
Landasan B. Prosedur Pelepasan Landasan
1 1
2 2
3 3
7
C. Menyesuaikan Ketinggian Monitor
- Dorong bagian atas monitor ke bawah sampai pada ketinggian untuk melihat yang dikehendaki.
- Amda juga bisa menarik bagian belakang monitor ke atas, pada ketinggian untuk melihat yang dikehendaki.
*Gambar ini hanya sebagai rujukan
D. Menyesuaikan Sudut
- Setelah menyesuaikan ketinggian monitor, berdirilah di depan monitor sehingga posisinya bisa diketengahkan di depan Anda.
- Sudut layar bisa disesuaikan dengan menggerakkan panel, mengarahkan sudutnya ke depan atau ke belakang. Bisa disesuaikan mulai dari -5° hingga 21° untuk mendapatkan pengalaman menonton yang fleksibel dan nyaman*.
Sisi Belakang Sisi Depan
*Sudut penyesuaian beragam, bergantung pada masing-masing
model.
9
E. Fitur Pivot (VP3881 tidak mendukung)
1. Angkat/naikkan monitor setinggi mungkin (ketinggian maks).
2. Sesuaikan monitor, atur sudut belakang ke atas dan tarik bagian bawah ke depan (sebagai rujukan lihat gambar di bawah).
*Gambar ini hanya sebagai rujukan
3. Putar monitor searah jarum jam dan berlawanan dengan arah jarum jam, (sebagai rujukan lihat gambar di bawah).
4. Selesaikan pemasangan monitor dengan memutar monitor 90°
penuh (sebagai rujukan lihat gambar di bawah).
11
F. Pemasangan di Dinding (Opsional)
CATATAN: Hanya untuk digunakan dengan Braket Pemasangan di Dinding Berlabel UL.
Untuk mendapatkan kit pemasangan di dinding atau dudukan pengatur ketinggian, hubungi ViewSonic
®atau dealer setempat.
Lihat petunjuk yang diberikan bersama kit pemasangan dudukan.
Untuk mengkonversi layar dari pemasangan meja ke pemasangan dinding, lakukan tindakan berikut:
1. Temukan kit pemasangan dinding yang kompatibel dengan VESA dan sesuai persyaratan pada bagian "Spesifikasi".
2. Pastikan tombol daya dalam posisi MATI, lalu lepas kabel daya.
3. Rebahkan layar menghadap ke bawah beralas handuk atau selimut.
4. Lepas dudukan (sekrup mungkin juga harus dilepas).
5. Pasang braket pemasangan dari kit pemasangan dinding menggunakan sekrup dengan panjang yang sesuai.
6. Pasang layar ke dinding dengan mengikuti petunjuk pada kit
pemasangan dinding.
G. Menggunakan Kunci Kensington
Sambungan pengaman Kensington berada di bagian belakang monitor. Untuk mendapat informasi lainnya mengenai pemasangan dan penggunaan silakan kunjungi situs web Kensington di
http://www. kensington.com.
Di bawah ini sebuah contoh cara menyetel kunci Kensington pada
sebuah meja sebagai rujukan Anda.
13
2-4. Pemasangan Cepat
Sambungkan Kabel Video
1. Pastikan baik monitor LCD maupun komputer dalam kondisi MATI.
2. Lepas penutup panel belakang bila perlu.
3. Sambungkan kabel video dari monitor LCD ke komputer.
Pengguna Macintosh: Model-model yang lebih lama dari G3 membutuhkan adaptor Macintosh. Pasang adaptor ke komputer lalu colokkan kabel video ke adaptor.
Untuk memesan adaptor Macintosh ViewSonic
®, hubungi Dukungan Pelanggan ViewSonic.
DC In
Audio Out Audio In
DisplayPort HDMI
USB Type C USB Up Stream
USB Down Stream
USB Tipe C Audio keluar
A. Kabel Daya (dan adaptor AC/DC bila diminta)
Sambungkan konektor female kabel daya AC ke konektor daya monitor, dan steker AC kabel daya AC ke outlet AC.
B. Kabel Video dan Audio
Sambungkan salah satu ujung kabel DisplayPort ke konektor DisplayPort atau DP mini pada bagian belakang monitor*.
Dan sambungkan ujung kabel DisplayPort lainnya ke konektor DisplayPort atau DP mini pada komputer.
Untuk komputer atau perangkat sumber lain dengan output HDMI, sambungkan kabel HDMI ke konektor HDMI pada bagian belakang monitor dan port HDMI komputer atau perangkat sumber.
Untuk MAC dengan output Thunderbolt, sambungkan ujung DP mini dari "DP mini ke kabel DisplayPort" ke output Thunderbolt MAC. Dan sambungkan ujung lain kabel ke konektor DisplayPort pada bagian belakang monitor.
Sambungkan salah satu ujung kabel audio ke konektor audio
keluar pada bagian belakang monitor. Dan sambungkan ujung
lain ke headphone, bilah speaker atau bilah suara.
15
* Jangan sambungkan DP keluar pada monitor ke DisplayPort atau konektor DP mini pada Komputer. DP keluar digunakan untuk sambungan daisy chain (Dijelaskan pada bagian D)
C. Kabel USB
Sambungkan konektor tipe B dari kabel USB ke port hulu USB 3.0 pada bagian belakang monitor. Dan sambungkan konektor tiipe A dari kabel USB ke port hilir USB pada komputer.
A type B type
*Gambar ini hanya sebagai rujukan
Sambungan Tipe C monitor seri VP spesifik
Beberapa model spesifik memiliki port Tipe-C untuk mendukung pengisian daya, Hub USB dan input video Displayport.
Pastikan perangkat output Tipe C dan kabel Anda mendukung transmisi sinyal DisplayPort. Perangkat Tipe C dan kabel tertentu hanya mendukung pengisian daya dan fungsi transfer data. Atau hubungi Dukungan Pelanggan ViewSonic untuk memesan kabel Video Tipe C.
Type-C
17
2-5. Daya Aktif
Aktifkan Monitor LCD dan Komputer
Aktifkan Monitor LCD, lalu aktifkan komputer. Urutan khusus ini (monitor LCD sebelum komputer) adalah penting.
CATATAN: Pengguna Windows mungkin menerima sebuah pesan yang meminta untuk menginstal file INF. Untuk mengakses file tersebut, masukkan CD ViewSonic ke drive CD Komputer dan cari dalam direktori berikut “:\CD\vsfiles”.
Jika komputer Anda tidak mempunyai drive CD-ROM, silakan lihat halaman Dukungan Pelanggan.
Pengguna Windows: Atur Mode Pengaturan Waktu
Untuk petunjuk tentang cara mengganti resolusi dan kecepatan
refresh, lihat panduan pengguna kartu grafis.
Untuk pengaturan daisy chain MST DisplayPort 1. Fungsi deteksi Otomatis Sumber Input diatur Mati
VP3881
75% 1980 x 1080 @ 60Hz
ECO Mode DisplayPort 1.2
On Off DDC/CI
All Recall
Setup Menu Color
Adjust View
Mode Manual
Image Adjust Input
Select Audio Adjust
Save As
19
2. Mode DisplayPort 1.2 diatur ke Aktif *Sorot lalu pilih fungsi DISPLAYPORT1.2
VP3881
75% 1980 x 1080 @ 60Hz
ECO Mode DisplayPort 1.2
On Off DDC/CI
All Recall
Setup Menu Color
Adjust View
Mode Manual
Image Adjust Input
Select Audio Adjust
Save As
* Aktifkan mode MST dari kartu grafis (jika diminta)
* Hubungkan laar melalui DP dan DP keluar sebagaimana contoh di bawah ini
* Bandwidth hingga 5,4G x4 Lans
2-6. Penginstalan Driver (Konfigurasi Windows 10)
Untuk menginstal driver, pertama sambungkan monitor Anda ke PC, booting PC (pastikan menyalakan monitor terlebih dahulu) dan ketika PC selesai booting, PC akan mendeteksi monitor secara otomatis.
Untuk memastikan deteksi otomatis sudah berhasil, buka
‘Advanced Display Settings’ (Pengaturan Tampilan Lanjut) pada jendela ‘Display Settings’ (Pengaturan Tampilan) (resolusi layar) sistem Anda. Di sana Anda dapat memverifikasi bahwa monitor ViewSonic sudah dikenali oleh PC pada bagian ‘Color Management’
(Manajemen Warna) dari pengaturan lanjut.
VX4380 SERIES VX4380 SERIES.icm
*Gambar ini hanya sebagai rujukan
21
Jika PC Anda tidak mendeteksi monitor secara otomatis, namun masih berfungsi, Anda dapat menghidupkan kembali komputer dan mengikuti langkah-langkah di atas. Tidak ada keharusan kompter mendeteksi monitor untuk penggunaan normal, namun direkomendasikan.
Jika ada masalah lain atau ada pertanyaan, silakah hubungi
Dukungan Pelanggan.
3. Menyesuaikan Gambar Layar
3-1. Menggunakan Panel Kontrol
Menggunakan tombol-tombol pada panel kontrol depan atau
belakang untuk menampilkan dan menyesuaikan OSD...
23
Penjelasan simbol Bagian Tepi & OSD
Penjelasan simbol bagian tepi disampaikan di bawah ini:
Daya Siaga Aktif / Tidak aktif
CATATAN: Lampu daya Biru = AKTIF
Oranye = Hemat Daya
Tampilkan Menu dengan menekan tombol Function.
Penjelasan Menu OSD dan Simbol Menu Cepat OSD dan kegunaan fungsionalnya disampaikan di bawah ini.
Simbol aktivasi untuk mengaktifkan berbagai mode ketika mengoperasikan sistem menu.
Simbol aktivasi untuk keluar, kembali atau menonaktifkan fungsi yang diinginkan yang dipilih.
Gulir berbagai opsi menu dan sesuaikan kontrol monitor.
Simbol digunakan untuk kembali atau mundur ke menu sebelumnya yang dipilih
Tombol pilih pintasan informasi, yang memberi pengguna akses ke informasi monitor yang sedang digunakan.
Ikon menu utama yang memungkinkan pengguna mengakses menu utama. Tahan ikon selama beberapa detik untuk menonaktifkan menu utama
Arah ikon kiri dan kanan ke pilihan Anda secara horizontal.
Pemilih menu cepat OSD, yang menambah atau mengurangi
fungsi pilihan saat ini
25
Penjelasan simbol Menu Cepat disampaikan di bawah ini:
1. Untuk menampilkan Menu Cepat, tekan salah satu tombol kunci [ ].
CATATAN: Semua menu OSD dan layar penyesuaian menghilang secara otomatis selama sekitar 15 detik. Ini bisa disesuaikan melalu pengaturan penghentian OSD pada menu konfigurasi.
2. Setelah menekan salah satu persegi, Anda akan melihat opsi-opsi muncul untuk akses cepat.
Opsi Warna Pengaturan
Awal
Opsi Kontras/
Kecerahan
Opsi Pilihan
Input
Menu Utama Akses
Keluar
3. Setelah kontrol menu yang dikehendaki dipilih, gunakan simbol untuk bernavigasi dan menyesuaikan monitor sesuai dengan preferensi Anda.
Setiap fungsi menu dijelaskan secara lebih rinci pada Penjelasan OSD 4-2.
4. Untuk menyimpan setelan dan keluar, tekan [X] sampai OSD
menghilang.
3-2. Optimalisasi Monitor
• Sesuaikan kartu grafis komputer untuk mendukung mode pengaturan waktu yang direkomendasikan (lihat halaman
"Spesifikasi" untuk pengaturan resolusi yang direkomendasikan
spesifik untuk monitor LCD Anda). Untuk menemukan petunjuk
tentang "penggantian kecepatan refresh", silakan merujuk ke
panduan pengguna kartu grafis.
27
3-3. Mengatur Mode Pengaturan Waktu
Mengatur mode pengaturan waktu penting artinya untuk
memaksimalkan kualitas gambar layar dan meminimalisir mata lelah. Mode pengaturan waktu terdiri atas resolusi (contoh 1920 x 1080P) dan kecepatan refresh (atau frekuensi vertikal;
contoh 60 Hz). Setelah mengatur mode pengaturan waktu, gunakan kontrol OSD (On-screen Display) untuk menyesuaikan gambar layar.
Untuk mendapatkan kualitas gambar optimal, gunakan mode pengaturan waktu yang direkomendasikan spesifik untuk monitor LCD Anda yang tertera pada halaman "Specification" (Spesifikasi).
Untuk mengatur Mode Pengaturan Waktu:
• Silakan lihat manajer kartu grafis Anda untuk menyesuaikan resolusi dan kecepatan refresh.
Mengonfigurasi LCD layar lebar Anda
Atur resolusi monitor Anda ke resolusi awal untuk mendapatkan pengalaman terbaik, dengan warna yang brilian dan teks yang padat. Begini caranya:
1. Buka jendela pengaturan resolusi layar Anda (setiap sistem operasi prosesnya akan berbeda untuk sampai ke situ).
2. Selanjutnya, sesuaikan pengaturan resolusi layar agar sesuai dengan resolusi awal monitor. Ini akan memberikan pengalaman pemakaian terbaik kepada Anda.
Jika Anda mengalami kesulitanh mengatur resolusi atau tidak
melihat pilihan 1920x1080 tersedia, mungkin Anda membutuhkan
driver kartu video yang lebih baru. Hubungi produsen komputer atau
kartu video Anda untuk mendapatkan driver terbaru.
3-4. Penginstalan Software Tambahan (Opsional)
1. Muat CD ViewSonic ke drive CD/DVD Anda.
2. Klik dua kali pada folder "Software" dan pilih sebuah aplikasi, jika dikehendaki.
3. Klik dua kali pada file .exe atau file .pkg dan ikuti petunjuk di layar untuk menyelesaikan penginstalan sederhana untuk masing-masing software/aplikasi tambahan.
4. Jika PC tidak disertai drive CD/DVD, silakan kunjungi http://color.viewsonic.com untuk informasi lebih banyak
mengenai seri VP. Anda dapat mengunduh aplikasi eksklusif VP
dari situs web tersebut.
29
3-5. Update Firmware Monitor (Opsional)
Untuk performa layar terbaik dan mengatasi berbagai masalah yang diketahui, sebaiknya perbarui monitor Anda dengan versi firmware terbaru. Dengan kabel USB dan sarana pembaruan firmware, Anda dapat dengan mudah memperbarui firmware monitor Anda kapan saja.
Langkah 1. Periksa dan unduh Firmware Update Tool dengan versi firmware terbaru untuk monitor Anda dari
http://color.viewsonic.com/support/software/
Langkah 2. Pastikan port hulu USB monitor Anda sudah
tersambung ke port hilir USB PC. (Rujuk 2-4. bagian C untuk rincian lebih banyak.)
Langkah 3. Buka zip Firmware Update Tool yang sudah diunduh,
klik dua kali file .exe atau file .pkg file dan ikuti petunjuk
di layar untuk menyelesaikan penginstalan sederhana.
Langkah 4. Aktifkan Firmware Update Tool, aplikasi akan
mendeteksi secara otomatis dan memverifikasi model monitor Anda dan versi firmware saat ini. Klik Update (Perbarui) untuk meng-upgrade firmware monitor Anda.
VP Series USB Firmware Update Tool v1.0
Model Name Current Firmware New Firmware CheckSum
0%
Model Name Current Firmware New Firmware CheckSum
Update EXIT(X)
Catatan: Prosedur pembaruan membutuhkan waktu beberapa
menit, jangan matikan daya PC dan monitor Anda. Memutus
sambungan USB juga akan menyebabkan pembaruan gagal.
31
3-6. Colorbration (Opsional)
Untuk memastikan akurasi warna jangka panjang, sejumlah model spesifik mendukung fungsi kalibrai warna perangkat keras. Monitor disertai aplikasi Colorbration. File penginstalan aplikasi ada di folder software CD ViewSonic. Atau Anda bisa mengunduh versi terbaru dari http://color.viewsonic.com/support/software/
Kemasar monitor standar tidak berisi sensor warna yang dibutuhkan aplikasi Colorbration untuk bisa bekerja.
Unit Colorbration ViewSonic berisi sensor warna CS-XRi1, yang telah dikembangkan bersama X-Rite untuk memberikan solusi terbaik dalam menampilkan akurasi warna jangka panjang. CS- XRi1 merupakan colorimeter generasi berikutnya dari X-Rite, yang memanfaatkan sistem optik yang dirancang ulang, teknologi filter, arsitektur kalibrasi, dan faktor bentuk cerdas untuk dipasangkan dengan aplikasi Colorbration ViewSonic untuk memberikan akurasi warna tiada banding, keberulangan, dan umur panjang perangkat.
Catatan: Terbaik dengan CS-XRi1 ViewSonic, kompatibel dengan
i1Display Pro dan i1 Pro 2 X-Rite.
4. Pengantar Menu OSD
4-1. Silsilah Menu OSD
Untuk penjelasan mengenai silsilah OSD dan fungsi-fungsi yang melekat padanya, silakan rujuk penjelasan 4-2 di bawah. Silsilah OSD secara visual mewakili menu OSD lengkap yang bisa diakses oleh monitor Anda. Jika Anda tidak yakin di mana sebuah opsi/
fungsi berada atau tidak bisa mencari fitur tertentu, manfaatkan
silsilah OSD di bawah.
33 Startup Menu
Preset Color
sRGB EBU SMPTE-C REC709 DICOM SIM CAL 1 CAL 2 CAL3 CUSTOM Contrast/Brightness Contrast (-/+)
Brightness (-/+)
Input Select
TYPE C DisplayPort HDMI 1 HDMI 2
Menu Menu OSD table detail items
Exit (OSD off)
VP3881
miniDP DISPLAYPORT
HDMI 1
Setup Menu Color
Adjust View
Mode Manual
Image Adjust Input
Select Audio Adjust
HDMI 2
1980 × 1080 @ 60Hz Auto Detect
Menu
Input Select
mini DP DISPLAYPORT HDMI
Type C
Auto Detect On Off
Audio Adjust
Volume (-/+)
Mute On Off
Audio Input
Auto TYPE C DisplayPort HDMI 1 HDMI 2 Audio In
Sonic Mode
Standard
Music
35 Menu
ViewMode Off
Game
FPS 1 FPS 2 RTS MOBA Movie
Web Text
MAC UltraClear (-/+)
Designer
CAD/CAM
Ultra Clear (-/+) Advanced
Sharpness (-/+) Advanced Gamma (-/+)
Animation
Ultra Clear (-/+) Advanced
Sharpness (-/+) Black Stabilization (-/+)
Video Edit
Ultra Clear (-/+) Advanced
Sharpness (-/+) Advanced Gamma (-/+)
Photographer Retro
Ultra Clear (-/+) Advanced
Sharpness (-/+) Advanced Gamma (-/+)
Photo
Ultra Clear (-/+) Advanced
Sharpness (-/+) Advanced Gamma (-/+)
TruTone (-/+)
Landscape
Ultra Clear (-/+) Advanced
Sharpness (-/+) Advanced Gamma (-/+)
TruTone (-/+)
Menu
ViewMode Photographer
Portrait
Ultra Clear (-/+) Advanced
Sharpness (-/+) Advanced Gamma (-/+)
TruTone (-/+)
Skin Tone (-/+) Black Stabilization (-/+)
Monochrome
Advanced
Sharpness (-/+)
TruTone (-/+)
Color Adjust
Contrast/
Brightness
Contrast (-/+)
Brightness (-/+)
Color Format Auto
RGB (Full Range) RGB (Limited Range)
YUV (Full Range) YUV (Limited Range)
Standard Color
sRGB EBU SMPTE-C REC 709 DICOM SIM
Custom
Color Temperature
Panel Default Bluish Cool Native Warm User
Gamma
Off
1.8
2.0
37 Menu
Color Adjust
Custom
Black
Stabilization (-/+) Advanced DCR (-/+)
Gain
Red (-/+)
Green (-/+)
Blue (-/+)
Offset
Red (-/+)
Green (-/+)
Blue (-/+)
Hue
Red (-/+)
Green (-/+)
Blue (-/+)
Cyan (-/+)
Magenta (-/+)
Yellow (-/+)
Saturation
Red (-/+)
Green (-/+)
Blue (-/+)
Cyan (-/+)
Magenta (-/+)
Yellow (-/+)
Recall
Color Calibration
CAL 1 CAL Time Flag CAL 2 CAL Time Flag CAL 3 CAL Time Flag Calibration
Notice On
Remind Schedule Hour +/-
Counter Hour
Recall
Menu
Manual Image Adjust
Sharpness (-/+) Aspect Ratio 1:1
4:3 Full Screen
Overscan On
Off Low Input Lag Off
Advanced Ultra Fast Response Time Standard
Advanced Ultra Fast Blue Light Filter (-/+) Uniformity On
Off
HDR 10 On
Off
39 Menu
Setup Menu
Language
English Français Deutsch Español Italiano Suomi Русский Türkçe 日本語 한국어 繁體中文 简体中文 Češka Svenska Resolution Notice On
Off
Information Information message OSD Timeout (-/+)
OSD Background On Off Power Indicator On Off Auto Power Off On Off
Sleep
30 Minutes
45 Minutes
60 Minutes
120 Minutes
Off
Menu
Setup Menu Multi-Picture
Off
Quad Windows
Top-Left Source Select
TYPE C DisplayPort HDMI 1 HDMI 2 Top-Right
Source Select
TYPE C DisplayPort HDMI 1 HDMI 2 Bottom-
Left Source Select
TYPE C DisplayPort HDMI 1 HDMI 2 Bottom-
Right Source Select
TYPE C DisplayPort HDMI 1 HDMI 2
PBP Top-Bottom
Top Source Select
TYPE C DisplayPort HDMI 1 HDMI 2 Bottom
Source Select
TYPE C DisplayPort HDMI 1 HDMI 2 Swap
PBP Left-Right
Left Source Select
TYPE C DisplayPort HDMI 1 HDMI 2
Right Source Select
TYPE C
DisplayPort
HDMI 1
41 Menu
Setup Menu
Multi-Picture
PIP
PIP Source Select
TYPE C DisplayPort HDMI 1 HDMI 2
PIP Position
PIP H. Position (-/+)
PIP V. Position (-/+)
PIP Size (-/+) Swap
Dual Color
sRGB EBU SMPTE-C REC 709 DICOM SIM Native CAL 1 CAL 2 CAL 3 View Mode
…
View Mode
ECO Mode
Energy Saving On/Off Standard
Optimize Conserve DisplayPort 1.2 On
Off
HDMI 2.0 On
Off
USB 3.1 On
Off
DDC/CI On
Off
Save As
USER 1
USER 2
USER 3
Recall
All Recall
4-2. Penjelasan Menu OSD
CATATAN: Item-item menu OSD yang tercantum pada bagian ini menunjukkan seluruh item OSD semua model. Beberapa item mungkin tidak ada pada OSD produk Anda. Abaikan penjelasan item menu OSD jika tidak ada pada Menu OSD Anda. Silakan lihat Diagram OSD 4-1 (di atas), untuk mengetahui item-item menu OSD yang tersedia di monitor. Silakan merujuk pada penjelasan OSD di bawah (dengan urutan abjad), untuk penjelasan yang lebih gamblang mengenai fungsi masing-masing.
A Audio adjust (Penyesuaian audio)
Menyesuaikan volume, mendiamkan suara, atau beralih antar input jika Anda memiliki lebih dari satu sumber.
Advanced DVR (DCR Lanjut)
Teknologi DCR Lanjut secara otomatis mendeteksi sinyal gambar dan secara cerdas mengendalikan kecerahan lampu belakang dan warna, untuk meningkatkan kemampuan membuat warna hitam menjadi lebih hitam dalam suasana gelap, dan membuat warna putih menjadi lebih putih dalam lingkungan cerah.
Auto Detect (Deteksi Otomatis)
Jika sumber input saat ini tidak ada sinyal, secara otomatis monitor akan beralih ke pilihan input berikutnya. Pada model tertentu fungsi ini secara default dinonaktifkan.
B Black stabilization (Stabilisasi hitam)
Stabilisasi hitam ViewSonic menyediakan visibilitas yang meningkat dan
detail dengan mencerahkan suasana gelap.
43
C Color adjust (Penyesuaian warna)
Menyediakan beberapa mode penyesuaian warna, untuk membantu menyesuaikan pengaturan warna agar sesuai dengan kebutuhan pengguna.
Color range (Rentang warna)
Menyesuaikan rentang warna, memungkinkan pengguna menyesuaikan rentang pada pengaturan warna RGB dan pengaturan warna YUV.
Color temperature (Suhu warna)
Memungkinkan pengguna memilih pengaturan suhu warna spesifik untuk mengkustomisasi pengalaman menonton mereka.
Penjelasan
sRGB Ruang warna standar yang digunakan untuk sistem windows, kamera digital dan internet.
EBU Ruang warna EBU yang digunakan untuk Domain TV NTSC/EBU (PAL, SECOM)
NATIVE Native (Awal) adalah suhu warna default.
Direkomendasikan untuk desain grafis umum dan penggunaan berkala.
Contrast (Kontras)
Menyesuaikan perbedaan antara latar belakang gambar (kadar hitam) dan latar depan (kadar putih).
Color adjustment functions (Fungsi-fungsi penyesuaian warna) Memberikan kinerja warna yang tepat dan akurat, fungsi-fungsi
penyesuaian warna yang independen (Red (Merah), Green (Hijau), Blue
(Biru), cyan, magenta dan Yellow (Kuning)) memungkinkan pengguna
mengkustomisasi corak dan penjenuhan untuk setiap poros warna
masing-masing, tanpa memengaruhi output warna lainnya.
C Color Format (Format Warna)
Monitor bisa mendeteksi format warna sinyal input secara otomatis.
Anda dapat mengubah format warna secara manual agar sesuai dengan rentang format warna yang benar jika warna tidak ditampilkan dengan benar.
Opsi Penjelasan
Otomatis Monitor mengenali format warna dan kadar hitam putih secara otomatis.
RGB (Jangkauan Penuh)
Format warna sinyal input adalah RGB dan kadar hitam putih penuh
RGB (Jangkauan Terbatas)
Format warna sinyal input adalah RGB dan kadar hitam putih terbatas
YUV (Jangkauan Penuh)
Format warna sinyal input adalah YUV dan kadar hitam putih penuh
YUV (Jangkauan Terbatas)
Format warna sinyal input adalah YUV dan kadar hitam putih terbatas
Color Calibration
Pengguna dapat mengkalibrasi monitor dengan aplikasi Colorbration ViewSonic dengan sensor warna tertentu.
Opsi Sub Penjelasan
CAL1 Display with the 1
stuser calibration mode
CAL2 Display with the 2
nduser calibration mode
CAL3 Display with the 3
rduser calibration
mode
45
G Game mode (Mode game)
Memadukan desain OSD berorientasi game termasuk pengaruran game FPS, RTS dan MOBA yang sudah diatur sebelumnya, setiap mode dikustomisasi secara fungsional dengan pengujian dalam game dan penyesuaian dilakukan untuk mendapatkan paduan terbaik dalam hal warna dan teknologi. Untuk mengakses mode game pertama buka pengaturan Menu Utama, lalu je ‘ViewMode’, pilih ‘Game’ dan ubah pengaturan ‘GAMER’ dari sana.
GAIN
Sesuaikan suhu putih untuk mengkustomisasi WARNA PENGGUNA (bisa disimpan di Mode Pengguna) atau suhu warna spesifik dan nilai gain (Red (Merah), Green (Hijau), Blue (Biru)) yang menggunakan pengaturan ini.
GAMMA
Memungkinkan pengguna untuk menyesuaikan kadar kecerahan dari kadar skala biru monitor secara manual. Ada lima pilihan: 1.8, 2.0, 2.2, 2.4, dan 2.6.
H HUE (CORAK)
Menyesuaikan corak warna masing-masing (Red (Merah), Green (Hijau), Blue (Biru), Cyan, Magenta dan Yellow (Kuning)).
HDR10 (High-Dynamic-Range)
Mengurangi kontras keseluruhan pemandangan yang diberikan sehingga detail di highlight dan bayangan bisa dilihat. *
* Hanya tersedia di konten video HDR 10.
I Information (Informasi)
Menampilkan mode pengaturan waktu (input sinyal video) yang berasal dari kartu grafis di komputer, nomor model LCD, nomor seri, dan URL situs web ViewSonic®. Lihat panduan pengguna kartu grafis Anda untuk petunjuk mengenai cara mengganti resolusi dan kecepatan refresh (frekuensi vertikal).
CATATAN: VESA 1024 x 768 @ 60Hz (contoh) berarti resolusinya adalah 1024 x 768 dan kecepatan refreshnya 60 Hertz.
Input select (Pilih input)
Beralih di antara berbagai opsi input yang tersedia untuk monitor tersebut.
L Low input lag (Kelambatan input rendah)
ViewSonic menawarkan kelambatan input rendah, memanfaatkan
pereduksi proses monitor, yang mengurangi sifat laten sinyal. Pada
submenu kelambatan input rendah, Anda dapat memilih kecepatan yang
sesuai dengan penggunaan yang dikehendaki dari kedua pilihan.
47
M Manual image adjust (Penyesuaian gambar manual)
Menampilkan menu Manual Image Adjust (Penyesuaian Gambar Manual). Secara manual Anda bisa mengatur berbagai macam setelan kualitas gambar.
Multi-picture (Banyak gambar)
Pada MODE MULTI-PICTURE (BANYAK GAMBAR) Anda dapat memilih pengaturan berikut, QUAD WINDOW, PBP TOP-BOTTOM (PBP ATAS-BAWAH), PBP LEFT-RIGHT (PBP KIRI-KANAN), dan PIP.
Penjelasan untuk masing-masing pengaturan ada di bawah ini.
1. QUAD WINDOWS: Anda bisa memelih empat jenis layar belah gambar.
2. PBP TOP-BOTTOM (PBP ATAS-BAWAH): Anda dapat memilih dua jenis layar belah gambar, dan menampilkan dua gambar berdampingan di atas dan bawah.
3. PBP LEFT-RIGHT (PBP KIRI-KANAN): Anda dapat memilih 2 jenis layar belah gambar, dan menampilkan 2 gambar berdampingan di kiri dan kanan.
4. PIP: Dua jenis layar belah gambar, menampilkan gambar besar dan kecil pada layar.
5. PIP SIZE (UKURAN PIP): Ini mengendalikan ukuran sub gambar yang digunakan di PIP.
6. PIP POSITION (POSISI PIP): Ini mengendalikan ukuran sub gambar yang digunakan pada mode PIP.
7. PIP SWAP (PERTUKARAN PIP): Ini menukar sumber gambar utama dan sumber sub-gambar.
8. SOURCE SELECT (PEMILIHAN SUMBER): Ini memilih sumber dari penggunaan MULTI-PICTURE (BANYAK GAMBAR) di QUAD WINDOW, PBP TOP-BOTTOM (PBP ATAS-BAWAH), PBP LEFT- RIGHT (PBP KIRI-KANAN) dan PIP.
Memory recall (Akses kembali memori)
Mengembalikan setelan ke pengaturan pabrik jika tampilan beroperasi pada Mode Pengaturan Waktu yang Sudat Ditetapkan yang tercantum dalam Spesifikasi buku panduan ini.
Pengecualian: Kontrol ini tidak memengaruhi perubahan yang dibuat
dengan Language Select (Pilihan Bahasa) atau pengaturan Power Lock
(Kunci Daya)
O Overscan
Dapat digunakan untuk menyesuaikan rasio aspek sinyal input yang diterima oleh monitor Anda untuk menyesuaikan gambar sehingga muncul di monitor.
OFFSET
Menyesuaikan kadar hitam untuk Red (Merah), Green (Hijau) dan biru.
Fungsi gain dan offset memungkinkan pengguna mengendalikan keseimbangan putih dengan pengendalian maksimal ketika memanipulasi kontras dan suasana gelap.
OSD Pivot (Pivot OSD)
Mengatur arah tampilan layar OSD.
Opsi Penjelasan
Auto (Otomatis) Dengan sensor G bawaan, OSD bisa bisa berputar otomatis ketika ditempatkan secara vertikal.
0° Atur layar OSD tanpa pivot +90° Atur layar OSD pivot +90°
-90° Atur layar OSD pivot -90°
180° Atur layar OSD pivot 180°
P Preset Color Mode (Mode Warna Pengaturan Native (Awal)) Monitor memiliki beberapa standar warna industri layar. Setiap mode warna bisa dipilih untuk aplikasi monitor secara spesiifk.
Opsi Penjelasan
sRGB Keseluruhan warna yang tepat dan gamma standar sRGB
EBU Keseluruhan warna yang tepat dan gamma standar European Broadcasting Union
SMPTE-C Keseluruhan warna yang tepat dan gamma standar
SMPTE-C
49
R Response time (Waktu respons)
Menyesuaikan waktu respons, membuat gambar yang mulus tanpa goresan, buram atau bayangan. Waktu respons yang rendah bagus untuk game dengan grafis yang sangat kuat, dan memberikan kualitas visual menakjubkan ketika menonton olahraga atau film laga.
Disarankan mengatur menu menjadi ‘Ultra Fast’ (Ultra Cepat).
Resolution Notice (Pemberitahuan resolusi)
Pemberitahuan yang menyampaikan kepada pengguna bahwa resolusi menonton saat ini bukanlah resolusi awal yang benar. Pemberitahuan ini akan muncul di jendela pengaturan tampilan, ketika mengonfigurasi resolusi tampilan.
Recall (Akses Kembali)
Atur ulang pengaturan monitor ViewMode (Modelihat).
S Setup menu (Menu konfigurasi)
Menyesuaikan pengaturan Tampilan di Layar atau On-screen Display (OSD). Banyak di antara pengaturan ini yang bisa mengaktifkan pemberitahuan tampilan di layar sehingga pengguna tidak perlu membuka ulang menu.
Sharpness (Ketajaman)
Menyesuaikan ketajaman dan kualitas gambar monitor.
Save as (Simpan sebagai)
Fungsi simpan OSD terletak di menu utama. Ada 3 posisi utama (USER MODE 1 (MODE PENGGUNA 1), USER MODE 2 (MODE PENGGUNA 2), USER MODE 3 (MODE PENGGUNA 3)), yang memungkinkan pengguna menyimpan pengaturan OSD mereka sendiri.
Saturation (Penjenuhan)
Menyesuaikan kedalaman warna dari setiap warna (Red (Merah), Green
(Hijau), Blue (Biru), Cyan, Magenta dan Yellow (Kuning)).
U Uniformity (Keseragaman)
Fungsi Koreksi Keseragaman menjadi kompensasi atas adanya luminans dan ketidakseimbangan keseragaman warna pada layar, misalnya bintik hitam, kecerahan yang tidak sama, atau gambar yang tidak jelas pada layar. Dengan fungsi koreksi keseragaman ViewSonic, kadar skala abu-abu menjadi lebih seimbang, dan nilai delta E akan meningkat sehingga menambah keandalan dan memberikan pengalaman menonton kualitas terbaik dari setiap monitor.
CATATAN: Jika fungsi keseragaman diaktifkan, akan mengurangi luminans puncak secara keseluruhan dari tampilan.
V ViewMode (ModeLihat)
Fitur ViewMode (ModeLihat) ViewSonic yang khas menwarkan pengaturan awal “Game,” “Movie (Film),” “Web,” “Text (Teks),”
dan “Mono”. Pengaturan awal ini dirancang secara khusus untuk
memberikan pengalaman menonton optimal untuk aplikasi layar yang
berbeda-beda.
51
4-3. Penjelasan Pengaturan Lanjut
Pengaturan sudah dijelaskan pada bagian menu OSD di atas.
Penggunaan fungsional dan petunjuk konfigurasi ada di bawah ini.
1. Banyak GambarAktifkan menu OSD Anda
Langkah 1: tekan ‘1’ pada bagian tepi Monitor ViewSonic, untuk membuka OSD (on screen display)
Langkah 2: Gunakan anak panah untuk memilih fitur ‘Manual Image Adjust’ (Penyesuaian Gambar Manual) Langkah 3: Gunakan anak panah (tombol) untuk memilih fitur
‘Multi-Picture’ (Banyak Gambar)
Langkah 4: Selanjutnya pilih dari opsi ‘Multi-Picture’ (Banyak Gambar)-
Quad Windows
PBP Top-Bottom (PBP Atas-Bawah) PBP Left-Right (PBP Kiri-Kanan) PIP
Langkah 5: Setelah memilih opsi ‘Multi-Picture’ (Banyak Gambar), ulangi langkah 1 sampai 3 untuk kembali ke layar opsi
‘Multi-Picture’ (Banyak Gambar).
Langkah 6: Pilih opsi ‘Source Select’ (Pilihan Sumber)
Langkah 7: Pilih sumber yang ingin ditampilkan berdasarkan opsi
‘Multi-Picture’ (Banyak Gambar) yang dipilih
1-1. Untuk Quad Windows-
Pilih sumber dari submenu ‘source select’ (pilihan sumber)
Quad Window Options (Opsi Quad Window)
Pilih opsi input Top-Left (Atas-Kiri)
Top-Right (Atas-Kanan) Bottom-Left (Bawah-Kiri) Bottom-Right (Bawah-Kanan)
1-2. Untuk PBP Top-Bottom (PBP Atas-Bawah)
Pilih sumber dari submenu ‘source select’ (pilihan sumber)
PBP Options (Opsi PBP) Pilih 1 Top Source (Sumber Atas) TYPE C
DisplayPort HDMI 1 HDMI 2 Bottom Source (Sumber Bawah)
Di PBP Top-Bottom, silahkan atur resolusi layarnya 3840x800 untuk
menampilkan gambar utama berukuran besar dan sub-gambar
gambar.
53
1-3. Untuk PBP Left-Right (PBP Kiri-Kanan)
Pilih sumber dari submenu ‘source select’ (pilihan sumber)
PBP Options (Opsi PBP) Pilih 1 Left Source (Sumber Kiri) Mini DP
DisplayPort HDMI 1 HDMI 2 Right Source (Sumber Kanan)
Pada mode PBP, sesuaikan resolusi layar hingga 1280x1440 agar bisa menampilkan gambar dari gambar utama dan sub gambar secara utuh.
SRGB EBU SMPTEC REC 709 DICOM Native CAL 1 CAL 2 CAL 3 Advance Mode
Color Adjust View
Mode Manual
Image Adjust Input
Select Audio Adjust
Off PBP Left-Right
PIP Dual Color
Gambar utama Sub-gambar
2. PIP
Pada opsi PIP pilih fungsi yang ingin disesuaikan:
PIP Position (Posisi PIP) PIP Size (Ukuran PIP) PIP Swap (Pertukaran PIP)
2-1. PIP Position (Posisi PIP)
Pilih satu untuk menyesuaikan posisi layar yang lebih kecil:
PIP H. Position (PIP H. Posisi) yang menyesuaikan posisi horizontal layar yang lebih kecil pada kisaran 0-100, dengan 0 mulai dari posisi kiri layar dan 100 mulai dari posisi kanan layar.
PIP V. Position (PIP V. Posisi) yang menyesuaikan posisi vertikal layar yang lebih kecil pada kisaran 0-100, dengan 0 mulai dari sisi bawah layar dan 100 mulai dari sisi atas layar.
2-2. PIP Size (Ukuran PIP)
Anda dapat menyesuaikan ukuran jendela yang lebih kecil dengan menekan tanda anak panah ke atas dan ke bawah, dengan kisaran 0-100
2-3. PIP Swap (Pertukaran PIP)
Tekan Pertukaran PIP untuk mengganti sumber gambar layar yang
lebih kecil dengan layar yang lebih besar ketika fungsi PIP dipilih
55
3. Fungsi KVM
KVM: Fungsi KVM Tipe C adalah perangkat keras yang
memungkinkan pengguna mengendalikan dua PC dari satu keyboar dan mouse. (Hanya berfungsi pada mode PBP)
Pengaturan Sambung
1. Sambungkan salah satu ujung kabel Tipe C ke konektor Tipe C pada bagian belakang monitor. Dan sambungkan ujung lain kabel Tipe C ke konektor Tipe C pada MacBook, dan seterusnya
2. Sambungkan salah satu ujung kabel DisplayPort ke konektor DisplayPort atau DP mini pada bagian belakang monitor. Dan sambungkan ujung kabel DisplayPort lainnya ke konektor DisplayPort atau DP mini pada komputer.
3. Sambungkan ujung kabel hulu Tipe B ke port Tipe B pada
bagian belakang monitor dan sambungkan ujung kabel Tipe A
ke port Tipe A pada komputer.
Pengaturan OSD untuk KVM Tipe C Langkah 1: Aktifkan OSD Anda
Langkah 2: Pilih ”Setup Menu” (Menu Konfigurasi) Langkah 3: Pilih menu “Multi-Picture“ (Banyak Gambar) Langkah 4: Pilih menu ”PBP Left-Right“ (PBP Kiri-Kanan)
Tombol pintasan untuk KVM
Pada mode PBP, tekan lalu tahan tombol # selama 1 detik untuk mengaktifkan fungsi KVM dan mengalihkan kursor antara gambar utama dan sub-gambar.
Gambar utama Sub-gambar Tombol Kunci Gambar utama Sub-gambar
57
Dual Color (Dua Warna): Monitor dilengkapi dengan mesin dua warna untuk menampilkan dua pengaturan warna yang berbeda pada mode PIP atau PBP. Anda bisa mengatur pengaturan awal warna yang berbeda baik pada gambar utama maupun sub-gambar.
Langkah 1: Aktifkan OSD Anda
Langkah 2: Pilih ”Setup Menu” (Menu Konfigurasi) Langkah 3: Pilih menu “Multi-Picture“ (Banyak Gambar)
Langkah 4: Pilih menu ”PBP Left-Right“ (PBP Kiri-Kanan) atau menu "PIP"
Langkah 5: Pilih ”Dual color” (Dua warna)
Pada sub menu Dua Warna pilih warna yang ingin ditampilkan.
SRGB EBU SMPTEC REC 709 DICOM
CAL 1 CAL 2 CAL 3 CUSTOM
Color Adjust View
Mode Manual
Image Adjust Input
Select Audio Adjust
Off PBP Left-Right
PIP Dual Color
Gambar utama Sub-gambar Menu Dual color (dua warna)
Filter sinar biru
Tombol pintasan untuk Cahaya Biru Rendah
Tekan tombol #5 untuk segera mengaktifkan fungsi Sinar Biru Rendah (w/sinyall)
Catatan: Menatap layar komputer untuk waktu lama dapat
mengakibatkan iritasi dan ketidaknyamanan pada mata.
Untuk mengurangi dampak ini, sebaiknya istirahat secara berkala dari menatap layar agar mata menjadi relaks.
Menghitung Istirahat
Saat menatap layar untuk waktu lama, sebaiknya istirahat secara berkala dari menatap layar. Istirahat singkat minimal 5 menit
disarankan setelah menatap layar secara terus menerus selama 1-2 jam.
Beristirahat lebih singkat dan lebih sering umumnya lebih
bermanfaat dibandingkan beristirahat lebih lama namun jarang
dilakukan.
59
Melihat objek di kejauhan
Saat beristirahat, pengguna dapat mengurangi ketegangan dan kekeringan mata dengan fokus pada objek yang jauh dari mereka.
• Olah raga Mata
Olah raga mata dapat membantu mengurangi ketegangan pada mata. Perlahan gerakkan mata ke kiri, kanan, atas, bawah, lalu ulangi sesuai kebutuhan.
• Olah raga Leher
Olah raga leher juga dapat membantu mengurangi ketegangan
pada mata. Sandarkan tangan ke samping dengan santai,
bungkukkan badan sedikit ke depan untuk meregangkan leher,
putar kepala ke kanan dan kiri, lalu ulangi sesuai kebutuhan.
4-4. Pengaturan Lanjut untuk Para Gamer
Pengaturan sudah dijelaskan pada bagian menu OSD di atas.
Penggunaan fungsional dan petunjuk konfigurasi ada di bawah ini.
1. Low Input Lag (Kelambatan Input Rendah) Langkah 1: Aktifkan OSD Anda
Langkah 2: Pilih menu “Manual Image Adjust” (Penyesuaian Gambar Manual)
Langkah 3: Pilih menu “Advanced Image Adjust” (Penyesuaian Gambar Lanjut)
Langkah 4: Pilih Kelambatan Input Rendah
Pada submenu kelambatan input rendah, Anda dapat memilih kecepatan yang sesuai dengan penggunaan yang dikehendaki dari kedua pilihan.
Off (Tidak aktif) Advanced (Lanjut) Ultra fast (Ultra Cepat)
Jika Anda ingin menonaktifkan fungsi Kelambatan Input Rendah,
pilih “Off” ( Tidak aktif )
61
2. Black Stabilization (Stabilisasi Hitam) Langkah 1: Aktifkan OSD Anda
Langkah 2: Pilih menu “Manual Image Adjust” (Penyesuaian Gambar Manual)
Langkah 3: Pilih menu “Advanced Image Adjust” (Penyesuaian Gambar Lanjut)
Langkah 4: Pilih “Black Stabilization” (Stabilisasi Hitam)
Anda dapat menyesuaikan pengaturan dengan menggunakan
tombol anak panah, memilih nilai angka 1-10, di mana 1 adalah
paling gelap dan 10 paling terang dalam pengaturan pilihan.
4-5. Manajemen Pengaturan Monitor
VP3881
75% 1980 x 1080 @ 60Hz
Setup Menu Color
Adjust View
Mode Manual
Image Adjust Input
Select Audio Adjust
30 Language
AMD FreeSync Resolution Notice
Information OSD Timeout OSD Background
OSD Pivot Power Indicator Auto Power Off
Sleep Multi-Picture
Opsi menu manajemen daya monitor disorot di atas. Penjelasan masing-masing opsi ada di bawah ini.
OSD Timeout (Penghentian OSD)
Fungsi Penghentian OSD, memungkinkan pengguna memilih
berapa lama OSD akan ada di layar sesudah berada dalam aktivitas (jumlah dalam detik).
OSD Background (Latar Belakang OSD)
Fungsi Latar Belakang OSD memungkinkan pengguna
menonaktifkan latar belakang OSD ketika memilih dan
menyesuaikan pengaturan OSD.
63
Auto Power Off (Daya Otomatis Mati)
Memilih Daya Otomatis Mati, memungkinkan monitor mematikan daya setelah waktu tertentu.
Sleep (Tidur)
Pengaturan ini memungkinkan penggunakan menyesuaikan waktu tidak aktif sebelum monitor masuk mode daya dikurangi. Layar akan berada pada ‘sleep mode’ (mode tidur) selama waktu ini.
Eco Mode (Mode Hemat)
Memungkinkan pengguna memilih di antara berbagai mode, berdasarkan konsumsi daya.
DDC/CI (Display Data Channel Command Interface)
Mengaktifkan pengaturan ini memungkinkan kontrol monitor melalui
kartu grafis.
5. Spesifikasi
Layar Tipe LCD TFT (Thin Film Transistor), Active Matrix 2560 x 1440,
0,22908 x 0,2331 mm pixel pitch Ukuran Layar Metrik: 95,29 cm
Imperial: 37,5” (37,5" dapat dilihat) Filter Warna Garis vertikal RGB
Permukaan Kaca
Antisilau
Sinyal Input Sinkronisasi Video
TMDS digital (100ohms) f
h:15-135 kHz, f
v:24-75 Hz Kompatibilitas PC
Macintosh
1Hingga 3840 x 1600 Non-interlace Kemampuan Macintosh hingga 3840 x 1600
Resolusi
2Saran Dukungan
3840 x 1600 @ 60 Hz
3840 x 2160 @ 30, 60 Hz
3840 x 1600 @ 30Hz
3840 x 1080 @ 60 Hz
2560 x 1440 @ 60 Hz
1920 x 2160@ 60 Hz
1920 x 1080 @ 60 Hz
1680 x 1050 @ 60 Hz
1440 x 900 @ 60 Hz
1280 x 1440 @ 60 Hz
65
Daya Tegangan Input 100-240 VAC, 50/60 Hz (tombol otomatis) Tegangan
output
19.5V, 9.23A
Area tampilan Pemindaian Penuh
879,6672 mm (H) x 366,528 mm (V) 34,63” (H) x 14,43” (V)
Kondisi beroperasi
Temperatur Kelembapan Ketinggian
0 °C hingga +40 °C (+32 °F hingga +104
°F)
20% hingga 90% (tanpa kondensasi) Hingga 10,000 kaki
Kondisi penyimpanan
Temperatur Kelembapan Ketinggian
-20 °C hingga +60 °C (-4 °F hingga +140
°F)
5% hingga 90% (tanpa kondensasi) Hingga 40,000 kaki
Dimensi Fisik 896,00 mm (W) x 629,24 mm (H) x 298,80 mm (D)
35,28” (W) x 24,77” (H) x 11,76” (D) Wall Mount Beban
maksi- mal
Pola lubang (P x L; mm)
Dudukan Antarmuka
(P x L x T)
Lubang
Dudukan Jumlah Sekrup dan Spesifikasi 14kg 100mm x
100mm
115 mm x 115 mm x
2.6 mm Ø 5mm 4 piece
M4 x 10mm
Bobot Fisik 27,98 lb (12.69 kg) Mode hemat
daya
Aktif Tidak aktif
155W (Normal) (LED Biru)
<0,3W
1
Komputer Macintosh mungkin memerlukan adaptor Macintosh ViewSonic®. Untuk memesan adaptor, hubungi ViewSonic.
2
Jangan atur kartu grafis di komputer Anda melebihi mode waktu ini; Hal ini dapat mengakibatkan kerusakan permanen pada tampilan.
3
Harap gunakan adaptor daya dari ViewSonic® atau sumber yang sah saja.
4