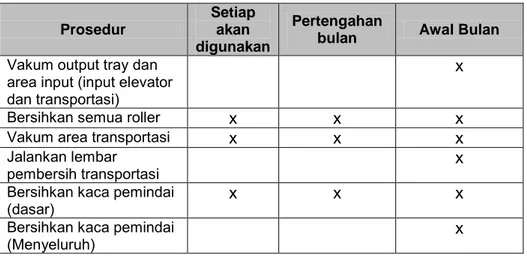Perawatan Kodak Scanner
Seri i4000
Persyaratan sistem
Sistem yang direkomendasikan :
• PC: Intel Core 2 duo, 2 GHz per core
• port USB 2.0 kecepatan tinggi
• 2 GB RAM
• Sistem operasi yang didukung:
- Microsoft Windows XP (Home dan Professional),
SP2 dan lebih tinggi
- Microsoft Windows XP Professional x64 Edition,
SP2 dan lebih tinggi
- Microsoft Windows Vista, SP1 dan lebih tinggi
- Microsoft Windows Vista x64 Edition
- Microsoft Windows 7 (Home dan Professional)
- Microsoft Windows 7 x64 Edition (Home dan
Professional)
Termasuk Driver:
Pemeliharaan
Daftar isi
Pembersihan menyeluruh kaca pemindai
Menjalankan lembar pembersih roller transportasi
Langkah akhir pembersihan
Prosedur penggantian
Mengganti modul feed atau ban modul pakan
Mengganti rol pemisahan atau ban rol pemisahan
Mengganti bantalan pra-pemisah
Mengganti kaca pemindai
Mengganti strip latar belakang
Grafik frekuensi pembersihan
Alat pembersih dan bahan
Membuka penutup Scanner
Prosedur pembersihan
Memvakum input elevator dan output tray
Membersihkan roller
Membersihkan ban roller pemisah
Membersihkan ban modul penarik
Membersihkan stip latar belakang
Pembersihan dasar kaca pemindai
Silabus ini menjelaskan pembersihan yang diperlukan dan prosedur perawatan untuk Kodak Scanner
i4000 Seri. Frekuensi perawatan akan berbeda, di pengaruhi dengan lingkungan pemindaian, jenis
kertas dan persyaratan pengolahan gambar. Volume pen-scannan tinggi akan menuntut lebih sering
membersihkan scanner dan lebih sering mengganti consumable. Volume pemindaian yang lebih
rendah akan memungkinkan lebih jarang melakukan proses tersebut. Lihat "Grafik frekuensi
pembersihan" pada halaman berikutnya untuk pedoman pembersihan. Namun, Anda perlu
menentukan apa yang terbaik untuk
S
scanner anda.
canner kami akan memproses lebih banyak dokumen dengan cepat dan jarang bermasalah. jika
scanner seri i4000 dipelihara dengan baik maka akan terbebas dari masalah.
Consumable scanner (ban, bantalan pra-pemisah, dll) dan membersihkan persediaan tersedia dari
reseller, pedagang web. Consumables yang dijual merupakan satu paket dari berbagai ukuran.
dalam satu paket berisi dari ban, roller, dan bantalan pra-pemisahan sehingga Anda dapat dengan
mudah menggantinya pada tingkat yang direkomendasikan. Misalnya, hanya mengganti ban dan
tidak pernah mengganti roller pemisah pada akhirnya akan meminimalkan kinerja scanner.
Mengganti consumable pada frekuensi yang direkomendasikan akan menjamin kinerja
terbaik.
Grafik frekuensi pembersihan
Urutan pembersihan yang disarankan termasuk menyedot debu transportasi scanner, membersihkan kotoran dari ban modul penarik, ban roller pemisah dan membersihkan kaca pemindai.
Gunakan tabel di bawah sebagai panduan untuk seberapa sering Anda harus membersihkan pemindai Anda
.
Prosedur
Setiap akan digunakan
Pertengahan
bulan Awal Bulan Vakum output tray dan
area input (input elevator dan transportasi)
x
Bersihkan semua roller
x
x
x
Vakum area transportasi
x
x
x
Jalankan lembar
pembersih transportasi
x
Bersihkan kaca pemindai
(dasar)
x
x
x
Bersihkan kaca pemindai
(Menyeluruh)
x
Alat pembersih dan bahan
Gunakan hanya alat-alat pembersih dan bahan yang di rekomendasikan saat melakukan pemeliharaan rutin pada scanner anda. Penggunaan bahan-bahan pembersih lainnya dapat merusak Scanner anda.
• Digital Kodak Sains Lembar Pembersih Transportasi • Digital Kodak Sains Pembersihan bantalan roller • Tisu Staticide untuk Kodak Scanner
• Sebuah vacuum cleaner
Membuka penutup pemindai
1. Matikan scanner.2. Keluarkan semua dokumen dari input elevator, transportasi dan output tray.
3. Tarik kait pelepas penutup scanner ke depan. penutup Scanner akan terbuka sebagian.angkat penutup bagian atas untuk membuka secara maksimal penutup scanner agar dapat mengakses ke komponen internal.
4. Setelah selesai membersihkan scanner atau mengganti consumable, tutup penutup scanner
dengan kedua tangan.
Prosedur pembersihan
Membersihkan scanner anda dan melakukan perawatan berkala secara teratur, akan menghasilkan kualitas gambar terbaik. Beberapa jenis dokumen menghasilkan debu kertas lebih dan sisa-sisa kotoran pada scanner dan mungkin memerlukan pembersihan lebih sering.
Sebelum membersihkan scanner atau mengganti consumable, perhatikan informasi berikut:
• Beberapa debu dari ban karet pada modul penarik dan pemisah roller adalah normal. Debu dari ban roller tidak selalu berarti bahwa ban aus atau rusak. Setelah dibersihkan, periksa ban untuk memastikan apakah hanya ban yang harus diganti atau modul roller pemisah atau modul penarik.
• Saat membersihkan roller / ban, pastikan roller / ban kering sebelum proses Pen-scannan.
• Gunakan hanya pembersih persediaan yang direkomendasikan. penggunaan cairan pembersih atau pelarut yang lain dapat merusak ban karet.
• Gunakan ventilasi yang memadai di ruangan pen-scannan.
• Jangan gunakan pembersih pada permukaan yang panas. Biarkan permukaan mendingin sebelum dibersihkan.
• Jangan gunakan alat kompresi udara. menggunakan alat kompresi udara dapat menyebabkan debu dipaksa ke dalam kamera yang dapat menyebabkan masalah kualitas gambar, dan tidak dapat dibersihkan tanpa mengeluarkan kamera.
• Jangan gunakan aerosol yang mudah terbakar di atas atau sekitar scanner.
• Selain menggunakan alat pembersih yang disarankan, anda dapat menggunakan vacuum cleaner untuk membersihkan debu dari scanner.
• Tisu Staticide mengandung isopropanol yang dapat menyebabkan iritasi mata dan kulit kering. Cuci tangan anda dengan sabun dan air setelah melakukan prosedur pemeliharaan.
• Tisu pembersih roller mengandung natrium lauril eter sulfat dan natrium silikat yang dapat menyebabkan iritasi mata.
Vakum output tray dan input elevator
1. Matikan scanner.2. Lepaskan output tray.
Membersihkan roller
Membersihkan roller mencakup semua rol di daerah transportasi, ban roller pemisah dan ban modul penarik. 1. Buka penutup scanner.
2. Putar dan bersihkan roller dengan Tisu pembersihkan roller.
3. Keringkan rol dengan kain-bebas serat.
Membersihkan ban roller pemisah
4. Tarik pegangan bantalan pemisah ke depan, dan lepaskan roller pemisah.
CATATAN: Penutup roller pemisah memiliki pegas. Tahan penutup belakang roller pemisah sampai anda melepaskan roller pemisah, kemudian turunkan dengan perlahan roller penutup belakang.
5. Putar manual dan bersihkan ban roller pemisah dengan pad pembersih roller. Untuk hasil terbaik bersihkan sejajar dengan alur ban untuk menghilangkan residu di antara alur ban tersebut.
6. Periksa ban. Jika ban menunjukkan tanda-tanda keausan atau kerusakan, ganti roller pemisah. Lihat "prosedur Penggantian".
7. Pasang kembali roller pemisah dengan menyelaraskan slot pada roller pemisah dengan pemegangnya.
Membersihkan ban modul penarik
8. putar dan bersihkan ban modul penarik dengan tisu pembersih roller. Untuk hasil terbaik bersihkan sejajar dengan alur untuk menghilangkan residu di antara alur tersebut. Anda tidak perlu melepas modul penarik untuk membersihkan ban.
9. Periksa ban. Jika ban menunjukkan tanda-tanda keausan atau kerusakan, ganti ban modul penarik. Lihat "prosedur Penggantian".
Membersihkan strip latar belakang
10. Lap strip latar belakang atas dan bawah dengan Staticide tisu.
11. Lap strip latar belakang atas dan bawah lagi dengan tisu Staticide sampai kering untuk menghilangkan garis-garis.
Pembersihan dasar kaca pemindai
12. Lap atas dan bawah kaca pemindaian dengan tisu staticide.
13. Lap kaca pemindai atas dan bawah lagi dengan tisu Staticide sampai kering untuk menghilangkan garis-garis.
14. Tutup penutup scanner.
Pembersihan menyeluruh kaca pemindai
CATATAN: jangan sampai menyentuh langsung kaca pemindai dengan jari agar sidik jari tidak membekas pada kaca pemindai.
Pembersihan menyeluruh kaca pemindai dianjurkan setiap akan menggunakan scanner.
Kaca pemindai bagian atas
1. Buka penutup scanner.
3. Vakum daerah antara LED dengan hati - hati.
PENTING: Hindari kontak langsung dengan lampu LED , kontak langsung dapat menyebabkan
kerusakan pada lampu LED tersebut. Jangan memasukkan benda apapun ke dalam daerah antara
lampu LED atas, karena dapat merusak cermin reflektif dalam modul
scan.
4. Bersihkan kedua bagian atas dan bawah kaca pemindai secara menyeluruh dengan tisu Staticide.
5. Bersihkan kembali panduan gambar dengan tisu staticide dan pastikan kaca pemindai benar - benar bersih dari debu dan kotoran.
6. Pasang kembali kaca pemindai bagian atas.
Kaca pemindai bagian bawah
7. Putar baut ke kiri pada setiap ujung kaca pemindai bawah dan keluarkan dari posisinya.
8. Vakum daerah antara LED dengan hati - hati.
PENTING: Hindari kontak langsung dengan lampu LED , kontak langsung dapat menyebabkan
kerusakan pada lampu LED tersebut. Jangan memasukkan benda apapun ke dalam daerah antara
lampu LED atas, karena dapat merusak cermin reflektif dalam modul scan.
9. Bersihkan kedua bagian atas dan bawah kaca pemindai secara menyeluruh dengan tisu Staticide. 10. Bersihkan kembali panduan gambar dengan tisu
11. Pasang kembali kaca pemindai bagian bawah.
staticide dan pastikan kaca pemindai benar - benar bersih dari debu dan kotoran.
12. Tutup penutup scanner.
Menjalankan lembar pembersih transportasi
Transportasi harus dibersihkan dengan Lembar Pembersih Transportasi jalankan beberapa kali.
1. Lepaskan pembungkus dari Lembar Pembersih Transportasi. 2. Atur petunjuk sisi (pengatur posisi kertas) ke posisi terluas.
3. Tempatkan lembar pembersih transportasi di tengah input elevator dalam orientasi landscape dengan sisi perekat menghadap ke atas lalu jalankan roller transportasi.
4. Lepaskan lembar pembersih transportasi dari tray output dan taruh kembali di tengah input elevator dalam orientasi landscape dengan sisi perekat menghadap kebawah lalu jalankan roller transportasi.
CATATAN: Ketika lembar transportasi menjadi kotor dan / atau kehilangan kelengketan nya, buang dan gunakan yang baru.
Langkah akhir pembersihan
Setelah selesai menjalankan lembar pembersih transportasi: 1. Buka penutup scanner.
2. Lap sisi terbuka bagian atas dan bawah kaca pemindai dengan kain bebas serat.
3. Tutup penutup scanner dan lakukan scan tes gambar untuk memastikan kualitas gambar.
Prosedur penggantian
Bagian ini menyediakan prosedur untuk mengganti beberapa komponen berikut. Gunakan daftar di bawah ini sebagai pedoman untuk frekuensi penggantian.
• Ban modul penarik dan ban roller pemisah . Usia ban akan bervariasi tergantung pada jenis kertas, lingkungan dan kebersihan. Usia ban nominal adalah sekitar 600.000 dokumen, hasil akan bervariasi. Penurunan kinerja ban modul penarik, terdiri dari, dokumen tertarik bersamaan, sering terjadi penghentian proses scan, dll menunjukkan perlunya untuk mengganti ban. ganti semua Ban pada modul penarik dan pemisahan roller pada saat yang sama.
• Modul penarik dan roller pemisah. Disarankan agar anda memasang modul penarik baru dan roller pemisah setiap 600.000 dokumen. Pasang modul penarik dan roller pemisah baru pada waktu yang sama.
• Bantalan pra-pemisah. Disarankan agar anda mengganti bantalan prapemisahan setidaknya sesering Anda mengganti ban modul penarik / roller pemisah.
Mengganti modul penarik atau ban modul penarik
1. Lepaskan tray output.2. Angkat dan buka penutup akses printer.
CATATAN: Jika Anda tidak ingin melepas tray output, Anda dapat mengangkat bagian depan tray output, lalu angkat penutup akses printer dan posisi penutup akses printer di belakang tab penyesuaian ketinggian.
3. Putar rilis knob penarik modul dan lepaskan modul penarik.
4. Jika Anda hanya mengganti modul penarik, lanjutkan ke Langkah 11. Jika Anda mengganti ban, lanjutkan dengan Langkah 5.
5. Dengan satu tangan, tekan tab pengunci (satu di setiap sisi) sambil memegang cover bagian bawah dengan tangan yang lain. Tarik cover bagian atas sampai terbuka.
6. Lepaskan ke dua roller inti.
7. Ganti setiap ban dengan menggeser ban keluar dari roller inti.
8. Pasang setiap ban baru dengan menariknya secara perlahan. Ban tidak perlu diganti dalam orientasi tertentu.
PENTING: Jangan meregang berlebihan ban, karena dapat merusak ban.
9. Pasang roller inti di bagian bawah rumah modul penarik dan selaraskan tab pada rumah modul atas dengan slot pada rumah yang lebih rendah.
11. Masukkan pin di sisi kiri dari modul penarik dan selaraskan (1), sejajarkan tab atas dengan slot (2); sejajarkan pin di sisi kanan dari modul penarik dengan tongkat pengunci(3) dan putar tuas rilis modul penarik yang berwarna hijau (4) putar ban modul penarik. Pastikan modul penarik terpasang sesuai posisinya dan bergerak bebas setelah anda memasangnya.
12. Tutup penutup scanner dan penutup akses printer. 13. Pasang kembali tray output.
Mengganti roller pemisah atau ban roller pemisah
1. Buka penutup scanner.2. Tarik penutup roller pemisah depan dan lepaskan roller pemisah.
CATATAN: Penutup roller pemisah memiliki pegas. Tahan penutup belakang roller pemisah sampai anda melepaskan roller pemisah, kemudian turunkan dengan perlahan roller penutup belakang.Jika anda ingin mengganti roller pemisah, lakukan langkah 3 dan 4. Jika Anda ingin mengganti ban roller pemisah, lanjutkan ke Langkah 5.
3. Masukkan roller pemisah baru. Pastikan sejajar antara slot roller pemisah dengan pemegang.
4. Lepaskan penutup roller pemisah dan tutup penutup scanner. Untuk mengganti ban:
5. Ganti setiap ban dengan menggeser ban .
6. Pasang setiap ban baru dengan menariknya secara perlahan.
PENTING: Jangan meregang berlebihan ban, karena dapat merusak ban.
7. Pasang kembali roller pemisah. Pastikan sejajar slot pada pemisah roller dengan pemegang. 8. Turunkan tutup roller pemisah .
9. Tutup penutup scanner.
Mengganti bantalan pra pemisahan
Ganti bantalan pra-pemisah jika banyak dokumen tertarik bersamaan. 1. Buka penutup scanner.
2. Lepaskan bantalan pra-pemisah dengan mengangkat bantalan bagian atas dan keluar dari posisi.
CATATAN: bantalan pra-pemisah sangat rapat pemasangannya, sehingga perlu memaksa untuk melepaskannya.
3. Pasang bantalan pra-pemisah baru. Pastikan masuk ke tempatnya. 4. Tutup penutup scanner.
Mengganti kaca pemindai
CATATAN: Ketika menangani kaca pemindai harap berhati-hati agar tidak meninggalkan sidik jari pada kaca pemindai tersebut.
1. Buka penutup scanner.
2. Kendurkan baut pada setiap ujung kaca pemindai bawah dan lepaskan.
Kaca pemindai harus diganti ketika banyak goresan dan kualitas gambar tidak bagus.
3. Pasang kaca pemindai baru dan kencangkan sekrup untuk menahan kaca pemindai. 4. Ulangi langkah 2 dan 3 untuk menggantikan kaca pemindai atas.
5. Tutup penutup scanner.
Mengganti strip latar belakang
dalam hal ini jarang sekali anda harus mengganti strip latar belakang, tetapi jika itu terjadi, ikuti prosedur di bawah ini.
1. Buka penutup scanner.
2. Kendurkan kedua baut pada setiap ujung strip latar belakang bawah dan lepaskan dari posisinya.
3. Lepaskan konektor Strip latar belakang.
4. Hubungkan konektor dengan Strip latar belakang barul. Pastikan terpasang dengan benar.
5. Pasang strip latar belakang baru dan kencangkan kedua sekrup di setiap sisi untuk menahan strip latar belakang.
6. Ulangi langkah 2-5 untuk menggantikan strip latar belakang atas. 7. Tutup penutup scanner.
Mengatasi Masalah
Daftar isi
Pemecahan masalah
Lampu indikator dan kode kesalahan
Upgrade software
Layanan Service
Pemecahan masalah
Gunakan tabel di bawah sebagai panduan untuk memeriksa kemungkinan solusi untuk masalah anda. Mungkin anda mengalami masalah ketika menggunakan Kodak i4000 Seri Scanner.
Problem Possible Solution
Dokumen macet atau beberapa dokumen
tertarik bersamaan. Pastikan bahwa: • semua dokumen memenuhi spesifikasi untuk ukuran, berat, dan jenis, dll
• semua staples dan klip kertas telah dihilangkan dari dokumen.
• semua roller dan ban bersih, roller pemisah dan modul penarik terpasang dengan benar. Lihat prosedur "Pemeliharaan".
Untuk menghapus kemacetan dokumen:
• keluarkan semua dokumen dari daerah tranportasi. • Buka penutup scanner.
• Cari dokumen yang macet dan keluarkan. • Tutup penutup scanner dan lanjutkan scanning. U9 (kemacetan dokumen) sedang ditampilkan
di jendela fungsi dan kertas berhenti di transportasi, tetapi tidak menyumbat.
Pastikan bahwa Manajemen Dokumen: Opsi Panjang maksimum pada tab Device -General (TWAIN DataSource) atau opsi Dokumen
terpanjang pada tab Scanner (ISIS Driver) diatur ke lebih panjang dari dokumen terpanjang yang sedang di scan. Standarnya adalah 43,2 cm (17 inci). Pemindai tidak akan menscan / menarik
dokumen Pastikan bahwa: • kabel daya tersambung dan daya hidup. • tombol power sudah ditekan dan LED hijau menyala.
• penutup scanner benar-benar tertutup.
• Dokumen membuat kontak dengan modul menarik dan menutupi sensor kertas ini.
• Dokumen memenuhi spesifikasi untuk ukuran, berat, dan jenis, dll
• Untuk dokumen tebal, atur tuas kesenjangan ketebalan kertas.
• Anda memeriksa modul menarik dan pemisahan roller untuk tanda-tanda keausan, dan mengganti bagian-bagian ini jika diperlukan. Anda juga dapat daya pemindai bawah dan kekuasaan itu lagi. Kualitas gambar yang buruk atau mengalami
Problem Possible Solution 0 muncul di jendela fungsi setelah pemindai
dinyalakan menunjukkan pemindai tidak berkomunikasi dengan PC
Coba yang berikut ini:
• Periksa kabel USB apakah dalam kondisi yang baik dan dicolokkan port USB PC.
• Pastikan Driver sudah di instal di Pc yang akan di gunakan.
• Pastikan bahwa PC adalah mendeteksi scanner. 1. Klik Start> Settings> Control Panel>
Administrative Tools> Computer Management untuk menampilkan jendela Manajemen Komputer. 2. Pilih Device Manager dan pilih PC anda.
Kodak i4200 atau i4600 Scanner harus ditampilkan di bawah tab imaging Devices.
3. Klik Action> scan untuk perubahan perangkat keras.
Terjadi kemacetan kertas atau kertas tertarik
bersamaan • Pastikan bahwa area transportasi bersih.
35,6 cm (14 inci) atau dokumen lebih panjang
tidak tertarik atau macet Pastikan pemanjang input elevator dan tray output di tarik keluar, dan pilihan panjang dokumen sudah di atur. Lihat pada masalah U9 (kemacetan
dokumen)
Scanner berjalan lambat • Beberapa fungsi pengolahan gambar akan mengurangi kecepatan scanner.
• Pengaturan resolusi (dpi) yang ditetapkan terlalu tinggi.
• Software anti virus Anda mungkin memindai semua file TIFF atau JPEG.
• Pastikan anda Menscan ke drive lokal. Dokumen miring pada saat melakukan
scanning Pastikan bahwa: • Pengatur sisi pada Input elevator disesuaikan agar sesuai dengan dokumen yang dimasukkan.
• Dokumen yang sedang tertarik tegak lurus terhadap modul penarik.
• Semua staples dan klip kertas telah dihilangkan dari dokumen.
• Modul penarik, roller pemisah, dan roller drive bersih.
• Penutup scanner tertutup dengan benar. Scanner berhenti terlalu lama pada saat
melakukan scanning Pastikan bahwa: • Host komputer memenuhi persyaratan minimum untuk pemindaian.
• Ada cukup ruang kosong pada hard disk drive. • Semua aplikasi lain ditutup.
• anda menggunakan koneksi USB 2.0.
anda juga dapat mencoba mengubah opsi scan (kompresi, dll) dalam aplikasi scanner anda.
Problem Possible Solution Tanda roller atau goresan muncul di dokumen
setelah scanning Bersihkan modul penarik, roller pemisah dan ban. Lihat Bagian Pemeliharaan. Garis vertikal muncul pada gambar • Bersihkan kaca pemindai. Lihat Bagian
Pemeliharaan.
• Aktifkan opsi Streak Filter atau tingkatkan agresivitas.
Dokumen tertarik bersamaan Pastikan bahwa:
• Tepi dari semua dokumen berpusat di roller penarik sehingga setiap dokumen akan tertarik, terjadi kontak dengan roller penarik.
• Modul penarik dan roller pemisah bersih dan layak pakai.
• Dokumen dengan tekstur yang luar biasa atau lecek, harus di masukan secara manual
• kesenjangan toggle switch tidak pada posisi untuk kertas tebal.
U3 tampil pada layar fungsi Dokumen yang coba anda scan terlalu panjang. • Pastikan bahwa Manajemen Dokumen: Opsi Panjang maksimum pada tab Device -General (TWAIN DataSource) atau opsi Dokumen terpanjang pada tab Scanner (ISIS Driver) diatur ke lebih panjang dari dokumen terpanjang yang sedang di scan. Standarnya adalah 43,2 cm (17 inci).
• Kurangi resolusi.
Lampu indikator dan kode kesalahan
berkedip hijau : scanner dinyalakan.
Setelah Anda menjalankan scanner, lampu indikator merah dan hijau berkedip. Setelah sekitar 12 detik, kedua lampu padam. Bila lampu indikator hijau kembali menyala dan jendela fungsi menampilkan "1", scanner siap untuk memulai scanning. Namun, komputer host mungkin memerlukan beberapa detik untuk mendeteksi scanner.
Hijau stabil : scanner sedang memindai. Hijau berkedip cepat : menunggu tindakan operator.
Hijau berkedip lambat : scanner berada dalam mode hemat daya.
Merah Stabil : menunjukkan kesalahan scanner, seperti penutup scanner terbuka. Merah stabil kemudian -
Falling Bar - ketika scanner menunggu tindakan operator, bar biru akan menyala bergantian dari atas ke bawah pada jendela fungsi.
Indikator - lampu LED pada jendela fungsi yang akan memberikan tampilan 7 - bagian. 7-segment
display
LED indikator Penjelasan
U1 Merah Periksa kaca pemindai
U2 Merah Tinta printer tidak ada
U3 Merah Dokumen terlalu panjang
U4 Merah Terlalu lama digunakan
U5 Merah Proses Terhenti. Koneksi kabel USB terputus pada saat melakukan scanning,dll.
U6 Merah Penutup scanner terbuka
U7 Merah • Terlalu banyak kertas di input elevator • modul penarik tidak terpasang dengan benar U8 Berkedip hijau Terhenti sebentar karena kertas tertarik bersamaan U8 Merah Terhenti, terdeteksi kertas tertarik bersamaan
U9 Merah Dokumen macet
E codes Berkedip merah • Pastikan semua kabel koneksi terhubung dengan benar • Matikan scanner kemudian nyalakan kembali, jika masalah masih terjadi, hubungi Layanan Service.
Kodak sering melakukan update driver dan firmware untuk memperbaiki masalah dan menambahkan fitur baru. Jika anda mengalami kode kesalahan (Ex), Anda harus meng-upgrade ke driver terbaru sebelum menghubungi Layanan. Pergi ke: www.Kodak.com / go / disupport, akses i4000 Series Software dan Driver dan download upgrade terbaru.
Upgrade Software
1. Kirim permintaan anda ke:
Layanan Service
Email : support@celgi.co.id Telepon : +62 21 300-2056 0 Fax : +62 21 300-2055 9
2. Ketika menelepon, siapkan informasi berikut: • Penjelasan masalah anda.
• Model scanner dan nomor seri. • Konfigurasi Komputer.