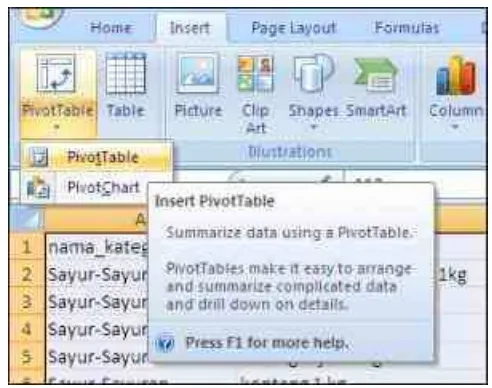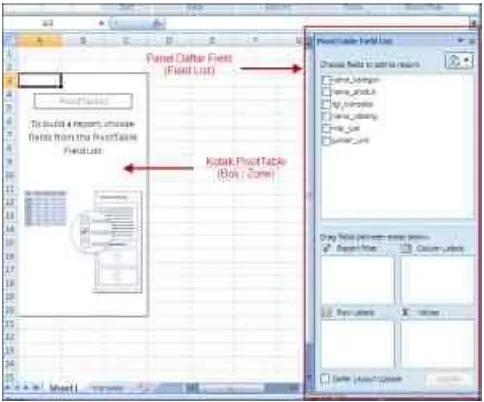Pivot Table dalam Ms. Excel 2010
Pivot Table Dasar
PivotTable adalah fitur pada Excel yang memudahkan Anda melihat ringkasan data berupa tabel interaktif , padat informasi dan dapat dilengkapi dengan chart. Hasil analisa dari PivotTable biasanya menjadi dasar laporan manajemen. Pada tutorial singkat ini akan ditunjukkan langkah demi langkah pembuatan dasar PivotTable.
Pembuatan PivotTable
Jalankan program Excel dan buka file latihan yang telah Anda download tersebut.
File ini merupakan file contoh fiktif data-data transaksi yang terjadi pada suatu minimarket.
Buka sheet transaksi.
Pilih range data A1:F43680. Anda bisa juga menempatkan kursor pada salah satu cell yang berisi data dan kemudian menekan tombol CTRL + SHIFT + *.
Pada ribbon, klik tab Insert dan pilih menu PivotTable | Insert PivotTable.
Suatu kotak PivotTable (PivotTable Box) akan muncul pada sheet baru. Pada kotak tersebut terdapat panel daftar field (PivotTable Field List) pada posisi sebelah kanan worksheet.
Gambar di bawah ini memperlihatkan tampilan PivotTable dengan enam heading field yang berasal dari range data yang Anda pilih sebelumnya.
Pada bagian bawah panel terdapat empat kotak area dimana Anda bisa masukkan field-field yang terdapat pada field list.
Fungsi dari keempat kotak tersebut adalah sebagai berikut :
o Report Filter : pada kotak ini field akan digunakan sebagai filter yang mempengaruhi
hasil data pada PivotTable.
o Column Labels : isi data dari field akan ditempatkan pada bagian kolom sesuai urutan.
o Row Labels : isi data dari field akan ditempatkan pada bagian baris sesuai urutan.
o Values : nilai field yang terdapat pada kotak ini akan ditampilkan sebagai perhitungan summary dari count, sum, average, dan lain-lain.
Susunlah penempatan kombinasi field sebagai berikut:
o Field nama_kategori ditempatkan pada kotak Column Labels. o Field nama_cabang ditempatkan pada kotak Row Labels.
Perhatikan pada saat ditempatkan di kotak Values, nama field jumlah_unit akan berubah menjadi Sum of jumlah_unit.
Ini menunjukkan bahwa field adalah menggunakan tipe perhitungan sum (penjumlahan) dari field jumlah_unit.
Hasil pengaturan di atas pada area PivotTable akan terlihat seperti gambar berikut.
Dari gambar, kita dapat melihat betapa mudahnya melihat laporan penjualan dari tiap kategori produk pada tiap cabang.
Menambahkan Tipe Summary Baru
Field baru ini memiliki hasil yang sama dengan field sebelumnya. Tentunya bukan ini yang kita inginkan.
Kembali ke area Values, klik tombol panah bawah pada field Sum of jumlah_unit2. Pilih menuValue Field Settings.
Klik tombol OK.
Pada area PivotTable, kita sekarang mendapatkan dua summary yang berbeda, yakni :
o nilai total unit penjualan (sum). o jumlah transaksi (count).
Selesai.
Kesimpulan
Pada artikel tutorial dasar PivotTable ini Anda telah mempelajari beberapa teknik berikut :
Persiapan Data: mempersiapkan sumber data untuk PivotTable.
Pembuatan PivotTable: menghasilkan PivotTable baru pada sheet terpisah dari sumber data.
Pengaturan Layout: menyusun field-field pada bagian area PivotTable : Row Labels, Column Labels dan Values.
PivotTable Lanjutan
–
Filter
Pendahuluan
Melanjuti artikel sebelumnya dengan topik PivotTable Dasar maka kita akan melangkah lebih lanjut ke fitur Pivot Table yang lain, yaitu penggunaan filtering.
Terdapat dua jenis filter pada PivotTable, yaitu Report Filter dan Value Filter. Apa perbedaan antara keduanya?
Report Filter
Report Filter adalah komponen PivotTable yang digunakan untuk memilih subset dari laporan PivotTable yang digunakan.
Ikuti langkah-langkah berikut untuk menambahkan tanggal transaksi sebagai report filter.
2. Komponen report filter terlihat telah ditambahkan pada worksheet kita. Secara default pilihan yang ada sekarang adalah (All) untuk pemilihan subset semua data.
3. Klik tanda panah pada filter sehingga memunculkan dropdown list, pilih salah satu tanggal dari daftar ya g ada. Misalka ta ggal / / 8 : ″ ya g A da pilih, setelah itu klik to ol OK .
4. Jika kita ingin memilih beberapa tanggal, maka pilih checkbox Select Multiple Items sehingga kita dapat mencentang beberapa item tanggal.
5. Cobalah pilih range tanggal 1 s/d 5 Januari 2008 dengan langkah-langkah berikut :
1. hapus semua pilihan yang ada (dengan mengklik (All) jika pada kondisi tercentang).
3. Data pada PivotTable yang tampil akan sesuai dengan filter range tanggal tersebut. Perhatikan pada filter sekarang ditampilkan label (Multiple Items).
6. Cobalah bereksperimen dengan menambahkan beberapa field lain ke dalam Report Filter.
7. Selesai.
Value Filter
Value Filter diperlukan apabila jumlah kolom / baris data terlalu banyak dan kita hanya ingin fokus ke nilai tertentu, misalkan 10% nilai penjualan tertinggi, dengan demikian membatasi data pada area tampilan.
Ikuti contoh penggunaan value filter berikut untuk melihat 10 produk yang memiliki penjualan tertinggi.
1. Susun komposisi field Anda pada area pivot seperti pada gambar di bawah ini.
3. Klik tombol panah di samping Row Labels. Pilih menu Value Filters ->Top ….
4. Pada dialog Top 10 Filter (nama_produk) ya g u ul, terlihat kita aka e a pilka item dari nilai penjualan tertinggi.
Nilai parameter berturut adalah “Top“, “10“, “items“, dan “Sum_of_nilai_jual” seperti terlihat pada gambar berikut.
5. Kita akan menerima parameter tersebut, klik tombol OK.
7. Selesai.
Selain melihat jumlah item produk kita juga dapat melakukan filter berdasarkan persentase jumlah produk.
Berikut adalah langkah-langkah untuk melakukan hal tersebut :
1. Buka kembali dialog Top 10 Filter, ubah pilihan Items menjadi Percent. Klik tombol OK.
2. Berikut adalah hasil dari filter tersebut. Ternyata Apel nilai penjualannya terlalu besar sehingga melampaui produk lainnya.
3. Selesai.
Di samping filter penjualan tertinggi, kita juga dapat melakukan hal yang sama untuk melihat penjualan terendah dengan cara memilih opsi Bottom dan bukannya Top. Silahkan Anda praktekkan sendiri dan lihat hasilnya.
Membersihkan Value Filter
Setelah kita cukup puas dengan analisa berdasarkan filter yang kita inginkan dan
1. Klik tombol panah filter pada Row Labels pada contoh di atas.
2. Pilih e u Clear Filter Fro …. .
Cara Memisahkan Isi Sel Menjadi Beberapa Kolom di Excel
Anda mungkin pernah membuka file CSV (comma-separated values ataucharacter-separated values) di Excel, yang datanya tidak ditaruh per kolom, tetapi semuanya dijejalkan pada satu sel atau kolom. Dengan tampilan data seperti itu, tentu saja sulit untuk membacanya apalagi menggunakannya. Untungnya, Microsoft Excel memiliki toolText To Columns untuk menangani masalah ini.
Text To Columns membagi isi kolom atau sel menjadi beberapa kolom berdasarkan tanda pemisahnya. Delimiter atau tanda pemisah tersebut bisa berupa koma, spasi, tab, huruf, tanda baca atau karakter lainnya.
Fitur ini juga bisa kita gunakan untuk membagi teks pada sebuah sel, misalnya nama lengkap yang dipisahkan dengan spasi dan membaginya menjadi kolom nama pertama dan nama kedua.
Berikut tip dan cara membuatnya.
Tip dan Hal Penting:
Hal-hal penting yang perlu diketahui dan dipersiapkan sebelum data dipisah menjadi beberapa kolom:
Taruh data dalam tanda petik dua (“ ”) bila ada lebih dari satu kata dan memiliki tanda
pemisah yang sama di dalamnya.
Contoh: sel dengan data Garut, Kab. Garut, 24000 ingin dipisah menjadi dua kolom, yaitu nama kota (Garut, Kab. Garut) dan ongkos kirim (24000). Tetapi oleh Excel, data tersebut akan dipisahkan menjadi tiga kolom karena ada tanda koma pada nama kota. Agar tanda koma tersebut tidak dianggap sebagai tanda pemisah oleh Excel, maka taruh nama kota dalam tanda petik dua seperti ini:“Garut, Kab. Garut”, 24000.
Cara Membagi Isi Sel dengan Text To Columns
Tutorial ini menggunakan contoh data daftar nama kota dan ongkos kirim yang akan dibagi menjadi dua kolom dengan tanda pemisah koma (lihat gambar 2 di atas).
Catatan: cara berikut juga bisa digunakan untuk data dengan tanda pemisah
berupa spasi, titik koma, garis miring atau karakter lainnya. Penjelasannya ada di langkah 5.
Langkah-langkah:
3. Pada Data tab, Data Tools grup, klik Text to Columns untuk membuka kotak dialog Convert Text to Columns Wizard.
4. Pada layar pertama (Step 1), klik Delimited, dan kemudian klik Next.
5. Di layar berikutnya (Step 2) kita akan menentukan pembatas yang memisahkan isi sel. Pada contoh ini, isi sel dipisahkan dengan koma, untuk itu centang kotak Comma saja di bagian Delimiters dan kosongkan kotak yang lain.
Tip:
Pilih Tab bila data menggunakan tanda pemisah tab.
Pilih Semicolon bila data menggunakan tanda pemisah titik koma.
Pilih Space bila data menggunakan tanda pemisah spasi.
6. Jangan lupa centang juga kotak Treat consecutive delimiters as one. Hal ini berguna apabila data memiliki tanda pemisah dua atau lebih berturut-turut. Dengan mencentang kotak tersebut, maka oleh Excel akan dianggap satu saja, sehingga tidak akan dipisahkan menjadi sel kosong.
7. Pilih Text qualifier tanda petik dua (“) untuk memberitahu Excel agar mengabaikan tanda pemisah yang muncul dalam tanda petik tersebut.
Catatan: tanda petik pada data harus dibuat terlebih dahulu sebelum melakukan
pemisahan. Bila data belum menggunakan tanda petik, klikCancel untuk memperbaiki data dan ulangi mulai langkah 2.
8. Hasil pemisahannya bisa dilihat di kotak Data preview. Bila hasil sesuai dengan yang diinginkan maka klik Next.
9. Layar ketiga (Step 3) yang merupakan tahap terakhir adalah menentukan format atau tipe data. Excel akan otomatis menggunakan format Generalpada semua kolom. Kita bisa menggunakan format ini untuk tipe data teks, angka, dan tanggal.
Hal penting: bila data berupa angka dan digit pertama data adalah nol (contoh: kode
Cara menentukan tipe data:
a. Klik kolom di kotak Data preview.
b. Kemudian di bagian Column data format klik Text. c. Ulangi langkah di atas (a dan b) untuk kolom yang lain.
10. Jika ingin hasil pemisahan ditaruh di kolom yang lain, klik icon tanda panah merah di sebelah kanan kotak Destination (lihat gambar di atas) dan kemudian pilih sel yang berikutnya, misalnya C2 dan kemudian tekanENTER untuk kembali ke layar Convert
Text to Columns Wizard.
Hal penting: jika kita tidak menentukan kolom yang baru, maka data yang sudah dipisah
11. Klik Finish. Sekarang data sudah terpisah menjadi dua kolom.
Cara Mengolah Header dan Footer di Excel 2010
Cara Membuat Header Dan Footer Pada Lembar Kerja
Kita dapat menyisipkan teks tertentu, nomor halaman, gambar atau logo, tanggal, jam, nama lembar kerja, alamat file untuk dicetak pada header atau footer lembar kerja.
Cara:
1. Untuk pengguna:
Excel 2003: Pada menu File, pilih Page Setup dan klik tabHeader/Footer.
Excel 2007 – 2010: Pada Page Layout tab, Page Setup group, klik Print Titles dan pilih tab Header/Footer.
2. Klik tombol Custom Header atau Custom Footer.
3. Klik pada section (left, center, atau right) untuk diisi dengan teks, gambar, dan lain-lain.
4. Klik OK bila sudah selesai.
Cara Membuat Header/Footer Dengan Menggunakan Page Layout View
di Excel 2007/2010
1. Pada View tab, Workbook Views group, klik Page Layout View.
2. Tampilan akan seperti gambar berikut ini.
3. Untuk menyisipkan header/footer, klik pada tulisan Click to add headerpada bagian atas halaman lembar kerja atau tulisan Click to add footeryang terdapat pada bagian bawah halaman lembar kerja.
4. Akan muncul Header & Footer Tools yang berisi Design tab.
5. Klik di kotak kiri, kanan, atau tengah untuk mengisi header/footer dengan menggunakan Header & Footer Elements.
Tip: kita juga dapat menampilkan header/footer dari Normal view. Caranya: pada Insert tab, Text group, klik Header & Footer.
Cara Membuat Header dan Footer yang Berbeda di Excel 2007/2010
Seperti pada Microsoft Word, di Excel 2007/2010 kita juga dapat membuat isi header/footer yang berbeda untuk halaman pertama atau pada halaman ganjil dan genap ataupun gabungan kedua-duanya.
Cara Membuat Header/Footer Yang Berbeda Untuk Halaman Pertama Lembar Kerja
1. Misalnya kita hanya menampilkan logo pada header halaman pertama saja saat lembar kerja dicetak.
2. Pada Page Layout tab, Page Setup group, klik Print Titles dan pilih tabHeader/Footer. 3. Centang kotak Different first page.
4. Klik tombol Custom Header dan pilih tab First Page Header.
5. Klik section untuk menempatkan logo dan kemudian klik Insert Picture. 6. Klik OK bila sudah selesai.
7. Tutup kotak dialog Page Setup dengan mengklik OK.
Cara Membuat Header/Footer Yang Berbeda Untuk Halaman Genap Dan Ganjil
1. Misalnya kita akan membuat header yang berbeda.
2. Pada Page Layout tab, Page Setup group, klik Print Titles dan pilih tabHeader/Footer. 3. Centang kotak Different odd and even pages.
4. Klik tombol Custom Header dan pilih tab Odd Page Header. 5. Klik section untuk membuat isi header halaman ganjil.
6. Klik tab Even Page Header untuk membuat isi di header halaman genap. 7. Klik OK bila sudah selesai.
7 Trik Mencetak Lembar Kerja di Excel
1. Cara Menyembunyikan Error Saat Mencetak Lembar Kerja
Saat mencetak lembar kerja, Excel juga akan menampilkan error yang terdapat pada lembar kerja tersebut, seperti #NAME? atau #DIV/0!
Kita dapat menyembunyikan error tersebut atau menggantikannya dengan tanda yang lain seperti gambar berikut ini.
Cara:
1. Untuk pengguna:
Excel 2003 – Pada menu File, pilih Page Setup dan klik tabSheet.
Excel 2007 – Pada Page Layout tab, klik tanda panah padaPage Setup group dan klik tab Sheet.
2. Pada bagian Cell errors as, klik tanda panah untuk memilih tampilan error saat dicetak. 3. Klik OK.
Keterangan:
Displayed, mencetak nilai error seperti yang ditampilkan pada lembar kerja. <blank>, isi sel yang error tidak dicetak (dikosongkan).
2. Cara Mencetak Beberapa Lembar Kerja Sekaligus
Untuk mencetak seluruh atau beberapa lembar kerja pada sebuah workbook secara sekaligus, kita perlu membuat membuat grup lembar kerja dengan cara berikut:
1. Pilih lembar kerja:
Memilih lembar kerja yang letaknya berurutan – klik pada lembar kerja pertama, sambil menekan tombol SHIFT klik lembar kerja terakhir.
Memilih lembar kerja yang letaknya tidak berurutan – klik pada lembar kerja pertama, sambil menekan tombol CTRL, klik lembar kerja yang lain.
Memilih seluruh lembar kerja – klik kanan salah satu lembar kerja dan pilih Select
All Sheets.
Perhatikan: akan muncul tulisan Group di title bar seperti ini:Book1 [Group] –
Microsoft Excel pada kumpulan lembar kerja yang dipilih.
Untuk menghilangkan grup ini, klik pada lembar kerja yang tidak dipilih. Bisa juga dengan mengklik kanan pada salah satu lembar kerja dalam grup dan pilih Ungroup
Sheets.
2. Lakukan proses pencetakan lembar kerja.
3. Cara Mengatur Orientasi Kertas yang Berbeda Saat Mencetak
Saat mencetak kumpulan lembar kerja pada workbook secara sekaligus, Anda mungkin ingin sebagian orientasi kertas dibuat Portrait dan sebagian lagi dalam Landscape. Kita dapat membuat pengaturannya sekaligus sehingga tidak perlu dicetak satu persatu.
Cara:
1. Pilih kumpulan lembar kerja seperti cara di atas. 2. Untuk pengguna:
Excel 2003 - Pada menu File, pilih Page Setup, klik tab Pagedan pilih orientasi kertas.
Excel 2007 - Pada Page Layout tab, Page Setup group, klikOrientation dan pilih Portrait atau Landscape.
3. Lakukan proses pencetakan sekarang atau dapat juga dilakukan kemudian karena Excel akan menyimpan dan mengingat pengaturan ini.
4. Cara Membuat Judul Berulang pada Lembar Kerja
Sisa lembar kerja yang tidak muat di satu halaman akan dicetak di halaman berikutnya. Hal ini dapat membingungkan saat membacanya, karena judul baris atau kolom hanya ada pada halaman pertama. Untuk itu kita dapat mengatur agar baris atau kolom ini dicetak pada setiap halaman.
Cara:
1. Untuk pengguna:
Excel 2003 – Pada menu File, pilih Page Setup dan klik tabSheet.
Excel 2007 – Pada Page Layout tab, Page Setup group, klikPrint Titles dan pilih tab Sheet.
2. Pada bagian Print Titles, klik tanda panah pada:
Rows to repeat at top – untuk membuat baris berulang pada bagian atas setiap halaman.
Columns to repeat at left – untuk membuat kolom berulang pada bagian kiri setiap halaman.
3. Klik OK.
5. Cara Mencetak Heading Kolom Dan Baris
Gunakan cara berikut untuk mencetak heading kolom (A, B, dan seterusnya) dan heading baris (1, 2, dan seterusnya).
Cara:
1. Untuk pengguna:
Excel 2003 – Pada menu File, pilih Page Setup dan klik tabSheet.
Excel 2007 – Pada Page Layout tab, Page Setup group, klikPrint Titles dan pilih tab Sheet.
2. Pada bagian Print, centang kotak Row and column headings. 3. Klik OK.
6. Cara Mencetak Gridlines
Cara:
1. Untuk pengguna:
Excel 2003 – Pada menu File, pilih Page Setup dan klik tabSheet.
Excel 2007 – Pada Page Layout tab, Page Setup group, klikPrint Titles dan pilih tab Sheet.
2. Pada bagian Print, centang kotak Gridlines. 3. Klik OK
7. Cara Mencetak Area Tertentu Dalam Lembar Kerja
Cara:
1. Pilih kumpulan sel (range) yang akan dicetak. Contoh gambar di atas: sel A1 sampai dengan D6.
2. Untuk pengguna:
Excel 2007 – Pada Page Layout tab, Page Setup group, klikPrint Area dan pilih Set Print Area.
3. Untuk menghapus print area:
Excel 2003 – Pada menu File, pilih Print Area dan klik Clear Print Area.
Excel 2007 – Pada Page Layout tab, Page Setup group, klikPrint Area dan pilih Clear Print Area.
4. Pengguna Excel 2007 dapat menambahkan range baru untuk print area dengan cara berikut:
1. Pilih kumpulan sel yang akan ditambahkan.
2. Pada Page Layout tab, Page Setup group, klik Print Area dan pilihAdd Print
Daftar Pustaka
PT. Putera Handal Indotama, 2012, BelajarExcel.info,
http://www.belajarexcel.info/2011/06/pivot-table-dasar.html diakses tanggal 13-11 -2014 jam 16:38)
www.Computer 1001.com, 2013, Cara Memisahkan Isi Sel Menjadi Beberapa Kolom di Excel,
http://www.computer1001.com/2013/06/cara-memisahkan-isi-sel-menjadi-beberapa-kolom-Excel.html diakses tanggal 13-11 -2014 jam 19:15)
www.Computer 1001.com, 2009, 7 Trik Mencetak Lembar Kerja di Excel 2003/2007, http://www.computer1001.com/2009/06/7-trik-mencetak-lembar-kerja-di-excel.html diakses tanggal 13-11 -2014 jam 19:15)
www.Computer 1001.com, 2013, Cara Mengolah Header dan Footer di Excel