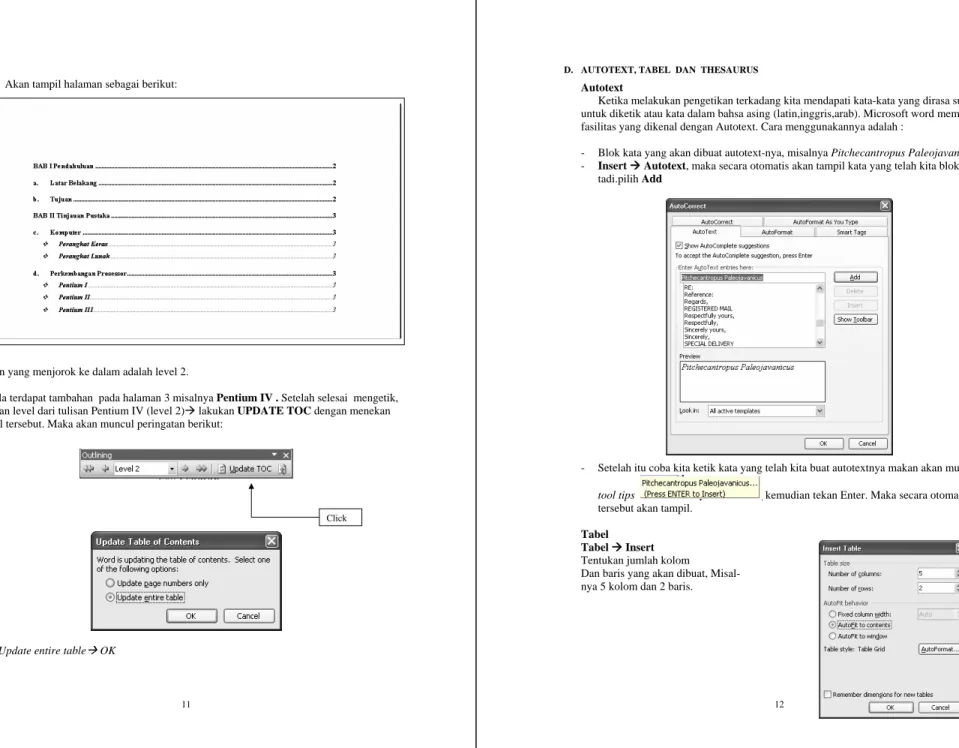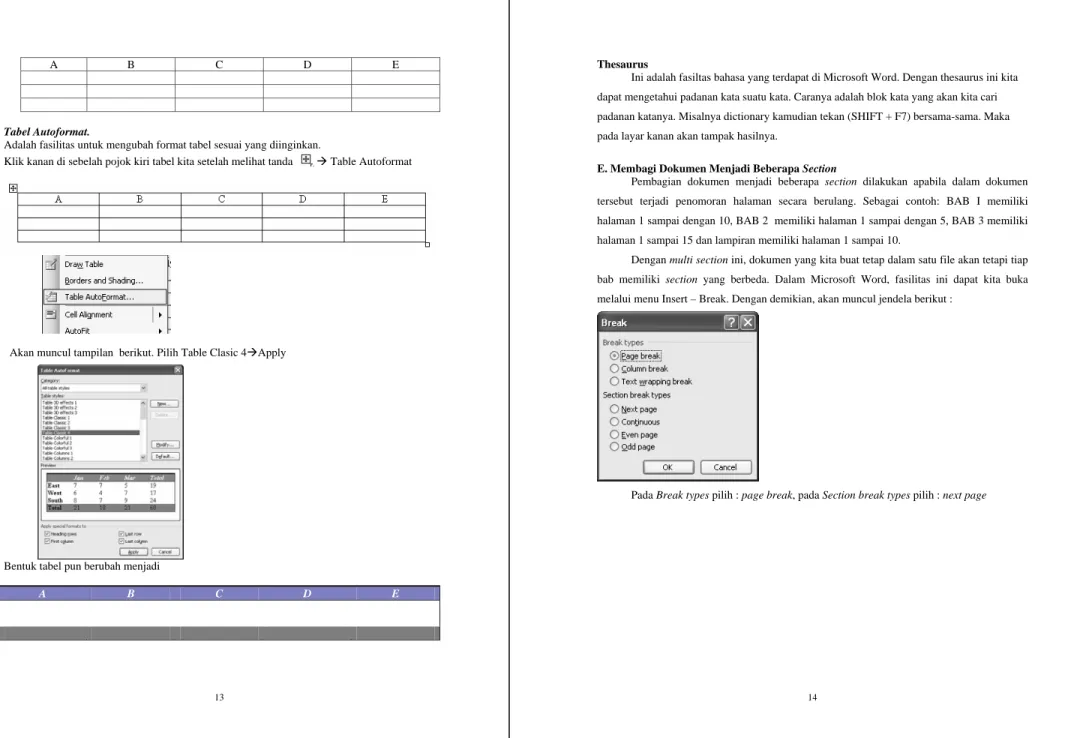PRAKTIKUM 4 PERANGKAT LUNAK APLIKASI
5.1. Pendahuluan
Dalam materi kuliah telah dijelaskan berbagai macam perangkat lunak aplikasi yang dapat digunakan untuk mempermudah pekerjaan. Pada praktikum 4 kali ini kita akan membahas tentang perangkat lunak pengolah kata Microsoft Word, Setelah mengikuti praktikum ini mahasiswa diharapkan dapat menggunakan perangkat lunak pengolah kata untuk membuat sebuah dokumen sederhana, serta memanfaatkan beberapa fasilitas seperti Mail Merge, Equation Editor, Tabel of Content, Autotext , Table serta Thesaurus.
5.2. Penyajian
5.2.1 Microsoft Word
Menjalankan Microsoft Word
1. Untuk mulai menjalankan Microsoft Word, klik tombol startÆ all programs Æ offices Æ Microsoft Word, atau klik ganda icon Microsoft Word (jika ada), sehingga muncul jendela seperti dibawah ini. Pada halaman kosong ini kita dapat langsung membuat dokumen yang kita inginkan.
2. Pemilihan sebuah option dapat dilakukan dengan menekan Alt dan huruf yang digaris bawahi dari menu yang bersangkutan. Misalnya menekan Alt-F sama dengan mengklik menu file.
Membuat dan Menyimpan Dokumen Baru
1. Untuk membuat dokumen baru, tuliskan isi dari dokumen pada lembar kosong yang muncul pada jendela MS Word. Sebagai contoh kamu dapat menuliskan surat undangan berikut ini:
2. Setelah menuliskan isi surat, simpan surat dengan mengklik tombol save pada toolbar atau klik FileÆSave. Berilah nama pada file surat tersebut dengan nama Undangan.doc
A. Membuat Surat Masal
1. Bukalah file Undangan.doc yang telah dibuat sebelumnya.
2. Setelah file terbuka, klik menu ToolsÆLetters and MailingsÆMail Merge. Maka, frame Mail Merge akan muncul di sebelah kanan jendela kerja MS Word.
3. Pada step 1 Mail Merge, Microsoft Word menyediakan empat tipe dokumen:
a. Letters: Surat dengan data yang dapat diisi dengan data dari sumber data Mail Merge.
b. E-mail messages: Mengirimkan email ke sejumlah penerima, dengan data yang dapat diisi dari sumber data Mail Merge.
c. Envelopes: Membuat sejumlah amplop untuk sejumlah penerima, dengan nama dan alamat yang dapat diisi dari sumber data Mail Merge.
d. Labels: Membuat sejumlah label dengan isi yang dapat diisi dengan data dari sumber data Mail Merge.
e. Directory: Membuat sebuah dokumen yang berisi katalog atau buku alamat.
Pada contoh ini klik Letters, lalu pada bagian bawah frame Mail Merge, klik Next:
Starting document
4. Pada step 2 Mail Merge, akan tampil pilihan Select Starting Document:
a. Use the current document: Menggunakan dokumen yang sedang dibuka.
b. Start from a template: Membuat dokumen baru dari template mail merge yang disediakan Microsoft Word.
c. Start from existing document: Menggunakan dokumen mail merge yang sudah pernah dibuat, dan mengubah isi datanya.
Pilih Use the current document untuk menggunakan dokumen baru yang sedang dibuka.
Lanjutkan ke step 3 dengan mengklik Next: Select Recipients.
5. Pada step Select Recipients, akan tampil pilihan sumber data Mail Merge:
a. Use an existing list: Menggunakan sumber data dari tabel/basisdata yang sudah pernah dibuat.
b. Select from Outlook contacts: Menggunakan data dari address book (contacts) Microsoft Outlook.
c. Type a new list: Membuat sumber data baru dan mengisi data Pilih Type a new list dan klik create.
6. Pada kotak dialog New Address List sudah tersedia kolom-kolom yang dapat langsung diisikan data. Jika ingin membuat kolom yang sesuai dengan data kita sendiri, klik tombol customize dan klik tombol delete untuk menghilangkan kolom yang tidak terpakai.
7. Untuk membuat kolom baru klik tombol Add, dan isikan nama kolom baru tersebut.
8. Untuk melengkapi surat, buatlah kolom Nomor, Nama, dan Alamat, kemudian masukkan datanya. Klik tombol new entry setiap kali ingin memasukkan record baru
9. Setelah semua data dimasukkan, klik tombol close dan masukkan nama list ini dengan nama Ibu PKK.mdb
10. Setelah selesai semua data dimasukkan, klik OK, maka akan kembali ke frame Mail Merge pada langkah 3. Pada bagian bawah frame ini klik Write Your Letter.
11. Untuk menempatkan data pada surat, letakkan kursor pada tempat data akan diletakkan (pada bagian nomor surat untuk memasukkan data nomor), kemudian klik more items.
Pilih Nomor, kemudian klik tombol Insert
12. Lakukan hal yang sama untuk mengisi nama dan alamat sehingga hasilnya adalah seperti gambar di bawah ini:
13. Setelah semua data diletakkan pada posisinya masing-masing di dalam surat, klik Preview Your Letters pada bagian bawah frame.
14. Pada langkah ini kita dapat mengecek apakah semua data telah dimasukkan dengan benar di dalam surat dengan menekan tombol Next >> dan Previous Letter <<.
15. Jika sudah benar, klik complete the merge untuk menyelesaikan proses pembuatan mail merge.
16. Pada frame Complete the Merge akan ada dua pilihan untuk mencetak surat atau untuk melakukan editing terhadap surat satu-persatu. Pilih Edit individual letters untuk melihat surat satu per satu.
B. Equation Editor
Equation editor merupakan salah satu fasilitas yang ada di Office. Equation berguna untuk melakukan penulisan rumus-rumus matematika atau fisika. Pada Microsoft Word, fasilitas ini dapat kita jalankan melalui menu Insert Æ Object Æ Microsot Equation 3.0.
Menyiapkan file baru
- Bukalah file baru Microsoft Word, lalu simpan dengan nama akar persamaan kuadrat.doc - jalankan equation editor melalui Insert Æ Object Æ Microsot Equation 3.0. akan tampil jendela berikut:
Buatlah rumus akar-akar persamaan kuadrat!
a ac b b
2
2 4
−
−
±
− .
Untuk melakukan pengeditan terhadap rumus, klik kanan pada objek Æ Equation Object Æ Edit. Lanjutkan dengan melakukan langkah-langkah berikut ini.
Langkah 1 :
Langkah 2: Pada baris atas tulis sesuai rumus. Untuk akar ( ) bisa didapatkan seperti pada langkah 1.
C. Membuat Daftar Isi Otomatis
- Membuat file Microsoft baru dengan nama daftar isi.doc kemudian jadikan tiga halaman dengan cara menekan Enter sampai muncul halaman baru (page 3). Halaman 1 dikosongkan.
- Pada halaman pertama (page 2) ketikan tulisan berikut :
BAB I Pendahuluan
a. Latar Belakang
Latar Belakang dari diberikannya mata kuliah penerapan komputer adalah ……
b. Tujuan
Tujuan dari diberikannya mata kuliah penerapan komputer adalah ……
- Pada halaman kedua (page 3) ketikan tulisan berikut :
BAB II Tinjauan Pustaka
c. Komputer
Komputer adalah seperangkat alat ……….. ……
Perangkat Keras
Perangkat Lunak d. Perkembangan Prosessor
Tujuan dari diberikannya mata kuliah penerapan komputer adalah ……
Pentium I
Pentium II
Pentium III
- Pilih Insert Æ ReferenceÆ Index and Table Æ pilih menu Table of Content
Aktifkan Show page number & Right align page number
Untuk menu lainnnya dianjurkan untuk mengikuti default yang sudah ada.
Tekan OK.
Pilih level dari tulisan kita (plih 2)
Akan tampil halaman sebagai berikut:
Ket :
Tulisan yang menjorok ke dalam adalah level 2.
Apabila terdapat tambahan pada halaman 3 misalnya Pentium IV . Setelah selesai mengetik, tentukan level dari tulisan Pentium IV (level 2)Æ lakukan UPDATE TOC dengan menekan tombol tersebut. Maka akan muncul peringatan berikut:
Pilih Update entire tableÆ OK
Click
D. AUTOTEXT, TABEL DAN THESAURUS Autotext
Ketika melakukan pengetikan terkadang kita mendapati kata-kata yang dirasa sulit untuk diketik atau kata dalam bahsa asing (latin,inggris,arab). Microsoft word memiliki fasilitas yang dikenal dengan Autotext. Cara menggunakannya adalah :
- Blok kata yang akan dibuat autotext-nya, misalnya Pitchecantropus Paleojavanicus - Insert Æ Autotext, maka secara otomatis akan tampil kata yang telah kita blok
tadi.pilih Add
- Setelah itu coba kita ketik kata yang telah kita buat autotextnya makan akan muncul tool tips , kemudian tekan Enter. Maka secara otomatis kata tersebut akan tampil.
Tabel Tabel Æ Insert
Tentukan jumlah kolom Dan baris yang akan dibuat, Misal- nya 5 kolom dan 2 baris.
A B C D E
Tabel Autoformat.
Adalah fasilitas untuk mengubah format tabel sesuai yang diinginkan.
Klik kanan di sebelah pojok kiri tabel kita setelah melihat tanda . Æ Table Autoformat
Akan muncul tampilan berikut. Pilih Table Clasic 4ÆApply
Bentuk tabel pun berubah menjadi
A B C D E
Thesaurus
Ini adalah fasiltas bahasa yang terdapat di Microsoft Word. Dengan thesaurus ini kita dapat mengetahui padanan kata suatu kata. Caranya adalah blok kata yang akan kita cari padanan katanya. Misalnya dictionary kamudian tekan (SHIFT + F7) bersama-sama. Maka pada layar kanan akan tampak hasilnya.
E. Membagi Dokumen Menjadi Beberapa Section
Pembagian dokumen menjadi beberapa section dilakukan apabila dalam dokumen tersebut terjadi penomoran halaman secara berulang. Sebagai contoh: BAB I memiliki halaman 1 sampai dengan 10, BAB 2 memiliki halaman 1 sampai dengan 5, BAB 3 memiliki halaman 1 sampai 15 dan lampiran memiliki halaman 1 sampai 10.
Dengan multi section ini, dokumen yang kita buat tetap dalam satu file akan tetapi tiap bab memiliki section yang berbeda. Dalam Microsoft Word, fasilitas ini dapat kita buka melalui menu Insert – Break. Dengan demikian, akan muncul jendela berikut :
Pada Break types pilih : page break, pada Section break types pilih : next page
Langkah berikutnya adalah menambahkan halaman pada masing-maing section.
5.3. Penutup
Beberapa fasilitas yang terdapat di dalam Microsoft Word yang dipraktikumkan pada hari ini adalah Mail Merge, Reference, Equation Editor, Autotext, Table dan fasilitas bahasa Thesaurus. Setelah mahasiswa mengikuti praktikum ini, diharapkan faslitas tersebut dapat digunakan optimal ketika menggunakan aplikasi software ini. Mahasiswa juga ditugaskan untuk mencari fasilitas lainnya
Tugas :
Buatlah laporan tugas akhir (skripsi) dengan kerangka sebagai berikut:
Cover Abstrak
Lembar Pengesahan Riwayat Hidup Prakata Daftar Isi Daftar Tabel Daftar Gambar Daftar Lampiran Pendahuluan
Latar Belakang Tujuan Ruang Lingkup Tinjauan Pustaka Metodologi Hasil dan Pembahasan Kesimpulan dan Saran Daftar Pustaka
Ket: Semua Bagian ini dalam satu file dokumen.