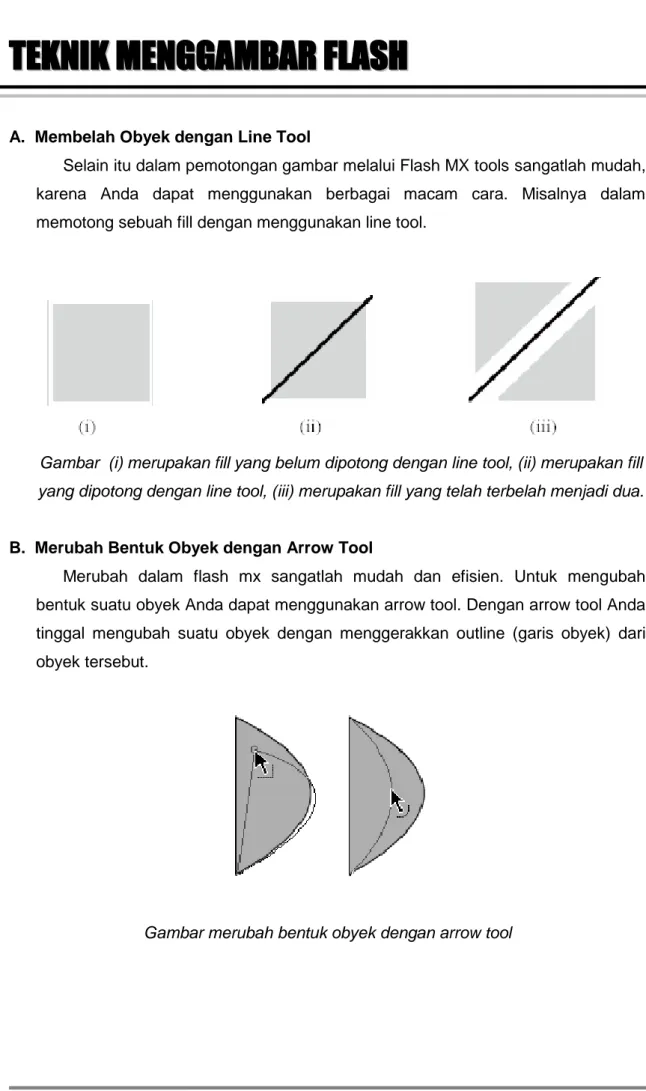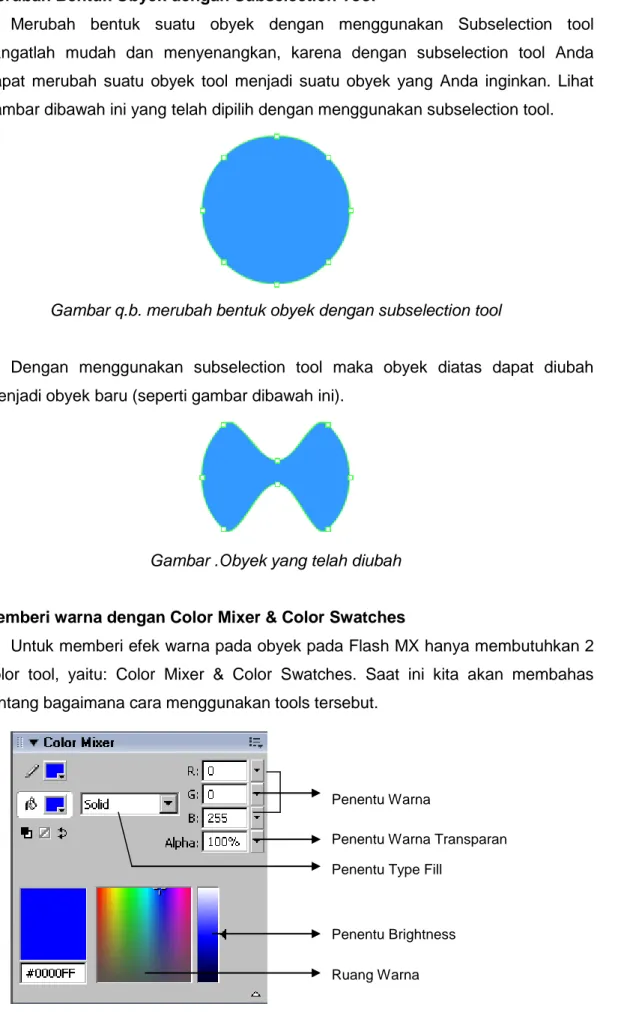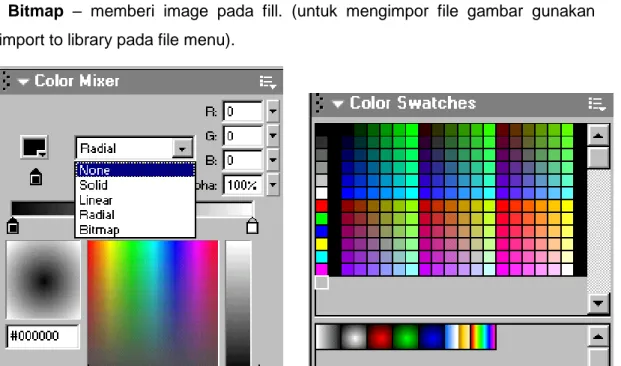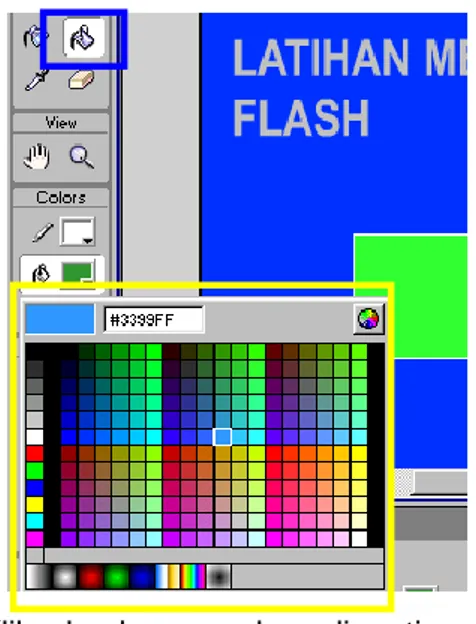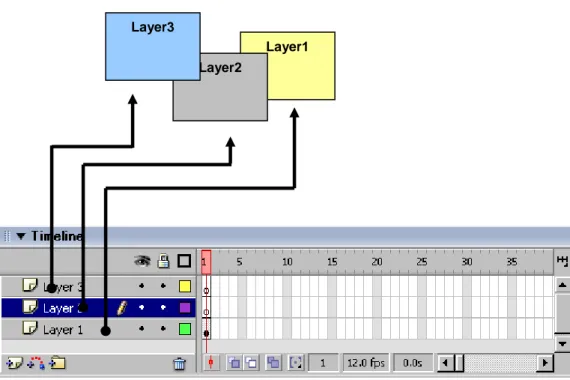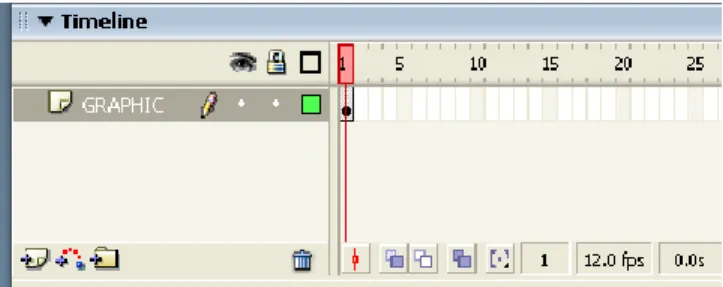Adobe Flash
Disusun Oleh :
Ilmawan Mustaqim, S.Pd.T.,M.T. Eko Prianto, M.Eng.
Dibiayai oleh Dana DIPA Universitas Negeri Yogyakarta Tahun Anggaran 2015
Sesuai dengan Surat Perjanjian Pelaksanaan Program
Pengabdian kepada Masyarakat Fakultas Teknik Universitas Negeri Yogyakarta Nomor : 652.f.12/UN34.15/PL/2015 tanggal 1 April 2015
Fakultas Teknik
Universitas Negeri Yogyakarta
Tahun 2015
A
AR
R
E
E
A
A
K
K
E
E
R
R
JA
J
A
D
D
A
A
N
N
TO
T
OO
OL
LS
S
F
F
LA
L
A
SH
S
H
A. Area Kerja Flash
Area gambar pada Flash MX Profesional 2004 terdiri dari beberapa bagian:
1. Menu, berisi kumpulan instruksi atau perintah-perintah yang digunakan dalam Flash.
2. Stage, adalah dokumen atau layer yang akan digunakan untuk meletakkan atau membuat obyek-obyek dalam Flash.
3. Timeline, berisi frame-frame yang dapat dipergunakan untuk mengatur
Toolbox
Action Frame dan Propeties
Stage
4. Toolbox, berisi tool-tool yang berfungsi untuk membuat gambar, memanipulasi obyek yang terdapat dalam stage. Toolbox memiliki empat macam bagian : Tools, View, Color dan Options.
5. Panels, berisi control fungsi yang dipakai dalam flash, yang berfungsi untuk mengganti dan memodifikasi berbagai atribut dari obyek atau animasi secara cepat dan mudah. Seperti jika Anda akan mengedit warna obyek, dapat diatur dengan color mixer.
6. Action frame, merupakan window yang digunakan untuk menuliskan Action Script untuk Flash MX. Biasanya Action Script digunakan untuk mengendalikan objek yang Anda buat sesuai dengan keinginan Anda.
7. Properties, merupakan window yang digunakan untuk mengatur property dari objek yang Anda buat.
B. Tool dan Toolbox
Bagian tool berisi alat-alat yang digunakan untuk menggambar obyek pada stage, memberikan warna, memodifikasi dan memilih obyek.
Arrow tool, digunakan untuk memilih suatu obyek atau untuk memindahkannya.
Subselection tool, digunakan untuk merubah suatu obyek dengan edit points.
Line tool, digunakan untuk membuat suatu garis di stage.
Lasso tool, digunakan untuk memilih sebagian atau bagian tertentu di obyek yang akan diedit.
Pen tool, digunakan untuk menggambar dan merubah bentuk suatu obyek dengan menggunakan edit points (lebih teliti & akurat).
Text tool, digunakan untuk menuliskan kalimat atau kata-kata.
Oval tool, digunakan untuk menggambar sebuah lingkaran.
Rectangle tool, digunakan untuk menggambar sebuah segiempat.
Pencil tool, digunakan untuk menggambar sebuah obyek sesuai dengan yang Anda sukai. Tetapi setiap bentuk yang Anda buat akan diformat oleh Flash MX menjadi bentuk sempurna.
Brush tool, fungsinya sama dengan Pencil tool. Tetapi brush tool ini bentuk garisnya dapat dirubah sesuai denan keinginan kita.
Free transform tool, digunakan untuk memutar (rotate) obyek yang Anda buat atau mengubah bentuk obyek menjadi bentuk lain.
Fill transform tool, dipergunakan untuk pengaturan warna terang dan gelap.
Ink bottle tool, dipergunakan untuk memberi warna garis tepi obyek.
Paint bucket tool, dipergunakan untuk memberi warna dasar obyek.
Eyedropper tool, dipergunakan untuk mengidentifikasi warga atau garis dalam obyek.
Erase tool, digunakan untuk menghapus obyek yang Anda bentuk.
Zoom tool, digunakan untuk memperbesar tampilan obyek pada stage.
Hand tool, digunakan untuk menggerakkan suatu tampilan obyek pada stage tanpa merubah posisi obyek tersebut pada stage.
T
TE
E
K
K
NI
N
I
K
K
M
M
E
E
NG
N
GG
GA
A
MB
M
B
A
A
R
R
F
F
LA
L
A
SH
S
H
A. Membelah Obyek dengan Line Tool
Selain itu dalam pemotongan gambar melalui Flash MX tools sangatlah mudah, karena Anda dapat menggunakan berbagai macam cara. Misalnya dalam memotong sebuah fill dengan menggunakan line tool.
Gambar (i) merupakan fill yang belum dipotong dengan line tool, (ii) merupakan fill yang dipotong dengan line tool, (iii) merupakan fill yang telah terbelah menjadi dua.
B. Merubah Bentuk Obyek dengan Arrow Tool
Merubah dalam flash mx sangatlah mudah dan efisien. Untuk mengubah bentuk suatu obyek Anda dapat menggunakan arrow tool. Dengan arrow tool Anda tinggal mengubah suatu obyek dengan menggerakkan outline (garis obyek) dari obyek tersebut.
C. Merubah Bentuk Obyek dengan Subselection Tool
Merubah bentuk suatu obyek dengan menggunakan Subselection tool sangatlah mudah dan menyenangkan, karena dengan subselection tool Anda dapat merubah suatu obyek tool menjadi suatu obyek yang Anda inginkan. Lihat gambar dibawah ini yang telah dipilih dengan menggunakan subselection tool.
Gambar q.b. merubah bentuk obyek dengan subselection tool
Dengan menggunakan subselection tool maka obyek diatas dapat diubah menjadi obyek baru (seperti gambar dibawah ini).
Gambar .Obyek yang telah diubah
D. Memberi warna dengan Color Mixer & Color Swatches
Untuk memberi efek warna pada obyek pada Flash MX hanya membutuhkan 2 color tool, yaitu: Color Mixer & Color Swatches. Saat ini kita akan membahas tentang bagaimana cara menggunakan tools tersebut.
Penentu Warna
Penentu Warna Transparan Penentu Type Fill
Penentu Brightness Ruang Warna
Didalam Color mixer terdapat 5 macam type fill: 1. None – tidak memberi warna apapun pada fill. 2. Solid – memberi warna padat pada fill.
3. Linier – memberi warna berbentuk linier pada fill. 4. Radial – memberi efek warna radial pada fill.
5. Bitmap – memberi image pada fill. (untuk mengimpor file gambar gunakan import to library pada file menu).
Gambar Color Mixer Gambar color swatches
Color swatches digunakan untuk memberi warna pada object, prinsipnya sama
saja dengan color mixer, yang membedakannya yaitu kalau pada color mixer Anda dapat mencampurkan berbagai warna sekaligus memodifikasinya menjadi suatu efek warna sesuai dengan keinginan Anda. Tetapi kalau pada color swatches efek warna sudah ditentukan oleh system. Melalui color mixer Anda dapat membuat warna baru di color swatches.
Pengaturan warna objek melalui Tool Box
Gunakan paint bucket tool untuk memberi warna pada fill objek. Untuk memberi warna pada outline, Anda harus menggunakan stroke color .
Tentukan warna fill (Fill color).
Kemudian Klik obyek yang akan diganti warnanya. Maka obyek akan berganti warna sesuai warna fill tadi.
E. Mengatur Tata letak warna pada Obyek
Untuk mengatur tata letak warna pada obyek dapat menggunakan tool yang bernama Fill Transform
Tool. Cara menggunakannya yaitu:
1. Pilih seluruh area dari obyek tersebut. Kemudian pilih Fill Transform Tool dari Tools Box.
2. Setelah itu klik kembali obyek yang akan diatur warnanya.
3. atur pewarnaan sesuai selera dengan merubah tata letak dari setiap 4. Maka hasilnya akan seperti gambar dibawah ini
Gambar 3. Object yang diatur warnanya
Selain cara-cara diatas Anda masih dapat mengontrol warna lewat tools box. Hanya saja warna pilihan untuk outline beserta fill bersifat solid. Kunci kesuksesan dalam membuat suatu animasi bersifat interaktif terletak dalam pengaturan warnanya. Jika Anda memberikan warna yang solid saja pada animasi Anda maka animasi yang
Mengatur permulaan gradasi warna Mengatur panjang gradasi warna Mengatur perputaran gradasi warna
Anda buat tersebut akan terlihat kurang menarik. Karena itu efek warna sangat diperhitungkan dalam pembuatan suatu animasi.
S
SE
E
K
K
IL
I
LA
AS
S
TE
T
EN
NT
TA
A
NG
N
G
T
TE
EX
XT
T
Teks (Istilah dalam flash dikenal dengan type atau ketikan) dapat ditampilkan dengan efek-efek yang menarik. Teks juga merupakan bagian dari obyek yang dapat dianimasikan. Teks dapat diperpanjang dan diperpendek atau diperbesar diperkecil, atau sebaliknya seperti pada obyek-obyek yang lain.
Ada tiga jenis field teks dalam Flash, yaitu Static Text, Dynamic Text dan Input Text.
Static Text, adalah teks yang didalam pengoperasiannya tidak akan mengalami
perubahan secara dinamis. Sebagai contoh, teks yang ditampilkan secara statis atau diam maupun teks yang dianimasikan secara gerak saja tanpa mengubah bunyi tulisan itu secara otomatis.
Dynamic Text, merupakan teks yang didalam pengorasiannya akan mengalami
perubahan-perubahan secara dinamis sesuai dengan masukan perintah yang diberikan. Contohnya, teks yang menampilkan score pada papan score hasil pertandingan olah raga, jadwal kedatangan pesawat, tampilan jam digital dll.
Input Text Fields, test field yang memungkinkan user memberikan masukan teks.
Selanjutnya masukan tersebut akan ditindak-lanjuti dengan aksi-aksi tertentu sesuai dengan script yang dimasukkan. Musalnya menghitung nilai masukan angka dan menampilkan dalam bentuk aksi yang lain.
Text Tool
T
TI
I
ME
M
EL
LI
I
NE
N
E,
,
L
L
A
A
YE
Y
ER
R,
,
F
F
R
R
A
A
ME
M
E
AN
A
ND
D
SC
S
C
E
E
NE
N
E
A. Time line
Timeline berisi layer dan frame yang berfungsi untuk mengontrol objek yang akan dianimasikan. Time line merupakan bagian dari flash yang berfungsi sebagai pengatur urutan tampilan yang berdasarkan frame.
B. Layer
Layer seperti lembaran-lembaran film yang berisi gambar actor yang akan dianimasi. Dalam satu film terdapat lebih dari 1 layer. Setiap kali Anda membuka sebuah file movie yang baru, disitu akan tersedia sebuah layer sebagai modal awal. Sehingga Anda bisa menambahkan layer, apabila menginginkan lebih dari satu layer.
Kegunaan layer antara lain yaitu; untuk membuat animasi lebih dari satu, untuk mengorganisasikan elemen-elemen dalam satu movie, agar tidak terjadi pengirisan antara satu objek dengan objek yang laiinnya, agar bisa menemukan objek lebih cepat dan mudah, dan lain sebagainya. Layer adalah bagian yang memungkinkan kita untuk memberikan nama atau identitas lain (Normal, Guide, Guided dan Mask) yang berguna untuk memberikan efek pada tampilan yang dibuat. Selain itu, pengguna layer dimaksudkan untuk memberikan tingkatan atau hirarki dari gambar yang dibuat.
Membuat Layer
untuk membuat layer dapat meng-klik Insert Timeline pilih Layer. Atau dapat melalui icon layer baru.
Perhatikan susunan layer di atas, nampak bahwa layer 3 berada pada posisi paling atas kemudian disusul layer 2, layer 3. pola susunan layer di atas memudahkan kita untuk membuat gambar animasi satu kemudian bersembunyi (dibelakang) pada layer lain. Layer yang paling atas akan menutupi layer yang berada dibawahnya, begitu seterusnya.
Gambar control layer
Gambar di atas merupakan control later. Show/ Hide All Layers untuk menyembunyikan atau menghilangkan semua gambar obyek yang berada di semua layer. Lock/ Unlock All Layer untuk mengunci semua layer, agar layer tertentu yang dapat diedit. Show All Layers as Outlines untuk menampilkan warna strokenya.
Untuk membuat sebuah gambar pada layer Anda tingga memilih layer yang mana yang akan digunakan kemudian Anda tingal buat gambar atau tulisan sesuai dengan yang diinginkan. Namun perlu diperhatikan bahwa setiap obyek memiliki pewaktuan yang berbeda (timing). Hal tersebut sangat bergantung dari scenario yang anda buat.
Lock/ Unlock All Layer Show All Layers as Outlines Show/ Hide All Layers
Layer1 Layer2
Dalam pengaturan layer kita akan menjumpai ikon seperti diatas, kegunaan dari ikon-ikon tersebut adalah :
Insert Layer : untuk menambah layer
Add Motion Guide : untuk menjadikan layer tertentu sebagai guide layer Insert Layer Folder : untuk menambah layer folder
Delete Layer : untuk menghilangkan (mendelete layer)
C. Frame
Merupakan bagian dari layer, tempat meletakkan gambar. Frame digunakan utnuk menentukan jeda (tenggang) waktu obyek untuk beranimasi.
Frame diumpamakan seperti film dimana kumpulan gambar disusun kemudian
dimainkan secara berurutan sehingga gambar tersebut terlihat bergerak.
Keyframe artinya kunci dari berbagai frame dimana frame tersebut berisi
gambar (gambar diam ataupun gambar beranimasi) dan sebagai tempat untuk meletakkan action script (bahasa program dari flash).
Insert Layer Folder Add Motion Guide Insert Layer
Delete Layer
Keyframe terpilih
Keyframe
Blank keyframe artinya keyframe yang belum berisi objek, atau keyframe yang
masih kosong.
D. Scene
Scane kita umpamakan seperti bagian adegan dari sebuah film dimana setting latar dan pemainnya dapat berbeda. Di flash scane merupakan bagian-bagian dari sebuah projek yang berisi kumpulan layer, gambar animasi maupun tombol, pada setiap scane, gambar, animasi objek dan tombol dapat berbeda-beda sesuai dengan skenario bahan yang ingin kita buat.
T
TE
E
K
K
NI
N
I
K
K
A
A
NI
N
I
M
M
A
A
SI
S
I
F
F
LA
L
A
SH
S
H
A. Animasi Gerak (Motion Tween)
Animasi gerak atau lebih dikenal dengan Motion tween merupakan model animasi yang sangat mendasar. Motion tween adalah perintah untuk membuat gerakan dalam satu layer. Motion tween ada untuk memudahkan kita membuat gerakan dari satu titik ke titik yang lain.
S1 S2
Proses pergerakan dari obyek dapat didefinisikan menjadi berdasarkan bentuk (shape) atau berdasarkan gerakan (motion).
Adapun langkah-langkah membuat motion tween: 1. Buatlah sebuah gambar oval pada layer1, frame1.
2. Kemudian perpanjang time framenya sampai 25, selanjutnya klik kanan dan pilih create motion tween.
3. Pada time frame 25 klik kanan dan buat keyframe. Apabila benar time frame akan nampak seperti dibawah ini:
4. Dari keyframe 25 lakukan perpindahan obyek oval ke kanan (sesuai keinginan). 5. Jalankan dengan perintah Control Test Movie atau dengan Ctrl+Enter.
Latihan motion tween :
- buatlah persegi panjang di layer 1 dengan tebal garis 2,5, warna fill putih
- buat layer 2 dan buat bujursangkar dengan warna biru di sebelah kiri persegipanjang, lihat gambar
- kemudian klik kanan pada layer 1, pilih create motion tween
- klik kanan pada layer 30 dan pilih insert keyframe baik untuk layer persegipanjang maupun bujursangkar.
- Pindahkan posisi bujursangkar ke sebelah kanan persegipanjang pada frame 30
- apabila cara membuat motion tween anda benar maka time line akan berbentuk seperti berikut ini :
- apabila caranya salah maka akan tampil sebagai berikut :
- jalankan movie (Ctrl + Enter)
ANIMASI TRANSPARAN
- coba ubah bujursangkar pada frame ke 30 dengan klik gambar bujursangkar
- kemudian pilih properties, pilih tab color dengan pilihan alfa - isikan alfa sebesar 10%
- kemudian jalankan movie. (animasi transparan)
ANIMASI ROTATE
- coba ubah propereti motion tween bujursangkar pada frame 1 dengan klik frame 1 kemudian klik properties.
- Ubahlah pada propereties untuk tab rotate dengan model CW. - Kemudian jalankan movienya
B. Animasi Bentuk (Shape tween)
Animasi ini lebih dikenal dengan Shape tween, yaitu animasi dengan mengubah bentuk atau mengganti suatu bentuk ke bentuk yang lain. Perubahan
dari bentuk satu ke obyek yang lain (misalnya dari kotak menjadi lingkaran atau sebaliknya).
Adapun langkah-langkahnya sebagai berikut: 1. Buatlah sebuah rectangle tool.
2. Klik pada frame 25, lalu klik kanan dan pilih Insert Blank Keyframe. 3. Pada frame 25 buat gambar lingkaran dengan Oval tool.
4. Kemudian kembali ke frame 1 dengan cara meng-klik pada frame 1. selanjutnya pada properties pilihlah shape pada bagian tween.
5. Jalankan animasi. Latihan :
1. membuat perubahan bentuk
buatlah bentuk tetesan air seperti gambar diatas pada frame 1 buatlah bentuk pecahan air seperti gambar diatas pada frame 30
tempatkan gambar tetesan air diatas gambar pecahan air, buat agar posisinya sesuai.
Klik pada frame 1
Lihat ke panel properties Ubah pada tween => shape Jalankan animasi
2. perubahan dari bentuk ke tulisan (bunga menjadi tulisan) buat gambar bunga pada frame 1
buat tulisan nama anda pada frame 30 klik tulisannya
klik menu modify
klik break appart sebanyak 2 kali klik pada frame 1
lihat ke properties
ubah tween menjadi mode shape jalankan animasi
C. Animasi Jalur (Motion Guided Tween)
Animasi jalur atau Motion Guided Tween adalah obyek yang bergerak mengikuti suatu jalur tertentu yang telah ditentukan pada layer guide.
Adapun langkah-langkah membuat motion guided tween: 1. Buatlah sebuah gambar pesawat seperti berikut ini:
caranya :
- ketik huruf J pada stage
- ubah jenis huruf menjadi webdings
- kalau huruf sudah berubah menjadi pesawat kemudian klik pada menu modify, pilih break apart (gambar pesawat telah menjadi bentuk gambar)
2. Klik menu Add Motion Guided, maka akan muncul layer baru (layer guide) di atas layer 1. posisikan layer 1 di dalam guide layer, perhatikan pada gambar berikut:
3. gambarkan garis yang menandakan jalur perpindahan pesawat pada guide layer dengan menggunakan pen tool.
5. klik pada masing-masing layer (layer 1 dan guide layer), buat keyframe yang sama (missal di frame 30).
6. klik pada layer 1 frame 1, pindahkan pesawat pada jalur perpindahan awal, missal dari kanan.
7. klik pada layer 1 frame 30, pindahkan pesawat pada titik akhir perpindahan/ tepat pada garis akhir pada guide layer.
D. Animasi Masking
Animasi masking merupakan animasi obyek yang menutupi obyek lain sehingga obyek yang menutupi akan terlihat transparan. Animasi ini sangat berguna apabila kita membuat semacam penegasan daerah tertentu (spot area). Langkah-langkah membuat animasi masking:
1. Buatlah sebuah tulisan MASKING AREA dengan text tool. Kemudian pada layer 1 frame 40, buat Frame.
2. Buatlah gambar lingkaran dari Oval tool pada layer 2 dan buat create motion tween.
3. Pada frame 40 layer 2 insert Keyframe, kemudian pindahkan gambar lingkaran ke ujung tulisan MASKING AREA.
4. Klik kanan layer 2 dan pilih Mask. 5. Jalankan animasi
MENGGUNAKAN MACROMEDIA FLASH
GRAPHIC, BUTTON DAN MOVIE CLIP
Sebelum kita memulai membuat tampilan presentasi, alangkah lebih baik apabila kita kenal terlebih dahulu objek/ simbol apa saja yang ada pada macromedia flash dan bagaimana cara membuat objek tersebut :
Graphic
Graphic adalah simbol berupa gambar diam. Simbol ini di dalam tampilan sebuah file presentasi biasanya dijadikan sebagai background presentasi. Karena merupakan sebuah gambar diam, maka apabila kita membuat animasi di dalam timelinenya, maka animasi tersebut tidak akan berjalan. Anda tidak percaya ? Coba buktikan !
Cara membuat objek/ symbol berupa graphic adalah sebagai berikut : - buat layer baru, beri nama graphic
- buat sebuah objek yang anda rencanakan sebagai background sebuah tampilan presentasi
- klik OK
- untuk masuk ke timeline graphic, klik dua kali gambar yang telah anda ubah menjadi symbol graphic tadi.
Button
Button adalah simbol yang berfungsi sebagai tombol yang dapat diklik. Merupakan asset yang menunjukkan betapa interaktifnya Flash. Semula memang kelihatan sedikit rumit, tapi percaya deh, buttons ini kalau kita telah latihan sedikit akan sangat mengasikkan.
Terdapat 4 State atau keadaan pada button yang bisa kita gunakan agar button lebih menarik. Kondisinya sama yakni dengan layer kita bisa meletakkan lebih dari satu item pada button. State itu antara lain Up State, Over State, Down State, dan Hit State.
Tanda yang menunjukkan bahwa graphic berupa BACKGROUND berada di dalam Scene 1
perubahan apa-apa.
OVER State,
adalah kondisi button bila mouse berada di atasnya, dapat berupa perubahan warna, suara dan lain-lain.
DOWN State,
Bila user menekan dan melepas mouse pada button, tidak perlu selalu ada namun akan sangat manis ditambahkan untuk lebih menunjukkan
interaktivitas. HIT State,
Merupakan area panas dari tombol, katakanlah anda menginginkan hanya bagian tertentu dari button yang menimbulkan efek button, bila pada HIT state anda selipkan keyframe maka pastikan bahwa area tersebut tidak kosong karena akan menyebabkan tombol anda tidak akan berfungsi.
Cara membuat button :
Klik kanan di objek tersebut kemudian pilih Convert to Symbol, pilih Button. Beri nama button tersebut, misal NEXT.
Klik 2X di objek yang telah anda ubah menjadi button tersebut. Klik kanan pada Over State
Saat playhead berada pada posisi over state, ubah warna objek menjadi warna yang berbeda.
Jalankan movie dengan menekan Tombol Ctrl + Enter
MEMBUAT TOMBOL BERANIMASI
Kita harus telah memahami movie clip, untuk membuat sebuah tombol beranimasi, atau animated buttons. Namun prinsipnya tidak berbeda dengan tombol regular.
Misalnya kita hendak memunculkan sebuah animasi berupa asteriks yang berputar di latar belakang tombol pada Over State.
berada di dalam Scene 1
Double klik movie tersebut, maka kita akan dibawa pada mode edit movie clip. Buat keyframe seperti dibawah ini
Masing-masing keyframe ini mempunyai paramater 90 derajad agar obyek tersebut berputar. Drag symbol button ini ke dalam scene, maka tiap kali kursor berada diatas tombol tersebut, maka akan ada animasi yang berputar dibelakang tombol tersebut.
tip: Untuk memasukkan efek suara pada tombol anda, yang perlu kita lakukan
hanya mengimpor sebuah sound, memilih state saat suara tersebut akan muncul, kemudian klik window>panel>sound, dan akan muncul dialog menu, kemudian pilih tab sound, kemudian pilih pula nama file suara yang tadi kita impor. Beres !!!
tip: pada saat kita mulai mebuat sebuah simbol, terdapat cross hair (tanda silang
tipis) yang merupakan titik tengah dari simbol tersebut. Sehingga saat kita men-drag simbol ke work area, cross hair ini akan menjadi referensi posisi simbol. Oleh karena itu merupakan kebiasaan yang baik sekali bila saat membuat sebuah simbol kita meletakkanya dengan referensi dari cross hair tersebut.
Secara default movie ini akan dimainkan secara berulang-ulang. Adalah salah satu jenis simbol, namun sering terjadi kekeliruan dengan movie. Movie adalah keseluruhan file shockwave anda, sementara movie clips merupakan bagian yang lebih kecil lagi, yakni sejenis simbol yang boleh dikatakan merupakan sejenis movie di dalam movie,. Misalnya anda menyusun sebuah animasi, nah terdapat sebuah struktur yang terus menerus berputar sepanjang movie,nah itulah movie
clips, simbol. Salah satu bentuk simbol yang lain adalah graphics, juga memiliki time line seperti movie clips bedanya bila movie clips akan terus bermain meski
frame telah berakhir atau anda menggunakan actions stop, sementara graphics akan berhenti. Namun demikian walaupun secara default movie clip ini terus bermain, kita bisa mengontrol movie clip ini dengan memberikan action stop, go
to, atupun memberi action pada tombol untuk mengontrol movie clip.
Cara membuat movie clip :
Buat layer baru, beri nama MOVIE CLIP.
Buat objek seperti gambar berikut ini.
Seleksi objek tersebut. Klik kanan pada objek.
Klik OK
Masuk ke timeline movie clip PUTAR dengan klik 2X pada objek yang telah kita ubah menjadi Movie Clip PUTAR tadi.
Klik kanan pada frame 1, kemudian pilih create motion tween.
Pilih Rotatenya : CW atau CCW.
Jalankan movie dengan tekan tombol Ctrl + Enter
ACTION SCRIPT
Bahasa pemrograman yang dipakai dalam macromedia flash MX ini bernama Action Script, dimanakah dan bagaimanakah cara memberikan action script ini akan kita bahas dengan penjelasan berikut ini :
Action script dapat ditempatkan pada : Frame
Action Script yang diletakkan di frame disebut framescript. Cara meletakkan script di frame adalah sebagai berikut :
- Tentukan pada frame berapakah yang akan diberi script, misal frame 20. - Meletakkan script harus pada keyframe, kalau di frame 20 belum ada
keyframe, maka buatlah keyframe pada frame 20 terlebih dahulu dengan klik kanan pada frame 20 kemudian pilih insert keyframe.
- Setelah itu bukalah panel action, pilih action yang ingin anda masukkan, misal anda akan memasukkan action stop, maka langkahnya yaitu dengan klik pada Global Function>Timeline control>stop
Sebagai catatan, lihatlah terlebih dahulu informasi di Panel Action apakah script yang akan kita masukkan atu tuliskan tersebut benar-benar berada di
(Frame 20 telah terisi script stop, dengan ditandai berupa tanda (a) kecil pada keyframe 20)
2. Action di Button
Action Script yang diletakkan di frame disebut buttonscript. Cara meletakkan script di button adalah sebagai berikut :
- Klik pada objek button yang akan kita beri action script
- Buka panel action, pastikan informasi panel action menunjukkan Action – Button.
- Ketikkan on ( maka akan muncul event-event di button, pilih release.
- Kemudian beri tanda ) <kurung tutup>
- Akhiri dengan memberi tanda }
- Script tertulis secara lengkap sebagai berikut :
Berikut ini penjelasan tentang event-event yang ada di button termasuk event
release yang telah kita gunakan di atas :
- press : kejadian saat tombol mouse ditekan
- release : kejadian saat tombol mouse ditekan dan kemudian dilepas
- releaseOutside : kejadian saat tombol mouse ditekan dan kemudian dilepas di luar area objek tombol.
- rollOver : kejadian saat kursor mouse masuk dalam area objek tombol. Pada saat ini tombol mouse belum
ditekan.
- rollOut : kejadian saat kursor mouse masuk dan kemudian keluar dari area objek tombol. Pada saat ini tombol
mouse belum ditekan.
- dragOver : kejadian saat tombol mouse ditekan dan kemudian keluar dari area tombol. Pada saat ini tombol
mouse masih ditekan, belum dilepas.
- dragOut : kejadian saat tombol mouse ditekan kemudian keluar dari area tombol, lalu masuk lagi ke dalam
area tombol. Pada saat ini tombol mouse masih ditekan, belum dilepas.
3. Action di Movie Clip
- klik objek movie clip dimana kita akan memberikan action script
- buka panel action, pastikan informasi panel action menunjukkan Action – Movie Clip.
load.
- Kemudian beri tanda ) <kurung tutup> - Beri tanda {
- Tuliskan perintah untuk movie clipnya, misal i = 0 - Akhiri dengan memeberi tanda }
- Script tertulis secara lengkap sebagai berikut :
Arti dari event load dan enterFrame adalah sebagai berikut :
load : kejadian saat movie clip pertama kali muncul di stage
membuat presentasi dengan objek berupa : background, button, movie clip dan text isi. Maka kita buat struktur layer yang dibutuhkan sebagai berikut :
- Background : untuk menempatkan objek background
- Button : untuk menempatkan objek berupa tombol/ button - Movie clip : untuk menempatkan objek movie clip
- Isi : untuk menempatkan objek berupa teks isi presentasi - Action : sebagai layer dimana kita menempatkan action script Untuk lebih jelasnya lihat gambar berikut ini :
2. Buatlah objek pada masing-masing layer yang telah disiapkan - Membuat Background
Pastikan anda aktif di layer BACKGROUND. Background yang akan kita buat adalah background dengan bentuk seperti gambar berikut ini :
tepi).
Buat objek berupa bentuk kapsul sebagai berikut, berikan warna yang berbeda dengan objek kotak, kemudian letakkan di dalam kotak background yang telah kita buat, objek ini berada pada satu layer yaitu layer BACKGROUND. Objek kapsul ini digunakan untuk memotong objek kotak background yang telah kita buat sebelumnya.
Buat juga objek berupa lingkaran, tempatkan seperti pada gambar.
Buat warna gradasi radial seperti gambar berikut ini :
- Memanfaatkan Tombol Pada Common Library
Sebagaimana kita ketahui bahwa Flash memiliki property berupa kumpulan button yang ditempatkan pada panel Common Libraries. Cara untuk menampilkan Panel Common Libraries adalah dengan klik menu Windows> Other Panels> Common Libraries> Buttons
Lakukan hal yang sama untuk tombol gel Right dan tombol Stop. Sehingga objek tersusun seperti gambar berikut :
- Memasukkan Isi
frame yang ada pada tampilan adalah setiap halaman tampilan presentasi.
Klik kanan pada frame 5 kemudian pilih Insert Frame pada layer BACKGROUND, BUTTON dan ACTION.
Klik kanan kemudian Insert Blank Keyframe untuk setiap frame pada layer ISI dan MOVIE CLIP.
Isikan pada setiap frame di layer ISI dengan teks isi yang telah anda persiapkan. Isikan teks untuk halaman 1 di frame 1, halaman 2 di frame 2, dan seterusnya.
Halaman 1
membuat movie clip diatas.
Baiklah kita mulai dari frame 1 di layer MOVIE CLIP (halaman 1), kita akan membuat movie clip berupa kotak yang muncul dan bertambah dari kiri ke kanan.
Buatlah kotak dengan warna putih, tanpa garis tepi seperti gambar berikut ini :
Kemudian klik kanan di objek kotak tersebut, pilih Convert to Symbol> Movie Clip.
Masuklah ke timeline dari Movie Clip KOTAK yang baru kita buat dengan Klik 2X pada objek kotak tersebut. Sehingga timeline berubah menjadi sebagai berikut :
bernama KOTAK pada Scene 1.
Kemudian klik kanan di frame 5> Insert Keyframe. Pada frame ke-5 tersebut buat kotak yang kedua sejarar dengan kotak pertama.
Klik kanan di Farme 10> Insert Keyframe. Pada frame ke-10 buatlah kotak yeng ke-3 sejajar dengan kotak no-1 dan 2
Teruskan sampai berapa kotak yang ingin anda buat dengan penambahan frame untuk setiap kotak dilakukan sebanyak 5 frame. Apabila sudah keluarlah dari timeline KOTAK dengan Klik Scane 1
- Memberi Action Pada Frame
Frame yang akan kita beri action adalah Frame 1 di Layer ACTION, Klik Frame 1 di Layer Action
Kemudian buka Panel Action. Berikan Action Stop.
Lihatlah ke Frame 1 Layer ACTION, terdapat tanda a (kecil) pada frame tersebut, artinya bahwa frame tersebut telah diberi action script.
- Memberi Action Di Tombol
Buka Layer BUTTON, kemudian klik tombol gel Right di Stage. Buka Panel Action
Mem-publish File dalam hal ini adalah membuat file eksekusi. Secara default, ekstensi file animasi yang telah dibuat menggunakan flash berupa file dengan type *.fla dan *.swf. File ini tidak dapat dijalankan pada computer yang belum terinstal program Macromedia Flash, sehingga apabila kita akan menjalankan file tersebut, kita harus menginstal Macromedia Flash terlebih dahulu.
Oleh karena itu Macromedia Flash memiliki fasilitas Publish yang dapat membuat file eksekusi yang dapat dijalankan di semua computer tanpa harus terinstal Flash. File ini bertipe *.exe.
Untuk membuat file bertipe *.exe ini, caranya adalah sebagai berikut :
Setelah anda selesai dalam membuat file presentasi pada Program Macromedia Flash, kemudian klik tombol Menu pada Menu Bar.
Pilih Publish Setting
Akan terlihat beberapa File yang dapat dihasilkan dari Publish yang dilakukan pada Macromedia Flash.
Lihatlah pada directory penyimpanan file flash anda, terlihat satu file baru bertipe (*.exe).
Demikianlah uraian secara singkat tentang Dasar-Dasar Macromedia Flash dan bagaimana membuat file presentasi dengan program tersebut. Akhir kata semoga apa yang telah disusun dapat memberikan manfaat bagi yang mempelajarinya.
Daftar Pustaka :
Lukmanul Hakim. 2003. 111 Rahasia dan Trik Kreatif Macromedia Flash MX. Elex Media Komputindo. Jakarta
Zeembry. 2005. 123 Tip & Trik Action Script Flash MX 2004. Elex Media Komputindo. Jakarta
www.ilmukomputer.com