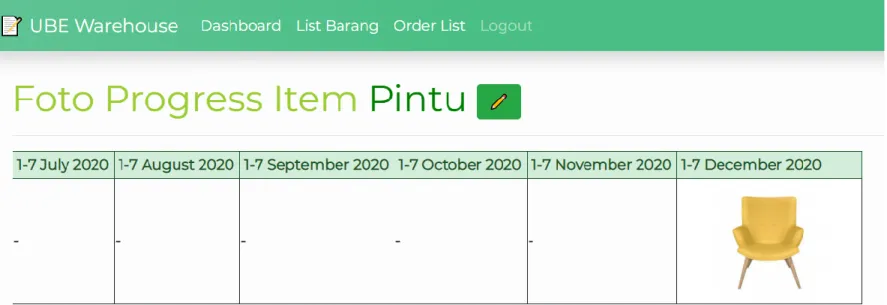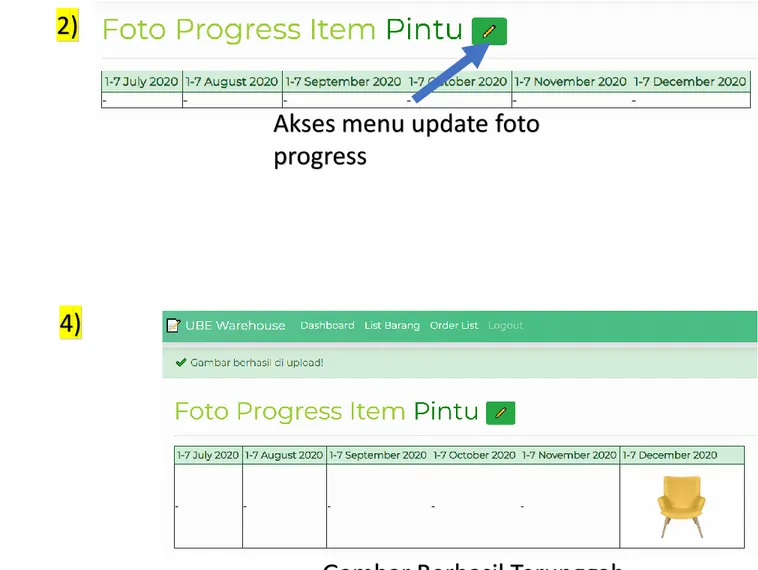Guide Book
UBE Kanban & Warehouse
Last Update
28/12/2020
Table of Contents
2. Akses UBE Kanban & Warehouse
3. Authorization
4. Halaman Utama / Menu Login
5. Fitur Umum
9. Role User
12. Role PIC
20. Role Pengawas
26. Role Advisor
UBE Kanban45. Authorization
46. Fitur Umum
52. Role Admin
56. Role PIC
63. Role Advsior
70. Role Vendor
UBE WarehouseAkses UBE Kanban & UBE Warehouse
•
UBE Kanban dapat diakses melalui browser / aplikasi (Android)
•
Akses Melalui Browser
https://ube-kanban.com
•
Akses Melalui Aplikasi (Android)
https://ube-kanban.com/UBEKanban.apk
Authorization (UBE Kanban)
Ada 5 role akun di UBE Kanban, yang meliputi 1. Admin
2. Advisor 3. PIC
4. Pengawas 5. User
Setiap role memiliki hak akses terhadap fitur-fitur tertentu di UBE Kanban seperti tertera di tabel role & authorization
Halaman Utama / Menu Login
4
Halaman utama berisi menu login ke sistem UBE Kanban.
Username dan Password diperlukan untuk login ke sistem UBE Kanban.
Fitur Umum
Fitur Umum
Fitur umum adalah fitur yang
tersedia bagi semua akun
dan semua role.
Fitur-fitur ini meliputi
1.
Dashboard
2.
Flow
3.
Login Counter
4.
Project List
5.
Report
6.
Reset Password & Set
7.
Detail Project
Detail Project
Detail Project dapat diakses
dengan mengeklik nama
project (berwarna biru) yang
ada di table Project List
Detail Project (2)
Setelah mengeklik nama
project, pengguna akan
diarahkan ke halaman detail
project yang berisi informasi
mengenai
1.
Foto Before After Project
2.
Menu Lihat Semua Foto
3.
Informasi Project
4.
Record Issue
Dashboard
Di halaman dashboard,
User dapat melihat semua
project yang tersedia
untuk user tersebut (tidak
semua project)
Detail project dapat dilihat
dengan mengeklik nama
project
10
Untuk mencari project,
user dapat menggunakan
fitur search engine
Halaman dashboard dapat
diakses oleh user setelah
login
Reset Password
Menu Reset Password
dapat diakses dari
navigation bar dengan
mengeklik menu Reset
Password.
Untuk mereset
password, cukup ketikan
password baru di form
reset password.
Pastikan input password
dan confirm password
sudah terisi. Kemudian
klik Reset Password
Akses
Menu Reset Password
Role PIC
Dashboard
Halaman Dashboard untuk Role Advisor berisi
informasi mengenai
1. Banyaknya Login 2. Flow
3. Project List
4. Tombol Kelola Project (hanya untuk project yang di assign ke PIC yang bersangkutan)
1
2
3
Kelola Project
14
Project dapat dikelola dengan mengeklik tombol Kelola project yang ada di samping nama project
Project yang dapat dikelola hanyalah project yang di assign ke PIC yang bersangkutan. Untuk PIC, ada 5 menu yang tersedia di halaman Kelola Project
1. Form Pengisian Checklist / Progress
2. Form Update Project 3. Form Issue
4. Form Add/Red 5. Form Upload Photo
Form Pengisian Checklist
Contoh Input Checklist
Form pengisian checklist dapat diisi oleh PIC dengan mengakses menu Kelola Project
Ada dua jenis input yang tersedia 1. Dalam bentuk checklist
2. Dalam bentuk persentase
Sistem secara otomatis akan melajutkan ke proses selanjutnya setelah semua checklist / progress terisi Catatan:
Untuk menginput progress (angka/persentase), cukup masukan angka saja (tanpa tanda persen), karena sistem sudah secara otomatis membaca sebagai persen
Form Issue
16
Form Issue terletak di menu Kelola Project. Untuk pengisian form ini, foto tidaklah wajib.
Input foto dapat dilampirkan tergantung ketersediaan foto.
Tombol simpan issue tersedia dibawah form. Setelah disimpan, issue akan tampil di detil project.
Form Add Red
Form Add Red terletak di menu Kelola Project. Form ini digunakan untuk menambah data terkait dengan addition/reduction dari project.
Tersedia input attachment untuk melampirkan dokumen PDF.
Catatan:
Format dokumen attachment yang diterima hanya PDF, pastikan file yang diupload berformat PDF / nama akhirnya .pdf
Form Upload Foto
18
Form Upload Foto terletak di menu Kelola Project. Form ini digunakan untuk menambah foto
perkembangan project. Nantinya foto ini dapat dilihat di detil project.
Catatan:
Detail Project
PIC dapat mengakses detail project melalui dashboard dengan mengeklik nama project.
Didalam detail project, tersedia tombol “close” yang dapat diakses oleh PIC untuk close issue yang ada di record
Role Pengawas
Dashboard
Halaman Dashboard untuk Role Pengawas berisi
informasi mengenai
1. Banyaknya Login 2. Flow
3. Project List
4. Tombol Kelola Project
1 2
3
Kelola Project
22
Menu Kelola Project dapat diakses dengan mengeklik tombol Kelola disamping nama project (tersedia di project list di dashboard) Tersedua dua menu
pengelolaan project untuk pengawas, yaitu upload issue dan upload foto
Form Issue
Form Issue terletak di menu Kelola Project. Untuk pengisian form ini, foto tidaklah wajib.
Input foto dapat dilampirkan tergantung ketersediaan foto.
Tombol simpan issue tersedia dibawah form. Setelah disimpan, issue akan tampil di detil project.
Form Upload Foto
24
Form Upload Foto terletak di menu Kelola Project. Form ini digunakan untuk menambah foto
perkembangan project. Nantinya foto ini dapat dilihat di detil project.
Catatan:
Reset Password & Set Email
Menu Reset Password
dapat diakses dari
navigation bar dengan
mengeklik menu Reset
Password.
Untuk mereset
password, cukup ketikan
password baru di form
reset password.
Pastikan input password
dan confirm password
sudah terisi. Kemudian
klik Reset Password
Akses
Menu Reset Password dan Set Email
Untuk mengubah alamat email, cukup mengetikan alamat email di kolom
Role Advisor
Dashboard
Halaman Dashboard untuk Role Advisor berisi
informasi mengenai 1. Banyaknya Login 2. Flow 3. Login Counter 4. Project List 1 2 3 4
Dashboard (Flow)
28
Menu Project Flow Process berisi daftar flow yang dapat digunakan dan sudah diinput di sistem UBE Kanban
Ada dua status yang tersedia untuk flow
1. Published (ditampilkan dan dapat dipilih)
2. Hidden (Disembunyikan dan tidak dapat dipilih oleh pengguna lain)
Dashboard (Daily Login Counter)
Daily Login Counter Berisi Informasi username pengguna dan banyaknya login yang terjadi pada hari ini/ hari yang dipilih
Buat Project
30
Menu Buat Project dapat diakses melalui navbar UBE Kanban (ditunjuk oleh panah jingga di gambar sebelah kiri).
Untuk membuat project, advisor harus mengisi form pembuatan project. Pastikan durasi mulai dan berakhirnya suatu project tidak kurang dari
minimum durasi flow yang dipilih. Jika kurang, sistem akan menolak input project dan akan memberikan
warning. Akses Menu Buat Project Tombol “+” berfungsi untuk menambahkan vendor, sementara tombol “🗑️” untuk mengurangi vendor
Buat Project (2)
Saat menginput project, jika durasi mulai dan akhir project kurang dari minimum durasi flow, sistem akan memberikan warning dan input project tidak diproses.
Sebagai solusinya, durasi project harus disesuaikan dengan minimum durasi flow.
Kelola Project
32
Setelah Menginput Project, advisor bisa mengedit project dengan
mengeklik tombol Kelola yang ada di samping nama project
Kelola Project (2)
Di halaman Kelola project, tersedia tiga menu untuk Advisor
1. Edit Project, untuk
mengubah detil project, seperti contohnya
mengubah PIC, user,
background. Selama project masih berjalan (belum
selesai), advisor dapat menghapus project. 2. Form Input Issue 3. Form Upload Foto
1 2
Reset Password
Menu Reset Password
dapat diakses dari
navigation bar dengan
mengeklik menu Reset
Password.
Untuk mereset
password, cukup ketikan
password baru di form
reset password.
Pastikan input password
dan confirm password
sudah terisi. Kemudian
klik Reset Password
Akses
Menu Reset Password
Dashboard
36
Halaman Dashboard untuk Role Admin berisi informasi mengenai 1. Banyaknya Login 2. Flow 3. Login Counter 4. Project List 1 2 3 r
Dashboard (Flow)
Menu Project Flow Process berisi daftar flow yang dapat digunakan dan sudah diinput di sistem UBE Kanban
Ada dua status yang tersedia untuk flow
1. Published (ditampilkan dan dapat dipilih)
Dashboard (Daily Login Counter)
38
Daily Login Counter Berisi Informasi username pengguna dan banyaknya login yang terjadi pada hari ini/ hari yang dipilih
Menu Buat Akun
Menu buat akun dapat diakses melalui navigation bar (daftar menu berwarna hijau di atas)
Isi Form yang tersedia, kemudian klik tombol
“Buat Akun” untuk membuat akun baru
Menu Buat Flow
40 Menu buat flow dapat diakses melalui navigation bar (daftar menu berwarna hijau di atas)
Klik Buat Flow untuk membuat flow, nantinya akan diarahkan ke menu edit flow
Fitur Edit Flow
Secara default, flow yang baru dibuat akan bersifat not published (tidak dapat dilihat oleh pengguna lain) Selama hidden, admin dapat membuat checklist
Dengan mengeklik tombol add di samping nama
process yang ada
Tombol Delete di masing-masing baris process dapat digunakan untuk menghapus process yang dipilih Untuk memublikasikan flow, klik tombol publish
Tombol hapus flow dapat digunakan untuk menghapus flow yang dibuat (selama
Kelola Project
42
Setelah Menginput Project, advisor bisa mengedit project dengan
mengeklik tombol Kelola yang ada di samping nama project
Fitur Reset Password
Tersedia dua opsi reset password
1. Reset Password untuk User lain
2. Reset password untuk akun saat ini (akun admin)
Untuk mereset password akun lain, admin dapat mengetikan username di kolom input username, disertai dengan password baru.
1
UBE Warehouse
Authorization (UBE Warehouse)
Ada 5 role akun di UBE Warehouse, yang meliputi 1. Admin
2. Advisor 3. PIC 4. Vendor 5. User
Setiap role memiliki hak akses terhadap fitur-fitur tertentu seperti tertera di tabel role & authorization
Fitur Umum
(Tersedia bagi semua role)
Halaman Utama
Item yang tersedia di UBE Warehouse
Detail Item
48
Record Order Barang Detail Item dapat dilihat dengan mengeklik item yang ada di Halaman Utama atau List Barang
Progress Item
Tampilan Foto Progress Item
Akses Menu Progress Item
Foto Progress Item Dapat dilihat di menu Progress (seperti yang ada di gambar).
Di halaman ini, pengguna dapat melihat update foto item yang diunggah oleh Vendor setiap bulannya (tanggal 1-7)
List Barang
50
Halaman ini berisikan informasi mengenai barang yang tersedia di UBE Warehouse
Menu List Barang dapat diakses melalui navbar
List Barang
Halaman ini berisikan informasi mengenai barang yang tersedia di UBE Warehouse
Menu List Barang dapat diakses melalui navbar
Role Admin
Tambah Kategori
Menu Tambah Kategori dapat diakses melalui navbar (ditandai merah pada gambar)
Untuk menambahkan kategori, dapat dilakukan dengan mengetikan nama kategori dan mengeklik tombol +.
Tombol bergambar pensil berfungsi untuk edit
kategori, sementara tombol bergambar
Delete Item
54
PIC dan admin dapat
menghapus item dari
system UBE
Warehouse Ketika
stock 0 dan tidak ada
order yang masih
open (belum close).
Menu delete dapat
diakses dengan
mengeklik tombol
kuning dengan icon
Edit Gambar Item
Admin dapat
mengedit gambar
item dengan
mengunakan menu
“Edit Gambar”.
Tersedia slider untuk
menentukan ukuran
gambar yang akan di
crop. Posisi crop
dapat dipindah
dengan cara
mengeklik dan drag
gambar sesuai dengan
posisi yang hendak
Role PIC
Tambah Barang
PIC dapat menambahkan barang
melalui menu Tambah Barang.
Untuk Surat Jalan dan PO, format
file yang diperbolehkan untuk di
upload adalah PDF.
Order Item
58
1) Klik Tombol Order
2) Isi Form Order & Klik SimpanPIC dapat melakukan Order Item
dalam sistem UBE Warehouse.
Item yang dapat disorder adalah item
yang sudah di approve oleh Advsior
dan Vendor.
PDF Transfer Data yang diunggah
berformat PDF.
Download PDF Transfer Barang
PDF Transfer barang dapat diakses pada menu “Order List”.
Download PDF Transfer Barang (2)
60 PDF Transfer barang juga dapat diakses pada halaman item yang bersangkutan.
Approve & Reject Close Order
1) Klik Menu Notifikasi 2) Klik “Lihat” pada menu “close order belum di approve”
3) Pada kolom Close Order, Klik Tindakan pada item yang akan diapprove
Delete Item
62 1) Pada halaman item. Klik Tombol
bergambar “🔧” dan Klik Delete 2) Pilih Hapus untuk menghapus Item
Catatan:
• Item hanya dapat dihapus jika stock saat ini 0 dan tidak ada open order.
• Jika item dihapus, maka semua Riwayat order item juga akan terhapus
Approve New Item
64
1) Klik Menu Notifikasi 2) Klik “Lihat” pada menu “input belum di approve” 3) Klik Approve pada item yang akan diapprove
4) Item berhasil di approve. Tersedia tombol “Undo” untuk membatalkan
Catatan: Undo hanya dapat dilakukan jika item belum di approve oleh vendor
Approve & Reject Open Order
1) Klik Menu Notifikasi 2) Klik“Lihat” pada menu “open order belum di approve”
3) Klik Tindakan pada item yang akan diapprove
Download PDF Transfer Barang
66
PDF Transfer barang dapat diakses pada menu “Order List”.
Download PDF Transfer Barang (2)
PDF Transfer barang juga dapat diakses pada halaman item yang bersangkutan.
Approve & Reject Close Order
68
1) Klik Menu Notifikasi 2) Klik “Lihat” pada menu “close order belum di approve”
3) Pada kolom Close Order, Klik Tindakan pada item yang akan diapprove
4) Pilih Approve / Reject
Catatan: PIC dapat close order jika PDF Transfer barang sudah
Evaluasi
1) Pada halaman “Order List”. Klik Tombol Evaluasi pada item yang akan dievaluasi
2) Isi Form Evaluasi dan Klik Save
Catatan:
Evaluasi dapat dilakukan jika PIC 3) Evaluasi tersimpan dan dapat dilihat di kolom Evaluasi
Role Vendor
Approve New Item
1) Klik Tombol Notifikasi 2) Klik Lihat pada menu
“Input belum di Approve”
3) Klik Approve pada item yang akan diapprove
Update Foto Progress Item
72
Akses Menu Progress Item
1) 2)
Akses menu update foto progress
3) 4)
Approve & Reject Open Order
1) Klik Menu Notifikasi 2) Klik “Lihat” pada menu “open order belum di approve”
3) Klik Tindakan pada item yang akan diapprove
Upload PDF Transfer Barang
74
1) Klik Menu Notifikasi 2) Klik“Lihat” pada menu “PDF Transfer Barang” 3) Klik Upload PDF pada kolom Delivery item yang dipilih
4) Klik Choose File, kemudian pilih file dan klik Upload
Catatan: File yang diupload berformat PDF
Catatan: Advisor dapat close order jika PDF Transfer barang sudah