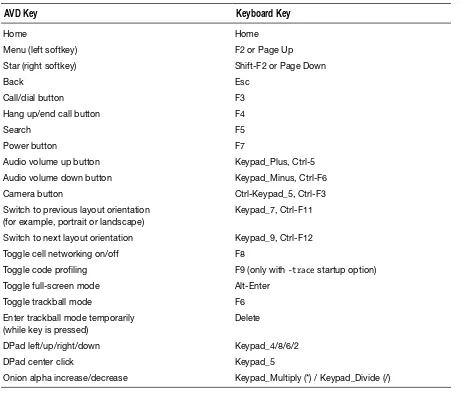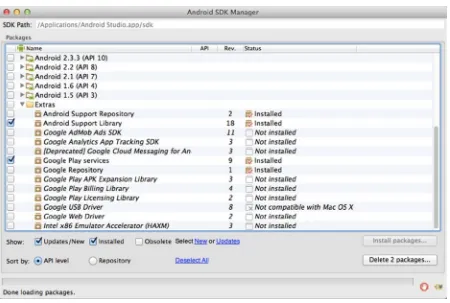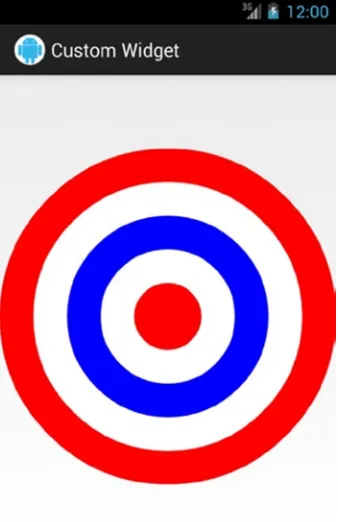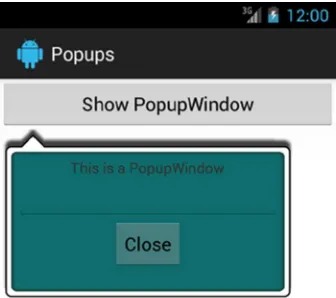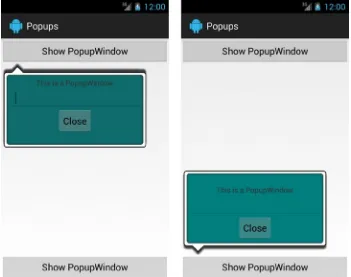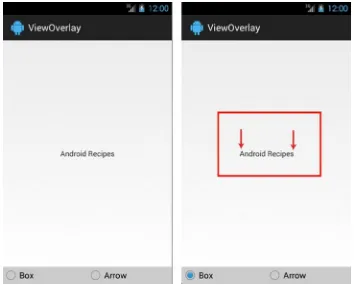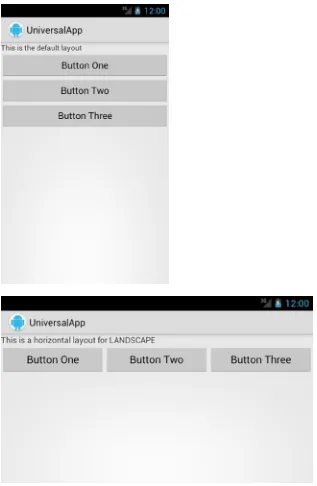•
•
•
•
•
•
•
Android
Recipes
Dave Smith
with
Jeff Friesen
A Problem-Solution Approach
For your convenience Apress has placed some of the front
matter material after the index. Please use the Bookmarks
iii
Contents at a Glance
Foreword ...
xxi
About the Authors ...
xxiii
About the Technical Reviewer ...
xxv
Acknowledgments ...
xxvii
Introduction ...
xxix
Chapter 1: Getting Started with Android
■
...
1
Chapter 2: Views, Graphics, and Drawing
■
...
37
Chapter 3: User Interaction Recipes
■
...
157
Chapter 4: Communications and Networking
■
...
285
Chapter 5: Interacting with Device Hardware and Media
■
...
381
Chapter 6: Persisting Data
■
...
479
Chapter 7: Interacting with the System
■
...
553
Chapter 8: Working with Android NDK and RenderScript
■
...
681
xxix
Introduction
Welcome to the third edition of
Android Recipes
!
If you are reading this book, you probably don’t need to be told of the immense opportunity that
mobile devices represent for software developers and users. In recent years, Android has become
one of the top mobile platforms for device users. This means that you, as a developer, must know
how to harness Android so you can stay connected to this market and the potential that it offers. But
any new platform brings with it uncertainty about best practices and solutions to common needs and
problems.
What we aim to do with
Android Recipes
is give you the tools to write applications for the Android
platform through direct examples targeted at the specific problems you are trying to solve. This book
is not a deep dive into the Android SDK, NDK, or any of the other tools. We don’t weigh you down
with all the details and theory behind the curtain. That’s not to say that those details aren’t interesting
or important. You should take the time to learn them, as they may save you from making future
mistakes. However, more often than not, they are simply a distraction when you are just looking for a
solution to an immediate problem.
This book is not meant to teach you Java programming or even the building blocks of an Android
application. You won’t find many basic recipes in this book (such as how to display text with
TextView, for instance), as we feel these are tasks easily remembered once learned. Instead, we set
out to address tasks that developers, once comfortable with Android, need to do often but find too
complex to accomplish with a few lines of code.
Treat
Android Recipes
as a reference to consult, a resource-filled cookbook that you can always
open to find the pragmatic advice you need to get the job done quickly and well.
What Will You Find in the Book?
Performance matters if you want your applications to succeed. Most of the time, this isn’t a problem
because the Android runtime engines get progressively better at compiling bytecode into the
device’s native code. However, you might need to leverage the Android NDK to boost performance.
Chapter 8 offers you an introduction to the NDK and integrating native code into your application
using Java Native Interface (JNI) bindings.
The NDK is a complex technology, which can also reduce your application’s portability. Also, while
good at increasing performance, the NDK doesn’t address multicore processing very well for heavy
workloads. Fortunately, Google has eliminated this tedium and simplified the execute-on-multiple-cores
task while achieving portability by introducing RenderScript. Chapter 8 introduces you to RenderScript
and shows you how to use its compute engine (and automatically leverage CPU cores) to process
images.
In the intervening chapters, we dive into using the Android SDK to solve real problems. You will learn
tricks for effectively creating a user interface that runs well across device boundaries. You will become
a master at incorporating the collection of hardware (radios, sensors, and cameras) that makes mobile
devices unique platforms. We’ll even discuss how to make the system work for you by integrating
with the services and applications provided by Google and various device manufacturers.
Keep a Level Eye on the Target
1
Chapter
1
Getting Started with Android
Android is hot, and many people are developing Android applications (
apps
for short). Perhaps you
too would like to develop apps but are unsure about how to get started. Although you could study
Google’s online
Android Developer’s Guide
(http://developer.android.com/index.html) to acquire
the needed knowledge, you might be overwhelmed by the guide’s vast amount of information. In
contrast, this chapter presents just enough theory to help you grasp the basics. Following this theory
are recipes that teach you how to develop apps and prepare them for publication on Google Play
(https://play.google.com/store).
1-1. What Is Android?
The
Android Developer’s Guide
formally defines Android as a
software stack
—a set of software
subsystems needed to deliver a fully functional solution—for mobile devices. This stack includes an
operating system (a modified version of the Linux kernel),
middleware
(software that connects the
low-level operating system to high-level apps) that’s partly based on Java, and key apps (written in
Java) such as a web browser (known as Browser) and a contact manager (known as Contacts).
Android offers the following features:
Application framework enabling reuse and replacement of app components
(discussed later in this chapter)
Bluetooth, EDGE, 3G, and WiFi support (hardware dependent)
Camera, GPS, compass, and accelerometer support (hardware dependent)
Dalvik virtual machine optimized for mobile devices
GSM telephony support (hardware dependent)
Integrated browser based on the open source WebKit engine
Media support for common audio, video, and still-image formats (MPEG-4,
Optimized graphics powered by a custom 2D graphics library; 3D graphics based
on the OpenGL ES 1.0, 1.1, or 2.0 specification (hardware acceleration optional)
SQLite for structured data storage
Although not part of an Android device’s software stack, Android’s rich development environment—
including a device emulator and plug-ins for many mainstream integrated development environments
(IDEs)—could also be considered an Android feature.
1-2. Exploring the History of Android
Contrary to what you might expect, Android did not originate with Google. Instead, Android was
initially developed by Android, Inc., a small Palo Alto, California–based startup company. Google
bought this company in the summer of 2005 and released a beta version of the Android Software
Development Kit (SDK) in November 2007.
On September 23, 2008, Google released Android 1.0, whose core features included a web browser,
camera support, Google Search, and more. Table
1-1
outlines subsequent releases. (Starting with
version 1.5, each major release comes under a code name that’s based on a dessert item.)
Table 1-1. Android Releases
Version
Release Date and Changes
1.1 Google released SDK 1.1 on February 9, 2009. Changes included showing/ hiding the speakerphone dialpad and saving attachments in messages. 1.5 (Cupcake)
Based on Linux Kernel 2.6.27
Google released SDK 1.5 on April 30, 2009. Changes included recording and watching videos in MPEG-4 and 3GP formats, populating the home screen (a special app that is a starting point for using an Android device) with widgets (miniature app views), and providing animated screen transitions.
1.6 (Donut)
Based on Linux Kernel 2.6.29
Google released SDK 1.6 on September 15, 2009. Changes included an expanded Gesture framework and the new GestureBuilder development tool, an integrated camera/camcorder/gallery interface, support for WVGA screen resolutions, and an updated search experience.
2.0/2.1 (Éclair)
Based on Linux Kernel 2.6.29
Google released SDK 2.0 on October 26, 2009. Changes included live wallpapers, numerous new camera features (including flash support, digital zoom, scene mode, white balance, color effect, and macro focus), improved typing speed on the virtual keyboard, a smarter dictionary that learns from word usage and includes contact names as suggestions, improved Google Maps 3.1.2, and Bluetooth 2.1 support.
Google subsequently released SDK update 2.0.1 on December 3, 2009, and SDK update 2.1 on January 12, 2010. Version 2.0.1 focused on minor API changes, bug fixes, and framework behavioral changes. Version 2.1 presented minor amendments to the API and bug fixes.
(continued) Table 1-1. (continued)
Version
Release Date and Changes
2.2 (Froyo)
Based on Linux Kernel 2.6.32
Google released SDK 2.2 on May 20, 2009. Changes included the integration of Chrome’s V8 JavaScript engine into the Browser app, voice dialing and contact sharing over Bluetooth, Adobe Flash support, additional app speed improvements through Just-In-Time (JIT) compilation, and USB tethering and WiFi hotspot functionality.
Google subsequently released SDK update 2.2.1 on January 18, 2011, to offer bug fixes, security updates, and performance improvements. It then released SDK update 2.2.2 on January 22, 2011, to provide minor bug fixes, including SMS routing issues that affected the Nexus One. Finally, Google released SDK update 2.2.3 on November 21, 2011, and this contained two security patches.
2.3 (Gingerbread)
Based on Linux Kernel 2.6.35
Google released SDK 2.3 on December 6, 2010. Changes included a new concurrent garbage collector that improves an app’s responsiveness, support for gyroscope and barometer sensing, support for WebM/ VP8 video playback and AAC audio encoding, support for near-field communication, and enhanced copy/paste functionality that lets users select a word by press-hold, copy, and paste.
Google subsequently released SDK update 2.3.3 on February 9, 2011, offering improvements and API fixes. SDK update 2.3.4 on April 28, 2011, added support for voice or video chat via Google Talk. SDK update 2.3.5 on July 25, 2011, offered system enhancements, shadow animations for list scrolling, improved battery efficiency, and more. SDK update 2.3.6 on September 2, 2011, fixed a voice search bug. SDK update 2.3.7 on September 21, 2011, brought support for Google Wallet to the Nexus S 4G. 3.0 (Honeycomb)
Based on Linux Kernel 2.6.36
Google released SDK 3.0 on February 22, 2011. Unlike previous releases, version 3.0 focuses exclusively on tablets, such as Motorola XOOM, the first tablet to be released (on February 24, 2011). In addition to an improved user interface, version 3.0 improves multitasking, supports multicore processors, supports hardware acceleration, and provides a 3D desktop with redesigned widgets.
Google subsequently released SDK updates 3.1, 3.2, 3.2.1, 3.2.2, 3.2.4, and 3.2.6 throughout 2011 and in February 2012.
4.0 (Ice Cream Sandwich) Based on Linux Kernel 3.0.1
Google released SDK 4.0.1 on October 19, 2011. SDK 4.0.1 and 4.x successors unify the 2.3.x smartphone and 3.x tablet SDKs. Features include 1080p video recording and a customizable launcher.
1-3. Installing the Android SDK
Problem
You’ve read the previous introduction to Android and are eager to develop your first Android app.
However, you must install the Android SDK before you can develop apps.
Solution
Google provides the latest release of an Android SDK distribution file for each of the Windows,
Intel-based Mac OS X, and i386-based Linux operating systems. Download and unarchive the
appropriate file for your platform and move its unarchived home directory to a convenient location.
You might also want to update your PATH environment variable so that you can access the SDK’s
command-line tools from anywhere in your filesystem.
Before downloading and installing this file, you must be aware of SDK requirements. You cannot use
the SDK when your development platform doesn’t meet these requirements.
Table 1-1. (continued)
Version
Release Date and Changes
4.1/4.2/4.3 (Jelly Bean) Based on Linux Kernel 3.1
Google released SDK 4.1 on June 27, 2012. Features include vsync timing, triple buffering, automatically resizable app widgets, improved voice search, multichannel audio, and expandable notifications. An over-the-air update (version 4.1.1) was released later in July.
In early October, Google released SDK 4.1.2, which offers lock/home screen rotation support for the Nexus 7, one-finger gestures to expand/ collapse notifications, and bug fixes/performance enhancements. Then, in late October, Google released SDK 4.2, which offers Photo Sphere panorama photos, multiple user accounts (tablets only), a Daydream screen saver that activates when the device is idle or docked, notification power controls, support for a wireless display (Miracast), and more.
On July 24, 2013, Google released SDK 4.3, which added restricted profile controls for multiple user accounts, Bluetooth LE (Smart) support, and additional API enhancements for the Digital rights management (DRM) and media-encoding features added in the first Jelly Bean release.
4.4 (KitKat)
Based on Linux Kernel 3.4
The Android SDK supports the following operating systems:
Windows XP (32-bit), Vista (32- or 64-bit), or Windows 7 (32- or 64-bit).
Mac OS X 10.5.8 or later (x86 only).
Linux (tested on Ubuntu Linux, Lucid Lynx). GNU C Library (
glibc) 2.7 or later is
required. On Ubuntu Linux, version 8.04 or later is required. 64-bit distributions
must be able to run bit applications. To learn how to add support for
32-bit applications, see the Ubuntu Linux installation notes at http://developer.
android.com/sdk/installing/index.html#Troubleshooting.
You’ll quickly discover that the Android SDK is organized into various separately downloadable
components, which are known as
packages
. You will need to ensure that you have enough disk
storage space to accommodate the various packages that you want to install. Plan for around 2
gigabytes of free storage. This figure takes into account the Android API documentation and multiple
Android platforms
(also known as Android software stacks).
Finally, you should ensure that the following additional software is installed:
JDK 6 or JDK 7
: You need to install one of these Java Development Kits
(JDKs) to compile Java code. It’s not sufficient to have only a Java Runtime
Environment (JRE) installed.
Apache Ant
: You need to install Ant version 1.8 or later so that you can build
Android projects from the command line using the current build system.
Gradleware Gradle
: Although it’s currently in beta, you may need to install Gradle
version 1.6 or later to experiment with the new command-line build system that
will be replacing Ant.
Note
If a JDK is already installed on your development platform, take a moment to ensure that it meets the
previously listed version requirement (6 or 7). Some Linux distributions may include JDK 1.4, which is not
supported for Android development. Also, GNU Compiler for Java is not supported.
How It Works
Point your browser to http://developer.android.com/sdk/index.html and download one of the
sdk_r22-windows.zip (Windows), sdk_r22-macosx.zip (Mac OS X), or
android-sdk_r22-linux.tgz (Linux) distribution archives for Release 22 of the Android SDK. (Release 22 is
the latest release at the time of this writing.)
For example, if you run Windows (the assumed platform in this chapter), you might choose to
download sdk_r22-windows.zip. After unarchiving this file, move the unarchived
android-sdk-windows home directory to a convenient location in your filesystem; for example, you might
move the unarchived C:\unzipped\android-sdk_r22-windows\android-sdk-windows home directory
to the root directory on your C: drive, resulting in C:\android-sdk-windows.
Note
It is recommended that you rename android-sdk-windows to android to avoid a potential
emulator crash when attempting to run an app from within Eclipse. Although this problem may no longer
exist, it has been encountered in the past, and it most likely results from the hyphen (-) between android
and sdk, and between sdk and windows.
To complete the installation, add the tools and platform-tools subdirectories to your PATH
environment variable so that you can access the SDK’s command-line tools from anywhere in your
filesystem.
A subsequent examination of android-sdk-windows (or android) shows that this home directory
contains the following subdirectories and files:
add-ons: This initially empty directory stores
add-ons
(additional SDKs beyond
the core platform that apps can target) from Google and other vendors; for
example, the Google APIs add-on is stored here.
platforms: This initially empty directory stores Android platforms in separate
subdirectories. For example, Android 4.1 would be stored in one platforms
subdirectory, whereas Android 2.3.4 would be stored in another platforms
subdirectory.
tools: This directory contains a set of platform-independent development tools,
such as the emulator. The tools in this directory, known as
basic tools
, may be
updated at any time and are independent of Android platform releases.
platform-tools: This directory contains the Android Debug Bridge (ADB), the
utility used to connect to a device or emulator for the purposes of installing
applications, pushing/pulling files, and accessing the device shell.
AVD Manager.exe: This tool is used to manage
Android Virtual Devices (AVDs)
,
device configurations that are run with the Android emulator.
SDK Manager.exe: This tool is used to manage SDK packages and runs AVD
Manager in response to a menu selection.
SDK Readme.txt: This text file welcomes you to the Android SDK and tells you
that, in order to start developing apps, you need to use SDK Manager to install
platform tools and at least one Android platform.
The tools directory contains various useful basic tools, including the following:
emulator: Runs a full Android software stack down to the kernel level; includes a
set of preinstalled apps (such as Browser) that you can access.
hierarchyviewer: Provides a visual representation of a layout’s view hierarchy
(the Layout view) and a magnified inspector of the display (the Pixel Perfect
view) so that you can debug and optimize your activity screens.
sqlite3: Manages SQLite databases created by Android apps.
zipalign: Performs archive alignment optimization on APK files.
You will look at many of these tools in greater detail throughout the book.
1-4. Installing an Android Platform
Problem
Installing the Android SDK is insufficient for developing Android apps; you must also install at least
one Android platform.
Solution
Use the SDK Manager tool to install an Android platform. If SDK Manager doesn’t display its Android
SDK Manager dialog box, you probably need to create a JAVA_HOME environment variable that points
to your JDK’s home directory (for example, set JAVA_HOME=C:\Program Files\Java\jdk1.7.0_04)
and try again.
Alternatively, you can use the android tool to install an Android platform. If android shows Failed
to convert path to a short DOS path: C:\Windows\system32\java.exe, locate a file named find_
java.bat (see C:\android\tools\lib\find_java.bat) and remove -s from each of the following lines:
for /f %%a in ('%~dps0\find_java.exe -s') do set java_exe=%%a for /f %%a in ('%~dps0\find_java.exe -s -w') do set javaw_exe=%%a
How It Works
The Android SDK Manager dialog box presents a menu bar and a content area. The menu bar
presents Packages and Tools menus:
Packages
: Use this menu to display a combination of updates/new packages,
installed packages, and obsolete packages; to show archive details (or not);
to sort packages by API level or repository; and to reload the list of packages
shown in the content area.
Tools
: Use this menu to manage AVDs and add-on sites, to specify the proxy
server and other options, and to display an About dialog box.
The content area shows you the path to the SDK, a table of information on packages, check
boxes for choosing which packages to display, radio buttons for sorting packages by API level or
repository, buttons for installing and deleting packages, and a progress bar that shows the progress
of a scan of repositories for package information.
The Packages table classifies packages as tools, specific Android platforms, or extras. Each of
these categories is associated with a check box that, when checked, selects all of the items in the
category. Individual items can be deselected by unchecking their corresponding check boxes.
Tools are classified as SDK tools or SDK platform tools:
SDK tools
are the basic tools that are included in the SDK distribution file and
that are stored in the tools directory. This fact is borne out by the Installed
message in the status column for the Android SDK Tools item.
SDK platform tools
are platform-dependent tools for developing apps. These
tools support the latest features of the Android platform and are typically
updated only when a new platform becomes available. They are always
backward-compatible with older platforms, but you must make sure that you
have the latest version of these tools when you install a new platform. If you
don’t select the Android SDK Platform tools item (which is not selected by
default), the platform tools will be installed automatically.
The only platform that you need to install for this book is Android 4.4 (Level 19). This category
and all of its items are selected, so leave them as is. As well as this platform, you will install the
documentation, samples, ARM and/or x86
system image
(for creating emulator instances), Google
APIs, and source code.
Finally, you can install
extras
, which are external libraries or tools that can be included or used when
building an app. For example, the Google USB Driver item is already selected in the Extras section.
However, you need to install this component only when developing on a Windows platform and
testing your apps on an actual Android device.
Click the Install Packages button (the number will differ should you choose to install more or fewer
packages). You’ll encounter the Choose Packages to Install dialog box shown in Figure
1-2
.
The Choose Packages to Install dialog box shows a Packages list that identifies those packages
that can be installed. It displays green check marks beside packages that have been accepted for
installation, and it displays question marks beside those packages that have not yet been selected.
Note
Although Google APIs and Google USB Driver were initially selected, they are indicated as not having
been selected. (Perhaps this is an example of a bug, where information is not being carried forward.) You will
need to highlight and accept these packages if you still want them.
For the highlighted package, Package Description & License presents a package description, a list of
other packages that are dependent on this package being installed, information on the archive that
houses the package, and additional information. Click the Accept or Reject radio button to accept or
reject the package.
Note
A red X appears beside the package name in the Packages list when you reject the package. Click the
Accept All radio button to accept all packages.
In some cases, an SDK component may require a specific minimum revision of another component or SDK
tool. In addition to Package Description & License documenting these dependencies, the development tools
will notify you with debug warnings when there is a dependency that you need to address.
Upon completion, you should observe a “Done loading packages” message at the bottom of the
Android SDK Manager Log and Android SDK Manager dialog boxes. Click the Close button on the
former dialog box; the Status column in the Packages table on the latter dialog box will tell you
which packages have been installed.
You should also observe several new subdirectories of the home directory, including the following:
platform-tools (in android)
android-19 (in android/platforms)
1-5. Creating an Android Virtual Device
Problem
After installing the Android SDK and an Android platform, you’re ready to start creating Android
apps. However, you won’t be able to run those apps via the emulator tool until you create an Android
Virtual Device (AVD), a device configuration that represents an Android device.
Solution
Use the AVD Manager or android tool to create an AVD.
How It Works
Run AVD Manager (or select Manage AVDs from the Android SDK Manager dialog box’s Tools menu).
Figure
1-4
shows the Android Virtual Device Manager dialog box.
Figure 1-4. No AVDs are initially installed
Figure 1-5. An AVD consists of a name, a target Android platform, and more
Tip
You can select the Enabled check box in the Use Host GPU section to enable hardware acceleration of
graphics. This will greatly improve the animations in the UI, but it is not supported on all system images.
After making all the appropriate selections, finish the AVD creation by clicking Create AVD.
Figure
1-4
’s AVD pane now includes an entry for your new AVD.
Figure
1-5
reveals that an AVD has a name, targets a specific Android platform, targets a specific
CPU/ABI (Application Binary Interface, such as ARM/armeabi-v7a), can emulate an SD card,
provides a skin with a certain screen resolution, and has various hardware properties.
Caution
When creating an AVD that you plan to use to test compiled apps, make sure that the target
platform has an API level greater than or equal to the API level required by your app. In other words, if you
plan to test your app on the AVD, your app typically cannot access platform APIs that are more recent than
those APIs supported by the AVD’s API level.
Although it’s easier to use AVD Manager to create an AVD, you can also accomplish this task via the
android tool by specifying android create avd -n
name
-t
targetID
[-option
value
].... Given this
syntax,
name
identifies the device configuration (such as target_AVD),
targetID
is an integer ID that
identifies the targeted Android platform (you can obtain this integer ID by executing android list
targets), and [-option
value
]... identifies a series of options (such as SD card size).
If you don’t specify sufficient options, android prompts to create a custom hardware profile. Press
the Enter key when you don’t want a custom hardware profile and prefer to use the default hardware
emulation options. For example, the android create avd -n AVD1 -t 1 command line causes an
AVD named AVD1 to be created. This command line assumes that 1 corresponds to the Android 4.1
platform and prompts to create a custom hardware profile.
Note
Each AVD functions as an independent device with its own private storage for user data, its own SD
card, and so on. When you launch the emulator tool with an AVD, this tool loads user data and SD card data
from the AVD’s directory. By default, emulator stores user data, SD card data, and a cache in the directory
assigned to the AVD.
1-6. Starting the AVD
Problem
You must start the emulator with the AVD so that you can install and run apps. You want to know
how to accomplish this task.
Solution
Use the AVD Manager tool to start the AVD. Or start the AVD by using the emulator tool.
How It Works
A Launch Options dialog box appears. This dialog box identifies the AVD’s skin and screen density.
It also provides unchecked check boxes for scaling the resolution of the emulator’s display to
match the physical device’s screen size, for wiping user data, for launching from a previously saved
snapshot, and for saving device state to a snapshot upon device exit.
Figure 1-6. The emulator window presents the home screen on its left, and it presents phone controls on its right
Note
As you update your apps, you’ll periodically package and install them on the emulator, which
preserves the apps and their state data across AVD restarts in a user-data disk partition. To ensure that an
app runs properly as you update it, you might need to delete the emulator’s user-data partition, which is
accomplished by selecting Wipe User Data.
Click the Launch button to launch the emulator with AVD1. AVD Manager responds by briefly
displaying a Starting Android Emulator dialog box followed by the emulator window. See Figure
1-6
.
A status bar appears above the home screen (and every app screen). The
status bar
presents the current
time, amount of battery power remaining, and other information; it also provides access to notifications.
The home screen initially appears in locked mode. To unlock this screen, drag the lock icon
to its right until it touches an unlock icon. You should end up with the unlocked home screen
shown in Figure
1-7
.
Figure 1-7. The home screen now reveals the app launcher and more
The home screen presents the following items:
Wallpaper background
: Wallpaper appears behind everything else and can be
dragged to the left or right. To change this background, press and hold down the
left mouse button over the wallpaper, which causes a wallpaper-oriented pop-up
menu to appear.
Widgets
: The Google Search widget appears near the top, the Clock widget
appears upper-centered, and the Camera widget appears near the bottom left.
A widget is a miniature app view that can be embedded in the home screen and
other apps, and receives periodic updates.
The app launcher organizes apps and widgets according to the tabs near the top left of the screen.
You can run apps from the APPS tab, and select additional widgets to display on the home screen
from the WIDGETS tab. (If you need more room for widgets on the home screen, drag its wallpaper
in either direction.)
Figure 1-8. Drag this screen to the left to reveal more icons
Tip
The API Demos app demonstrates a wide variety of Android APIs. If you are new to Android app
development, you should run the individual demos to acquaint yourself with what Android has to offer.
You can view each demo’s source code by accessing the source files that are located in the
android/samples/android-19/ApiDemos folder.
The phone controls include the following commonly used buttons:
The house icon phone control button takes you from wherever you are to the
home screen.
The MENU phone control button presents a menu of app-specific choices for
the currently running app.
The curved arrow icon phone control button takes you back to the previous
While the AVD is running, you can interact with it by using your mouse to “touch” the touch screen,
and your keyboard to “press” the AVD keys. Table
1-2
shows you the mappings between AVD keys
and keyboard keys.
Table 1-2. Mappings Between AVD Keys and Keyboard Keys
AVD Key
Keyboard Key
Home Home
Menu (left softkey) F2 or Page Up
Star (right softkey) Shift-F2 or Page Down
Back Esc
Call/dial button F3
Hang up/end call button F4
Search F5
Power button F7
Audio volume up button Keypad_Plus, Ctrl-5 Audio volume down button Keypad_Minus, Ctrl-F6
Camera button Ctrl-Keypad_5, Ctrl-F3
Switch to previous layout orientation (for example, portrait or landscape)
Keypad_7, Ctrl-F11
Switch to next layout orientation Keypad_9, Ctrl-F12 Toggle cell networking on/off F8
Toggle code profiling F9 (only with -trace startup option)
Toggle full-screen mode Alt-Enter
Toggle trackball mode F6
Enter trackball mode temporarily (while key is pressed)
Delete
DPad left/up/right/down Keypad_4/8/6/2
DPad center click Keypad_5
Onion alpha increase/decrease Keypad_Multiply (*) / Keypad_Divide (/)
Tip
You must first disable NumLock on your development computer before you can use keypad keys.
For example, emulator -avd AVD1 -trace results.txt starts the emulator for device configuration
AVD1, and it also stores profiling results in results.txt when you press F9—press F9 again to stop
code profiling.
Figure
1-6
displays 5554:AVD on the title bar. The 5554 value identifies a console port that you can
use to dynamically query and otherwise control the environment of the AVD.
Note
Android supports up to 16 concurrently executing AVDs. Each AVD is assigned an even-numbered
console port number starting with 5554.
You can connect to the AVD’s console by specifying telnet localhost
console-port
. For example,
specify telnet localhost 5554 to connect to AVD1’s console. Listing 1-1 shows you the resulting
commands.
Listing 1-1. Typing a Command Name by Itself for Command-Specific Help
Android Console: type 'help' for a list of commands OK
help
Android console command help:
help|h|? print a list of commands event simulate hardware events geo Geo-location commands gsm GSM related commands cdma CDMA related commands kill kill the emulator instance network manage network settings power power related commands quit|exit quit control session redir manage port redirections sms SMS related commands
avd control virtual device execution window manage emulator window
qemu QEMU-specific commands sensor manage emulator sensors try 'help <command>' for command-specific help OK
1-7. Migrating to Eclipse
Problem
You prefer to develop apps by using the Eclipse IDE.
Solution
To develop apps with Eclipse, you need to install an IDE such as Eclipse Classic 4.2. Furthermore,
you need to install the Android Development Tools (ADT) plug-in.
How It Works
Before you can develop Android apps with Eclipse, you must complete at least the first two of the
following three tasks:
1.
Install the Android SDK and at least one Android platform. JDK 6 or JDK 7
must also be installed.
2.
Install a version of Eclipse that’s compatible with the Android SDK and the
ADT plug-in for the Eclipse IDE.
3.
Install the ADT plug-in.
You should complete these tasks in the order presented. You cannot install the ADT plug-in before
installing Eclipse, and you cannot configure or use the ADT plug-in before installing the Android SDK
and at least one Android platform.
THE BENEFICIAL ADT PLUG-IN
Although you can develop Android apps in Eclipse without using the ADT plug-in, it’s much faster and easier to create,
debug, and otherwise develop these apps with this plug-in. The ADT plug-in offers the following features:
It gives you access to other Android development tools from inside the Eclipse IDE. For example,
•
ADT lets you access the many capabilities of the Dalvik Debug Monitor Server (DDMS) tool, allowing
you to take screenshots, manage port-forwarding, set breakpoints, and view thread and process
information directly from Eclipse.
It provides a New Project Wizard, which helps you quickly create and set up all of the basic files
•
you’ll need for a new Android app.
It automates and simplifies the process of building your Android app.
•
It provides an Android code editor that helps you write valid XML for your Android manifest and
•
resource files.
It lets you export your project into a signed APK, which can be distributed to users.
•
The Eclipse.org website makes available for download several IDE packages that meet different
requirements. Google places the following stipulations on which IDE package you should download
and install:
Install an Eclipse 3.6.2 (Helios) or greater IDE package.
Make sure that the Eclipse package being downloaded includes the Eclipse
Java Development Tools (JDT) plug-in. Most packages include this plug-in.
Complete the following steps to install Eclipse Classic 4.2, which is the latest version of this IDE at
the time of this writing:
1.
Point your browser to the Eclipse Classic 4.2 page
at http://eclipse.org/downloads/packages/eclipse-classic-42/junor.
2.
Select the appropriate distribution file by clicking one of the links in the
Download Links box on the right side of this page. For example, you might
click Windows 64-bit platform.
3.
Click a download link and save the distribution file to your hard drive. For
example, you might save eclipse-SDK-4.2-win32-x86_64.zip to your hard drive.
4.
Unarchive the distribution file and move the eclipse home directory to
a convenient location. For example, on 64-bit Windows 7, you would
move eclipse to your C:\Program Files directory, which organizes 64-bit
programs.
5.
You might also want to create a desktop shortcut to the eclipse application
located in the eclipse home directory.
Complete the following steps to install the latest revision of the ADT plug-in:
1.
Start Eclipse.
2.
The first time you start Eclipse, you will discover a Workspace Launcher
dialog box following the splash screen. You can use this dialog box to select
a workspace folder in which to store your projects. You can also tell Eclipse
to not display this dialog box on subsequent startups. Change or keep the
default folder setting and click OK.
3.
Once Eclipse displays its main window, select Install New Software from the
Help menu.
4.
Click the Add button in the resulting Install dialog box’s Available Software
pane.
5.
In the resulting Add Repository dialog box, enter a name for the remote site
(for example,
Android Plugin
) in the Name field, and enter
https://dl-ssl.google.com/android/eclipse/ into the Location field. Click OK.
7.
Select the check box next to these categories, which will automatically select
the nested items underneath. Click Next.
8.
The resulting Install Details pane lists Android DDMS, Android Development
Tools, Android Hierarchy Viewer, Android Native Development Tools, Android
Traceview, and Tracer for OpenGL ES. Click Next to read and accept the
various license agreements, and then click Finish.
9.
An Installing Software dialog box appears and takes care of installation. If
you encounter a Security Warning dialog box, click OK.
10.
Finally, Eclipse presents a Software Updates dialog box that prompts you to
restart this IDE. Click Yes to restart.
Tip
If you have trouble acquiring the plug-in in step 5, try specifying
http
instead of
https
(
https
is
preferred for security reasons) in the Location field.
To complete the installation of the ADT plug-in, you may have to configure it by modifying the
ADT preferences in Eclipse to point to the Android SDK home directory. Accomplish this task by
completing the following steps:
1.
Select Preferences from the Window menu to open the Preferences dialog
box. For Mac OS X, select Preferences from the Eclipse menu.
2.
Select Android from the left panel.
3.
If the SDK Location text field presents the SDK’s home directory (such as
C:\android), close the Preferences dialog box. You have nothing further to do.
4.
If the SDK Location text field does not present the SDK’s home directory,
click the Browse button beside this text field and locate your downloaded
SDK’s home directory on the resulting Browse For Folder dialog box.
Select this location, click OK to close this dialog box, and click Apply in the
Preferences dialog box to confirm this location, which should result in a list of
SDK Targets (such as Android 4.1) appearing below the text field.
1-8. Creating Java Library JARs
Problem
You want to create a library that stores Android-agnostic code and that can be used in your Android
and non-Android projects.
Solution
Create a JAR-based library that accesses only Java 5 (and earlier) APIs via JDK command-line tools
or Eclipse.
How It Works
Suppose you plan to create a simple library of math-oriented utilities. This library will consist of a single
MathUtils class with various static methods. Listing 1-2 presents an early version of this class.
Listing 1-2. MathUtils Implementing Math-Oriented Utilities via static Methods
package com.androidrecipes.lib; public class MathUtils {
public static long factorial(long n) { if (n <= 0)
return 1; else
return n*factorial(n-1); }
}
MathUtils currently consists of a single long factorial(long n) class method for computing and
returning factorials (perhaps for use in calculating permutations and combinations). You might
eventually expand this class to support fast Fourier transforms and other math operations not
supported by the java.lang.Math class.
Caution
When creating a library that stores Android-agnostic code, make sure to access only standard Java
APIs (such as the collections framework) that are supported by Android. Don’t access unsupported Java APIs
(such as Swing) or Android-specific APIs (such as Android widgets).
Creating MathUtils with the JDK
Developing a JAR-based library with the JDK is easy. Complete the following steps to create a
mathutils.jar file that contains the MathUtils class:
1.
Within the current directory, create a package directory structure consisting of
2.
Copy Listing 1-2’s MathUtils.java source code to a MathUtils.java file
stored in lib.
3.
Assuming that the current directory contains the com subdirectory, execute
javac com/androidrecipes/lib/MathUtils.java to compile MathUtils.java.
A MathUtils.class file is stored in com/androidrecipes/lib.
4.
Create mathutils.jar by executing jar cfv mathutils.jar com/
androidrecipes/lib/*.class. The resulting mathutils.jar file contains a
com/androidrecipes/lib/MathUtils.class entry.
Note
If you’re using JDK 7, execute one of the following command lines to compile MathUtils.java:
javac -source 1.5 -target 1.5 com/androidrecipes/lib/MathUtils.java
javac -source 1.6 -target 1.6 com/androidrecipes/lib/MathUtils.java
Each command line results in a harmless “bootclasspath” warning message that is explained at
https://blogs.oracle.com/darcy/entry/bootclasspath_older_source
.
Fail to do this and you will see the following warning messages when executing ant debug to build an APK
that references this library:
[dx] trouble processing:
[dx] bad class file magic (cafebabe) or version (0033.0000)
[dx] ...while parsing com/androidrecipes/lib/MathUtils.class
[dx] ...while processing com/androidrecipes/lib/MathUtils.class
[dx] 1 warning
Creating MathUtils with Eclipse
Developing a JAR-based library with Eclipse is a bit more involved. Complete the following steps to
create a mathutils.jar file that contains the MathUtils class:
1.
Assuming that you’ve installed the Eclipse version discussed previously in
this chapter, start this IDE if it is not already running.
2.
From the File menu, choose New
➤
Java Project.
3.
In the resulting New Java Project dialog box, enter
mathutils
into the Project
name text field. If the execution environment JRE setting (in the JRE section) is
set to JavaSE-1.7, change this setting to JavaSE-1.6. Click the Finish button.
4.
Expand Package Explorer’s mathutils node. Then right-click the src node
5.
In the resulting New Java Package dialog box, enter
com.androidrecipes.lib
into the Name text field and click Finish.
6.
Right-click the resulting com.androidrecipes.lib node and choose New
➤
Class.
7.
In the resulting New Java Class dialog box, enter
MathUtils
into the Name
field and click Finish.
8.
Replace the skeletal contents in the resulting MathUtils.java editor window
with Listing 1-2.
9.
Right-click the mathutils project node and choose Build Project. (You might
have to deselect Build Automatically from the project menu first.) Ignore any
“Build path specifies execution environment JavaSE-1.6. There are no JREs
installed in the workspace that are strictly compatible with this environment”
warning message.
10.
Right-click the mathutils project node and choose Export.
11.
In the resulting Export dialog box, select JAR file under the Java node (if not
selected), and click the Next button.
12.
In the resulting JAR Export dialog box, keep the defaults but enter
mathutils.jar
into the JAR file text field. Click Finish. (At this point, you will
see a Save Modified Resources dialog box if you have not saved the source
code entered in step 8. Click OK to dismiss this dialog box.) The resulting
mathutils.jar file is created in your Eclipse workspace’s root directory.
1-9. Creating Android Library Projects
Problem
You want to create a library that stores Android-specific code, such as custom widgets or activities
with or without resources.
Solution
Note
The Android 4.0 SDK (r14) includes changes to Android library projects. Previously, library projects
were handled as extra resource and source code folders for use when compiling the resources and the app’s
source, respectively. Because developers wanted to distribute a library as one JAR file of compiled code and
resources, and because library project implementations were extremely fragile in Eclipse, r14 based Android
library projects on a compiled-code library mechanism.
Check out the “Changes to Library Projects in Android SDK Tools, r14” blog post
(http://android-developers.blogspot.ca/2011/10/changes-to-library-projects-in-android.html)
for more information.
How It Works
Suppose you want to create a library that contains a single reusable custom view describing a game
board (for playing chess, checkers, or even tic-tac-toe). Listing 1-3 reveals this view’s GameBoard class.
Listing 1-3. GameBoard Describing a Reusable Custom View for Drawing Different Game Boards
public class GameBoard extends View { private int nSquares, colorA, colorB; private Paint paint;
private int squareDim;
public GameBoard(Context context, int nSquares, int colorA, int colorB) {
super(context);
this.nSquares = nSquares; this.colorA = colorA; this.colorB = colorB; paint = new Paint(); }
@Override
protected void onDraw(Canvas canvas) { for (int row = 0; row < nSquares; row++) {
paint.setColor(((row & 1) == 0) ? colorA : colorB); for (int col = 0; col < nSquares; col++) {
int a = col*squareDim; int b = row*squareDim;
canvas.drawRect(a, b, a+squareDim, b+squareDim, paint);
paint.setColor(
(paint.getColor() == colorA) ? colorB : colorA); }
@Override
protected void onMeasure(int widthMeasuredSpec, int heightMeasuredSpec) {
// keep the view squared
int width = MeasureSpec.getSize(widthMeasuredSpec); int height = MeasureSpec.getSize(heightMeasuredSpec); int d = (width == 0) ? height : (height == 0) ? width : (width < height) ? width : height;
setMeasuredDimension(d, d); squareDim = width/nSquares; }
}
In Android, a custom view extends android.view.View or one of its subclasses (such as
android.widget.TextView). GameBoard extends View directly because it doesn’t need any subclass
functionality. We'll talk more about creating custom views in Chapter 2.
GameBoard declares the following fields:
nSquares stores the number of squares on each side of the game board. Typical
values include 3 (for a 3-by-3 board) and 8 (for an 8-by-8 board).
colorA stores the color of even-numbered squares on even-numbered rows, and
the color of odd-numbered squares on odd-numbered rows—row and column
numbering starts at 0.
colorB stores the color of odd-numbered squares on even-numbered rows, and
the color of even-numbered squares on odd-numbered rows.
paint stores a reference to an android.graphics.Paint object that is used to
specify the square color (colorA or colorB) when the game board is drawn.
squareDim stores the dimension of a square—the number of pixels on each side.
GameBoard’s constructor initializes this widget by storing its nSquares, colorA, and colorB arguments
in same-named fields, and it also instantiates the Paint class for use in drawing.
Creating GameBoard with the Android SDK
You create an Android library project in much the same way as you create a standard app project.
However, instead of specifying a command line beginning with android create project, you specify
a command line starting with android create lib-project, according to the following syntax:
android create lib-project --target target_ID
--name your_project_name
--path /path/to/your/project/project_name
--package your_library_package_namespace
This command creates a standard project structure, adding the following line to the project’s
project.properties file to indicate that the project is a library:
Once the command completes, the library project is created, and you can begin moving source code
and resources into it.
Tip
To convert an existing app project to a library project for other apps to use, add the android.
library=true property to the app’s project.properties file.
Execute the following command (spread across two lines for readability) to create a GameBoard
library project:
android create lib-project -t 1 -p <path/to/project/directory> -k com.androidrecipes.gameboard
Continue by creating a com/androidrecipes/gameboard hierarchy under the src directory, and store a
GameBoard.java source file containing Listing 1-3’s code in this directory.
Although you can build the library by executing ant debug or ant release (it doesn’t matter which
command you use, because the same classes.jar file is created in the bin directory), there is no
need to do so because this library will be built automatically when referenced from another project
(as demonstrated in the next recipe).
Creating GameBoard with Eclipse
Complete the following steps to create the GameBoard project in Eclipse:
1.
Assuming that you’ve installed the Eclipse version discussed earlier in this
chapter, start this IDE if it is not already running.
2.
Select New from the File menu, and select Project from the resulting pop-up
menu.
3.
In the resulting New Project dialog box, expand the Android node in the
wizard tree (if not expanded), select the Android Application Project
branch below this node (if not selected), and click the Next button.
4.
In the resulting New Android App dialog box, enter
GameBoard
into the
Application Name text field. This entered name also appears in the Project
Name text field, and it identifies the folder/directory in which the GameBoard
project is stored.
5.
Enter
com.androidrecipes.gameboard
into the Package Name text field.
6.
Via Build SDK, select the appropriate Android SDK to target. This selection
7.
Via Minimum SDK, select the minimum Android SDK on which your library
runs, or keep the default setting.
8.
Uncheck the Create Custom Launcher Icon check box, because a custom
launcher icon is not used with a library.
9.
Select the Mark This Project as a Library check box.
10.
Leave the Create Project in Workspace check box selected, and click Next.
11.
In the resulting Create Activity pane, uncheck the Create Activity check box
and click Finish.
The GameBoard project is marked as an Android library project. However, it doesn’t yet contain a
GameBoard.java source file containing Listing 1-3’s contents.
Introduce a com.androidrecipes.gameboard node under Package Explorer’s GameBoard/src node
(right-click src, choose New
➤
Package from the resulting pop-up menus, enter
com.androidrecipes.
gameboard
into the Name text field in the resulting New Java Package dialog box, and click the Finish
button). Introduce a GameBoard.java node under com.androidrecipes.gameboard (right-click com.
androidrecipes.gameboard, choose New
➤
Class from the resulting pop-up menus, enter
GameBoard
into the Name text field on the resulting New Java Class dialog box, and click the Finish button).
Double-click the GameBoard.java node, and replace its skeletal contents with Listing 1-3.
Although you can build the library by right-clicking the GameBoard node and selecting Build Project
from the pop-up menu (a gameboard.jar file is created in the bin directory), there is no need to
do so because this library will be built automatically when referenced from another project (as
demonstrated in the next recipe).
1-10. Using Core Libraries in Applications
Problem
Google keeps improving Android by offering new features (such as fragments) in SDK upgrades.
Furthermore, Google lets you use some of these features on older Android platforms where they are
not supported. You want to use Google’s solution to retrofit your apps to support fragments and/or
other previously unsupported features.
Solution
Android Support Library
The Support Library introduces various new capabilities, including the following:
Fragments
Recommended Android user-interface navigation patterns
Support classes that ease the implementation of Android Dreams in a
backward-
compatible fashion. First introduced in Android 4.0 (Ice Cream Sandwich),
Android Dreams (also known as Rocket Launcher) is a new screen-saver feature.
Google discusses the Support Library on its page at http://developer.android.com/tools/extras/
support-library.html. This page points out that each of the static support libraries has a specific
minimum API level. (An app using a specific library will not work on Android platforms with a lower
API level.)
Three libraries are currently targeted:
Level 4
: This level corresponds to Android 1.6 (Donut). An app including this
library has access to all capabilities except for those belonging to Level 7
and Level 13.
Level 7
: This level corresponds to Android 2.1 (Éclair). An app including this
library has access to an equivalent android.widget.GridLayout class, which
was introduced in Level 14.
Level 13
: This level corresponds to Android 3.2 (Honeycomb). An app including
this library has access to fragment features introduced after Level 13 and
Android Dreams.
Google Play Services
Google provides developer access to many of their proprietary technology APIs through Google Play
Services, an additional application running on devices with Google Play that exposes services to
third-party applications, such as Maps or Google+.
The Services application on the device is regularly updated via Google Play, so new APIs can be
added to users’ devices immediately as they are released by Google. Similar to the Support Library,
this means that new features can be included in Android applications regardless of the platform
version that device may be running.
Google further discusses how Google Play Services works on its page at
http://developer.android.com/google/play-services/index.html.
Installation
Click the Install 2 Packages button, followed by the Install button in the subsequent Choose
Packages to Install dialog box. The Support Library revision 18 (current at the time of this
writing) is installed to the
<Android_home_directory>
/extras/android/support directory, which
includes text files along with samples, v4, v7, and v13 directories. The v4 directory contains an
android-support-v4.jar file. Similarly, the v13 directory contains an android-support-v13.jar file.
In contrast, the v7 directory contains a series of library projects whose libs subdirectories
contain the core library and whose res subdirectory contains accompanying required
resource files.
Google Play Services revision 9 (current at the time of this writing) is installed to <
Android_home_
directory
>/extras/google/google_play_services, which includes documentation along with
samples and libproject directories. Similar to v7 of the Support Library, the libproject directory
contains a library project whose libs subdirectory contains the core libraries and whose res
subdirectory contains accompanying required resource files.
How It Works
JAR Libraries
To incorporate JAR libraries in your application, simply copy the JAR file to your project’s libs
directory. If that directory does not already exist in your project, then create it first. If you are using
a recent version of the SDK tools (r17 or later, including the ADT plug-in if you are using Eclipse),
the tools will handle integrating the JAR files into the build path as long as they are in the
libs directory.
Important
If you are using the new beta build system based on Gradle to build your application, you will
need to add the JAR files as dependencies in your project’s build.gradle file. Something like the following
will be necessary:
dependencies {
compile files("libs/library1.jar", "libs/library2.jar")
}
Library Projects
Integrating a library project is a bit more involved. For this reason, we'll focus a bit more on
referencing one from a command line–based and Eclipse-based project. We will use the GridLayout
project from the v7 Support Library for this example.
Listing 1-4 presents the source code to this project’s UseGridLayout.java file. (For brevity, there are
no other files except for AndroidManifest.xml.)
Listing 1-4. UseGridLayout Presenting a Grid of Buttons
public class UseGridLayout extends Activity { @Override
public void onCreate(Bundle savedInstanceState) { super.onCreate(savedInstanceState);
GridLayout gl = new GridLayout(this); gl.setRowCount(2);
gl.setColumnCount(2);
Button btn = new Button(this); btn.setText("1");
btn = new Button(this); btn.setText("3"); gl.addView(btn); btn = new Button(this); btn.setText("4"); gl.addView(btn); setContentView(gl); }
}
Also for brevity, Listing 1-4 hard-codes the layout and includes literal text. After instantiating GridLayout,
it invokes this class’s void setRowCount(int rowCount) and void setColumnCount(int columnCount)
methods to establish the grid dimensions. Finally, it sets the activity’s view hierarchy to the grid
layout and its child view.
Creating and Running UseGridLayout with the Android SDK
Execute the following command (spread across two lines for readability) to create a UseGridLayout
project:
android create project -t 2 -p <path/to/project/directory> -a UseGridLayout -k com.androidrecipes.usegridlayout
This command assumes an Android 2.3.3 target identified as ID 2. It is also assumed that you have
created an AVD2 device with Android 2.3.3 as the target platform.
Now replace the skeletal src/com/androidrecipes/usegridlayout/UseGridLayout.java source file
with the contents of Listing 1-4.
Continue by executing the following command (spread across two lines for readability) to reference
the GridLayout library project:
android update project -t 2 -p <path/to/project/directory> -l <path/to/android-sdk>/extras/android/support/v7/gridlayout
At this point, execute the following command to build this project in debug mode:
ant debug
The output should reveal the following error message:
Invalid file: <androidsdk>/extras/android/support/v7/gridlayout/build.xml
The error message results from the absence of a build.xml file in the directory of the Support
Library’s project.
To create this file, switch to this directory and execute the following command:
You could replace lib-project with project for this example. Assuming that build.xml is created,
re-execute ant debug.
Assuming success, execute the following command from the project’s bin subdirectory to install the
UseGridLayout-debug.apk file onto AVD2, which should be running:
adb install UseGridLayout-debug.apk
Finally, launch the app. You should see the output shown in Figure
1-10
.
Figure 1-10. The buttons appear small because the default values of gridlayout's width and height properties are each set to WRAP_CONTENT