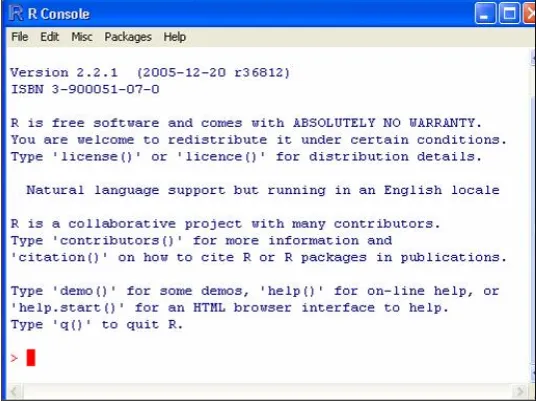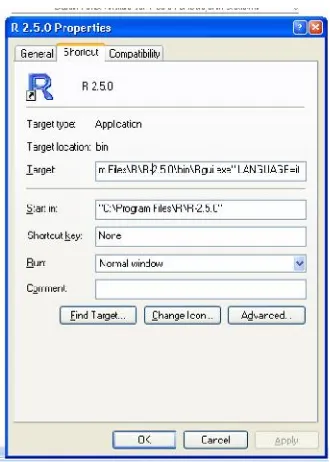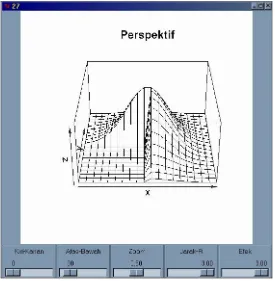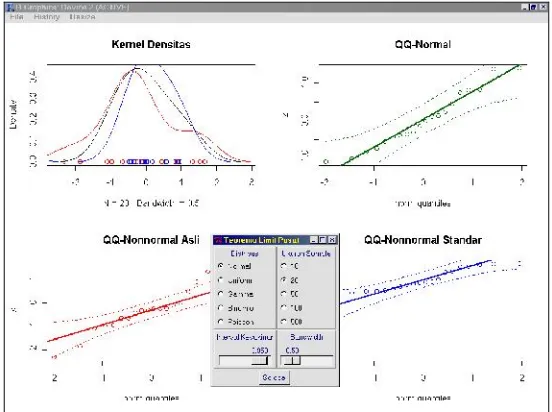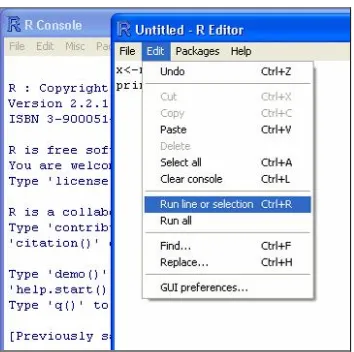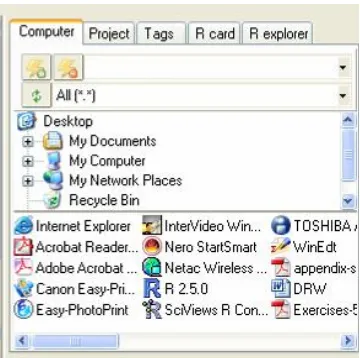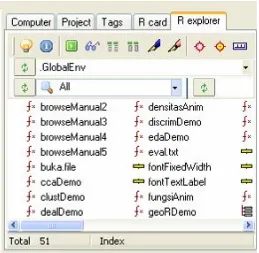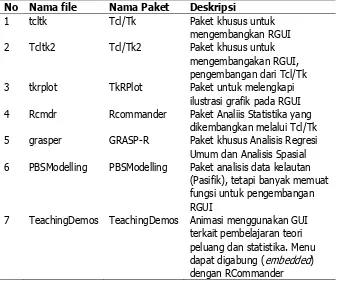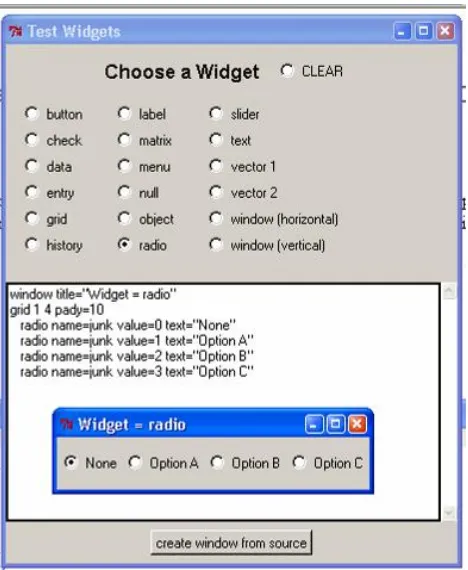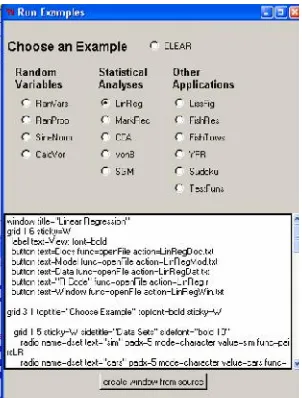Mendesain Paket Analisis dan
Media Pembelajaran Statistika
I Made Tirta
Laboratorium Statistika-FMIPA
PRAKATA
Puji syukur dipanjatkan ke hadirat Tuhan Yang Maha Esa karena atas rahmatNya jugalah buku ini dapat terselesaikan.
Saat ini referensi program R dalam bahasa Indonesia masih sangat langka, padahal program R sebagai open source menawarkan banyak kelebihan dibandingkan dengan program komersial yang harganya relatif mahal. Karena harga program komersial relatif mahal, di lapangan, bahkan termasuk di kalangan akademisi, program statistika yang beredar kebanyakan juga program yang tidak legal. Buku ini merupakan petunjuk praktis bagi pembaca (baik mahasiswa maupun dosen) yang ingin mengembangkan Program antar muka pengguna grafis (GUI Graphical User Interface) dengan menggunakan program R, khususnya untuk keperluan mendesain program analisis data atau media pembelajaran statistika. Pada bagian terakhir diuraikan cara mengemas program menjadi paket yang dapat didistribusikan sehingga dapat dimanfaatkan orang lain.
Besar harapan agar buku ini memberi manfaat bagi para pembaca yang ingin mengembangkan atau mendesain program analisis maupun program simulasi pembelajaran statistika. Saran dan kritik pembaca demi kelengkapan dan kesempurnaan buku ini ditunggu dan diterima dengan tangan terbuka.
DAFTAR ISI
PRAKATA ... 3
DAFTAR ISI... 5
DAFTAR GAMBAR ... 8
1 TINJAUAN UMUM R ...1
Tujuan Umum ...Error! Bookmark not defined. Tujuan Khusus ...Error! Bookmark not defined. 1.1 Fitur Umum ... 1
1.2 Fitur Menu Versi WINDOWS... 3
1.3 Paket RGUI-Rcommander (Rcmdr) ... 5
1.3.1 RCommander untuk Versi Windows ... 5
1.3.2 Rcommander versi LINUX ... 7
1.4 Paket untuk Mendesain R-GUI... 8
1.5 Editor Skrip dengan Tinn-R ... 10
1.6 KeuntunganMenggunakanOpen SourceR... 14
1.7 Beberapa Paket Terkait GUI... 16
1.8 Bacaan Lebih Lanjut... 17
1.9 Soal-Soal Latihan ... 20
2 KOMPONEN R-GUI... 21
Tujuan Umum ...Error! Bookmark not defined. Tujuan Khusus ...Error! Bookmark not defined. 2.1 Widget dengan Elemennya ... 21
2.2 Menempatkan Elemen Widget ... 24
2.3 Bacaan Lebih Lanjut ... 26
2.4 Soal-soal Latihan ... 26
3 DESAIN WIDGET SEDERHANA... 27
3.2 Jendela dengan Tombol ... 32
3.3 Membuat Jendela Pesan ... 33
3.3.1 Mengganti Label... 38
3.3.2 Menambah Kotak Cek dan Tombol Radio ... 40
3.4 Jendela dengan Kotak Daftar ... 44
3.5 Jendela dengan Kotak Isian... 46
3.6 Jendela dengan Penggeser/Slider... 48
3.7 Bacaan Lebih Lanjut ... 50
3.8 Soal-Soal Latihan... 50
4 DESAIN WIDGET KOMPLEKS ... 51
Tujuan Umum ...Error! Bookmark not defined. Tujuan Khusus ...Error! Bookmark not defined. 4.1 Jendela dengan Bingkai ... 51
4.2 Membuat Menu Tunggal ... 53
4.3 Membuat Menu Bertingkat ... 55
4.4 Membuat Jendela Teks ... 58
4.5 Dialog dengan Sistem Operasi ... 60
4.6 Widget dengan tcltk2... 62
4.6.1 Membuat Tips pada widget ... 63
4.6.2 Variasi Tampilan Jendela dengan tcltk2 ... 65
4.7 Bacaan Lebih Lanjut ... 68
4.8 Soal-soal Latihan ... 68
5 APLIKASI R-GUI ... 70
Tujuan Umum ... 70
Tujuan Khusus ... 70
5.1 Membuat Jendela Dialog ... 70
5.2 Jendela Editor Skrip Sederhana ... 71
5.3 Jendela Skrip dengan Menu... 73
5.4 Editor Skrip dengan Menu Edit ... 77
5.5 Membuat Grafik Dinamik... 79
5.6 Grafik Dinamik dengan tkrplot ... 85
5.7 Grafik Tiga Dimensi dengan RGL ... 88
5.8 Desain Media Pembelajaran Statistika ... 90
5.8.1 Mendesain Sendiri Media Pembelajaran Statistika .... 90
5.9 Dari Menu ke CLI... 96
6 MENGEKSPLORASI DAN MEMODIFIKASI PAKET ... 99
Tujuan Umum ...Error! Bookmark not defined. Tujuan Khusus ...Error! Bookmark not defined. 6.1 Mengeksplorasi Paket ... 99
6.2 Membuat Widget dengan Paket PBSmodelling... 100
6.3 Menerjemahkan dan Memodifikasi Menu Rcmdr ... 106
1.9.1 Menerjemahkan menu dan dialog RCommander ... 106
1.9.2 Memodifikasi dan Menambahkan Menu RCommander 107 1.9.3 Menambahkan Menu Analisis ... 110
6.4 Bacaan Lebih Lanjut ... 112
6.5 Soal-soal Latihan ... 118
DAFTAR PUSTAKA ... 119
INDEKS PENULIS... 121
DAFTAR GAMBAR
Gambar 1.14.Tampilan Tool R card yang berisi Refernsi Singkat Fungsi-fungsi R. ... 13 Gambar 1.15.Tampilan Tool R Explorer Tinn-R yang memuat daftar objek-objek R yang ada di memori komputer... 14 Gambar 1.16 Contoh Tampilan Menu GRASP-R ... 17 Gambar 1.17. Tampian Menu RCommander yang telah Dilengkapi Menu TeachingDemos... 17 Gambar 1.18.Contoh Tampilan Penguji Berbagai Widget dari Paket PBSModelling ... 18 Gambar 1.19.Tampilan GUI PBSModelling untuk Mencoba Berbagai Ilustrasi yang Disediakan ... 19 Gambar 1.20.Contoh Tampilan GUI PBSModelling untuk Regresi Linier dengan Ilustrasi Grafik yang Dihasilkan ... 19 Gambar 2.1 Jendela Dialog dengan Beberapa Elemen seperti Kotak Daftar, Kotak Edit dan Berbagai Tombol. ... 23 Gambar 2.2. Jendela Dialog dengan Frame, Slider dan Beberapa Tombol
24
Gambar 3.9. Contoh Tampilan Jendela Pesan dengan Pesan Berupa
Pemberitahuan Kesalahan. ... 36
Gambar 3.10. Tampilan Jendela dengan Tombol OK dan Batal... 37
Gambar 3.11. Tampilan Jendela dengan Pesan yang Dihasilkan dari Pemilihan... 37
Gambar 3.12. Jendela dengan Tombol Penggantian Label. ... 39
Gambar 3.13. Jendela dengan Tombol Penggantian Label dan Tampilan Sesudah Penggantian Label... 39
Gambar 3.14. Tampilan Jendela dengan Kotak Cek dan Jendela Pesan ketika Kotak Cek tidak Di-klik. ... 41
Gambar 3.15. Tampilan Jendela dengan Kotak Cek dan Jendela Pesan Ketika Kotak Cek Di-klik. ... 42
Gambar 3.16. Tampilan Jendela dengan Tombol Radio dan Jendela Pesan dengan Pilihan Setuju. ... 44
Gambar 3.17. Contoh Tampilan Kotak Daftar... 46
Gambar 3.18. Tampilan Jendela dengan Kotak Isian dan Jendela Pesan ketika Tombol OK Di-klik... 47
Gambar 3.19. Tampilan Silder Tegak dan Datar. Nilai variabel dapat diubah dengan menggeser slider keatas bawah atau ke kiri kanan... 49
Gambar 4.1. Tampilan Jendela dengan Beberapa Bingkai dan Variasinya. ... 53
Gambar 4.2. Tampilan Menu Sederhana dengan Pilihan Tanpa Submenu ... 55
Gambar 4.3. Tampilan Jendela dengan Menu yang Tidak Bisa Dilepas (Menu I) dan Menu yang Bisa Dilepas (Menu II) ... 57
Gambar 4.4. Tampilan Jendela Edit dengan Teks yang Bisa Diedit. Jendela ini berguna untuk menulis skrip program ... 59
Gambar 4.5. Tampilan Jendela dengan teks yang hanya bisa dibaca dan tidak bisa diedit... 60
Gambar 4.6. Tampilan Jendela Dialog untuk Membaca File. ... 61
Gambar 4.7. Tampilan Jendela Dialog untuk Menyimpan File. ... 62
Gambar 4.8. Tampilan Komentar Setelah Menyimpan File... 62
Gambar 5.12. Ilustrasi Tos Dadu. Dengan rgl dapat diilustrasikan
animasi putaran atau gerakan dadu ... 95
Gambar 5.13. Tampilan Jendela Data untuk Analisis Regresi... 97
Gambar 6.1 Widget Sederhana dengan PBSModelling ...102
Gambar 6.2 Tampilan Grafik Dihasilkan dari Widget Sederhana ...103
Gambar 6.2 Tampilan Widget Kompleks dengan Paket PBSModelling..107
Gambar 6.3. Kontributor Terjemahan RCmdr ke Berbagai Bahasa ...108
Gambar 6.4. Tampilan RCommander Baku dalam Bahasa Indonesia....108
Gambar 6.5. Tampilan RCommander yang Telah Dimodifikasi ...110
1
TINJAUAN UMUM R
Pada Bab ini akan dibahas keunggulan dan keuntungan menggunakan R sebagai programOpen Source. Setelah membaca informasi pada bab ini, pembaca diharapkan mengetahui makna program Open Source; keuntungan menggunakan program R; dan mencari situs yang membuat informasi tentang proram R
1.1 Fitur Umum
R adalah paket analisis data, yang merupakan paket open source yang termasuk keluarga bahasa S. R mempunyai struktur bahasa yang sama dengan SPlus yang dikembangkan secara komersial. Program R ini sudah dilengkapi banyak kemampuan internal untuk menganalisis data maupun menampilkan grafik. Bahkan, kemampuan grafik merupakan keunggulan menonjol dari R maupun S-Plus dibanding paket lainnya. Dewasa ini R populer dipergunakan baik dibidang akademik maupun industri. Sebagai open soure R bersifat multiplatform (jalan di Windowsdan diLinux) dan didukung oleh banyak programmer maupun statistisi yang tersebar di seluruh dunia yangsourcenya dapat diperoleh di internet dan diijinkan untuk dimodifikasi sesuai keperluan (R Development Core Team-RDCT, 2007, lihat juga Tirta, 2005a).
menghasilkan menu berbahasa Indonesia bagi Pemula dan GUI SciViews bagi Programer/Pengguna statistika khusus/lanjut. Berbagai kebutuhan analisis statistika yang banyak dipakai, telah diimplementasikan ke dalam menu R-Commander. Sementara itu sangat banyak analisis statistika lanjut yang juga siap dimanfaatkan melalui CLI.
Beberapa analisis yang sudah bisa dilakukan melalui menu R-Commander diantaranya:
1. Impor/Ekspor Data yang berasal dari SPSS, Minitab maupun yang berupa ascii (txt).
2. Eksplorasi dan Penyajian Data. Data univariate seperti Ringkasan data, Tabel Kontingensi, berbagai diagram seperti Histogram, Box-Plot, Normal Plot, QQ-Plot. Eksplorasi data multivariate seperti Tabel Korelasi, Diagram Pencar (2 variabel) yang dilengkapi dengan Histogram atau Box-plot, Matriks Diagram Pencar (untuk lebih dari 2 variabel) yang digabung dengan Box-plot, QQ-Plot atau Histogram. Kita dapat mengeksplorasi data secara intensif sebelum memilih analisis yang sesuai.
3. Analisis Data Parametrik. Uji-t: Uji mean dan Beda Mean, Uji-F: untuk uji anava (baik satu maupun multi arah), Uji beda Proporsi. Regresi biasa, Model Linier Tergeneralisasi (GLM) untuk regresi dengan data tidak harus berdistribusi normal dan bisa mengakomodasi data kuantitatif maupun kualitatif. Semua dapat dilengkapi dengan ilustrasi grafik yang memudahkan interpretasi hasil. Juga dilengkapi dengan diagnostik regresi atau model linier serta prosedur pemilihan model.
4. Analisis Non Parametrik seperti uji Wilcoxon dan Kruskal-Wallis.
GeoStatistika/Spasial, Survival, GAM (Generalized Additive Model), GEE (Generalized Estimating Equation), SEM (Structural Equations Model), SOM (Self Organizing Map) Advanced Multivariate EDA (PCA, Discriminant, Cluster & Correspondence Analysis), Tree Regression, SPC/QCC (Statistics Process Control/Quality Control Chart), Time Series, Geo-R (untuk bidang Geografi/Geologi) dan masih banyak lagi, yang sebagian besar dilengkapi ilustrasi grafik. Disamping itu kemampuan program (TclTk, TkRplot) juga memungkinkan kita menulis program dan membuat paket mini (dengan GUI) untuk keperluan analisis tertentu, maupun untuk pengajaran Statistika (beberapa diilustrasikan dalam Manual). Grafik Interaktif dengan TclTk dan TkRPlot sangat berguna untuk Penanaman Konsep Statistika.
1.2 Fitur Menu Versi WINDOWS
Untuk versi Windows Konsul (Console)-R sudah memiliki kemampuan R-GUI walau sangat sederhana. Konsul ini sesungguhnya telah dilengkapi dengan fasilitas untuk menulis dan mengeksekusi skrip, namun masih sangat sederhana. Saat ini, untuk versi Windows Konsul dapat disajikan dalam berberapa bahasa diantaranya Italia, Perancis, Jepang. Versi Bahasa Indonesia sedang dalam proses pengerjaan dan diharapkan 2008 telah tersedia versi bahasa Indonesia. Contoh tampilan dalam Bahasa Inggris dan Bahasa Italia dapat diliha pada
Gambar 1.1 Tampilan Console R asli dalam Bahasa Inggris dengan Menu yang Sangat Sederhana
1.3 Paket RGUI-Rcommander (Rcmdr)
Secara umum kemampuan R dikemas dalam bentuk kumpulan fungsi-fungsi yang disebut paket (package). Paket-paket yang telah diinstal berkumpul menjadi suatu pustaka (library) dari R, karena itu paket yang telah diinstal biasa disebut pustaka (library). Beberapa paket telah berbasis R-GUI, diantaranya yang populer adalah RCommander (Rcmdr) yang utamanya diperuntukkan bagi mereka yang baru belajar R dan telah biasa bekerja dengan menu.
1.3.1 RCommander untuk Versi Windows
Gambar 1.3 Pengaturan pilihan Bahasa pada Properties Shortcut R
Gambar 1.5. Tampilan Menu R-Commander Versi Windows (sudah Berbahasa Indonesia).
1.3.2 Rcommander versi LINUX
R adalah proram komputer yang multiflatform dan sebagian besar fitur grafis yang dimiliki versi windows juga dimiliki oleh versi Linux. Bahkan beberapa kemampuan R seperti RWeb saat ini lebih mudah difungsikan pada pada versi Linux atau Unix. Menu bahasa Indonesia pada RCommander juga dapat difungsikan pada versi Linux.
Gambar 1.7. Tampilan Menu R-CommanderVersi Linux(Mandrake). Tampilan dan kemampuan sama dengan versi Windows
1.4
Paket untuk Mendesain R-GUI
Gambar 1.9 Grafik Interaktif untuk Mengilustrasikan Konsep Teorema Limit Pusat.
1.5 Editor Skrip dengan Tinn-R
Sebagian besar interaksi dengan R dilakukan melalui CLI (Command Line Interface), walau demikian R sendiri dilengkapi dengan paket yang dapat digunakan untuk mendesain GUI. Untuk mengoptimalkan interksi melalui CLI diperlukan editor skrip yang baik. R sendiri sebenarnya sudah dilengkapi dengan editor skrip yang sederhana. Editor ini telah dilengkapi dengan kemampuan copy, cut, paste, dan menjalankan sebagian atau seluruh skrip (lihat Gambar 1.10).
Faria & Grosjean (2005) dengan kontribusi banyak orang. Ada beberapa keuntungan menulis skrip R dengan Tinn-R diantaranya:
Gambar 1.10 Contoh Tampilan Editor Sederhana yangBuilt in dengan R
1. memiliki kemampuan membedakan struktur skrip (syntax highlighted); adanya perbedaan warna untuk tiap kata kunci memudahkan kita memeriksa skrip progranm yang ditulis;
2. memilikikemampuan memeriksa kelengkapn pasangan kurung; 3. telah tersedia panel komunikasi dengan R (seperti mengirim skrip,
sebagian atau seluruhnya; membersihkan jendela console)
4. telah tersedia kartu referensi untuk beberapa fungsi mendasar; dengan kartu ini kita dapat dengan cepat melihat struktur fungsi-fungsi yag kita perlukan;
Gambar 1.11. Tampilan Editor Skrip Tinn-R Versi 1.18 ketika tidak ada R yang aktif.
Gambar 1.13. Tampilan Tool Komputer Tinn-R yang mirip Windows Explorer.
Gambar 1.15. Tampilan Tool R Explorer Tinn-R yang memuat daftar objek-objek R yang ada di memori komputer.
1.6 KeuntunganMenggunakan
Open Source
R
Ada beberapa keuntungan apabila kita memanfaatkan program open source, diantaranya adalah seperti berikut ini.
2. Terbuka untuk dikembangkan dan dimodifikasi (cocok bagi mereka yang tertarik sebagai pengembang dan tidak sekedar pengguna). Bahkan dengan library TclTk, terbuka peluang untuk membuat paket-paket kecil untuk kebutuhan khusus baik untuk keperluan analisis data maupun pengajaran (penanaman) konsep-konsep Statistika (seperti Peluang dan Frekuensi relatif Teorema Limit Pusat, Interval Keyakinan dan Coverage Probability, Regresi & Outlier dan sebagainya).
3. Multiplatformdapat dijalankan baik di Windows maupun di Linux. 4. Kemampuan Statistika dan Grafik dengan spektrum luas dan
hampir 100% compatible dengan Paket komersial S-Plus (Semua Pustaka/Library untuk S-Plus dapat diaplikasikan pada R. Sebagian besar kemampuan analisis sudah dapat diakses melalui menu berbahasa Indonesia yang sederhana dan mudah diikuti.
5. Didukung banyak statistisi kelas duniayang tersebar di berbagai universitas di seluruh dunia. Buku teks tentang analisis statistika lanjut yang secara khusus menggunakan R atau S-Plus, diantaranya: MASS(Modern Applied Statistics with S-Plus) oleh Venables & Ripley; GAM (Generalized Additive Models) oleh Hastie & Tibshirani. Statistical Model in S oleh Chamber & Hastie dan A Handbook of Statistical Analysis Using S-PLUS oleh Everitt. Tersedia juga berbagai dokumentasi elektronik dalam format file pdf. Telah pula dirintis beberapa manual berbahasa Indonesia diantaranya Buku Panduan Program Statistika R (ISBN: 979-8176-37-5, dan dilengkapi CD R Versi 2.01 & 2.1.1); juga dalam proses penulisan, Analisis Statistika dan Grafik dengan R, yang juga tersedia dalam bentuk slide elektronik.
1.7
Beberapa Paket Terkait GUI`Beberapa paket R (khususnya versi 2.5) telah mengembangkan dan memanfaatkan GUI. Berikut adaah beberapa paket R yang dapat dieksplorasi untuk lebih memahami pengembangan GUI untuk R. Gambar Gambar 1.16 sampai Gambar 1.20 mengilustrasikan tampilan GUI dari beberapa paket tersebut.
Tabel 1. Paket-paket R yang Memanfaatkan atau Mengembangkan GUI
No Nama file Nama Paket Deskripsi
1 tcltk Tcl/Tk Paket khusus untuk
mengembangkan RGUI
2 Tcltk2 Tcl/Tk2 Paket khusus untuk
mengembangakan RGUI, pengembangan dari Tcl/Tk
3 tkrplot TkRPlot Paket untuk melengkapi
ilustrasi grafik pada RGUI 4 Rcmdr Rcommander Paket Analiis Statistika yang
dikembangkan melalui Tcl/Tk 5 grasper GRASP-R Paket khusus Analisis Regresi
Umum dan Analisis Spasial 6 PBSModelling PBSModelling Paket analisis data kelautan
(Pasifik), tetapi banyak memuat fungsi untuk pengembangan RGUI
1.8
Bacaan Lebih LanjutReferensi tentang R, terutama yang berbahasa Indonesia memang belum banyak. Bagi pembaca yang baru mengenal R disarankan membaca informasi yang lebih umum diantaranya Tirta (2005a). Referensi berbahasa Inggris cukup banyak tersedia di Internet. Sebagian besar referensi ini dapat dilacak pada situs http://www.r-project.org. Khusus untuk pengembangan R-GUI dapat dilihat referensi Grosjean (2006). Informasi lebih jauh tentang R dapat juga dilihat pada file FAQ (Frequently Ask Questions) darimanual onlineRDCT (2006).
Gambar 1.16 Contoh Tampilan Menu GRASP-R
Gambar 1.19. Tampilan GUI PBSModelling untuk Mencoba Berbagai Ilustrasi yang Disediakan
1.9 Latihan
Untuk memeriksa pemahaman anda pada bab ini, jawab pertanyaan berikut tanpa melihat buku teks. Setelah semua jawaban anda tulis lalu cocokkan jawaban anda dengan dengan ide utama yang diuraikan pada bab ini. Pembaca tidak perlu mengutip kata demi kata untuk menunjukkan pemahaman akan meteri ini.
1. Apa yang dimaksud dengan programopen source? 2. Apa yang anda ketahui tentang program R? 3. Apa keuntungan menggunakan program R?
2
KOMPONEN R-GUI
Pembaca yang sering menggunakan program komputer, pasti telah biasa melihat tampilan menu berbasis grafis dari suatu program komputer. Tampilan menu ini sering juga disebut sebagai GUI (Graphical User Interface). Pada bab ini akan dibahas komponen GUI untuk R terutama yang dihasilkan dengan pustaka R-TclTk, yaitu tclk dan tcltk2. Pada akhir pembahasan bab ini pembaca diharapkan memahami bermacam-macam jendela yang dapat dibuat oleh R-TclTk dan komponen-komponen widget lainnya yang dapat dipasang pada suatu jendela; serta dapat meletakkan komponen widget dalam suatu jendela
2.1 Widget dengan Elemennya
GUI (Grafphicall User Interface) merupakan interface (antarmuka) yang bersifat grafis yang menjembatani antara pengguna program (user) dan program. Dengan pendekatan GUI pengguna umumnya tidak perlu memiliki kemampuan bahasa yang dipakai dalam program tapi cukup dengan memilih menu yang tersedia baik dengan menggunakan keyboard maupun mouse. Komponen GUI disebut Widget (Dalgaard 2001). Widget untuk R-GUI, didefinisikan melalui paket yang sejauh ini ada dua pustaka yaitu tcltk (Dalgaard, 2001; 2003) dan tcltk2 (Grosjean 2005; 2006). Widget terdiri atas beberapa elemen mendasar diantaranya seperti berikut ini.
biasanya hanya berisi pesan singkat berupa informasi atau peringatan. Jendela pesan ini dilengkapi icon/ikon sesuai jenis pesannya (diantaranyawarning, info,danerror)
2. Elemen widget lain seperti menu, bingkai/frame, slider, teks/label, tombol dan kanvas.
Berikut adalah beberapa contoh tampilan jendela pesan dan jendela dialog dengan beberapa elemennya
Gambar 2.1 Jendela Dialog dengan Beberapa Elemen seperti Kotak Daftar, Kotak Edit dan Berbagai Tombol.
Kotak Daftar
Batang Gulung
Tombol Cek
Tombol Radio
Label
Kotak Edit
Tombol Perintah
Gambar 2.2. Jendela Dialog dengan Frame, Slider dan Beberapa Tombol
2.2 Menempatkan Elemen Widget
Penempatan elemen widget diistilahkan dengan manajer geometri. Penempatan posisi ini dilakukan dengan perintah tertentu dengan kode penempatan arah yang disebut sticky atau anchor. Opsi yang tersedia untuk penempatan posisi adalah
Penggeser/ Slider
1. n (north), untuk posisi atas; 2. e, (east), untuk posisi kanan; 3. s, (south), untuk posisi bawah: 4. w, (west), untuk posisi kiri; 5. ne, untuk posisi pojok kanan atas; 6. ns, untuk tengah-tengah secara vertikal; 7. es, untuk posisi pojok kanan bawah; 8. ws, untuk posisi pojok kiri bawah; 9. wn, untuk posisi pojjok kiri atas;
10. we, untuk posisi tengah-tengah secara horisontal; 11. news, untuk posisi tengah-tengah secara keseluruhan.
Gambar 2.3 Posisi Penempatan Elemen Widget menurut Arah Mata angin Sebagai Pengganti Arah Kiri Kanan Atas Bawah.
2.3 Bacaan Lebih Lanjut
Untuk lebih mendalami pengetahuan tentang Widget dan TclTk, pembaca dapat membaca referensi umum yaitu Welch (1995). Referensi lebih spesifik untuk R dapat dilihat pada Dalgaard (2001) dan Dalgaard (2002).
2.4 Latihan
1. Sebutkan dua macam jendela yang dapat dibuat oleh R-TclTk
2. Sebutkan elemen-elemen widget yang dapat dipasang pada suatu jendela;
3
DESAIN WIDGET SEDERHANA
Setelah kita mempelajari teori umum mengenai widget, pada bab ini pembaca diajak mendesain widget sederhana dengan RTclTk. Setelah membaca materi pada bab ini pembaca diharapkan dapat membuat dan memberi nama jendela serta menulis label pada jendela yang dibuat dengan berbagai jenis dan ukuran fon dan mengatur posisinya dalam jendela
3.1 Membuat Jendela sederhana
Jendela sederhana hanya memiliki beberapa elemen seperti nama/judul, teks atau label. TclTk telah dilengkapi fungsi-fungsi khusus untuk membuat jendela maupun elemennya. Untuk dapat memulai mendesain widget kita harus memanggil pustaka tcltk dengan perintah
library(tcltk) atau
require(tcltk)
Untuk menghindarkan pemanggilan berulang-ulang terhadap pustaka yang sama, pada bagian awal program ditulis perintah ke dua (require()), dengan cara ini R memeriksa apakah pustaka yang
dimaksud sudah aktif atau belum dan memanggil jika belum aktif.
Untuk membuat jendela dialog kita gunakan fungsi tktoplevel()
Untuk membuat jendela dialog, kita harus memanggil pustaka tcltk dan membuat objek jendela, seperi berikut ini.
require(tcltk)
ju<-tktoplevel()
Perintah di atas akan menghasilkan jendela pada Gambar 3.1 (bagian kiri) yang berupa jendela dialog yang masih kosong dengan nomor 1 (artinya jendela pertama yang dibuat tcltk pada saat periode aktif tersebut).
Gambar 3.1. Tampilan Jendela Dialog Sebelum Diberi Nama.
Selanjutnya jendela perlu diberi nama dan teks sebagai dialog. Untuk memberi nama jendela digunakan
atau
tktitle(jendela)<-“Nama Jendela”.
Apabila salah satu perintah di atas ditambahkan pada sekrip sebelumnya maka kita memperoleh perubahan tampilan jendela seperti Gambar 3.1 bagian kanan.
Gambar 3.2. Tampilan Jendela Dialog Sesudah Diberi Nama.
Selanjutnya untuk mendefinisikan label dilakukan dengan fungsi
tklabel() dan penempatan label dilakukan dengan fungsi tkgrid()
dengan sintak seperti berikut.
ObjekLabel<-tklabel(jendela, text="Label/ teks tulisan")
tkgrid(ObjekLabel, sticky=(n,e,s,w))
tkgrid(tklabel(ju,text="Ini adalah Teks Normal")) lb1<-tklabel(ju,text="Teks kiri")
tkgrid(lb1,sticky="w")
lb2<-tklabel(ju,text="Teks kanan") tkgrid(lb2,sticky="e")
Gambar 3.3.Tampilan Jendela Sederhana dengan Teks atau Label. Penutupan jendela dapat dilakukan dengan mengklik tanda () pada pojok atas jendela.
Ukuran dan Jenis fon untuk label dapat didefinisikan baik jenis maupun ukurannya denmngan fungsi tkfont.create(). Format fungsi untuk
mendefinisikan fon adalah
Opsi untuk family yang tersedia diantaranya adalah times, courier, sans. Opsi untuk slant yang tersedia adalah italic, roman dan opsi untukweightdiantaranya adalahbold.
require(tcltk)
tkgrid(tklabel(ju,text="Fon Judul (Sans,18, bold, roman)", font=TeksJudul))
tkgrid(tklabel(ju,text=" ")) tkgrid(tklabel(ju,text="Fon Sub
Judul(Sans,16,italic)",font=TeksSub)) tkgrid(tklabel(ju,text=" "))
tkgrid(tklabel(ju,text="Fon Normal
(Times,12)",font=TeksNormal)) tkgrid(tklabel(ju,text=" "))
tkgrid(tklabel(ju,text="Fon Skrip (Courier, 12)",font=TeksSkrip))
Gambar 3.4. Tampilan Jendela dengan Berbagai Ukuran Label dan Jenis Fon.
3.2 Jendela dengan Tombol
Selanjutnya jendela dapat dilengkapi tombol tertentu, misalnya yang paling sederhana adalah tombol untuk menutup jendela. Pembuatan objek tombol , menghapus jendela dilakukan dengan fungsi
tkbutton(jendela,”LabelTombol”,command=Fungsi)
Fungsi dapat didefinisikan dengan dua cara. Pertama, jika fungsinya pendek dapat langsung didefinisikan pada baris yang sama. Kedua, jika fungsinya panjang, maka perlu didefinisikan tersendiri. Berbeda dengan fungsi R untuk matematika dan statistika, fungsi-fungsi TclTk tidak memerlukan parameter. Fungsi yang paling sederhana yang bisa dibuat adalah fungsi yang menutup (destroy) jendela melalui perintah
tkdestroy(NamaJendela).
ttp.but <- tkbutton(ju,text="TUTUP", command=function()tkdestroy(ju)) tkgrid(ttp.but)
Gambar 3.5. Tampilan Jendela dengan Label dan Tombol Penutup Jendela.
3.3 Membuat Jendela Pesan
Ada kalanya diperlukan jendela untuk mengirim pesan tertentu sebagai reaksi dari pemilihan sebuah tombol, misalnya bisa berupa informasi, peringatan, pemberitahuan adanya kesalahan atau pertanyaan yang harus direspon pengguna. Untuk R melalui Tcltk perbedaan tampilan jendela pesan satu dengan lainnya ditentukan oleh pemilihan ikon yang telah tersedia sesuai jenis pesannya. Berikut adalah contoh pemanggilan jendela pesan dengan pemilihan pesan dan ikonnya.
dengan jenis ikon: “info”, “question”, “warning” dan “error”. Berikut adalah contoh skrip pemanggilan jendela pesan beserta tampilan jendela yang dihasilkan.
tkmessageBox(message="Informasi",icon="info") tkmessageBox(message="Peringatan",icon="warning") tkmessageBox(message="Pertanyaan",
icon="question")
tkmessageBox(message="Ada Yang Salah", icon="error")
Gambar 3.7 Contoh Tampilan Jendela Pesan dengan Pesan Berupa Peringatan
Gambar 3.9. Contoh Tampilan Jendela Pesan dengan Pesan Berupa Pemberitahuan Kesalahan.
Adakalanya kita perlu menyediakan lebih dari satu pilihan, misalnya tombol Tutup (Batal) atau OK (Teruskan) untuk itu kita dapat mendefinisikan dua tombol dan mendefinisikan fungsi yang bergantung pada pilihan pengguna.
pilihan <- tclVar(0)
ok.but <- tkbutton(ju,text=" OK ",
command=function() tclvalue(pilihan)<-1) btl.but <- tkbutton(ju,text="Batal",
command=function() tclvalue(pilihan)<-2) tkgrid(ok.but,btl.but)
tkwait.variable(pilihan)
pilVal <- as.integer(tclvalue(pilihan)) if (pilVal==1) tkmessageBox(message=
"Pilihan OK!")
Gambar 3.10. Tampilan Jendela dengan Tombol OK dan Batal
3.3.1 Mengganti Label
Selanjutnya jika ingin mengganti label, kita dapat mendefinisikan fungsi dan tombol untuk mengganti label, misalnya fungsinya diberi nama GantiLabel dan tombolnya diberi nama label.but. Untuk mengakomodasi perubahan label, pada skrip diberi perintah
tkconfigure(objeklabel,textvariable=variabel)
require(tcltk) ju <- tktoplevel()
tkwm.title(ju,"Nama Jendela") TeksLabel <- tclVar("Label Lama")
lbl <- tklabel(ju,text=tclvalue(TeksLabel)) tkconfigure(lbl,textvariable=TeksLabel) tkgrid(lbl)
GantiLabel function() tclvalue(TeksLabel) <-"Label Baru"
lbl.but <- tkbutton(ju,text="Ganti label",command=GantiLabel)
tkgrid(lbl.but)
Gambar 3.12. Jendela dengan Tombol Penggantian Label.
3.3.2 Menambah Kotak Cek dan Tombol Radio
Pilihan dalam jendela widget dapat disajikan dengan beberapa cara diantaranya melalui kotak cek (check box) atau tombol radio (radio
Gambar 3.15. Tampilan Jendela dengan Kotak Cek dan Jendela Pesan Ketika Kotak Cek Di-klik.
Penggunaan tombol radio melalui tkradiobutton(), mirip dengan
kotak cek hanya harus ada beberapa opsi dan pilihan berupa string atau karakter. Dalam skrip berikut pengguna diarahkan untuk menyetujui apa yang ditawarkan penulis. Pesan terimaksih muncul ketika pilihan setuju, tetapi sebaliknya pengguna disuruh berfikir ulang letika tidak setuju.
require(tcltk) ju <- tktoplevel()
tkwm.title(ju,"Tombol Radio") rb1 <- tkradiobutton(ju) rb2 <- tkradiobutton(ju) rbValue <- tclVar("Setuju")
tkconfigure(rb1,variable=rbValue,value="Setuju") tkconfigure(rb2,variable=rbValue,value="Tidak
Setuju")
tkgrid(tklabel(ju,text="Posisi Anda?")) tkgrid(tklabel(ju,text="Setuju"),rb1)
OnOK <- function() {
rbVal <- as.character(tclvalue(rbValue)) tkdestroy(ju)
if (rbVal=="Setuju")
tkmessageBox(message="Terimakasih Atas Dukungannya")
if (rbVal=="Tidak Setuju")
tkmessageBox(message="Pikirkan Kembali Pilihan Anda")
}
OK.but <- tkbutton(ju,text="OK",command=OnOK) tkgrid(OK.but)
Gambar 3.16. Tampilan Jendela dengan Tombol Radio dan Jendela Pesan dengan Pilihan Setuju.
3.4 Jendela dengan Kotak Daftar
Selain dengan cara seperti diuraikan sebelumnya, tawaran pilihan dapat juga diberikan dalam bentuk kotak daftar.
tklistbox(jendela,height=,selectmode="single",background="white")
Isian daftar diisi dengan
tkinsert(objekdaftar,"end",item)
Default pilihan ditentukan dengan memilih nomor item (yang mulai dari 0).
tkselektion(objekdaftar,no.item)
Berikut adalah contoh skrip yang menggunakan kotak daftrar dan tampilan yang dihasilkan.
daftar <- c("Setuju","Netral","Tidak Setuju") for (i in (1:3))
{
tkinsert(tl,"end",daftar[i]) }
tkselection.set(tl,0) # Default setuju.
OK.but <-tkbutton(ju,text=" OK ",command= function()tkdestroy())
Gambar 3.17. Contoh Tampilan Kotak Daftar
3.5 Jendela dengan Kotak Isian
Selain memilih pilihan yang telah tersedia, pengguna dapat juga menulis sesuatu melalui kotak isian yang didefinisikan dengan fungsi tkentry().
Kita dapat memberikan isian awal yang berguna jika pengguna malas memasukkan isian.
require(tcltk) ju<-tktoplevel()
tkwm.title(ju,"Jendela Isian") Name <- tclVar("Tes")
entry.Name
<-tkentry(ju,width="20",textvariable=Name) tkgrid(tklabel(ju,text="Tulis sesuatu")) tkgrid(entry.Name)
NameVal <- tclvalue(Name) tkdestroy(ju)
msg <- paste("Anda Menulis:",NameVal," Terimaksih.")
tkmessageBox(message=msg) }
OK.but <-tkbutton(ju,text=" OK ", command=OnOK)
tkbind(entry.Name, "<Return>",OnOK) tkgrid(OK.but)
tkfocus(ju)
3.6 Jendela dengan Penggeser/
Slider
Pada pembahasan sebelumnya telah dijelaskan bahwa pemilihan suatu alternatif dapat dilakukan secara diskrit dengan berbagai cara (diantaranya tombol radio, kotak cek). Perubahann pilihan, terutama yang bersifat numerik, dapat juga dilakukan secara kontinu dengan menggunakan slider. Dengan slider perubahan variabel dapat dilakukan secara kontinu pada suatu interval tertentu.
Bentuk umumsliderini adalah
tkscale(jendela, from=, to= showvalue=T, variable=NamaVar,
resolution=1, orient="vertical")
dengan
from …to …menunjukkan batas bawah dan batas atas interval nilai
slider
showvalue T/F mengontrol penampilan nilai (ditunjukkan/tidak) resolution mengatur besarnya perubahan pergeseran
orient mengatur posisi slider pilihan vertical atau horizontal
Pada skrip berikut dibuat dua slider (tegak dan datar) masing-masing dengan interval dari 0 sampai dengan 100, kenaikan/resolusi 1, nilai dimunculkan, orientasi yang satu horizontal yang satu lagi vertikal.
require(tcltk) tkgrid(tklabel(ju,text="Nilai Slide : "),
SliderValueLabel,tklabel(ju,text="%")) tkconfigure(SliderValueLabel,textvariable=
slider1 <- tkscale(ju, from=0, to=100,
showvalue=F, variable=SliderValue, resolution=1, orient="vertical") slider2 <- tkscale(ju, from=0, to=100,
showvalue=T, variable=SliderValue, resolution=1, orient="horizontal") tkgrid(slider1,slider2)
tkfocus(ju)
3.7 Bacaan Lebih Lanjut
Sebagian besar teori yang dipelajari pada bab ini dapat dibaca pada Grosjean (2006).
3.8 Latihan
Sebagai bahan latihan, buat jendela-jendela berikut.
1. Jendela dengan judul: “Jendelaku”, label bertuliskan: “Pesanku”, dengan menggunakan font sans, miring, dengan ukuran 14.
2. Jendela seperti pada soal 1, tetapi dilengkapi dengan tombol penutup jendela.
3. Jendela dengan judul: “tombol radio” dengan tiga pilihan: “ya, ragu-ragu, tidak”.
4
DESAIN WIDGET KOMPLEKS
Pada bab ini kita akan belajar mendesain jendela yang lebih kompleks dengan menggabungkan elemen-elemen widget yang telah dipelajari sebelumnya. Pembaca diharapkan dapat membuat jendela dengan beberapa bingkai; jendela dengan menu dan submenu; jendela teks dan jendela skrip; jendela komunikasi dengan sistem (terutama untuk membaca dan menyimpan file), serta menggabungkan elemen-elemen widget dalam satu jendela dialog.
4.1 Jendela dengan Bingkai
Pembuatan bingkai (frame) dapat dilakukan dengan menggunakan fungsi berikut
tkframe(jendela, relief=””, borderwidth=)
Pilihan untuk relief ada beberapa opsi diantaranya: “groove”, “raised”, “sunken”, “flat”, “ridge” dan “solid”. Penempatan bingkainya dapat dilakukan dengan menggunakan
tkpack(nama frame, fill="x")
tkpack(jenis frame(kiri,kanan) ,side="left", anchor="n")
require(tcltk)
frame1 <- tkframe(base, relief="groove", borderwidth=2)
tkpack(tklabel(frame1, text=" Frame1 Atas Groove "))
#Frame Kiri
frame2 <-tkframe(left.frm, relief="flat", borderwidth=2)
tkpack(tklabel(frame2, text=" Frame2 Kiri 1 Flat "))
frame5 <-tkframe(left.frm, relief="solid", borderwidth=2)
tkpack(tklabel(frame5, text=" Frame5 Kiri 2 Solid "))
#Frame Kanan
frame3 <-tkframe(right.frm, relief="raised", borderwidth=2)
tkpack(tklabel(frame3, text=" Frame3 Kanan1 Raised "))
frame4 <-tkframe(right.frm, relief="sunken", borderwidth=2)
tkpack(tklabel(frame4, text=" Frame4 Kanan2 Sunken "))
#Menempatkan frame
tkpack(frame2, frame5, fill="x") tkpack(frame3,frame4, fill="x")
tkpack(left.frm, right.frm,side="left", anchor="n")
#Tombol lain
q.but <- tkbutton(base,text="Tutup", command=function()tkdestroy(base)) tkpack(spec.frm, q.but)
Gambar 4.1. Tampilan Jendela dengan Beberapa Bingkai dan Variasinya.
Untuk melatih ketrampilam membuat komponen R-GUI, salin sakrip yang ada lakukan beberapa modifikasi dan jalankan pada R (versi 1.9.1. ke atas). Buat Jendela dialog dengan nama sesuai yang anda kehendaki selanjutnya beri label dengan berbagai jenis dan ukuran fon, baik yang telah didefinisikan maupun yang anda definisikan sendiri serta beberapa komponen GUI lainnya. Jangan takut melakukan “trial & error”. Semakin banyak anda berlatih semakin tertanam sense/art of programming terutama dengan menggunakan RTclTk.
Menu kita anggap sederhana jika hanya terdiri atas satu tingkat pilihan. Untuk membuat menu kita menggunakan fungsi khusus dari TclTk diantaranya adalah:
NamaMenu<-tkmenu(jendela)
tkadd(Nama.Menu, jenis, label=””, command=fungsi)
Pilihan yang tersedia untuk parameter tkadd adalah
jenis terdiri dua macam yaitu cascade untuk pilihan yang berupa submenu ataucommanduntuk pilihan yang langsung mengeksekusi perintah.
label adalah nama yang diberi untuk pilihan; nama yang diberikan ini akan muncul dalam tampilan.
fungsimendefinisikan perintah atau submenu yang dipanggil
Menu sederhana yang dimaksud dalam subbab ini hanya terdiri atas menu yang tidak memiliki submenu tetapi langsung memanggil perintah. Pada contoh berikut pilihan menu langsung berhubungan dengan fungsi command dalam hal ini semua diisi tkdestroy() yang fungsinya
tkadd(topMenu,"cascade",label="Menu2",menu=Menu1) tkfocus(ju)
Gambar 4.2. Tampilan Menu Sederhana dengan Pilihan Tanpa Submenu
4.3 Membuat Menu Bertingkat
Menu yang telah dibuat sebelumnya dapat dikembangkan dengan memberikan pilihan submenu satu dua atau tiga tingkat sesuai keperluan. Pada dasarnya penambahan submenu dilakukan dengan beberapa langkah berikut ini.
1. Mendefinisikan nama-nama kelompok menu dan jendelanya topMenu <-tkmenu(ju)
SubMenu <- tkmenu(ju)
SubSubMenu <-tkmenu(ju)
sm<-tkmenu(SubMenu,tearoff=FALSE)
ssm<-tkmenu(SubSubMenu,tearoff=FALSE)
Pilihan tearoff=FALSE artinya menu tidak bisa dilepas, sedangkan tearoff=TRUE artinya menu bisa dilepas
3. Mendefinisikan submenu masing-masing kelompok menu, untuk submenu jenisnya adalah cascade dan perintahnya memanggil menu (yang tingkatnya lebih rendah)
tkadd(menut,"cascade",label="SubPilihan", menu=sm) tkadd(sm,"cascade",label="SubPilihan", menu=ssm) tkadd(sm,"command",label="SubPilihan", command=Fs)
Berikut adalah pengembangan skrip sebelumnya dengan sedikit memodifikasi label dan menambahkan beberapa tingkatan submenu. Pada contoh berikut Menu II dapat dilepas.
menu=sm1)
tkadd(Menu1,"command",label="Pilihan I 3", command=function() tkdestroy(ju))
tkadd(sm1,"command",label="Sub
Pilihan1",command=function() tkdestroy(ju)) tkadd(sm2,"command",label="Sub-Sub
Pilihan1",command=function() tkdestroy(ju)) tkadd(sm2,"command",label="Sub-Sub
Pilihan1",command=function() tkdestroy(ju))
tkadd(sm1,"cascade",label="SubPilihan 2",menu=sm2)
tkadd(topMenu,"cascade",label="MenuI",menu=Menu1) tkadd(topMenu,"cascade",label="Menu
II",menu=Menu2) tkfocus(ju)
4.4 Membuat Jendela Teks
Dalam bekerja dengan komputer kita membutuhkan jendela untuk menulis teks input, atau jendela yang menampung keluaran. Jendela ini diistilahkan dengan jendela teks. Jendela teks ini mungkin hanya bisa dibaca mungkin juga bisa diedit. Dari jendela input diharapkan skrip yang ditulis dapat langsung dikirim perintah ke program induk dalam hal ini R. Berikut adalah Jendela yang isinya bisa diedit. Fungsi penting untuk membuat jendela teks adalah
tktext(jendela) : menentapkan objek teks
tkgrid(txt) menyatukan objek teks dengan widget
tkmark.set(txt,"insert","0.0") mengatur posisi awal kursor
tkinsert(txt,"end","Anda Bisa Mengedit") mengatur tampilan teks awal
tkconfigure(txt, state="disabled"), untuk mengatur agar jendela tidak bisa diedit.
Berikut adalah contoh jendela dengan tampilan teks yang bisa diedit.
require(tcltk) je <- tktoplevel()
Gambar 4.4. Tampilan Jendela Edit dengan Teks yang Bisa Diedit. Jendela ini berguna untuk menulis skrip program
Untuk menonaktifkan kemampuan mengedit, maka pada skrip harus ditambahi dengan perintah tkconfigure(txt, state= "disabled"). Pada skrip berikut tampilan teks yang ada pada jendela
hanya bisa dibaca, tetapi tidak bisa diedit.
require(tcltk)
jne <- tktoplevel()
tkwm.title(jne, "Jendela Baca") txt <- tktext(jne)
tkgrid(txt)
tkmark.set(txt,"insert","0.0")
tkinsert(txt,"end"," Anda tidak bisa mengedit teks dalam jendela ini.")
Gambar 4.5. Tampilan Jendela dengan teks yang hanya bisa dibaca dan tidak bisa diedit.
4.5 Dialog dengan Sistem Operasi
Dalam bekerja dengan program komputer, kita sering perlu membuka dan menyimpan file. Untuk itu diperlukan dialog atau komunikasi antara program dengan sistem operasi. TclTk memiliki beberapa fungsi yang terkati dengan kebutuhan membuka dan menyimpan file yaitu:
1. fungsitkgetOpenFile()fungsi untuk membuka file dan
2. fungsitkgetSaveFile()untuk menyimpan file.
Berikut adalah contoh pemakaian kedua fungsi tersebut.
require(tcltk)
Nama.File<-tclvalue(tkgetOpenFile()) if (!nchar(fileName))
tkmessageBox(message="Belum Memilih File") else
Gambar 4.6. Tampilan Jendela Dialog untuk Membaca File.
Untuk membaca file dapat dilakukan dengan skrip berikut.
require(tcltk)
Nama.file<-tclvalue(tkgetSaveFile()) if (!nchar(fileName))
tkmessageBox(message="Tidak ada nama yang dipilih",icon=”warning”)
else
tkmessageBox(message=paste("File disimpan dengan nama",Nama.file),icon=”info”)
Gambar 4.7. Tampilan Jendela Dialog untuk Menyimpan File.
Apabila nama file telah ditulis dan penyimpanan berhasil, maka akan muncul pesan seperti berikut.
Gambar 4.8. Tampilan Komentar Setelah Menyimpan File.
Tahun 2005 Grosjean menulis pustaka tcltk2 yang dapat melengkapi kebutuhan untuk membuat GUI. Diharapkan dengan tcltk2 desain R-GUI menjadi lebih mudah. Namun, pustaka tcltk2 ini masih dalam proses penyelesaian sehingga belum banyak contoh aplikasi yang diberikan.
4.6.1 Membuat Tips pada widget
Paket tcltk2 menyediakan fasilitas tooltip untuk membuat tips (petunjuk singkat) yang muncul secara otomatis ketika mouse digerakkan/ditempatkan diatas bagian yang ditentukan. Berikut adalah struktur untuk membuat tips dalam menu yang disebut tooltip.
tk2tip(nama_widget, "Label")
”Label” adalah teks/tips yang akan muncul pada saat mouse digerakkan pada wilayah (bagian) yang ditentukan. Selain itu seperti widget pada umumnya petunjuk menggunakan tips dapat dimunculkan dengan menggunakan tk2label. Contoh berikut dimodifikasi dari Grosjean (2005).
library(tcltk) library(tcltk2) tt2 <- tktoplevel() tkwm.title(tt2, “Tips”)
lb <- tk2label(tt2, text = "Gerakkan mouse di atas saya, atau di atas tombol untuk melihat tip") tkgrid(lb)
tk2tip(lb, "Contoh tip dengan label \ndalam dua baris")
but <- tk2button(tt2, text = "OK", width = 10, command = function() tkdestroy(tt2)) tkgrid(but)
Gambar 4.9. Contoh Tampilan Jendela dengan Tips
Pada contoh berikut jendela widget mempunyai 4 wilayah dengan empat macam tips 2 berupa teks dan 2 lagi berupa tombol.
library(tcltk) library(tcltk2) tt2 <- tktoplevel() tkwm.title(tt2, "Tips")
lb1 <- tk2label(tt2, text = "Wilayah 1") tkgrid(lb1)
lb2 <- tk2label(tt2, text = "Wilayah 2") tk2tip(lb1, "Contoh tip 1")
tkgrid(lb2)
tk2tip(lb2, "Contoh tip 2")
but1 <- tk2button(tt2, text = "Tutup", width = 10, command = function() tkdestroy(tt2))
tkgrid(but1)
tk2tip(but1, "Ini akan menutup jendela")
but2 <- tk2button(tt2, text = "OK", width = 10, command = function() tkfokus(tt2)) tkgrid(but2)
Gambar 4.10. Contoh Tampilan dengan Beberapa Tips. Jika mouse digerakkan pada wilayah 1, wilayah 2, tombol Tutup dan OK akan muncul tips yang berbeda yang menjelaskan apa yang akan terjadi jika mouse di-klik.
4.6.2 Variasi Tampilan Jendela dengan tcltk2
Paket tcltk2 juga menawarkan beberapa alternatif tampilan jendela yang sedikit lebih kompleks dari jendela-jendela yang telah dibahas sebelumnya. Dua tampilan jendela yang cukup menarik adalah notebook, dengan tk2notebook(), yang dapat digunakan sebagai alternatif
menampilkan menu dan panedwindow, dengan tk2panedwindow()
sebagai alternatif untuk menampilkan frame.
tk2notebook(jendela)
tk2panedwindow(jendela, orient = "")
require(tcltk2) tt2 <- tktoplevel()
nb <- tk2notebook(tt2)
tkwm.title(tt2,"TclTk2:Notebook")
tcli1 <- tk2label(nb, text = "Tidak ada tombol") tkadd(nb, tcli1, text = "MenuFrame1")
tcli2 <- tk2frame(nb)
but <- tk2button(tcli2, text = "Tutup”, command = function() tkdestroy(tt2)) tkgrid(but)
tkadd(nb, tcli2, text = "MenuFrame2") tkselect(nb, tcli2)
tkgrid(nb)
Gambar 4.11. Contoh Tampilan Jendela Notebook dengan tcltk2 dengan Dua Frame. Pengaktifan salah satu bingkai akan menampilkan pilihan yang berbeda (tidak ada tombol atau tombol tutup)
tt2 <- tktoplevel()
tkwm.title(tt2,"TclTk2:Panedwindow")
pw <- tk2panedwindow(tt2, orient = "horizontal") lpw.1 <- tk2label(pw, text = "Panel 1")
lpw.2 <- tk2label(pw, text = "Panel 2") tkadd(pw, lpw.1, minsize = 100)
tkadd(pw, lpw.2, minsize = 70)
tkpack(pw, fill = "both", expand = "yes")
4.7 Bacaan Lebih Lanjut
Sebagian besar teori yang dipelajari pada bab ini dapat dibaca pada Grosjean (2006), Zhang (2007)
4.8 Latihan
1. Salin transkrip program yang ada pada Lampiran buku ini untuk menghasilkan widget jendelal skrip, dilengkapi dengan menu edit (salin, tempel, hapus) dengan memberi judul sesuai selera anda 2. Dengan memodifikasi program yang telah diajarkan, buat skrip yang
5
APLIKASI R-GUI
Tujuan Umum
Setelah memahami cara membuat widget baik sederhana maupun kompleks, pada bab ini, kita akan mempelajari cara menghubungkan elemen-elemen widget yang telah dipelajari dengan fungsi atau perintah R. Pembaca diharapkan dapat membuat jendela skrip dengan menu sederhana; membuat jendela dialog dengan TkRplot beserta perintah atau fungsi R yang terkait.
5.1 Membuat Jendela Dialog
Dalam membuat interface grafis, kita sering memerlukan jendela dialog dengan pilihan dengan beberapa pilihan misalnya
1. kotak isian yang memberi masukan informasi nama atau sejenisnya; 2. beberapa tombol pengambilan keputusan misalnya Ya/terus,
Tidak/Batal dan tombol Bantuan yang biasanya memanggil informasi cara mengisi dialog.
5.2 Jendela Editor Skrip Sederhana
Sebagaimana telah dibahas sebelumnya bahwa dengan TclTk kita bisa membuat jendela yang bisa di edit. Langkah berikutnya yang diperlukan adalah kemampuan untuk mengirim teks yang ada pada jendela ke R-Console. Untuk keperluan ini selain kemampuan membuat jendela editor yang telah dibicarakan didepan, diperlukan juga fungsi yang akan menerjemahkan teks pada jendela menjadi perintah yang diterima R-Console. Fungsi ini adalah:
1. tkget() adalah fungsi untuk menyalin teks yang ada pada jendela
skrip;
2. parse() adalah fungsi yang menyalin teks dalam jendela menjadi
perintah pada R-Console;
3. eval() adalah fungsi untuk mengevaluasi teks yang ada pada
jendela editor;
tkpack(kb <- tkbutton(ju,text="Kirim",
command=eval.txt))
(a)
- 2 - 1 0 1 2 3
-2
0
-1
0
0
10
20
30
x
y
(b)
5.3 Jendela Skrip dengan Menu
Selanjutnya penampilan jendela skrip dapat ditingkatkan dengan menambah menu. Menu yang paling sederhana berisi pilihan membuka atau menyimpan file serta mengirim (mengeksekusi) teks yang ada pada jendela skrip. Hal ini dapat dilakukan dengan menggabungkan elemen-elemen widget yang telah dibahas sebelumnya. Skrip berikut merupakan gabungan dari skrip sebelumnya ditambah. Skrip editor yang lebih lengkap, yang mampu mengantisipasi kesalahan file, dapat dilihat pada Daalgard (2002). Jendela yang dihasilkan telah mampu membaca skrip dari file yang telah ada, menyimpan skrip pada jendela serta menjalankan skrip yang ada pada jendela.
tkadd(topMenu,"cascade",label="File",menu=Menu1)
tkadd(topMenu,"command",label="Kirim",
command=eval.txt)
buka.file<-function(){
file <- tclvalue(tkgetOpenFile())
chn <- tkopen(file, "r")
tkinsert(teks, "0.0", tclvalue(tkread(chn)))
#tkclose(chn)
wfile <<- file
}
simpan.file<-function(){
file <- tclvalue(tkgetSaveFile(
initialfile=tclvalue(tkfile.tail(wfile)),
initialdir=tclvalue(tkfile.dir(wfile))))
if (!length(file)) return()
chn <- tkopen(file, "w")
tkputs(chn, tclvalue(tkget(txt,"0.0","end")))
tkclose(chn)
wfile <<- file
}
eval.txt <- function()
eval(parse(text=tclvalue(tkget(teks, "0.0",
"end"))))
Gambar 5.2. Tampilan Jendela Skrip Editor yang Dapat Dipakai Mengedit dan Mengirim Perintah ke R.
tkadd(topMenu,"cascade",label="File",menu=Menu1)
tkadd(topMenu,"command",label="Bantuan",
command=hlp.txt)
hlp.txt <- function() help.start()
eval.txt <- function()
eval(parse(text=tclvalue(tkget(teks, "0.0",
"end"))))
tkpack(kb <- tkbutton(ju,text="Kirim/Eksekusi",
command=eval.txt))
Gambar 5.3 Tampilan Paket Editor R Sederhana. Jendela ini mampu mencatat, mengedit dan mengirim skrip serta dilengkapi menu memanggil bantuan R.
Tempat menulis skrip Program R
Tombol Eksekusi
Menu Bantuan
Ketika menu Bantuan di klik maka akan muncul Bantuan format html seperti gambar berikut.
Gambar 5.4 Tampilan Jendela Bantuan R dengan Format html.
5.4 Editor Skrip dengan Menu Edit
Skrip tambahan untuk menampilkan menu pengeditan, dimodifikasi dari skrip RCmdr oleh Fox adalah sebagai berikut.
tkadd(topMenu,"command",label="Keluar",command=functio (focused, "sel")), " ")[[1]]
if (is.na(selection[1])) return() (focused, "sel")), " ")[[1]]
textedt <- tclvalue(.Tcl("selection get – selection CLIPBOARD"))
if (length(textedt) == 0) return() tkinsert(focused, "insert", textedt) }
Tampilan jendela setelah dilakukan modifikasi dan penambahan menu dapat dilihat pada Gambar 5.5. Kita bisa melakukan penyalinan, penghapusan teks seperti layaknya mengedit naskah.
Gambar 5.5. Contoh Tampilan Jendela Editor dengan Beberapa Menu Pilihan
5.5 Membuat Grafik Dinamik
1. Menentukan elemen grafik dan data yang diperlukan. Hal pertama yang perlu ditetapkan sebelum mulai membuat program dengan tkrplot adalah menentukan jenis grafik yang akan dibuat dan elemen yang diperlukan. Sebagai contoh misalkan kita akan membuat grafik diagram pencar dari data dengan menggambar garis regresinya, baik berdasarkan parameter aslinya maupun hasil estimasi. Dengan demikian kita membutuhkan paling tidak tiga vektor data yaitu x, y sebagai data asli. Untuk menggambar garis regresi R menyediakan beberapa alternatif diantaranya adalah dengan menggunakan fungsi abline()danlm()
plot(x,y,type=’p’, xlab=”Sumbu X”,ylab=”Sumbu
Y”,main=”Judul Grafik”) ablines(lm(y~x))
ablines(a,b)
2. Menentukan data elemen. Setelah elemen teridentifikasi, selanjutnya kita menentukan cara memperoleh parameter grafik dalam hal di atas sesungguhnya merupakan data yang diperlukan. Misalkan pada kasus di atas kita memperoleh x dan y dengan mensimulasikan data acak dengan kondisi tertentu sedangkan data y1 diperoleh dengan menggunakan perintah abline() dan fungsi lm()pada R.
x<-seq(30,50,length=N) y<-a+b*x+rnorm(N,0,sigma)
Andaikan kita juga ingin membuat diagram pencar dari data yang selain berdistribusi normal, kita perlu menuliskan cara membangkitkan data dari distribusi tersebut, misalnya untuk distribusi Gamma, Poisson atau yang lainnya.
3. Menentukan parameter yang bisa diatur dan bentuk kontrol. Pada kasus diatas misalkan parameter yang bisa diatur melalui jendela widget adalah sebagai berikut ini.
a. jenis distribusi melalui tombol radio b. jumlah sampel N dengan tombol radio c. besarnya deviasi baku dengan penggeser
Jendela widget umum dengan judul “Demo Regresi”. Lay out bingkai adalah satu bingkai atas (untuk distribusi) dan dua bingkai bawah (kiri untuk ukuran sampel dan kanan untuk deviasi baku dan interval keyakinan)
base <- tktoplevel()
frame1 <- tkframe(base, relief="groove", borderwidth=2) text="T Normal", value=2, variable=dist), anchor="w")
text=i,value=i,variable=size) to=0.995, showvalue=T, variable=ik,
resolution=0.01, orient="horiz")) tkpack(frame1, fill="x")
tkpack(frame3, frame4, fill="x")
tkpack(left.frm, right.frm,side="left", anchor="n")
## `Bottom frame' (on base):
q.but <- tkbutton(base,text="Selesai",
2. Menentukan komunikasi Widget dengan grafik. Menentukan komunikasi antara jendela widget dengan jendela grafik. Dalam hal ini termasuk mendefinisikan nilai awal serta konversi antara konstanta biasa ke objek widget dan sebalikntya.
a<-10 b<-5
size <- tclVar(50) dist <- tclVar(1) bw <- tclVar(1) ik <-tclVar(0.975)
bw.sav <- 1 # in case replot.maybe is called too early
sg<-1
replot <- function(...) {
if (is.null(y)) return() # too early... p <- as.numeric(tclObj(ik))
plot(x,y,type='p',col="red",main="Diagram Pencar & Sabuk Keyakinan",ylim=c(-10,100)) abline(a,b,col="blue")
if (as.numeric(tclObj(bw)) != bw.sav) replot() }
regen <- function(...) {
if (tclvalue(dist)=="1"){ y<<-rnorm(n,mu,sg)
}
else {y<<-rnorm(n,mu,sg*sqrt(abs(x)))} #xlim <<- range(y) + c(-2,2)
replot() }
Dalam desain di atas pada widget ditampilkan
tombol radio untuk pilihan distribusi: normal tidak normal tombol radio untuk pilihan ukuran sampel (10, 30, 60, 100) slider (penggeser) untuk deviasi baku
slider (penggeser) untuk nterval keyakinan Sedangkan pada grafik ditampilkan:
garis regresi populasi yang diperoleh dengan menggambar garis langsung dari dua parameter regresi yang diketahui;
sebaran titik-titik berdasarkan data yang dibangkitkan;
garis regresi penduga yang diperoleh berdasarkan estimasi parameter menggunakan fungsi lm();
sabuk keyakinan prediksi garis regresi
Gambar 5.6 Contoh Tampilan Grafik Dinamik. Tampilan memuat Jendela Widget sebagai pengatur parameter dan Jendela Grafik tempat tampilan grafik.
5.6 Grafik Dinamik dengan tkrplot
Langkah-langkah yang perlu dilakukan dalam memanfaakan tkrplot adalah sebagai berikut ini (dimodifikasi dari skrip demo tcltk).
1. Menentukan fungsi yang akan digambar grafiknya, serta mengindentifikasi parameter yang diperlukan. Misalnya yang akan digambar adalah grafik persepektif tiga dimensi. Dalam R bentuk fungsi perspektif ini adalah:
persp(x, y, z, theta = theta, phi = phi, expand = expand, r = r,d=d, ...))
2. Menentukan nilai awal dari masing-masing parameter, misalnya
persp(x,y,z, theta = 30,phi = 30,expand = 0.5, r = sqrt(3), d=1, ...
3. Mendefinisikan ulang fungsi grafik dalam format image widget
draw <- function() { par(bg = "white")
try(persp(x, y, z, theta = theta, phi = phi, expand = expand, r = r,d=d, ...))
}
4. Menampilkan grafik sebagai bagian dari image widget
img<-tkrplot(base, draw)
5. Membuat widget untuk mengatur parameter pada umumnya berupa slider
frame <- tkframe(base)
resolution=5, title="Kiri-Kanan", initial=theta,
s.phi <- make.scale(frame, from=0, to=400, resolution=5,
s.expand <- make.scale(frame, from=0.05, to=2,
resolution=0.05,title="Ekspansi", initial=expand,
s.r <- make.scale(frame, from=0.05, to=15, resolution=0.05,
s.d <- make.scale(frame, from=0.05, to=5, resolution=0.05,
command=function(x) { if (x != d) {
d <<- x
tkrreplot(img) }
})
tkpack(s.theta, s.phi, s.expand, s.r, s.d, side="left", anchor="n")
tkpack(img,frame) }
Tampilan grafik atau citra yang terjadi dapat dilihat pada Gambar 5.7.
Gambar 5.7. Tampilan Grafik Persepektif dengan tkrplot. Posisi gambar dapat diubah dengan menggeser-geser slider
5.7 Grafik Tiga Dimensi dengan RGL
1. memutar objek dengan cara menekan terus tombol mouse sebelah kiri sambil menggeser-geser mouse;
2. membesarkan atau mengecilkan ukuran objek dengan cara menekan terus tombol mouse sebelah kanan samber mengeser-geser mouse. Berikut adalah contoh diagram pencar 3D yang menggambarkan kondisi suatu data hasil simulasi (Z=Ning, X=Nfis dan Y=Nmat, Subkelompok= Sekolah). Kemampuan ini dapat diakses melalui menu paket Rcmdr
require(Rcmdr)
scatter3d(DataSim$NIng, DataSim$NFis, DataSim$NMat, fit=c("quadratic"), groups=DataSim$Sekolah, parallel=FALSE, bg="white", axis.scales=TRUE, grid=TRUE, ellipsoid=TRUE,
xlab="NIng", ylab="NFis", zlab="NMat")
(a) (b)
Selain gambar 3D terkait dengan grafik statistika dan matematika umum, rgl dapat juga dimanfaatkan untuk membuat gambar 3D berupa objek 3D lain.
Gambar 5.9. Contoh Gambar Objek-objek 3D dengan rgl.
5.8 Desain Media Pembelajaran Statistika
5.8.1 Mendesain Sendiri Media Pembelajaran Statistika
1. Konsep interval keyakinan melalui ilustrasi peluang penutup (coverage probability)
2. Konsep konsistensi dan ketidakbiasan penduga dengan melakukan simulasi dengan ukuran sampel semakin besar
3. Konsep mean variansi dan korelasi dalam bivariat normal
4. Konsep penduga regresi sederhana maupun regresi dengan dua variabel penjelas
5. Konsep kedekatan distribusi t dan distribusi normal 6. Konsep teorema limit pusat (Lihat Tirta, 2005b)
Sebagai ilustrasi berikut adalah program dan tampilan untuk mengilustrasikan kedekatan antara distribusi T degan Z (normal baku). Langkah-langkah yang dapat ditempuh untuk membuat ilustrasi ini adalah seperti berikutini.
1. Kajian teori. Dari sisi teori kita tahu bahwa kedekatan antara T dan Z dipengaruhi oleh derajat kebebasan T. Oleh karena itu, salah satu variabel yang nilainya bisa digeser-geser adalah nilai derajat kebebesan T. Selain itu secara visual, kedekatan dua grafik sangat ditentukan oleh skala sumbu koordinatnya. Oleh kerane itu sumbu koordinat juga harus fleksibel diatur batas-batasnya.
2. Menentukan fungsi yang akan digambar grafiknya, serta mengindentifikasi parameter yang diperlukan. Dalam hal ini yang akan digambar adalah grafik kepadatan dan kumulatif T dan Z. Dalam R nilai fungsi kepadatan diperoleh melalui ddistribusi dan nilai kumulatif melaluipdistribusi.
replot <- function(...) {
if (is.null(y)) return() # too early...
3. Menentukan nilai awal dari masing-masing parameter, misalnya nilai awal batas sumbu koordinat (misalnya X=(-6,6), Y=(0,0.45), derajat kebebasan T (misalnya 2)
4. Membuat widget untuk mengatur parameter pada umumnya berupa slider. Lay-out Desain yang dapat dipilih adalah berupa frame seperti berikut.
Derajat Kebebasan
Batas Absis X (Frame kiri) Batas Ordinat (Framekanan)
X0 (frame1) Y0 (frame3)
X1 (frame2) Y1 (frame4)
Keluar/tutup
Program untuk desain di atas adalah
base <- tktoplevel()
tkwm.title(base, "Distribusi Z dan T")
spec.frm <- tkframe(base,borderwidth=2) left.frm <- tkframe(spec.frm)
right.frm <- tkframe(spec.frm)
## Two left frames:
frame1 <-tkframe(base, relief="groove", borderwidth=2) tkpack(tklabel(frame1, text="Derajat Bebas T"))
tkpack(tkscale(frame1, command=regen, from=1,
to=600.00,
showvalue=T, variable=db, resolution=1, orient="horiz"))
frame2 <-tkframe(left.frm, relief="groove", borderwidth=2) tkpack(tklabel(frame2, text="Batas X"))
tkpack(tkscale(frame2, command=regen, from=-7, to=0, showvalue=T, variable=xl,
showvalue=T, variable=xu,
resolution=0.5, orient="horiz"))
frame3 <-tkframe(right.frm, relief="groove",
borderwidth=2)
tkpack(tklabel(frame3, text="Batas Y"))
tkpack(tkscale(frame3, command=regen, from=-0.1, to=0.4, showvalue=T, variable=yl,
resolution=0.01, orient="horiz")) tkpack(tkscale(frame3, command=regen, from=0.2, to=0.95,
showvalue=T, variable=yu,
resolution=0.01, orient="horiz")) tkpack(frame1, fill="x")
tkpack(frame2,frame3, fill="x")
tkpack(left.frm, right.frm,side="left", anchor="n")
#`Bottom frame' (on base):
q.but <- tkbutton(base,text="Selesai",
-6 -4 -2 0 2 4 6
Kepadatan Z dan T
X
Kumulatif Z dan T
X
P
(x)
Gambar 5.10. Tampilan Widget Pengontrol dan Tampilan Grafik Distribusi T dan Z
5.8.2 Memanfaatkan Paket TeachingDemos
Probabilitas dan Statistika yang telah dibuat di antaranya adalah (Lihat Gambar … dan Gambar …):
1. ilustrasi toss uang logam dan dadu dengan ilustrasi 3D memanfaatkan paket rgl;
2. ilustrasi Teorema limit pusat;
3. ilustrasi konsep likelihood maksimum; 4. lustrasi regresi pohon
Gambar 5.11. Ilustrasi Tos Uang Logam. Dengan rgl dapat diilustrasikan animasi putaran atau gerakan uang logam