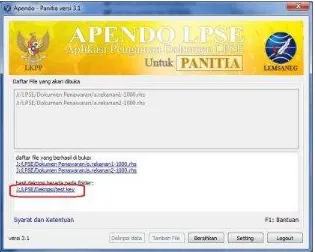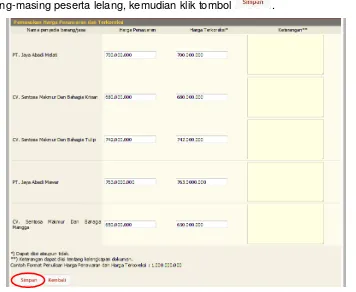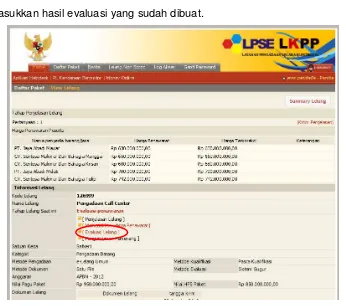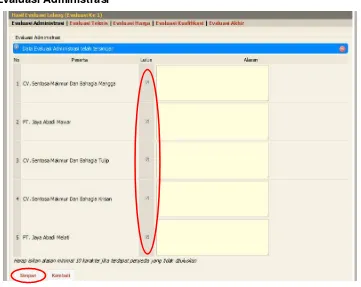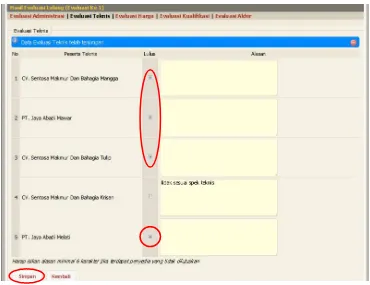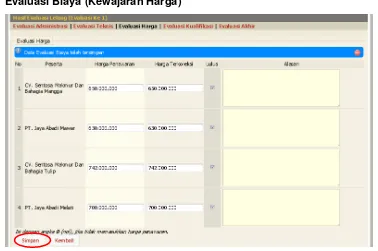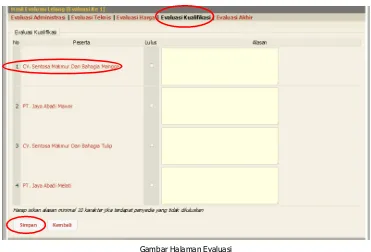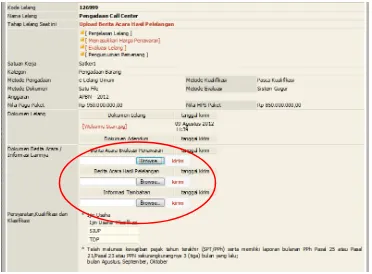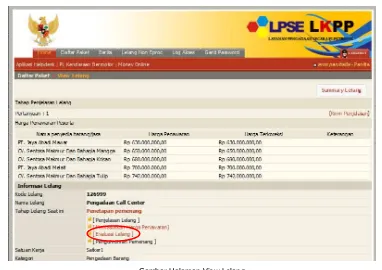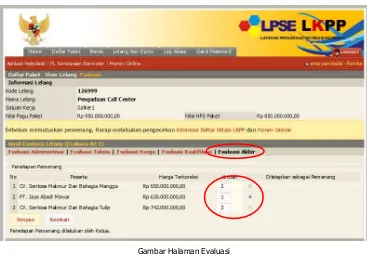Daftar Isi
1 PENDAHULUAN... 1
1.1 PANITIA ... 2
1.2 ALUR PROSES LELANG ... 2
2 MEMULAI APLIKASI ... 3
2.1 AKSES KE DALAM SPSE ... 3
3 PENJELASAN FITUR DAN FUNGSI ... 5
SETELAH BERHASIL LOGIN MAKA AKAN TAMPIL HALAMAN YANG BERISI MENU-MENU KHUSUS UNTUK PANITIA.KLIK TAB MENU TERSEBUT UNTUK MASUK KE DALAM MENU TERTENTU. ... 5
3.1 MENU HOME ... 5
3.2 MENU DAFTAR PAKET... 5
3.3 MENU BERITA ... 6
3.4 MENU LELANG NON EPROC ... 7
3.5 MENU CATATAN/LOG AKSES ... 7
3.6 MENU GANTI PASSWORD ... 8
3.7 PROSES LELANG ... 9
3.7.1 Membuat Paket ... 9
3.7.2 Membuat dan Mengumumkan Lelang ... 10
3.7.3 Penjelasan Dokumen ... 14
3.7.4 UnggahDokumen Adendum Lelang ... 16
3.7.5 Pembukaan Dokumen Penawaran ... 17
3.7.5.1 Melihat Dokumen Kualifikasi ... 17
3.7.5.1.1 Menggunakan Metode Pascakualifikasi Satu File ... 17
3.7.5.1.2 Menggunakan Metode Prakualifikasi Dua File ... 19
3.7.5.2 Unduh Dokumen Administrasi dan Teknis, serta Dokumen Penawaran ... 19
3.7.5.2.1 Menggunakan Metode Pascakualifikasi Satu File ... 19
3.7.5.2.2 Menggunakan Metode Prakualifikasi Dua File ... 19
3.7.5.3 Penggunaan Apendo Panitia (Dekpripsi Dokumen Penawaran) ... 21
3.7.5.3.1 Unduh Apendo Panitia ... 21
3.7.5.4 Memasukkan Harga Penawaran dan Terkoreksi ... 28
3.7.6 Evaluasi ... 30
3.7.6.1 Menggunakan Metode Pascakualifikasi Satu File ... 30
3.7.6.2 Menggunakan Metode Prakualifikasi Dua File ... 35
3.7.7 Unggah Berita Acara Evaluasi Penawaran dan Berita Acara Hasil Pelelangan... 35
3.7.8 Penetapan Pemenang/Evaluasi Akhir ... 37
3.7.9 Pengumuman Pemenang ... 39
3.7.10Menjawab Sanggahan ... 40
3.7.11Evaluasi Ulang ... 42
3.7.12Membatalkan Lelang atau Mengulang Lelang ... 44
3.7.13Mengubah Jadwal Tahap Proses Lelang ... 46
4 PPK ... 47
5 TROUBLE TICKETING SYSTEM ... 51
4.1 PEMBUATAN TICKET ... 52
4.2 MEMBALAS TICKET (REPLY)UNTUK PENGGUNA USER DAN LPSE ... 53
6 MENGAKHIRI APLIKASI ... 54
7 LUPA PASSWORD... 54
1 Pendahuluan
Pengadaan Barang/Jasa Pemerintah yang efisien dan efektif merupakan salah satu
bagian yang penting dalam perbaikan pengelolaan keuangan negara. Salah satu
perwujudannya adalah dengan pelaksanaan proses Pengadaan Barang/Jasa
Pemerintah secara elektronik, yaitu Pengadaan Barang/Jasa yang dilaksanakan
dengan menggunakan teknologi informasi dan transaksi elektronik sesuai dengan
ketentuan peraturan perundang-undangan.
Penyelenggaraan Pengadaan Barang/Jasa Pemerintah secara elektronik diatur dalam
Peraturan Presiden nomor 54 Tahun 2010 tentang Pengadaan Barang/Jasa
Pemerintah, dan sebagaimana ketentuan dalam pasal 131 ayat (1) bahwa pada tahun
2012 K/L/D/I wajib melaksanakan Pengadaan Barang/Jasa secara elektronik untuk
sebagian/seluruh paket-paket pekerjaan. Selain itu dalam Perpres 54 Tahun 2010 juga
mengatur mengenai Layanan Pengadaan Secara Elektronik (LPSE) sebagai unit kerja
K/L/D/I untuk menyelenggarakan sistem pelayanan Pengadaan Barang/Jasa secara
elektronik yang ketentuan teknis operasionalnya diatur oleh Peraturan Kepala LKPP
No. 2 Tahun 2010 tentang Layanan Pengadaan Secara Elektronik. LPSE dalam dalam
menyelenggarakan sistem pelayanan Pengadaan Barang/Jasa secara elektronik wajib
memenuhi ketentuan sebagaimana yang ditentukan dalam Undang-undang Nomor 11
Tahun 2008 tentang Informasi dan Transaksi Elektronik.
Proses Pengadaan Barang/Jasa pemerintah secara elektronik ini akan lebih
meningkatkan dan menjamin terjadinya efisiensi, efektifitas, transparansi, dan
akuntabilitas dalam pembelanjaan uang negara. Selain itu, proses Pengadaan
Barang/Jasa Pemerintah secara elektronik ini juga dapat lebih menjamin tersedianya
informasi, kesempatan usaha, serta mendorong terjadinya persaingan yang sehat dan
terwujudnya keadilan (non discriminative) bagi seluruh pelaku usaha yang bergerak di
bidang Pengadaan Barang/Jasa Pemerintah.
Sistem Pengadaan Secara Elektronik (SPSE) dibuat untuk mewujudkan harapan
pelaksanaan Pengadaan Barang/Jasa Pemerintah secara elektronik. Layanan yang
tersedia dalam SPSE saat ini adalah E-Tendering yaitu tata cara pemilihan Penyedia
Barang/Jasa yang dilakukan secara terbuka dan dapat diikuti oleh semua Penyedia
Barang/Jasa yang terdaftar pada Sistem Pengadaan Secara Elektronik dengan
menyampaikan 1 (satu) penawaran dalam waktu yang telah ditentukan. Tata cara
itu di dalam SPSE juga telah disiapkan fasilitas untuk proses audit secara online (
E-Audit), Katalog Elektronik (E-Catalogue) yang merupakan sistem informasi elektronik
yang memuat daftar, jenis, spesifikasi teknis dan harga barang tertentu dari berbagai
penyedia barang/jasa pemerintah dan tata cara pembelian barang/jasa melalui sistem
katalog elektronik (E-Purchasing).
Sebagai pedoman bagi ULP (pokja/panitia pengadaan) atau pejabat pengadaan dalam
menyusun dokumen Pengadaan Barang/Jasa Pemerintah secara elektronik LKPP
akan segera merilis Standar Dokumen Pengadaan (SDP E-Procurement) dengan
tujuan agar Pengadaan Barang/Jasa di lingkungan K/L/D/I yang dilakukan secara
elektronik berjalan sesuai dengan prinsip-prinsip dan etika pengadaan.
1.1 Panitia
Panitia Pengadaan adalah tim yang diangkat oleh Pengguna Anggaran/Kuasa
Pengguna Anggaran untuk melaksanakan pemilihan penyedia barang/jasa;
Dalam SPSE, Panitia mempunyai wewenang sebagai berikut:
Aktivitas yang dapat dilakukan oleh Panitia dalam SPSE, yaitu: Membuat Paket;
Menyusun spesifikasi lelang dan mengumumkannya;
Melakukan penjelasan lelang (aanwijzing);
Mengunggah Dokumen Adendum Lelang (jikaterdapat adendum dokumen lelang);
Mengunduh dan melakukan pembukaan dokumen penawaran;
Melakukan evaluasi lelang;
Mengunggah berita acara evaluasi penawaran dan hasil pelelangan;
Menetapkan pemenang lelang;
Mengumumkan pemenang lelang;
Menjawab sanggahan.
1.2 Alur Proses Lelang
MULAI
Login
Buat Paket Lelang dan Mengumumkan Lelang
Melakukan Aanwijzing
Upload Dok. Addendum (Jika Ada)
Download / Pembukaan Dok. Penawaran SELESAI Evaluasi Menetapkan dan Mengumumkan Pemenang Menjawab Sanggahan
Gambar Alur Proses Panitia
Asumsi Panitia sudah mendapat kode akses.
Proses yang dilakukan Panita adalah proses yang bertuliskan huruf tebal.
2 Memulai Aplikasi 2.1 Akses ke dalam SPSE
Panitia mendapatkan kode akses (user id dan password) dari Admin Agency dengan
menunjukkan Surat Penunjukan sebagai Panitia Pengadaan.
Gambar Halaman Utama LPSE
Kemudian akan tampil halaman ”Login”. Ketikkan User Id dan Password pada
halaman tersebut, lalau klik tombol .
Gambar Halaman Login
Setelah berhasil login maka akan tampil halaman yang berisi menu-menu khusus
3 Penjelasan Fitur dan Fungsi
Setelah berhasil login maka akan tampil halaman yang berisi menu-menu khusus untuk
Panitia. Klik tab menu tersebut untuk masuk ke dalam menu tertentu.
3.1 Menu Home
Menu ini berisi informasi lelang yang sedang aktif dan yang sudah selesai. Dalam menu
ini terdapat link untuk masuk ke dalam aplikasi Trouble Ticketing Management (TTM)
dan aplikasi Sistem Penunjukan Langsung Kendaraan Pemerintah (SPLKP). Terdapat
pula link untuk mengunduh Aplikasi Pengaman Dokumen (Apendo) dan buku petunjuk
penggunaan aplikasi untuk Panitia/Kelompok Kerja. Selain itu juga terdapat filter untuk
melihat data lelang yang masih berupa draft, aktif, selesai, dibatalkan atau ditolak.
Gambar Halaman Home
3.2 Menu Daftar Paket
Menu ini digunakan untuk membuat paket lelang baru. Menu ini berisi informasi seluruh
paket lelang, baik yang statusnya berupa draft, aktif, selesai, dibatalkan atau ditolak
Gambar Halaman Daftar Paket
3.3 Menu Berita
Menu ini digunakan untuk membuat berita yang akan ditampilkan pada halaman utama
SPSE.
Untuk membuat berita, klik tombol pada halaman ”Berita”.
Gambar Halaman Berita
Gambar Halaman Edit Berita
Judul, adalah judul dari berita;
Attachment, adalah fasilitas untuk mengunggah apabila ada dokumen yang terkait dengan berita. Kolom ini akan tampil apabila data isian berita telah disimpan. Klik
tombol untuk mengunggah dokumen (lihat Bab 9 untuk melakukan
proses unggah dokumen). Isi, adalah isi dari berita.
Untuk menghapus data berita, klik pada ikon (√) di sebelah nama berita sehingga
muncul tanda √, lalu klik tombol .
Gambar Halaman Berita (Edit/Hapus Data Berita)
3.4 Menu Lelang Non Eproc
Menu ini digunakan untuk mengumumkan pengadaan barang/jasa yang dilakukan
secara manual/tidak secara elektronik. Terdapat dua pilihan dalam membuat
pengumuman lelang non eproc, yaitu pengumuman model A yang digunakan untuk
membuat pengumuman yang terdiri dari satu paket saja, dan pengumuman model B
yang digunakan untuk membuat pengumuman yang terdiri dari beberapa paket
pekerjaan termasuk pekerjaan konstruksi.
Gambar Menu Lelang Non Eproc
3.5 Menu Catatan/Log Akses
Gambar Halaman Catatan/Log Akses
3.6 Menu Ganti Password
Menu ini digunakan untuk mengubah password sesuai yang diinginkan untuk keperluan
keamanan dan kemudahan mengingat.
Gambar Halaman Mengganti Password
Password Lama, adalah password lama dari akses login Panitia; Password Baru, adalah password baru yang diinginkan;
Ulangi Password, adalah untuk memastikan password baru yang diinginkan.
3.7 Proses Lelang 3.7.1 Membuat Paket
Untuk membuat paket, klik tombol pada halaman ”Daftar Paket”.
Gambar Halaman Daftar Paket
Lalu akan tampil halaman ”Tambah Paket”.
Gambar Halaman Tambah Paket
Anggaran, adalah kode anggaran dari paket lelang. Inputkan kode anggaran sesuai dengan format;
Nilai Pagu Paket, adalah nilai pagu dari paket lelang;
Kepanitiaan, adalah nama kepanitiian yang akan melaksanakan paket lelang.
Untuk dapat melanjutkan membuat lelang klik tombol terlebih
dahulu. Apabila tombol tersebut sudah diklik, maka data isian paket tidak dapat diedit
ataupun dihapus.
3.7.2 Membuat dan Mengumumkan Lelang
Klik link Buat Lelang sesuai dengan paket yang akan dibuat draft lelangnya pada
halaman “Daftar Paket”
Gambar Halaman Paket Belum Dilelang
Gambar Halaman Lelang Baru
Kode Lelang, adalah nomor kode lelang. Kode lelang ini otomatis terisi oleh sistem; Paket, adalah nama paket yang telah dibuat oleh Panitia;
Kategori, adalah nama kategori lelang. Pilih salah satu yang tersedia; Jenis Pelelangan, adalah jenis pelelangan. Pilih salah satu yang tersedia; Metode, adalah jenis metode lelang. Pilih salah satu yang tersedia;
Kualifikasi Usaha, adalah kualifikasi usaha perusahaan yang dapat mengikuti lelang. Pilih salah satu kualifikasi usaha yang tersedia;
Penetapan Pemenang, adalah jumlah pemenang yang akan ditetapkan; Nilai Pagu Paket, adalah nilai pagu yang telah ditetapkan PPK;
Nilai HPS, adalah nilai Harga Perkiraan Sendiri paket lelang; Lokasi, adalah lokasi pekerjaan paket lelang dilaksanakan;
Jenis Kontrak, adalah jenis kontrak paket lelang yang terdiri dari ’Bentuk Imbalan’, ’Jangka Waktu’, dan ’Jumlah Pihak’. Pilih satu dari jenis kontrak yang tersedia dari masing-masing jenis kontrak;
Syarat Kualifikasi, adalah syarat bagi Penyedia untuk dapat mengikuti lelang. Klik link
Gambar Halaman Checklist Syarat Kualifikasi
Pilih syarat kualifikasi yang tersedia dengan klik ikon (□) pada masing-masing syarat kualifikasi yang diinginkan hingga muncul tanda √.
Klik tombol jika telah selesai mengisi data syarat kualifikasi. Lalu akan kembali
ke halaman ”Lelang Baru”.
Jika kolom syarat yang tersedia kurang, kolom baru untuk menambahkan syarat
kualifikasi akan tampil setelah data tersebut disimpan, klik kembali link [Detail
Kualifikasi] untuk menambah syarat kualifikasi;
Jadwal Lelang, adalah jadwal tahapan lelang yang akan dilaksanakan. Lelang akan berjalan sesuai dengan jadwal yang dibuat. Klik link [Jadwal Lelang] untuk mengisi data
Gambar Halaman Jadwal Lelang
Pada halaman tersebut terdapat kolom isian untuk masing-masing tahapan, berurut
adalah tanggal, jam, menit untuk waktu mulai tahapan, dan tanggal, jam, menit untuk
waktu selesai tahapan, serta kolom keterangan untuk memberikan keterangan pada
tiap tahapan.
Untuk mengisi tanggal, klik tombol lalu pilih tanggal yang diinginkan.
Jika terdapat jadwal lelang yang telah dibuat sebelumnya sama dengan jadwal lelang
yang akan dilaksanakan pilih jadwal dengan klik , lalu
klik tombol .
Klik tombol jika telah selesai mengisi data jadwal lelang.
Klik tombol jika telah disimpan.
Dokumen lelang, adalah dokumen lelang yang akan digunakan oleh Penyedia untuk mengikuti lelang. Untuk mengunggah dokumen lelang akan tampil setelah data isian
pada halaman ”Lelang Baru” disimpan atau setelah klik tombol.
Klik tombol untuk mengunggah dokumen lelang (Lihat Sub Bab
3.10 langkah untuk mengunggah dokumen). Panitia dapat mengunggah dokumen
lelang lebih dari satu kali apabila file dokumen lelang terdiri dari beberapa file (tidak
Untuk menghapus dokumen lelang yang sudah diunggah (jika terjadi kesalahan dalam
mengunggah atau ada perbaikan pada dokumen lelang) klik ikon di sebelah nama
dokumen lelang
Gambar Pakta Integritas pada Halaman Lelang Baru
Setelah dokumen lelang diunggah, akan tampil pakta integritas untuk disetujui. Klik
tombol untuk menyetujui pakta integritas tersebut, sekaligus
paket lelang yang telah dibuat akan otomatis diumumkan sesuai dengan tanggal yang
telah ditentukan pada jadwal lelang.
3.7.3 Penjelasan Dokumen
Panitia memberikan penjelasan dokumen lelang atau menjawab pertanyaan yang
terkait dengan dokumen lelang melalui SPSE.
Klik link nama lelang pada halaman ”Home”.
Lalu akan tampil halaman ”View Lelang”. Klik link [kirim penjelasan] atau link
[Penjelasan Lelang] untuk menjawab atau memberi penjelasan dokumen lelang.
Gambar Halaman View Lelang
Kemudian akan tampil halaman ”Penjelasan Lelang”. Klik tombol
Gambar Halaman Penjelasan Lelang
Gambar Kotak Pop Up Kirim Penjelasan
Dokumen, adalah nama dokumen lelang terkait dengan yang akan dijelaskan;
Bab, adalah nama bab dalam dokumen terkait;
Uraian, adalah uraian dari penjelasan;
Attachment, adalah fasilitas untuk mengunggah file yang terkait dengan penjelasan
atau jika penjelasan berupa suatu file. Klik tombol , lalu pilih
file yang akan diunggah.
Klik tombol jika telah selesai mengisi data penjelasan dokumen.
3.7.4 UnggahDokumen Adendum Lelang
Jika pada tahap penjelasan lelang menghasilkan suatu adendum, file dokumen
adendum dapat diunggah ke dalam aplikasi.
Gambar Halaman View Lelang
Lihat Sub Bab 3.10 langkah untuk mengunggah dokumen.
3.7.5 Pembukaan Dokumen Penawaran
Klik link nama lelang pada halaman ”Home” untuk membuka dokumen penawaran.
Gambar Halaman Home
3.7.5.1 Melihat Dokumen Kualifikasi
3.7.5.1.1 Menggunakan Metode Pascakualifikasi Satu File
Untuk melihat dokumen kualifikasi yang dikirim oleh peserta, klik link [Tabel Kualifikasi]
gambar halaman View Lelang
Lalu akan tampil halaman ”Dokumen Kualifikasi”.
3.7.5.1.2 Menggunakan Metode Prakualifikasi Dua File
Langkah untuk melihat dokumen kualifikasi pada proses lelang dengan menggunakan
metode prakualifikasi dua file sama dengan langkah untuk melihat dokumen kualifikasi
dengan menggunakan metode pascakualifikasi dua file.
3.7.5.2 Unduh Dokumen Administrasi dan Teknis, serta Dokumen Penawaran 3.7.5.2.1 Menggunakan Metode Pascakualifikasi Satu File
Untuk mengunduh dokumen administrasi, teknis dan penawaran yang dikirim oleh
peserta, klik link nama file pada kolom dokumen penawaran untuk setiap peserta pada
halaman ”View Lelang”.
Gambar Halaman View Lelang
Simpan dokumen peserta dalam folder tertentu. Untuk memudahkan proses dekripsi
dan evaluasi simpan dokumen penawaran (*.rhs) pada folder yang berbeda untuk
masing-masing peserta.
Gunakan Aplikasi Pengaman Dokumen (Apendo) untuk membuka (dekripsi) dokumen
penawaran peserta.
3.7.5.2.2 Menggunakan Metode Prakualifikasi Dua File
Pada metode prakualifikasi dua file, dokumen administrasi dan teknis, serta dokumen
penawaran yang dikirim oleh peserta dapat diunduh oleh Panitia secara terpisah sesuai
dengan tahap jadwal lelang yang sedang berjalan. Berikut tampilan aplikasi pada tahap
Klik link nama dokumen yang akan diunduh pada halaman ”View Lelang” pada kolom ”Dokumen Penawaran Administrasi & Teknis” lalu simpan masing-masing dokumen peserta dalam folder yang berbeda.
Gambar Halaman View Lelang
Unduh Dokumen Penawaran
Klik link nama dokumen yang akan diunduh pada halaman ”View Lelang” pada kolom
”Dokumen Penawaran Harga/Biaya” lalu simpan masing-masing dokumen peserta dalam folder yang berbeda.
Gunakan Aplikasi Pengaman Dokumen (Apendo) untuk membuka dokumen penawaran peserta.
3.7.5.3 Penggunaan Apendo Panitia (Dekpripsi Dokumen Penawaran) 3.7.5.3.1 Unduh Apendo Panitia
Unduh Apendo Panitia
Panitia dapat mengunduh Apendo Panitia pada halaman “Home” Panitia.
Gambar Halaman Home Panitia
Akses ke Dalam Apendo Panitia
Masukkan user id dan password pada form login. Apabila Apendo Panitia baru pertama
kali dijalankan, gunakan user id dan password default, yaitu user id adalah lpselkpp
dan password adalah panitialpse.
Gambar Form Login Apendo Panitia
Mengganti User Id dan Password Apendo Panitia
Gambar Setting Password dan Kunci Apendo Panitia
Pilih tab menu “Password dan Kunci” pada jendela “Setting” seperti berikut. User Id, adalah user id baru yang dikehendaki;
Password Lama, adalah password lama dari akses login Apendo Peserta; Password Baru, adalah password baru yang dikehendaki (minimal 8 karakter);
Gunakan kombinasi huruf, angka dan karakter lainnya untuk menghasilkan
password yang kuat. Indikator kekuatan password dapat Anda lihat pada
progress bar berwarna hijau
Konfirmasi, adalah konfirmasi password baru.
Untuk menghindari kejadian tidak bisa login karena Anda lupa User ID atau Password, Aplikasi ini menyediakan fitur Lupa Password. Klik checkbox Jika Anda Lupa Password atau User ID Anda, kemudian silakan pilih Daftar Pertanyaan beserta Jawaban rahasia Anda
Memilih File yang Akan Didekripsi
Gambar Apendo Panitia
Lalu akan tampil kotak dialog untuk memilih file yang akan didekripsi.
Gambar Pilih File
Pilih file yang akan didekripsi kemudian klik tombol .
Gambar Apendo Panitia Setelah Memilih File
Menghapus File yang Telah Terpilih
Untuk menghapus file, pilih file yang akan dihapus lalu klik tombol .
Gambar Apendo Panitia – Hapus File
Lalu akan tampil konfirmasi untuk menghapus file.
Dekripsi File
Untuk melakukan dekripsi file yang telah dipilih klik tombol dekripsi.
Gambar Apendo Panitia - Dekripsi File
Lalu Apendo Panitia akan meminta Kunci Private Dokumen.
Gambar Kolom Masukkan Kunci Private Dokumen
Copy Kunci Private Dokumen dari SPSE sesuai dengan peserta yang mengirim
Gambar Halaman View Lelang (Bagian Bawah)
Paste Kunci Private tersebut pada Apendo Panitia lalu klik tombol dan proses
dekripsi akan berjalan.
Gambar Kolom Masukkan Kunci Privat
Sebelum proses dekripsi berjalan, ditampilkan pesan Konfirmasi Lelang yang
menampilkan Informasi Kunci Private. Pastikan Anda memasukkan Kunci Privat yang
Gambar Konfirmasi Informasi Kunci Private
Tentukan folder atau direktori sebagai tempat menyimpan dokumen penawaran peserta lelang dari hasil dekripsi/membuka. Kemudian klik tombol Selected Folder
Gambar Informasi Peserta Pengirim Dokumen Penawaran pada Apendo Panitia
Jika proses dekripsi berhasil akan ditampilkan Informasi bahwa Proses Membuka selesai dilakukan
gambar proses membuka selesai
Halaman utama aplikasi menampilkan keterangan daftar file yang berhasil dibuka dan
folder atau direktori dari hasil dekripsi. Anda dapat membuka folder tersebut dengan
gambar link hasil dekripsi file rhs
Folder tempat menyimpan hasil dekripsi berisi bernama test key. Dan di dalam folder
test key tersebut berisi hasil dekripsi tiap file rhs yang disimpan ke dalam folder
berbeda dengan nama [nama file rhs]-out .
gambar folder hasil dekripsi
3.7.5.4 Memasukkan Harga Penawaran dan Terkoreksi
Klik link [Memasukkan Harga Penawaran dan Terkoreksi] pada halaman ”View
Gambar Halaman View Lelang
Lalu akan tampil halaman “Pemasukan Harga Penawaran dan Terkoreksi”. Isikan
data harga penawaran sesuai dengan yang dicantumkan dalam dokumen penawaran
masing-masing peserta lelang, kemudian klik tombol .
3.7.6 Evaluasi
Setelah mengunduh dan membuka dokumen penawaran, Panitia mengevaluasi
dokumen tersebut secara manual atau di luar sistem. Kemudian hasil evaluasi tersebut
dimasukkan/entry ke dalam sistem.
3.7.6.1 Menggunakan Metode Pascakualifikasi Satu File
Untuk melakukan evaluasi, klik link nama lelang pada halaman ”Home”.
Gambar Halaman Home
Lalu akan tampil halaman ”View Lelang”. Klik link [Evaluasi Lelang] untuk
memasukkan hasil evaluasi yang sudah dibuat.
Gambar Halaman View Lelang
Lalu akan tampil halaman ”Evaluasi” dengan form untuk evaluasi sesuai dengan tahap
Pada metode pascakualifikasi urutan evaluasi dalam aplikasi adalah evaluasi
administrasi, evaluasi teknis, evaluasi biaya (kewajaran harga) dan evaluasi kualifikasi.
Evaluasi Administrasi
Gambar Halaman Evaluasi
Klik ikon lulus (□) pada masing-masing peserta sehingga muncul tanda √ jika peserta tersebut lulus evaluasi administrasi.
Jika peserta tersebut tidak lulus kosongkan ikon lulus (□) dan beri alasan kenapa peserta tersebut tidak lulus pada kolom alasan.
Klik tombol jika telah selesai mengisi data evaluasi administrasi.
Evaluasi Teknis
Setelah evaluasi administrasi disimpan maka akan tampil form untuk evaluasi teknis
Gambar Halaman Evaluasi
Klik ikon lulus (□) pada masing-masing peserta sehingga muncul tanda √ jika peserta tersebut lulus evaluasi teknis.
Jika peserta tersebut tidak lulus kosongkan ikon lulus (□) dan beri alasan kenapa peserta tersebut tidak lulus pada kolom alasan.
Klik tombol jika telah selesai mengisi data evaluasi teknis.
Jika data evaluasi administrasi dan teknis sudah disimpan, namun terjadi kesalahan
dalam melakukan evaluasi, data tersebut masih dapat diubah selama tahap evaluasi
Evaluasi Biaya (Kewajaran Harga)
Gambar Halaman Evaluasi
Masukkan harga penawaran dan harga terkoreksi pada masing-masing kolom untuk setiap peserta. Kemudian klik ikon lulus (□) pada masing-masing peserta sehingga muncul tanda √ jika peserta tersebut lulus.
Klik tombol jika telah selesai mengisi data evaluasi biaya.
Jika data evaluasi biaya sudah disimpan, namun terjadi kesalahan dalam
melakukan evaluasi, data tersebut masih dapat diubah selama tahap evaluasi biaya
belum selesai. Ubah data tersebut dengan memasukkan nilai harga penawaran atau
Evaluasi Kualifikasi
Klik link nama peserta untuk memasukkan hasil evaluasi kualifikasi.
Gambar Halaman Evaluasi
Lalu akan tampil halaman ”Checklist Kualifikasi”.
Gambar Halaman Checklist Kualifikasi
Klik ikon Ada/Memenuhi (□) pada masing-masing syarat kualifikasi sehingga muncul tanda ”√” jika peserta tersebut memenuhi kualifikasi yang disyaratkan.
Jika peserta tersebut tidak memenuhi kualifikasi yang disyaratkan, kosongkan kolom Ada/Memenuhi pada ikon (□) sehingga tidak muncul tanda ”√”.
Klik tombol jika telah mengisi data checklist kualifikasi dan akan kembali
Jika semua syarat kualifikasi terpenuhi maka pada ikon lulus (□) akan muncul tanda ”√” yang berarti peserta tersebut lulus evaluasi kualifikasi.
Jika pada salah satu syarat kualifikasi tidak terpenuhi maka pada ikon lulus (□) tidak akan muncul tanda √ atau kosong, di mana artinya peserta tersebut tidak lulus evaluasi kualifikasi.
Klik tombol jika telah mengisi data checklist kualifikasi pada semua
peserta.
Jika data evaluasi kualifikasi sudah disimpan, namun terjadi kesalahan dalam
melakukan evaluasi, data tersebut masih dapat diubah selama tahap evaluasi
kualifikasi belum selesai. Ubah data tersebut dengan klik nama peserta, lalu klik ikon Ada/Memenuhi (□) untuk masing-masing kualifikasi yang disyaratkan sehingga
muncul/hilang tanda ”√”, kemudian simpan. Klik tombol kembali pada halaman ”Evaluasi” setelah selesai mengubah data evaluasi kualifikasi.
3.7.6.2 Menggunakan Metode Prakualifikasi Dua File
Pada metode prakualifikasi dua file urutan evaluasi dalam aplikasi adalah evaluasi
kualifikasi, evaluasi administrasi, evaluasi teknis dan evaluasi biaya (kewajaran harga).
Langkah untuk melakukan setiap evaluasi pada metode prakualifikasi dua file, sama
dengan metode pascakualifikasi satu file.
3.7.7 Unggah Berita Acara Evaluasi Penawaran dan Berita Acara Hasil Pelelangan Berita acara dibuat manual atau di luar sistem kemudian diunggah ke dalam SPSE.
Klik nama lelang pada halaman “Home”
Gambar Halaman Home
Lalu akan tampil halaman ”View Lelang”. Klik link [Upload Berita Acara Evaluasi
Gambar Halaman View Lelang
Lihat Sub Bab 3.10 langkah untuk mengunggah dokumen.
Setelah dokumen diunggah maka pada halaman ”View Lelang” akan tampil status
unggah dokumen berita acara dan hasil unggah dokumen akan tampil pada kolom ”Download Berita Acara”.
Gambar Halaman View Lelang – Setelah Unggah Berita Acara Evaluasi Penawaran
Jika setelah dokumen berita acara diunggah kemudian ada perubahan pada dokumen
berita acara tersebut, dokumen yang baru dapat diunggah kembali dengan cara yang
sama seperti pada saat mengunggah dokumen Berita Acara Evaluasi Penawaran.
Dokumen yang tersimpan dalam aplikasi LPSE adalah dokumen yang terakhir
3.7.8 Penetapan Pemenang/Evaluasi Akhir Klik link nama lelang pada halaman “Home”
Gambar Halaman Home
Lalu akan tampil halaman ”View Lelang”. Klik link [Evaluasi Lelang] untuk menetapkan
pemenang lelang.
Gambar Halaman View Lelang
Gambar Halaman Evaluasi
Masukkan angka urutan calon pemenang pada kolom ’Urutan’ sesuai dengan hasil evaluasi. Lalu pilih salah satu peserta yang akan diusulkan/ditetapkan sebagai
pemenang pertama dengan klik radio button (O) sehingga muncul tanda ”•” di
dalamnya (sebagai tanda bahwa peserta tersebut merupakan peserta yang dipilih oleh
panitia sebagai pemenang).
Klik tombol jika telah selesai mengisi data usulan calon pemenang. Setelah
disimpan akan tampil tombol yang digunakan untuk
menetapkan pemenang pada lelang tersebut.
3.7.9 Pengumuman Pemenang
Dalam aplikasi LPSE pada tahap pengumuman pemenang Panitia mengirimkan
undangan atau pemberitahuan kepada peserta melalu email.
Klik link nama lelang pada halaman “Home”.
Gambar Halaman Home
Lalu akan tampil halaman ”View Lelang”.
Gambar Halaman View Lelang
Klik link [Pengumuman Pemenang], kemudian akan tampil halaman ”Pengumuman
Gambar Halaman Kirim Undangan Pemenang Lelang
Klik tombol .
3.7.10 Menjawab Sanggahan
Panitia mempunyai wewenang untuk menjawab sanggahan dari peserta. Sanggahan
yang dimaksud yaitu :
Sanggahan terhadap hasil evaluasi prakualifikasi (untuk lelang metode prakualifikasi dua file);
Sanggahan terhadap pemenang (untuk semua metode lelang).
Klik link nama lelang pada halaman “Home”.
Gambar Halaman Home
Gambar Halaman View Lelang
Lalu akan tampil halaman ”Sanggahan Lelang”, kemudian klik link [Balas].
Gambar Halaman Sanggahan Lelang
Uraian, adalah uraian jawaban sanggahan;
Attachment, adalah fasilitas untuk mengunggah dokumen yang terkait dengan
jawaban sanggahan (jika diperlukan). Klik tombol , lalu pilih
dokumen yang akan diunggah.
Klik tombol untuk mengirim sanggahan.
Apabila peserta lelang tidak puas akan jawaban sanggahan dari Panitia, peserta lelang
dapat mengunggah tembusan file sanggah banding kepada Panitia yang akan tampil
pada halaman ”Sanggahan Lelang”.
Gambar Halaman Sanggahan Lelang
3.7.11 Evaluasi Ulang
Apabila sanggahan dari peserta lelang terbukti benar, Panitia dapat melakukan
evaluasi ulang.
Klik link nama lelang pada halaman “Home”.
Lalu akan tampil halaman ”View Lelang”. Kemudian klik tombol .
Gambar Halaman View Lelang
Pada halaman ”View Lelang” akan terlihat jumlah evaluasi yang telah atau akan
dilakukan, serta link untuk melakukan evaluasi ulang. Untuk melakukan evaluasi ulang
klik link [Evaluasi Lelang] atau link Evaluasi Ke 2 (apabila evaluasi ulang tersebut
Ulangi langkah untuk mengevaluasi lelang (lihat Sub Bab 3.9.6)
3.7.12 Membatalkan Lelang atau Mengulang Lelang
Jika pada proses lelang terdapat masalah yang mengakibatkan lelang harus dibatalkan
atau diulang, Panitia dapat membatalkan lelang pada tahap di mana proses lelang
tersebut mengalami masalah.
Klik link nama lelang pada halaman “Home”
Gambar Halaman Home
Lalu akan tampil halaman ”View Lelang”. Kemudian Klik tombol
.
Gambar Halaman View Lelang
Gambar Halaman Membatalkan Lelang
Berikan alasan kenapa lelang tersebut dibatalkan atau diulang pada kolom yang
tersedia. Klik tombol untuk membatalkan lelang atau klik tombol
untuk mengulang lelang.
Jika lelang dibatalkan maka akan tampil halaman ”View Lelang” dengan tombol baru
yaitu .
Gambar Halaman View Lelang
Jika lelang diulang maka akan tampil halaman ”Lelang Baru” dengan status lelang
Gambar Halaman Lelang Baru
3.7.13 Mengubah Jadwal Tahap Proses Lelang
Jika pada proses lelang terdapat masalah yang mengakibatkan lelang harus diubah
jadwalnya, maka Panitia dapat mengadakan perubahan jadwal, selama tahapan yang
akan diubah belum terlewati jadwalnya.
Klik tombol edit ( ) pada halaman “Home”,
Gambar Halaman Home
Gambar Halaman Edit Lelang
Lalu akan tampil halaman ”Jadwal Lelang”.
Ubah data jadwal yang akan diubah dan isikan alasannya, lalu klik tombol .
Gambar Halaman Jadwal Lelang
Gambar Halaman Utama SPSE
Gambar Halaman View Lelang
Gambar Halaman View Lelang Input penunjukan penyedia
Gambar Halaman Input Kontrak
Gambar Halaman Input Kontrak
5 Trouble Ticketing System
Trouble Ticketing System (TTS) adalah sistem yang dibangun sebagai media bagi
seluruh User/Pengguna SPSE untuk dapat menyampaikan Ticket yang berisi
Complain/ Request/ Objection/ Inquiry (CROI) kepada LPSE (Helpdesk), dan
dilengkapi juga dengan fasilitas ekskalasi Ticket kepada Training and User Support
(TUS) di Direktorat e-Procurement apabila pihak LPSE tidak dapat
menjawab/memberikan resolusi.
Gambar Halaman News pada Menu Home
4.1 Pembuatan Ticket
Untuk melaporkan suatu permasalahan yang dialami, pengguna perlu membuat suatu
ticket permasalahan baru. Pilih menu Ticketing lalu pilih ‘New Ticket’. Kemudian akan tampil halaman “New Ticket”.
Gambar Halaman Buat Tiket
Title, adalah judul tiket;
Type, adalah tipe tiket. Pilih tipe tiket yang tersedia;
Message, adalah informasi pertanyaan atau permasalahan yang dihadapi. Isikan sedetil-detilnya, seperti lokasi LPSE, pesan error, URL yang menyebabkan error,
username, waktu terjadinya masalah, dan sebagainya;
Attachment, adalah fasilitas untuk mengunggah file yang terkait dengan permasalahan.
Klik tombol Submit untuk menyimpan ticket permasalahan.
4.2 Membalas Ticket (Reply) Untuk pengguna User dan LPSE
Apabila Helpdesk LPSE membalas tiket yang dikirim Admin Agency dengan maksud
menanyakan kejelasan dari tiket yang disampaikan, Admin Agency dapat membalas
kembali tiket tersebut. Pada menu Inbox pilih tiket yang ingin dibalas, lalu klik tombol Reply
Gambar Halaman Membalas Tiket
Gambar Halaman Membalas Tiket
Title, adalah judul tiket;
Message, adalah informasi pertanyaan atau permasalahan yang dihadapi. Isikan sedetil-detilnya, seperti lokasi LPSE, pesan error, URL yang menyebabkan error,
username, waktu terjadinya masalah, dan sebagainya;
Attachment, adalah fasilitas untuk mengunggah file yang terkait dengan permasalahan.
6 Mengakhiri Aplikasi
Klik tab menu Logout untuk mengakhiri aplikasi.
Gambar Proses Mengakhiri Aplikasi
7 Lupa Password
Jika Panitia lupa terhadap password yang dimiliki, Panitia segera melapor kepada
8 Penutup
Petunjuk pengoperasian ini dibuat sesuai dengan versi aplikasi LPSE tertentu. Untuk
meningkatkan pelayanan, aplikasi LPSE akan diperbarui pada waktu tertentu sehingga
petunjuk pengoperasian ini pada beberapa bagian, tidak lagi sesuai dengan versi
aplikasi LPSE yang sedang digunakan. Untuk itu, silakan merujuk ke website LPSE
untuk mendapatkan petunjuk penggunaan versi terbaru. Jika Anda mendapat kesulitan
dalam pengoperasian aplikasi LPSE, silakan menghubungi alamat dan nomor telepon
yang terdapat di website LPSE (halaman ”Kontak Kami”) yang menyelenggarakan