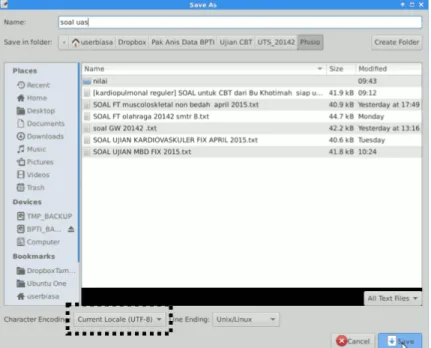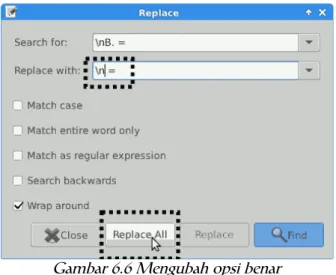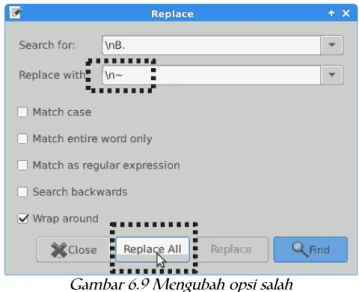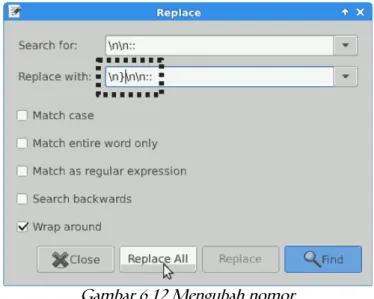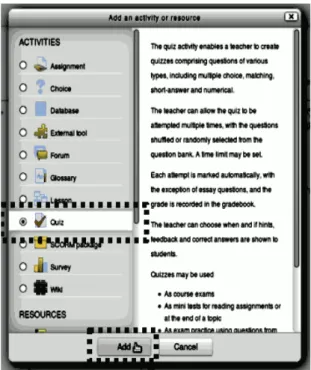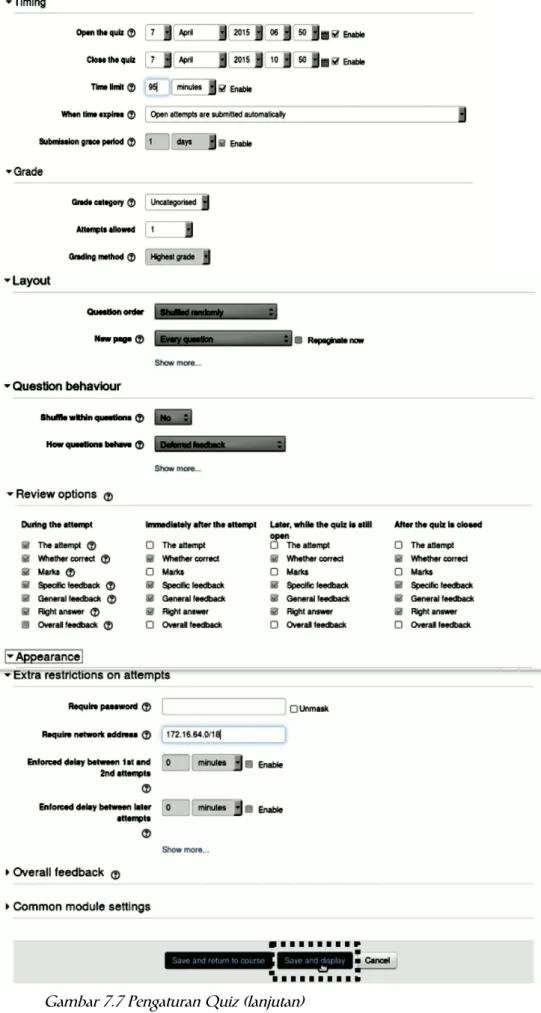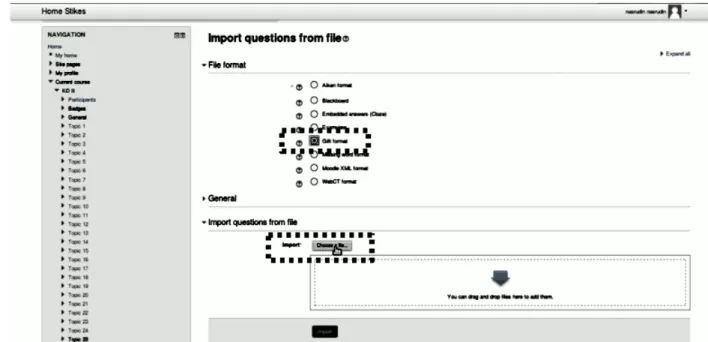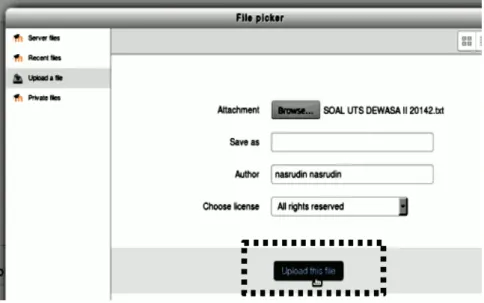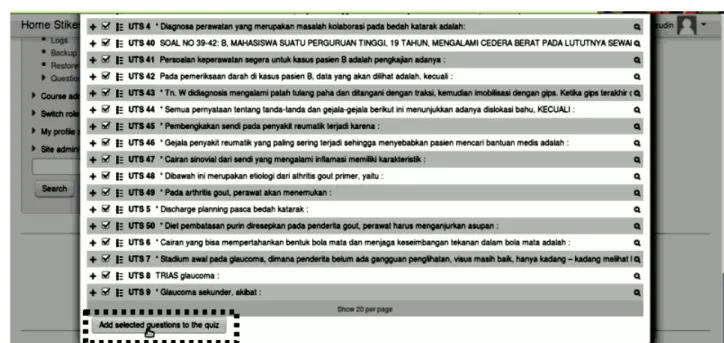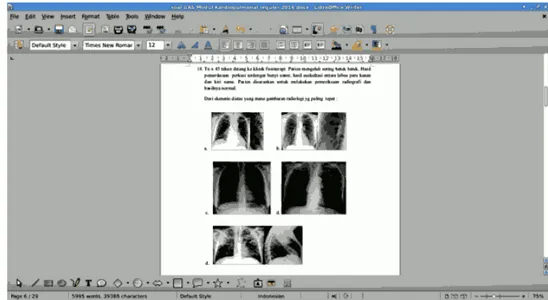Membuat dan Memasukkan Soal ke dalam E-Learning dengan Format
GIFT (Moodle 2.8)
Daftar Isi
Daftar Isi...1 Daftar Gambar...2 1. Pendahuluan...42. Simbol Yang Digunakan...4
3. Rumus Dasar...4
4. Contoh Penggunaan...5
5. Preview...6
6. Menyalin Soal Dari Office (Ms Office / Libre Office)...8
7. Cara Membuat Quiz Dan/Atau Unggah Soal...14
8. Memasukkan Soal Bergambar...26
9. Soal Susulan...37
10. Melihat Nilai...38
11. Analisis Item...39
12. Mencetak Soal (ketika ujian tidak sedang berlangsung)...42
13. Memasukkan Peserta/Mahasiswa Ke Matakuliah/Ujian...44
Daftar Gambar
1. Pendahuluan...4
2. Simbol Yang Digunakan...4
3. Rumus Dasar...4
4. Contoh Penggunaan...5
5. Preview...6
Gambar 5.1 Multiple Choice 1...6
Gambar 5.2 Multiple Choice 2, Vignet...6
Gambar 5.3 Multiple Choice 3, Vignet...7
Gambar 5.4 Multiple Choice 4, 1234...7
Gambar 5.5 Multiple Choice 5, jawaban kurang tepat...7
Gambar 5.6 Pernyataan Benar-Salah 1...7
Gambar 5.7 Pertanyaan Benar-Salah 2...7
Gambar 5.8 Menjodohkan...8
6. Menyalin Soal Dari Office (Ms Office / Libre Office)...8
Gambar 6.1 Klik kanan nomor untuk mengubah format...8
Gambar 6.2 Mengubah properti penomoran...9
Gambar 6.3 Pemberian tanda = (benar) pada option...9
Gambar 6.4 Mengubah Character Encoding saat menyimpan...10
Gambar 6.5 Blok salah satu jawaban yang benar...10
Gambar 6.6 Mengubah opsi benar...11
Gambar 6.7 Mengubah opsi benar A...11
Gambar 6.8 Blok salah satu jawaban yang salah...11
Gambar 6.9 Mengubah opsi salah...12
Gambar 6.10 Mengubah opsi salah A...12
Gambar 6.11 Blok salah satu nomor...12
Gambar 6.12 Mengubah nomor...13
7. Cara Membuat Quiz Dan/Atau Unggah Soal...14
Gambar 7.1 Login ke dalam e-learning...14
Gambar 7.2 Masuk ke salah satu Matakuliah...14
Gambar 7.3 Turn Editing On di dalam Matakuliah...15
Gambar 7.4 Menambahkan aktivitas atau sumber daya ke dalam Matakuliah...15
Gambar 7.5 Menambahkan aktivitas Quiz...16
Gambar 7.6 Pengaturan Quiz...16
Gambar 7.7 Pengaturan Quiz (lanjutan)...17
Gambar 7.8 Import question bank dari berkas...19
Gambar 7.9 Memilih berkas dengan format GIFT...20
Gambar 7.10 Memilih berkas yang diunggah...20
Gambar 7.11 Unggah berkas...21
Gambar 7.12 Import berkas ke dalam Question Bank...21
Gambar 7.13 Edit Quiz...22
Gambar 7.14 Menambah Question ke dalam Quiz...22
Gambar 7.15 Mengambil soal dari Question Bank...23
Gambar 7.16 Memilih kategori...23
Gambar 7.17 Menampilkan semua soal...24
Gambar 7.18 Mencentang semua soal...24
Gambar 7.19 Menambahkan soal yang dipilih ke dalam Quiz...25
Gambar 7.20 Mengganti nilai...25
8. Memasukkan Soal Bergambar...26
Gambar 8.1 Menyimpan gambar ke dalam komputer...26
Gambar 8.2 Opsi bergambar, sebelum diubah menjadi teks...26
Gambar 8.3 Opsi bergambar diubah menjadi teks...27
Gambar 8.4 Memasukkan gambar ke dalam Matakuliah...27
Gambar 8.5 Edit legacy course file...28
Gambar 8.7 Memilih berkas gambar untuk diunggah...29
Gambar 8.8 Mengunggah berkas gambar...29
Gambar 8.9 Menyimpan data berkas gambar yang diunggah...30
Gambar 8.11 Mengubah soal...31
Gambar 8.12 Menyisipkan gambar ke dalam teks soal...31
Gambar 8.13 Memilih gambar yang akan disisipkan ke dalam soal...32
Gambar 8.14 Memilih folder...32
Gambar 8.15 Memilih soal yang akan dimasukkan ke dalam soal...33
Gambar 8.16 Menyimpan gambar ke dalam soal...33
Gambar 8.17 Menyisipkan gambar ke dalam soal...34
Gambar 8.18 Pengaturan soal dengan gambar dan pemberian informasi gambar...34
Gambar 8.19 Memilih gambar yang akan diubah dimensinya...35
Gambar 8.20 Mengubah dimensi gambar di dalam teks soal...35
Gambar 8.21 Mengubah dimensi gambar...36
Gambar 8.22 Menyimpan soal...36
9. Soal Susulan...37
Gambar 9.1 Multiple Choice 6, alternatif 1234...37
10. Melihat Nilai...38
Gambar 10.1 Melihat hasil ujian mahasiswa...38
Gambar 10.2 Menyimpan hasil pekerjaan mahasiswa...38
Gambar 10.3 Menyimpan grafik hasil pekerjaan mahasiswa...39
11. Analisis Item...39
Gambar 11.1 Melihat analisis item soal...39
Gambar 11.2 Menyimpan informasi dari Quiz...40
Gambar 11.3 Menyimpan ringkasan informasi soal...40
Gambar 11.4 Melihat analisis per soal...41
Gambar 11.5 Tampilan analisis soal...41
12. Mencetak Soal (ketika ujian tidak sedang berlangsung)...42
Gambar 12.1 Mengubah pengaturan Quiz...42
Gambar 12.2 Mengubah pengaturan penampilan soal...42
Gambar 12.3 Melihat tampilan soal...43
13. Memasukkan Peserta/Mahasiswa Ke Matakuliah/Ujian...44
Gambar 13.1 Menambahkan peserta/user...44
Gambar 13.2 Menekan tombol enroll users...44
Gambar 13.3 Mencari dan menambahkan user ke dalam Matakuliah...45
14. Menutup Pengerjaan Peserta/Mahasiswa Yang Terbuka...46
Gambar 14.1 Memilih peserta/mahasiswa yang masih terbuka (in progress)...46
Gambar 14.2 Masuk sebagai peserta/mahasiswa...46
Gambar 14.3 Melanjutkan masuk sebagai peserta/mahasiswa...47
Gambar 14.4 Masuk ke dalam matakuliah yang belum ditutup oleh peserta/mahasiswa...47
Membuat dan Memasukkan Soal ke dalam E-Learning dengan Format
GIFT (Moodle 2.8)
1. Pendahuluan
Format GIFT memungkinkan seseorang untuk menggunakan editor teks untuk membuat soal pilihan
berganda, benar-salah, jawaban singkat dan menjodohkan ke dalam format sederhana yang dapat dimasukkan ke dalam E-learning dengan beberapa klik saja. Format GIFT ini akan mengurangi kerumitan dalam membuat soal. Tujuan lain adalah kemudahan untuk mereview soal yang akan dimasukkan ke dalam E-learning.
2. Simbol Yang Digunakan
Simbol Kegunaan
$CATEGORY: kategori Menentukan kategori dari soal, hanya sekali, diletakkan di awal, tidak boleh menggunakan simbol / (garis miring) ingat: harus berjeda 1 baris bawah dan atasnya
// komentar Komentar atau keterangan, tidak muncul di soal
::judul:: Judul soal, muncul di Question Bank, tidak muncul di soal { Penanda awal jawaban
} Penanda akhir jawaban
ingat: harus berjeda 1 baris dengan pertanyaan berikutnya = jawaban Jawaban benar
~ jawaban Jawaban salah
=item->jodoh Jawaban untuk mencocokkan
catatan: rumus hanya bisa digunakan di item, tidak bisa di jodoh ~%prosentase%jawaban Jawaban tidak sepenuhnya benar.
Nilai jawaban = prosentase * nilai, dimana prosentase = -100 s.d. 100 {T} atau {TRUE} Jawaban benar pada model soal benar-salah
{F} atau {FALSE} Jawaban salah pada model soal benar-salah
\n Ganti baris \~ \= \# \{ \} \: Karakter ~ Karakter = Karakter # Karakter { Karakter } Karakter :
$$rumus$$ Menggunakan rumus-rumus, misal: pangkat, akar, dan sebagainya
3. Rumus Dasar
Simbol Tampilan a^b ab a_b ab \sqrt{a}√
a
\sqrt{a}{b} a√
b
Simbol Tampilan \sum_{a=1}^b c
∑
a=1 bc
\frac{a}{b}a
b
\Alpha \Beta \Gamma \Delta ... \alpha \beta \gamma \delta ... ...4. Contoh Penggunaan
$CATEGORY: contoh soal
::Multiple Choice 1:: Berapakah 1 + 1? { =2 ~1 ~3 ~4 ~5 } //ingat, harus menambahkan 1 spasi kosong antar pertanyaan ::Multiple Choice 2, Vignet::
Diketahui jari-jari sebuah lingkaran adalah 7 cm.\n Berapakah luas lingkaran tersebut?
{ =154 ~150 ~151 ~153 ~155 }
//Ini adalah contoh vignet dengan deskripsi yang sama dengan Multiple Choice 2. ::Multiple Choice 3, Vignet::
Diketahui jari-jari sebuah lingkaran adalah 7 cm.\n Berapakah keliling lingkaran tersebut?
{ =44 ~40 ~41 ~43 ~45 }
//Ini adalah contoh soal 1,2,3,4 ::Multiple Choice 4, 1234::
// menggunakan simbol \n untuk ganti baris 1. Rumus luas lingkaran adalah $$ \pi r^2 $$ \n 2. r adalah simbol untuk diameter lingkaran \n 3. Rumus keliling lingkaran adalah $$ 2 \pi r $$ \n
4. Diameter merupakan garis terpendek antara tali busur dan pusat lingkaran \n Pernyataan mana yang benar? { ~2,4 ~1,2,3 =1,3 ~4 ~1,2,3,4 }
//Ini adalah contoh soal dengan jawaban yang kurang tepat ::Multiple Choice 5, jawaban kurang tepat::
Berapakah 1+1? {
//nilainya 50% kalau menjawab 10, karena yang dimaksud adalah 10 bilangan biner, tetapi kurang tepat ~%50%10
//nilainya 50% kalau menjawab 1, karena yang dimaksud adalah 1 atau 1 (logika matematika), tetapi kuranga tepat ~%50%1 ~3 ~4 } ::Pertanyaan Benar-Salah 1:: //Jawaban benar (True / T)
Berapapun dikalikan dengan 1 adalah bilangan itu sendiri? {T} ::Pertanyaan Benar-Salah 2::
//Jawaban salah (False / F)
Berapapun dikalikan dengan 0 adalah bilangan itu sendiri? {FALSE} ::Menjodohkan::
//nilai adalah jumlah benar dibagi jumlah opsi Jodohkanlah!
{
=$$ 1/3 t \pi r^2 $$ -> Volume kerucut =$$ 2 \pi r (r + t) $$ -> Luas permukaan tabung =a t -> Luas jajaran genjang
=4 s -> Keliling belah ketupat }
5.
Preview
Multiple Choice 1
Gambar 5.1 Multiple Choice 1
Multiple Choice 2, Vignet
Multiple Choice 3, Vignet
Gambar 5.3 Multiple Choice 3, Vignet
Multiple Choice 4, 1234
Gambar 5.4 Multiple Choice 4, 1234
Multiple Choice 5, jawaban kurang tepat
Gambar 5.5 Multiple Choice 5, jawaban kurang tepat
Catatan:
Meskipun tampilan sama dengan multi choice biasa, tetapi ketika mahasiswa menjawab 1 atau 10 nilainya 0,5 Pertanyaan Benar-Salah 1
Gambar 5.6 Pernyataan Benar-Salah 1
Menjodohkan
Gambar 5.8 Menjodohkan
Catatan:
Satu opsi bernilai ¼, jadi ketika mahasiswa menjawab benar semua mendapat nilai 4/4 * 4 = 4
6. Menyalin Soal Dari Office (Ms Office / Libre Office)
1. Persiapan untuk Sistem Operasi Windows
a. Unduh Notepad++ melalui tautan http://notepad-plus-plus.org/download/
b. Install Notepad++
2. Editing Soal di Ms Office / Libre Office
a. Buka soal yang telah dibuat dengan Libre Office, untuk soal bergambar dapat melihat konversinya pada Langkah 8 halaman 26. Apabila diperlukan, berkas dapat disimpan dengan nama lain dengan menekan ctrl + shift + s atau pilih menu “File” > “Save As...”
b. Pastikan bahwa penomoran soal dibuat menggunakan Bullets and Numbering, bukan manual, karena akan mempercepat proses transfer.
c. Klik kanan pada salah satu nomor, kemudian pilih Bullets and Numbering... seperti pada Gambar 6.1 di bawah ini
Gambar 6.1 Klik kanan nomor untuk mengubah format
d. Pilih tab Options, kemudian pada Before dan After diisi dengan ::, kemudian klik OK, seperti pada Gambar 6.2 di bawah ini.
Gambar 6.2 Mengubah properti penomoran
e. Beri tanda = pada jawaban yang benar setelah opsi ABC seperti pada Gambar 6.3 di bawah ini
Gambar 6.3 Pemberian tanda = (benar) pada option
f. Tekan ctrl + a atau pilih menu “Edit” > “Select All”, kemudian tekan ctrl + c atau pilih menu “Edit” > “Copy”
3. Apabila soal yang ada sudah dalam bentuk teks, maka soal tersebut perlu untuk disimpan ulang dengan cara tekan ctrl + shift + s atau pilih menu “File” > “Save as”, , kemudian pada dialog penyimpanan pilih Character Encoding UTF-8 seperti pada Gambar 6.4 halaman 10. Simpan dengan nama yang sama. Pilih “Replace”.
4. Editing soal di Gedit / Notepad++
a. Buat berkas baru di Gedit / Notepad++ b. Tekan ctrl + v atau pilih menu “Edit” > “Paste”
c. Tekan ctrl + s atau pilih menu “File” > “Save”, kemudian pada dialog penyimpanan pilih
Character Encoding UTF-8 seperti pada Gambar 6.4 di bawah ini
Gambar 6.4 Mengubah Character Encoding saat menyimpan
d. Tutup berkas soal yang ada di Gedit / Notepad++ tersebut e. Buka berkas soal yang baru saja ditutup tersebut
f. Pastikan bahwa setiap nomor dipisahkan dengan 1 spasi (Gambar 6.5 baris 10, 11 dan 12) dan kalimat di dalam satu nomor, termasuk opsi, tidak dipisahkan dengan spasi (Gambar 6.5 baris 12, 13, 14, 15, 16, 17 dan 18)
g. Edit opsi benar
i. Cari salah satu jawaban yang benar (ada tanda =), kemudian blok sampai kolom terakhir dari baris yang ada di atasnya, seperti pada Gambar 6.5 di bawah ini
Gambar 6.5 Blok salah satu jawaban yang benar
ii. Tekan ctrl + h atau pilih menu “Search” > “Replace...”
iii. Salin (ctrl + c) kata yang ada pada Search for, kemudian tempel (ctrl + v) pada Replace with. Hilangkan opsi ABCDE pada Replace with seperti pada Gambar 6.6 di bawah ini, kemudian tekan tombol Replace All. Khusus untuk opsi A dapat melihat langkah 6.4.g.iv
Gambar 6.7 pada halaman 11.
Gambar 6.6 Mengubah opsi benar
iv. Ganti opsi yang ada pada Seach for dengan opsi yang lain, kemudian tekan tombol Replace All. Lakukan untuk semua opsi ABCDE. Khusus untuk opsi A, tambahkan kata \n{ di awal kalimat pada Replace with seperti pada Gambar 6.7 di bawah ini. Apabila semua opsi sudah diganti, maka tekan tombol Close.
Gambar 6.7 Mengubah opsi benar A
h. Edit opsi salah
i. Cari salah satu jawaban yang salah (tidak ada tanda =), kemudian blok sampai kolom terakhir dari baris yang ada di atasnya, seperti pada Gambar 6.8 di bawah ini
ii. Tekan ctrl + h atau pilih menu “Search” > “Replace...”
iii. Salin (ctrl + c) kata yang ada pada Search for, kemudian tempel (ctrl + v) pada Replace with. Hilangkan opsi ABCDE pada Replace with seperti pada Gambar 6.9 di bawah ini, kemudian tekan tombol Replace All. Khusus untuk opsi A dapat melihat langkah 6.4.h.iv Gambar 6.10 pada halaman 12.
Gambar 6.9 Mengubah opsi salah
iv. Ganti opsi yang ada pada Seach for dengan opsi yang lain, kemudian tekan tombol Replace All. Lakukan untuk semua opsi ABCDE. Khusus untuk opsi A, tambahkan kata \n{ di awal kalimat pada Replace with seperti pada Gambar 6.10 di bawah ini. Apabila semua opsi sudah diganti, maka tekan tombol Close.
Gambar 6.10 Mengubah opsi salah A
i. Edit penutup soal
i. Cari salah satu nomor (ada tanda ::), kemudian blok sampai kolom terakhir dari baris yang ada di atasnya, seperti pada Gambar 6.11 di bawah ini
Gambar 6.11 Blok salah satu nomor
iii. Salin (ctrl + c) kata yang ada pada Search for, kemudian tempel (ctrl + v) pada Replace with. Tambahkan kata \n} di awal kalimat pada Replace with seperti pada Gambar 6.12 di bawah ini, kemudian tekan tombol Replace All.
Gambar 6.12 Mengubah nomor
iv. Hilangkan tanda } di atas nomor 1 dan tambahkan tanda } pada soal nomor terakhir j. Tekan ctrl + s atau pilih menu “File” > “Save”. Berkas siap untuk diunggah ke dalam Quiz.
7. Cara Membuat Quiz Dan/Atau Unggah Soal
1. Buka alamat :
a. http://elearning. say .ac.id/ , apabila mengakses dari luar CBT b. http:// local.elearning.say.ac.id , apabila mengakses dari CBT 2. Masuk ke matakuliah
a. Login ke dalam E-elarning seperti pada Gambar 7.1 di bawah ini
Gambar 7.1 Login ke dalam e-learning
b. Masuk ke dalam matakuliah yang akan dibuat Quiz seperti pada Gambar 7.2 di bawah ini
3. Buat Quiz baru
a. Klik “Turn Editing On” di sebelah kanan atas di dalam matakuliah seperti pada Gambar 7.3 di bawah ini
Gambar 7.3 Turn Editing On di dalam Matakuliah
b. Tambahkan Quiz pada pertemuan yang diinginkan dengan menekan “+ Add an activity or resource” seperti pada Gambar 7.4 di bawah ini
c. Pilih jenis aktivitas “Quiz”, kemudian tekan tombol “Add” seperti pada Gambar 7.5 di bawah ini
Gambar 7.5 Menambahkan aktivitas Quiz
d. Isi data Quiz yang diperlukan, kemudian klik “Save Changes” seperti pada Gambar 7.6 dan Gambar 7.7 di bawah ini
4. Penjelasan:
Item Maksud Pilihan
Name Nama dari Quiz, akan tampil di pertemuan
Description Keterangan singkat mengenai Quiz Display description on
course page Apakah deskripsi ditampilkan pada halaman kursus/matakuliah Centang : ditampilkanKosong : tidak ditampilkan Open the quiz Kapan Quiz bisa mulai dikerjakan Enable : ada batas waktu
Disable : tidak ada batas Quiz closes Kapan Quiz ditutup Enable : ada batas waktu
Disable : tidak ada batas Time limit Waktu pengerjaan Quiz (dalam detik,
menit, jam, hari, minggu) EnableDisable : ada batas waktu: tidak ada batas When time expires Apa yang terjadi ketika waktu pengerjaan
Quiz telah habis Open attempts ...: pekerjaan yang masih terbuka dikirim secara otomatis
There is a grace period...: terdapat waktu tunggu kapan pekerjaan yang terbuka dapat dikirim, tetapi tidak lagi dapat mengerjakan
Attempts must be...: pekerjaan harus dikirim sebelum waktu habis atau tidak dihitung Grade category Kategori penilaian Uncategorized
Attempts allowed Berapa kali mahasiswa boleh
mengerjakan Quiz Unlimited : berkali-kali1 attempt : satu kali dst...
Grading method Cara penilaian Highest : nilai tertinggi Average : nilai rata-rata First : yang pertama Last : yang terakhir Question order Apakah pertanyaan diacak Shuffled randomly: diacak
As shown in edit screen: tidak diacak
New page Berapakah jumlah pertanyaan yang
tampil per halamannya Never... : semua ditampilkanEvery 1 : satu pertanyaan Every 2 : dua pertanyaan dst...
Shuffle within questions Apakah opsi diacak Yes : diacak No : tidak diacak How question behave Bagaimana perilaku dari pertanyaan Deffered feedback Review option Apa yang muncul. Rekomendasi: semua
tidak dicentang
Show user picture Penampilan foto No : tidak ada foto Small : kecil
Large : besar Decimal places in grades Nilai ditampilkan hingga berapa digit di
Item Maksud Pilihan Decimal places in
question grades Nilai ditampilkan hingga berapa digit di belakang koma per jawaban Same as... : sama dengan atas0 – 7 : 0 – 7 digit Require password Password untuk masuk ke Quiz.
Kosongi apabila tidak ada password Require network address Jaringan mana saja yang boleh
mengerjakan Quiz
Kosongi apabila tidak ada batasan 5. Menambah Question Bank
a. Tambahkan Question Bank dengan cara klik “Question bank” > “Import” pada menu Course administration pada matakuliah atau menu Quiz administration pada Quiz seperti pada Gambar 7.8 di bawah ini
b. Pilih format “Gift format”, kemudian pada bagian import klik tombol “Choose a file...” seperti pada Gambar 7.9 di bawah ini
Gambar 7.9 Memilih berkas dengan format GIFT
c. Tampilan akan berpindah ke File Picker. Pilih “Upload a file” pada menu sebelah kiri, kemudian klik tombol “Browse...” pada Attachment seperti pada Gambar 7.10 di bawah ini
d. Setelah memilih berkas soal yang akan diupload, kemudian tekan tombol “Upload this file” seperti pada Gambar 7.11 di bawah ini
Gambar 7.11 Unggah berkas
e. Tampilan akan kembali ke Import questions from file, klik Import seperti pada Gambar 7.12 di bawah ini
6. Memasukkan Question bank
a. Memasukkan Question bank ke dalam Quiz dapat dilakukan dengan cara klik “Edit quiz” pada menu Quiz administration pada Quiz yang akan dimasukkan soalnya seperti pada Gambar 7.13 di bawah ini
Gambar 7.13 Edit Quiz
b. Klik tautan “Add” seperti pada Gambar 7.14 di bawah ini
c. klik tautan “from question bank” seperti pada Gambar 7.15 di bawah ini
Gambar 7.15 Mengambil soal dari Question Bank
d. Pilih kategori Question bank yang akan dimasukkan pada combo Select a category seperti pada Gambar 7.16 di bawah ini
e. Apabila masih terdapat halaman, seperti Page 1 2 3 4 (Next), maka perlu diklik tautan “Show all 00” untuk menampilkan seluruh soal seperti pada Gambar 7.17 di bawah ini
Gambar 7.17 Menampilkan semua soal
f. Beri tanda centang pada “T” pada tabel Question untuk memberi centang pada semua soal seperti pada Gambar 7.18 di bawah ini
g. Klik tombol “Add selected questions to the quiz” untuk menyimpan ke dalam Quiz seperti pada Gambar 7.19 di bawah ini
Gambar 7.19 Menambahkan soal yang dipilih ke dalam Quiz
h. Ubah nilai pada Maximum grade, misalnya 100, kemudian klik tombol “Save” seperti pada Gambar 7.20 di bawah ini
Gambar 7.20 Mengganti nilai
Catatan:
Untuk soal menjodohkan diberikan nilai sesuai dengan jumlah opsi, misalnya kalau opsinya berjumlah 4 maka nilainya diubah menjadi 4
8. Memasukkan Soal Bergambar
1. Edit gambar pada berkas soal
a. Buat salinan dari berkas soal asli atau gunakan berkas hasil penyimpanan pada proses 6.2.a halaman 8.
b. Temukan soal bergambar, kemudian simpan gambar yang ada ke dalam komputer dengan cara klik kanan pada gambar, kemudian pilih “Save Graphic...” seperti pada Gambar 8.1 di bawah ini. Lakukan untuk semua gambar. Gambar yang sama cukup disimpan sekali saja.
Gambar 8.1 Menyimpan gambar ke dalam komputer
c. Setelah semua gambar disimpan, maka hapus semua gambar pada pertanyaan. Gambar akan diunggah setelah proses 7 Cara Membuat Quiz Dan/Atau Unggah Soal halaman 14 selesai dilakukan.
d. Ganti semua gambar pada opsi ABCDE (Lihat: Gambar 8.2) dengan kata Gambar 1, Gambar 2, …, Gambar n seperti pada Gambar 8.3 di bawah ini. Simpan dengan menekan ctrl + s atau pilih menu “File” > “Save”.
Gambar 8.3 Opsi bergambar diubah menjadi teks
e. Lakukan 7 Cara Membuat Quiz Dan/Atau Unggah Soal halaman 14 sampai dengan halaman 25
2. Masukkan gambar ke dalam Matakuliah
a. Masuk ke dalam matakuliah, ikuti langkah 7.2.a halaman 14 – 7.2.b halaman 14
b. Masukkan gambar ke dalam matakuliah dengan cara klik “Legacy course files” pada menu Course administration pada matakuliah seperti pada Gambar 8.4 di bawah ini
c. Pada halaman Legacy course files klik “Edit legacy course file” seperti pada Gambar 8.5 di bawah ini
Gambar 8.5 Edit legacy course file
d. Klik pada simbol untuk menambahkan berkas gambar seperti pada Gambar 8.6 di bawah ini
e. Klik tombol “Choose file” untuk memilih berkas gambar yang akan diunggah seperti pada Gambar 8.7 di bawah ini
Gambar 8.7 Memilih berkas gambar untuk diunggah
f. Tekan tombol “Upload this file” untuk mengunggah berkas gambar seperti pada Gambar 8.8 di bawah ini
g. Lakukan langkah 8.2.d halaman 28 sampai 8.2.f halaman 29 untuk semua berkas gambar yang perlu diunggah. Simpan semua data dengan menekan tombol “Save changes” seperti pada Gambar 8.9 di bawah ini
Gambar 8.9 Menyimpan data berkas gambar yang diunggah
3. Sisipkan gambar ke dalam pertanyaan/opsi yang ada di Question Bank
a. Masuk ke dalam matakuliah, ikuti langkah 7.2.a halaman 14 – 7.2.b halaman 14. Pilih Quiz seperti pada Gambar 8.10 di bawah ini
b. Pilih soal yang ada gambarnya, kemudian tekan simbol pada soal tersebut untuk mengubah soal seperti pada Gambar 8.11 di bawah ini
Gambar 8.11 Mengubah soal
c. Tekan simbol untuk menyisipkan gambar ke dalam soal seperti pada Gambar 8.12 di bawah ini
d. Pada jendela Image properties tekan tombol “Browse repositories...” untuk memilih gambar yang akan disisipkan ke dalam soal seperti pada Gambar 8.13 di bawah ini
Gambar 8.13 Memilih gambar yang akan disisipkan ke dalam soal
e. Pilih kategori Server Files, kemudian pilih folder Legacy course file seperti pada Gambar 8.14 di bawah ini
f. Pilih gambar yang akan disisipkan pada soal seperti pada Gambar 8.15 di bawah ini
Gambar 8.15 Memilih soal yang akan dimasukkan ke dalam soal
g. Pilih radio “Create an alias/shortcut to the file”, kemudian tekan “Save this file” untuk menyimpan gambar ke dalam soal seperti pada Gambar 8.16 di bawah ini
h. Centang “Description not necessary”, lakukan pengaturan yang lain apabila diperlukan dan tekan tombol “Save image” untuk menyisipkan gambar ke dalam soal seperti pada Gambar 8.17 di bawah ini
Gambar 8.17 Menyisipkan gambar ke dalam soal
i. Beri informasi di sebelah gambar, misalnya “gambar 1:” atau “1:” atau menggunakan kata-kata yang sejenis, untuk gambar yang berkaitan dengan opsi (Lihat: Gambar 8.2 halaman 26 dan Gambar 8.3 halaman 27) seperti pada Gambar 8.18 di bawah ini
j. Apabila gambar yang tampil pada soal terlalu besar atau terlalu kecil, maka gambar tersebut dapat diubah dimensinya, yaitu dengan cara pilih gambar yang hendak diubah ukurannya seperti pada Gambar 8.19 di bawah ini
Gambar 8.19 Memilih gambar yang akan diubah dimensinya
k. Tekan simbol untuk mengubah dimensi gambar di dalam soal seperti pada Gambar 8.20 di bawah ini
l. Ubah salah ukuran pada salah satu parameter, yaitu tinggi atau lebarnya, kemudian tekan tombol “Save image” untuk menyimpan perubahan dimensi gambar seperti pada Gambar 8.21 di bawah ini
Gambar 8.21 Mengubah dimensi gambar
m. Tekan tombol “Save changes” untuk menyimpan perubahan soal seperti pada Gambar 8.22 di bawah ini
9. Soal Susulan
1. Buat soal dengan kategori yang sama dengan soal yang sudah dimasukkan $CATEGORY: contoh soal
//Ini adalah contoh soal sebagai alternatif 1,2,3,4 di mana jawaban yang benar lebih dari satu ::Multiple Choice 6, alternatif 1234::
// menggunakan simbol \n untuk ganti baris Pernyataan mana yang benar (bisa lebih dari satu)? {
~%50% Rumus luas lingkaran adalah $$ \pi r^2 $$ \n ~ r adalah simbol untuk diameter lingkaran \n
~%50% Rumus keliling lingkaran adalah $$ 2 \pi r $$ \n
~ Diameter merupakan garis terpendek antara tali busur dan pusat lingkaran \n }
Catatan:
Nilai setiap opsi = 100% / jumlah jawaban benar. Jika ada 2 jawaban benar, maka nilai setiap opsi adalah 50
Multiple Choice 6, alternatif 1234
Gambar 9.1 Multiple Choice 6, alternatif 1234
2. Masuk ke dalam Quiz, ikuti langkah 8.3.a halaman 30
10. Melihat Nilai
1. Masuk ke dalam Quiz, ikuti langkah 8.3.a halaman 30
2. Melihat nilai di dalam Quiz dapat dilakukan dengan cara klik “Results” pada menu Quiz administration pada Quiz yang akan dilihat nilainya seperti pada Gambar 10.1 di bawah ini
Gambar 10.1 Melihat hasil ujian mahasiswa
3. Sebelum menampilkan data, pilih “No” pada Marks for each question (1), kemudian klik “Show report”(2). Hasil dapat disimpan dengan memilih format berkas (3), kemudian tekan tombol “Download” (4) seperti pada Gambar 10.2 di bawah ini
4. Grafik hasil pekerjaan mahasiswa dapat dilihat di bagian bawah. Grafik dapat disimpan dengan cara klik kanan pada grafik, kemudian pilih “Save image” seperti pada Gambar 10.3 di bawah ini
Gambar 10.3 Menyimpan grafik hasil pekerjaan mahasiswa
11. Analisis Item
1. Masuk ke dalam Quiz, ikuti langkah 8.3.a halaman 30
2. Melihat analisis item di dalam Quiz dapat dilakukan dengan cara klik “Results” > “Statistics” pada menu Quiz administration pada Quiz seperti pada Gambar 11.1 di bawah ini
3. Ringkasan informasi Quiz dapat disimpan dengan memilih format berkas, kemudian tekan tombol “Download” seperti pada Gambar 11.2 di bawah ini
Gambar 11.2 Menyimpan informasi dari Quiz
4. Ringkasan informasi soal dapat disimpan dengan memilih format berkas, kemudian tekan tombol “Download” seperti pada Gambar 11.3 di bawah ini
5. Analisis per soal dapat dilihat dengan cara memilih tautan pada Question name soal yang akan dilihat analisisnya seperti pada Gambar 11.4 di bawah ini
Gambar 11.4 Melihat analisis per soal
6. Tampilan dari analisis soal seperti pada Gambar 11.5 di bawah ini
12. Mencetak Soal (ketika ujian tidak sedang berlangsung)
1. Masuk ke dalam Quiz, ikuti langkah 8.3.a halaman 30
2. Edit setting dari Quiz dengan cara klik “Edit settings” pada menu Quiz administration pada Quiz yang akan dicetak soalnya seperti pada Gambar 12.1 di bawah ini
Gambar 12.1 Mengubah pengaturan Quiz
3. Pada bagian Layout, ganti New page dengan “one page” seperti pada Gambar 12.2 di bawah ini
Gambar 12.2 Mengubah pengaturan penampilan soal
5. Lihat tampilan Quiz dengan cara klik “Preview” pada menu Quiz administration pada Quiz yang akan dilihat soalnya seperti pada Gambar 12.3 di bawah ini
Gambar 12.3 Melihat tampilan soal
6. Cetak soal dengan menekan ctrl + p. Soal dapat dicetak ke dalam kertas atau ke dalam berkas PDF. 7. Kembalikan pengaturan seperti semula, ikuti langkah 12.3 halaman 42 dan 12.4 halaman 42
13. Memasukkan Peserta/Mahasiswa Ke Matakuliah/Ujian
1. Masuk ke dalam Matakuliah, ikuti langkah 7.2 halaman 14
2. Masukkan peserta/mahasiswa dengan cara klik “Users” > “Enrolled Users” pada menu Course administration pada matakuliah seperti pada Gambar 13.1 di bawah ini
Gambar 13.1 Menambahkan peserta/user
3. Tekan tombol “Enroll users” seperti pada Gambar 13.2 di bawah ini
4. Pada jendela Enroll users (Lihat Gambar 13.3):
a. (1) Pastikan bahwa peranan yang terpilih adalah “Student” pada combo Assign roles
b. (2) Isikan bagian dari nim, misalnya: 201410201, jangan nim penuh. Hal tersebut dilakukan agar semua mahasiswa dengan awalan nim tersebut yang muncul, tidak hanya satu orang mahasiswa saja
c. (3) Tekan tombol “Search” untuk menampilkan data peserta yang belum terdaftar ke dalam Matakuliah sesuai dengan kata pencarian yang dimasukkan
d. (4) Tekan tombol “Enroll” untuk memasukkan peserta/mahasiswa satu per satu e. Tekan tombol “Finish enrolling user” untuk menutup jendela Enroll users
14. Menutup Pengerjaan Peserta/Mahasiswa Yang Terbuka
1. Lihat hasil pengerjaan peserta/mahasiswa, ikuti langkah 10.1 halaman 38 - 10.2 halaman 38
2. Klik tautan pada nama mahasiswa yang statusnya masih In progress seperti pada Gambar 14.1 di bawah ini
Gambar 14.1 Memilih peserta/mahasiswa yang masih terbuka (in progress)
3. Setelah masuk ke profil mahasiswa, maka masuk sebagai peserta/mahasiswa dengan cara klik “Login as” pada menu Profile settings for xxx seperti pada Gambar 14.2 di bawah ini, kemudian klik tombol “Continue” seperti pada Gambar 14.3 pada halaman 47
Gambar 14.3 Melanjutkan masuk sebagai peserta/mahasiswa
4. Masuk ke dalam ujian yang belum ditutup oleh mahasiswa/peserta seperti pada Gambar 14.4 di bawah ini, kemudian ujian akan tertutup secara otomatis.
5. Kembali lagi ke user awal dengan klik pada tautan nama user yang ada di bagian bawah seperti pada Gambar 14.5 di bawah ini (dalam contoh ini nama usernya adalah Admin)