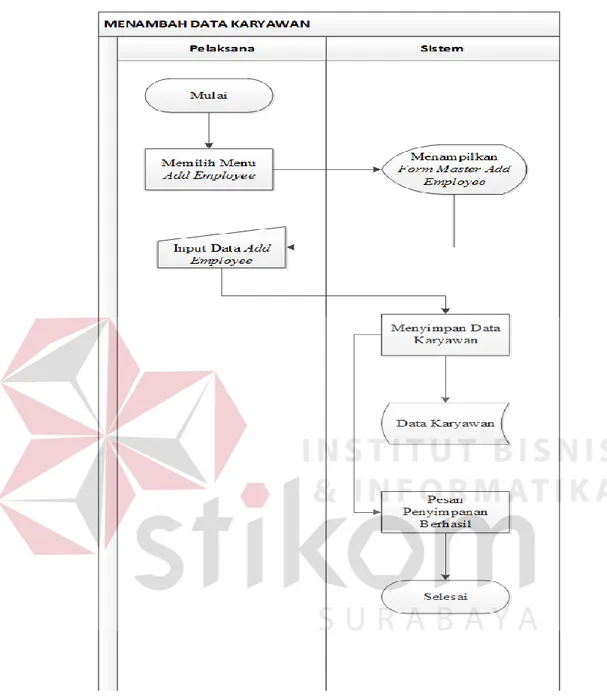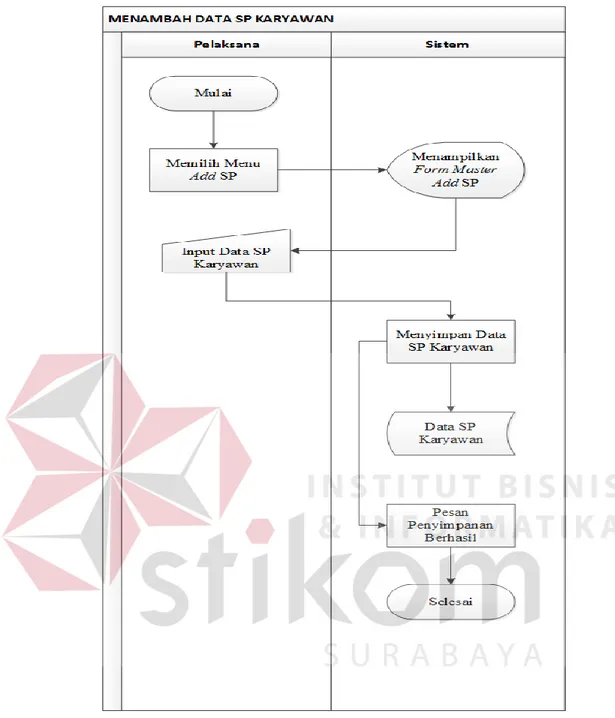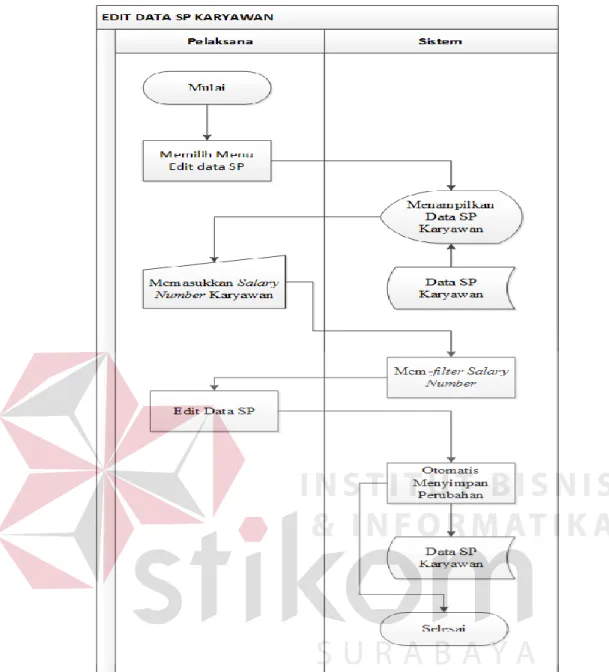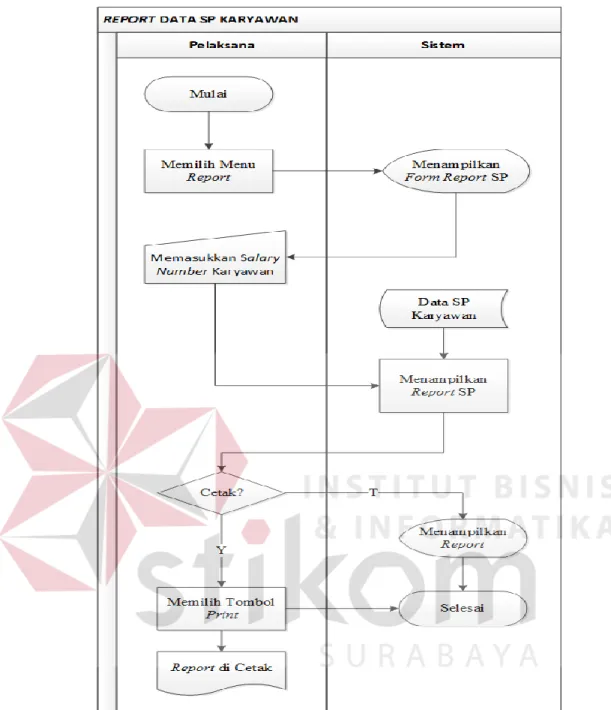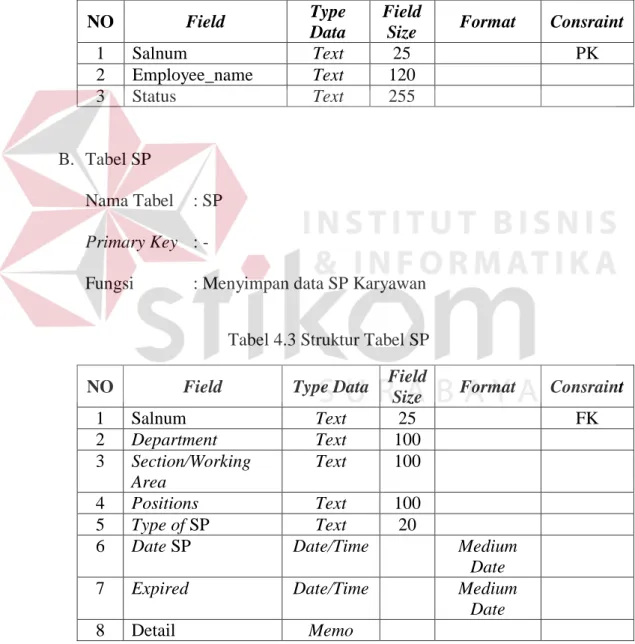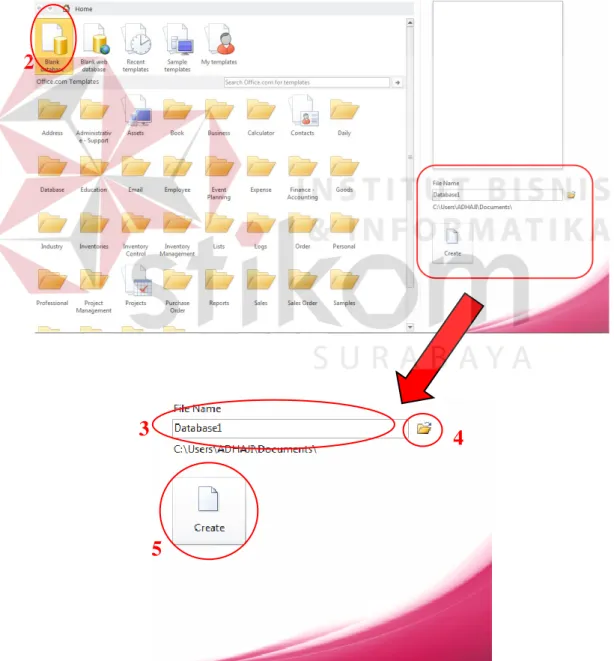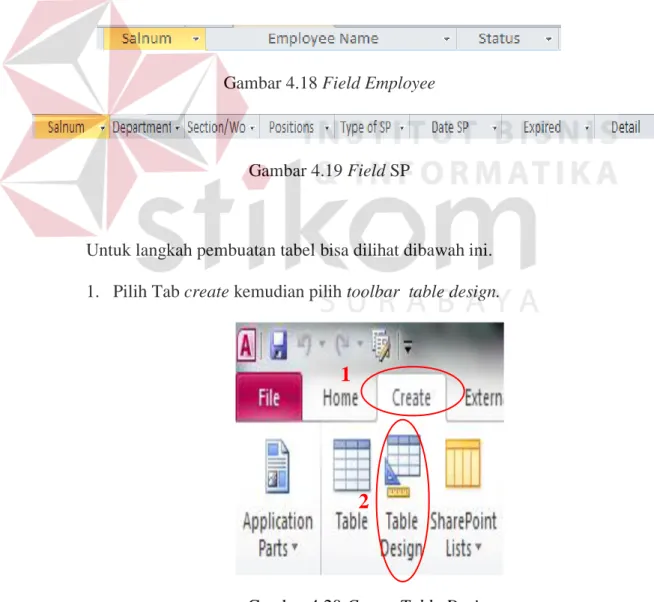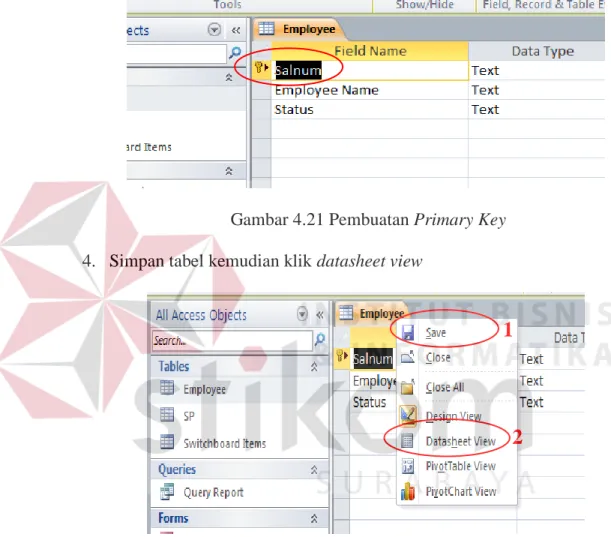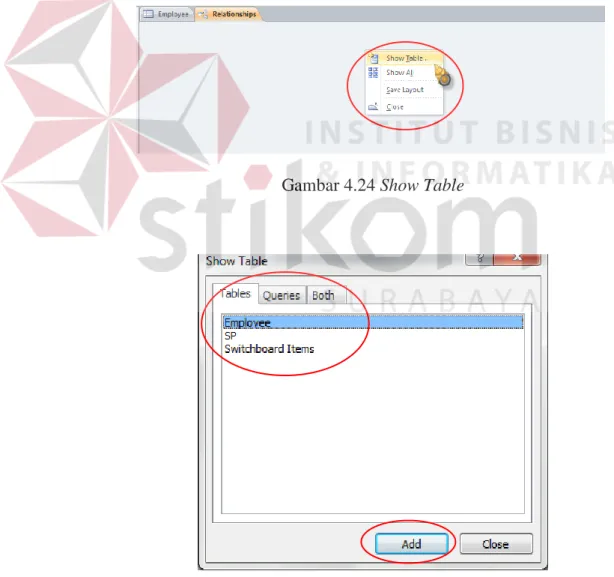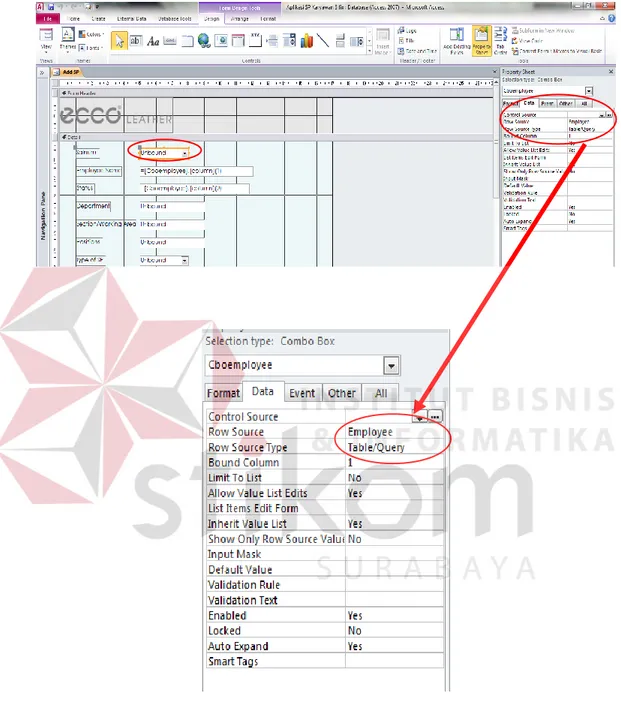36
4.1 Metode Pelaksanaan
Pelaksanaan Proyek Akhir dilaksanakan 3 (tiga) bulan pada IT SAP Department. Di PT ECCO Tannery Indonesia yang pelaksanaannya pada:
tanggal : 11 January 2016 – 11 April 2016 peserta : Adhaji Vidananto
NIM : 13.39015.0004
Dalam pelaksanaan Proyek Akhir yang berlangsung dalam kurun waktu tiga bulan di PT ECCO Tannery Indonesia, berikut ini adalah rincian kegiatan yang dilakukan di bagian IT SAP Department dapat dilihat pada tabel 4.1:
Tabel 4.1 Daftar Kegiatan Selama Kerja Praktik
NO Kegiatan/Pekerjaan
1 Memasukan data Bill Of Material (BOM) ke dalam aplikasi Java Antara 2 Pembuatan Aplikasi IT Issue Log menggunakan Microsoft Access pada
bagian IT SAP Department
3 Pelayanan SPT Pajak dan Pembuatan G-mail
4 Pembuatan aplikasi Training menggunakan Microsoft Access pada bagian HRD
5 Pembuatan aplikasi Surat Peringatan (SP) menggunakan Microsoft Access pada bagian HRD
4.2 Metode Penulisan
Metode penulisan yang digunakan untuk menyelesaikan laporan Proyek Akhir pada Program Studi DIII Komputerisasi Perkantoran dan Kesekretariatan Institut Bisnis dan Informatika Stikom Surabaya adalah:
a. Studi Observasi, yaitu dengan pengamatan dan mempelajari secara langsung pada Bagian IT SAP Department di PT ECCO Tannery Indonesia.
b. Wawancara, yaitu dengan mengadakan tanya jawab dengan pembimbing yaitu pada bagian IT SAP Department di PT ECCO Tannery Indonesia. c. Studi Literatur atau perpustakan, yaitu dengan mencari dan membaca
literatur dan buku-buku yang mendukung penyelesaian laporan Proyek Akhir yang tersedia di perpustakaan.
d. Penyusunan laporan, yaitu setelah melakukan kegiatan Proyek Akhir, langkah selanjutnya adalah menyusun laporan yang menjadi prasarat dalam menyelesaikan mata kuliah masa studi.
4.3 Pembuatan Aplikasi IT Issue Log
Aplikasi IT Issue Log adalah aplikasi yang berfungsi untuk menyimpan data masalah pada aplikasi Antara dan SAP yang digunakan pada PT ECCO Tannery Indonesia. Kemudian hasil dari masalah tersebut akan dilaporkan kepada Direktur berupa report pivot chart. Data yang dimasukkan ke dalam Aplikasi IT Issue Log adalah data masalah yang sering terjadi setiap hari tentang sistem Antara dan SAP. Sehingga, data yang dimasukkan ke dalam aplikasi IT Issue Log merupakan data yang selalu update. Jika sehari di dalam perusahaan tidak ada
masalah mengenai sistem Antara dan SAP maka tidak akan ada data yang dimasukkan ke dalam aplikasi IT Issue Log jika sehari terdapat kendala yang terjadi pada sistem Antara dan SAP maka data masalah tersebut akan dimasukkan ke dalam aplikasi IT Issue Log melalui Form add IT Issue Log.
Gambar 4.1 Klik Add IT Issue Log
Setelah memasukkan data kedalam Form Add IT Issue Log dapat disimpan dengan klik tombol save yang terdapat pada bagian bawah Form IT Issue Log. Sehingga data tentang masalah sistem Antara atau SAP telah tersimpan kedalam database aplikasi IT Issue Log.
Data yang sudah terisi ke dalam aplikasi IT Issue Log dapat dilihat pada menu IT Issue Log Report. Pada menu IT Issue Log Report juga dapat digunakan untuk mengedit data dan print data IT Issue Log Report.
Gambar 4.3 Klik IT Issue Log Report List
Data IT Issue Log yang sudah diisi kedalam aplikasi dapat dijadikan report menggunakan report pivot chart yang sudah disediakan oleh Software Microsoft Access. Report pivot chart berfungsi untuk melaporkan data masalah sistem Antara dan SAP yang sudah diisikan kedalam aplikasi IT Issue Log berupa chart. Dalam aplikasi IT Issue Log terdapat 5 Report chart yang berbeda pelaporannya antara lain:
1. Report chart IT Issue Log Area
Report chart yang melaporkan masalah sistem Antara dan SAP berdasarkan area yang ada pada perusahaan.
Gambar 4.5 Report chart IT Issue Log Area
2. Report chart IT Issue Log Root Cause
Report chart yang melaporkan akar masalah sistem Antara dan SAP pada perusahaan ETI dan perusahaan PTKTT.
3. Report chart IT Issue Log System
Report chart yang melaporkan masalah sistem Antara dan SAP pada perusahaan ETI dan PTKTT.
Gambar 4.7 Report chart IT Issue Log System
4. Report chart IT Issue Log Issue Per Month
Report chart yang melaporkan maslah sistem Antara dan SAP setiap bulannya.
5. Report chart IT Issue Log Average Completion Day
Report chart yang melaporkan rata-rata penyelesaian masalah sistem Antara dan SAP.
Gambar 4.9 Report chart IT Issue Log Average Completion Day
4.4 Memasukan Data Bill Of Material (BOM) ke dalam aplikasi New Antara
Pihak IT SAP Depertment juga turut menyiapakan program kerja untuk memperbarui aplikasi yang sudah digunakan oleh perusahaan. Aplikasi tersebut bernama Antara. Antara merupakan aplikasi buatan dari negara Brazil. Aplikasi ini tercipta dari bahasa pemrograman Java. Antara digunakan oleh semua karyawan baik yang bekerja dibagian produksi maupun staff. Antara berfungsi untuk meng-capture pergerakan lot yang diproduksi, dari mulai berupa bahan baku hingga menjadi kulit siap jual. Antara berisi banyak data yang dibutuhkan dalam memproduksi kulit, diantaranya adalah Bill of Material (BOM) menyiapkan semua data yang dibutuhkan mulai dari bahan baku yang digunakan, Recipe (mewarnai kulit), operasional flow dan specification sheet sehingga kulit siap diproduksi. Selama saya berada di PT Ecco Tannery Indonesia pekerjaan yang dapat dibantu adalah menyiapkan semua data yang dibutuhkan dalam pembuatan BOM.
Proses untuk memperbarui bahan baku yang digunakan dilakukan oleh bagian Technical Department perusahaan dan dibantu oleh bagian IT SAP Department. Langkah pertama yaitu mempersiapkan semua data BOM yang ada pada Microsoft Excel kemudian memasukkan data yang terdapat pada Excel ke dalam antara yang diantaranya adalah WB material yang digunakan, recipe, composition, operational flow, dan specification sheet. Operational Flow ini berfungsi sebagai urutan proses yang akan digunakan dalam setiap pembuatan kulit. Setelah Operational Flow dibuat maka langkah selanjutnya yaitu membuat Recipe Description dan Composition description. Setelah semua data selesai disiapkan, maka langkah selanjutnya yaitu memasuknnya semua data satu persatu ke dalam Specification Sheet. Tahap Specification Sheet merupakan tahap terakhir
memasukkan BOM kedalam aplikasi Antara. Specification Sheet merupakan penggabungan antara Operational Flow dan Recipe yang digunakan dalam setiap jenis kulit. Jika Specification Sheet sudah selesai dibuat di antara maka selanjutnya yaitu mengirim data specification tersebut ke system SAP, dan setelah semua data sudah masuk ke dalam SAP, maka kulit sudah siap diproduksi sesuai dengan jenis yang diinginkan.
4.5 Pelayanan SPT Pajak dan Pembuatan E-mail
Gambar 4.11 Alur Pembuatan E-mail dan Pelayanan Pajak
Setiap karyawan wajib untuk melaporkan pajak setiap tahunnya kepada pemerintah. Pada tahun 2016 terdapat perubahan untuk pelaporan pajak seorang karyawan. Pelaporan pajak yang dulunya harus datang ke kantor pajak untuk melaporkan pajak tapi pada tahun 2016 pelaporan pajak bisa dilakukan lewat online. Melalui layanan DJP online yang sudah disediakan oleh dirjen pajak para
karyawan tidak perlu datang ke kantor pajak untuk melapor tapi pelaporan pajak sudah dapat dilkaukan di tempat kerja. Oleh karena itu pihak IT SAP Depertment memfasilitasi para karyawan supaya dapat melaporkan pajak di tempat kerja.
Pelaporan pajak melalui DJP online harus memiliki E-mail terlebih dahulu untuk dapat mengakses layanan DJP online. Cukup banyak karyawan perusahaan yang belum mempunyai E-mail terutama karyawan pada bagian produksi. Sehingga pembuatan E-mail untuk karyawan perusahaan yang belum memiliki akun E-mail dapat dilakukan di perusahaan. Untuk pembuatan E-mail dapat dilihat dibawah ini.
1. Langkah pertama untuk pembuatan E-mail yaitu pastikan dulu PC atau Laptop sudah terhubung dengan internet.
2. Jika PC atau Laptop sudah terhubung ke internet maka langkah berikutnya membuka alamat www.gmail.com. Alamat tersebut dapat dibuka melalui Search Engine yang ada pada PC atau laptop.
3. Setelah mengakses www.gmail.com maka pembuatan email dapat dilakukan dengan cara klik buat akun pada halaman gmail.
4. Pada halaman buat akun akan ada beberapa kolom. Setiap kolom diisi sesuai pertanyaan dan identitas diri lengkap. Kemudian klik langkah berikutnya.
5. Kemudian akan ada tahap verifikasi akun. Pastikan verifikasi akun berhasil. Verifikasi menggunakan nomor handphone yang sudah dimasukkan kedalam kolom identitas sebelumnya. Verifikasi dapat melalui pesan teks atau panggilan suara, pilih salah satu. Kemudian klik lanjutkan.
6. Masukkan kode verifikasi yang telah dikirim melalui pesan teks kedalam kolom. Kemudian klik lanjutkan.
7. Setelah itu akun google sudah dapat digunakan.
Setiap karyawan yang sudah memiliki E-mail bisa langsung untuk mendaftarkan diri di layanan DJP online. Langkah pertama mendaftar yaitu membuka situs DJP online dengan membuka situs web
https://djponline.pajak.go.id/account/login. Setelah masuk halaman DJP Online bagi karyawan yang belum mendaftar bisa langsung mendaftar dengan klik “anda belum terdaftar? Daftar disini”. Kemudian membuka link tersebut maka langkah selanjutnya yaitu mengisi informasi data diri lengkap sesuai yang ada. Masukan nomor NPWP dan EFIN. Lalu sesuaikan kode keamanan dengan kode keamanan yang ada di bawah. Klik Verifikasi. Maka pembuatan akun DJP sudah berhasil.
Jika para karyawan sudah mendaftar DJP online sendiri maka pihak IT SAP Department dapat membantu untuk memasukkan Wajib lapor pajak. Untuk langkah pertama harus login terlebih dahulu. Kemudian tinggal membuat SPT Pajak dan mengisi data sesuai dokumen untuk lapor pajak. Sehingga pelaporan untuk wajib pajak tidak perlu datang ke kantor pajak.
4.5 Pembuatan Aplikasi Pencatatan Administrasi Pada Bagian Human Resource Department PT Ecco Tannery Indonesia
Aplikasi karyawan yang tercipta dari Microsoft Access dan digunakan oleh bagian Human Resource Department (HRD) untuk data pencatatan informasi administrasi karyawan. Aplikasi yang tercipta dari Software Microsoft Access ini dapat menyimpan data administrasi karyawan yang sudah melakukan training dan
telah terkena Surat Peringatan (SP). Pembuatan aplikasi menggunakan Microsoft Access diharuskan untuk membuat tabel terlebih dahulu. Pembuatan tabel berfungsi untuk menyimpan database yang akan disimpan kedalam aplikasi. Database merupakan kumpulan arsip data berbentuk tabel yang saling berkaitan unttuk menghasilkan informasi, untuk aplikasi Training dan aplikasi Surat Peringatan (SP) data yang akan dimasukkan adalah data berapa kali seorang karyawan sudah melakukan Training dan berapa kali seorang karyawan mendapatkan SP. Setalah tabel tercipta maka langka selanjutnya pembuatan form, report, dan switchboard dapat ditambahkan untuk memperindah aplikasi.
4.6 Aplikasi SP
Aplikasi SP merupakan aplikasi yang digunakan oleh bagian HRD untuk menyimpan data karyawan yang sudah terkena SP, sehingga data untuk karyawan yang telah terkena SP dapat disimpan ke dalam aplikasi dan dapat dilihat report history untuk seorang karyawan. Pada aplikasi SP ini juga dapat dilihat karyawan tersebut masih aktif ataupun sudah keluar dari perusahaan.
4.6.1 System Flow Aplikasi SP
Gambar 4.13 System Flow Menambah Data Karyawan
Objective : untuk menambah data karyawan
Input : data karyawan (salary number dan nama karyawan) Proses : menyimpan data karyawan
Output : data pada tabel employee bertambah Actor : pelaksana
Gambar 4.14 System Flow Menambah Data SP Karyawan
Objective : untuk menambah data SP karyawan Input : data SP karyawan
Proses : menyimpan data SP karyawan Output : data pada tabel SP bertambah Actor : pelaksana
Gambar 4.15 System Flow Edit Data SP Karyawan
Objective : untuk edit data SP karyawan Input : salary number karyawan
Proses : edit data SP karyawan pada tabel SP yang ditampilkan dengan subform, pencarian data dengan mengetikkan salary number Output : data pada tabel SP berubah
Gambar 4.16 System Flow Report Data SP Karyawan
Objective : untuk report data SP karyawan Input : salary number karyawan
Proses : report data SP karyawan dengan mengetikkan salary number Output : report menemukan data SP karyawan
4.6.2 Rancangan Tabel Aplikasi SP
A. Tabel Employee
Nama Tabel : Employee Primary Key : Salnum
Fungsi : Menyimpan data Karyawan
Tabel 4.2 Struktur Tabel Employee
NO Field Type
Data
Field
Size Format Consraint
1 Salnum Text 25 PK 2 Employee_name Text 120 3 Status Text 255 B. Tabel SP Nama Tabel : SP Primary Key : -
Fungsi : Menyimpan data SP Karyawan
Tabel 4.3 Struktur Tabel SP
NO Field Type Data Field
Size Format Consraint
1 Salnum Text 25 FK 2 Department Text 100 3 Section/Working Area Text 100 4 Positions Text 100 5 Type of SP Text 20
6 Date SP Date/Time Medium
Date
7 Expired Date/Time Medium
Date
4.6.3 Pembuatan Aplikasi SP
A. Membuat Database
1. Buka aplikasi Microsoft Access 2. Pilih blank database.
3. Berikan nama database.
4. Pilih tempat penyimpanan database 5. Klik Create
Gambar 4.17 Create Database
2
3
4
B. Create Table
Untuk aplikasi Karyawan terdapat 2 tabel yaitu tabel employee dan tabel SP. Tabel employee berfungsi untuk menyimpan ID karywan, nama karyawan dan status karyawan yang ada pada PT Ecco Tannery Indonesia sedangkan tabel SP berfungsi untuk menyimpan data pelanggaran yang dilakukan oleh karyawan. Pada tabel SP terdapat 8 field yaitu Salnum (link dari ID Karyawan), Department, section/working area, Position, Type of SP, Date SP, Expires, dan Detail. Berikut field dari tabel Employee dan SP.
Gambar 4.18 Field Employee
Gambar 4.19 Field SP
Untuk langkah pembuatan tabel bisa dilihat dibawah ini. 1. Pilih Tab create kemudian pilih toolbar table design.
Gambar 4.20 Create Table Design
1
2. Isikan nama field Name dan Data Type
3. Jadikan salah satu field menjadi Primary Key Untuk tabel employee yang dijadikan Primary key adalah Salnum. Karena Salnum adalah Nomor ID karyawan Pada PT Ecco Tannery Indonesia.
Gambar 4.21 Pembuatan Primary Key 4. Simpan tabel kemudian klik datasheet view
Gambar 4.22 Save table
Langkah pembuatan tabel SP sama dengan pembuatan tabel employee. Jika tabel employee dan tabel SP sudah dibuat maka langkah selanjutnya yaitu menghubungkan kedua tabel dengan relationship supaya antara tabel Employee dan tabel SP dapat terhubung. Untuk langkah pembuatan Relationship dapat dilihat di bawah ini:
1
1. Buka toolbar database tools. Pilih Relationships.
Gambar 4.23 Pilih Toolbar Relationships
2. Jika tabel yang telah dibuat tidak muncul, dapat menampilkannya dengan cara klik kanan kemudian show table, pilih tabel employee dan SP yang akan dijadiakan relationship kemudian klik adds.
Gambar 4.24 Show Table
3. Kemudian akan muncul 2 tabel yang belum ada relationships nya. Untuk menambahkan relationship drag and drop nama field yang sama kemudian akan muncul jendela baru.
Gambar 4.26 Drag and Drop Field
4. Gunakan join type jika data yang digunakan mempunyai setting-an sendiri. Plih join type yang ketiga untuk memasukkan semua field yang ada pada tabel SP ke dalam salnum pada employee melalui relationships kemudian klik OK.
Gambar 4.28 Join Table
5. Hasil tabel yang telah diberi relationships.
Gambar 4.29 Hasil Relationships
C. Create Form Add SP
Setelah tabel dan relationship tercipta maka langkah selanjunya yaitu membuat formulir entri yang berfungsi untuk memasukkan data baru ke dalam tabel yang telah tercipta. Untuk pembuatan Form add SP dapat dilihat di bawah ini.
1. Buka toolbar create, pilih blank form.
Gambar 4.30 Pilih Blank Form
2. Setting record source formulir dengan tabel SP pada properties. Perhatikan tanda pada ujung kiri atas form hidup untuk men-setting form. Kemudian pada record source pilih tabel SP.
Gambar 4.31 Setting Form SP
3. Isikan blank form dengan text box sesuai jumlah field yang ada pada tabel SP (Salnum dan Type Of SP menggunakan combo box) untuk combo box akan ada perbedaan dengan text box. Combo box memiliki arah panah kebawah sedangkan text box tidak memiliki arah panah ke bawah.
Gambar 4.32 Isikan Field
Combo Box
4. Untuk salnum combo box data diambil dari salnum pada tabel Employee.
5. Combo Type of SP pada properties setting menggunakan value list.
Gambar 4.34 Combo Box Type of SP
6. Untuk Employee Name dan Status supaya dapat otomatis keluar nama dan status karyawan setelah memilih salnum dapat dilakukan dengan cara.
a. Setting terlebih dahulu nama dan properties combo box salnum, column count dari 1 menjadi 3 dan column widths 1 cm menjadi 1 cm ; 0 cm ; 0 cm, Perintah diatas berfungsi untuk menampilkan database pada tabel Employee akan tetapi tidak akan nampak pada combo box salnum
.
Gambar 4.35 Ubah Column Count dan Column Width
b. Langkah selanjutnya setting employee name dengan menuliskan pada “Unbound” ganti dengan “=[Cboemployee].[column](1)” dan status “Unbound” ganti dengan “=[Cboemployee].[column](2)”.
Perintah diatas berfungsi untuk menampilkan otomatis data ketika Salnum terisi. CBOemployee berfungsi memanggil data pada combo box employee, column 1 berfungsi memanggil data column keberapa pada CBOemployee. Setelah semua di setting seperti langkah diatas maka akan secara otomatis muncul data nama karyawan dan status ketika Salnum terisi.
7. Jika lembar formulir sudah diisi seperti langkah diatas selanjutnya menambahkan tombol button, pada aplikasi karyawan menggunakan 4 tombol button yaitu Add, Save, Cancel, Back.
Gambar 4.37 Tombol Button
Supaya tombol button dapat berfungsi untuk kedua tabel Employee dan SP maka terlebih dahulu membuat event pada setiap tombol button. Setiap tombol button memiliki fungsi masing-masing dan langkah pembuatan event dapat dlihat dibawah ini.
a. Event Tombol Add new
Tombol Add New berfungsi untuk menambahkan data baru atau membuat lembar formulir menjadi kosong dan siap untuk diisi kembali.
1) Untuk event tombol add new dapat ditambahkan melalui klik kanan pilih properties.
Gambar 4.38 Klik Properties
2) Pilih tab event lalu pilih On Click.
3) Pada event On Click berfungsi untuk add new secara otomatis. Tombol add new akan menjalankan code yang telah dibuat dalam event On Click. Sebelum memasukkan code untuk tombol add new langkah pertama untuk men-setting formulir agar dapat menggunakan 2 atau lebih database yaitu klik tombol View Code pada pojok kanan atas form design.
Gambar 4.40 View Code
4) Setelah itu akan muncul jendela baru dengan halaman kosong. Pada halaman kosong tersebut isikan code seperti dibawah ini.
Option Compare Database Dim db As DAO.Database Dim rssp As DAO.Recordset Dim rse As DAO.Recordset
Perintah code diatas berfungsi unuk menggabungkan database tabel employee dan tabel SP kedalam formulir. Sehingga formulir dapat menggunakan lebih dari 1 database. Setelah setting-an untuk database formulir dibuat maka formulir dapat menggunakan lebih dari 1 database,
5) Sebelum memasukkan code untuk tombol add new pertama setting formulir untuk menjalankan database dengan cara properties event pada formulir atau langsung masuk ke dalam view code lalu masukan code seperti dibawah ini.
Private Sub Form_Load() Set db = CurrentDb
Set rssp = db.OpenRecordset("SP", dbOpenDynaset)
Set rse = db.OpenRecordset("Employee", dbOpenDynaset)
End Sub
Gambar 4.42 Code Setting Form Load
Perintah code diatas berfungsi ketika saat formulir pertama kali dibuka akan menggunakan database yang telah di-setting dalam formulir. Untuk aplikasi karyawan database yang
digunakan yaitu RSSP (Record Set SP) dan RSE (Record Set Employee). Jika telah di-setting code seperti diatas maka formulir akan dapat membaca dan menggunakan 2 atau lebih database untuk digunakan di formulir. Seperti code yang digunakan pada tombol save yang pasti berguna menyimpan data yang akan dimasukkan kedalam tabel yang akan dituju. 6) Setelah formulir di-setting seperti diatas maka langkah
selanjutnya untuk pembuatan fungsi code tombol add new dapat dilakukan.
Langkah pertama yaitu memberi event on klik pada tombol add new kemudian masukkan code pada tombol add new.
b. Event Tombol Save
Tombol Save berfungsi untuk menyimpan database yang telah terisi pada field formulir sehingga dapat tersimpan kedalam tabel SP. Untuk langkah pembuatan event sama sepert langkah pembuatan event add new. Akan tetapi untuk code yang digunakan dapat dilihat dibawah ini.
Private Sub Save_Click() rssp.AddNew
rssp.Fields("salnum") = CboEmployee.Value rssp.Fields("Department") = txtdePTValue
rssp.Fields("Section/Working Area") = txtsec.Value rssp.Fields("Positions") = txtpcc.Value rssp.Fields("Type of SP") = cbotype.Value rssp.Fields("Date SP") = txtdate.Value rssp.Fields("Expired") = txtexp.Value rssp.Fields("detail") = txtdet.Value rssp.Update
MsgBox "Save Succes" End Sub
RSSP (Record Source SP) adalah nama tabel database yang akan dijadikan sebagai penyimpanan database. Kemudian Fields berfungsi sebagai tanda fields pada tabel mana yang akan digunakan. Kemudian pilih nama field setelah itu hubungkan dengan nama field yang ada pada formulir. MsgBox “Save Success” adalah perintah ketika save berhasil masuk maka akan muncul notifikasi bahwa save berhasil.
c. Event Tombol Cancel
Tombol cancel berfungsi untuk membatalkan pengisian formulir menjadi lembaran formulir kosong. Langkah pembuatannya seperti biasa menggunakan perintah yang telah disediakan oleh Microsoft Access yaitu menggunakan commend button wizard. Pilih Record Operation pilih undo record. Lalu klik next.
Gambar 4.44 Perintah Membatalkan Proses
Ubah nama undo record menjadi Cancel. Kemudian klik next.
Ubah nama command menjadi cancel record lalu klik finish.
Gambar 4.46 Ubah Nama Command Button
d. Event Tombol Back
Tombol back berfungsi untuk kembali ke menu utama. Dan langkah pembuatannya menggunakan command button wizard. Pilih form operations lalu pilih open form. Klik next.
Pilih form yang akan dibuka klik next. Untuk form pada aplikasi pilih form main menu. Form main menu akan muncul ketika sudah membuat swichboard. Kemudian klik next.
Gambar 4.48 Pilih Form yang Dibuka
Setelah memilih formulir maka akan muncul 2 pilihan. Yaitu “Open the form and find specific data to display”, pilihan pertama berfungsi membuka formulir dengan mencari data yang sama antara fomulir yang sedang berjalan dengan formulir yang akan dibuka. Pilihan yang kedua “Open the form and show all the record”, pilihan yang kedua berfungsi menampilkan formulir dengan semua data tanpa filter. Lalu klik next.
Gambar 4.49 Pilih Open the Form and Show All the Record
Kemudian beri nama untuk tombol button dengan nama Back. Lalu klik next.
Gambar 4.50 Beri Nama Back
Langkah terakhir untuk tombol back yaitu memberi nama tombol dari command diubah menjadi Back. Lalu klik finish.
Gambar 4.51 Beri Nama Command Button
Setelah semua langkah berhasil dilakukan maka akan membentuk tampilan Form Design dibawah ini.
8. Langkah terakhir Pembuatan formulir add new SP sebelum digunakan adalah memasukkan code IF yang berfungsi jika pada saat mengisi SP karyawan dan salnum karyawan belum ada atau belum terdaftar maka akan muncul pemberitahuan. Sehingga tidak terjadi error pada database yang akan dilihat report karyawannya. Tambahkan event after Update pada cboemployee.
Kemudian masukkan code seperti dibawah ini.
Private Sub Cboemployee_AfterUpdate()
rse.FindFirst "salnum='" & CboEmployee.Value & "'" If rse.NoMatch = True Then
MsgBox "Add New Employee" Else
CboEmployee.SetFocus End If
End Sub
Gambar 4.54 Code IF
Code diatas dimasukkan pada event after update pada field Cboemployee. Kemudian pada database RSE field salnum harus sama dengan yang diisikan pada field CboEmployee. Jika tidak terdapat
kesamaan maka aplikasi akan menampilakn pesan untuk menambahkan karyawan terlebih dahulu. Tapi jika data yang diisi sama dengan data pada field salnum maka field CboEmployee menjadi fokus untuk diisi. Jangan lupa setiap menggunakan code pastikan diakhiri dengan perintah End. Supaya code dapat berjalan sesuai perintah dan tidak error. Itulah langkah-langkah pembuatan formulir add new SP.
D. Create Form Add Employee
Langkah pembuatan form add employee hampir sama dengan pembuatan form add SP untuk pembuatan awal form menggunakan blank form. Kemudian masukkan field yang terdapat pada tabel employee.sehingga tampilan form akan sama seperti dibawah ini.
E. Create Edit Data SP
Setelah formulir add SP dan Add Employee tercipta maka langkah selanjutnya membuat edit SP. Edit SP dibuat melalui form yang datanya diambil dari data query. Langkah pembuatannya dapat dilihat dibawah ini. a. Langkah pertama untuk pembuatan edit list pada aplikasi karyawan
yaitu dengan membuat query terlebih dahulu. Query berfungsi untuk mengambil database dari banyak tabel. Pembuatan query dapat dilakukan dengan memilih toolbar lalu pilih query design.
Gambar 4.56 Create Query Design
b. Kemudian pada lembar kerja query tampilkan tabel employee dan tabel SP. Klik add.
Gambar 4.57 Add Table Query
1
c. Setelah tampil tabel SP dan employee maka langkah selanjutnya yaitu memasukkan field ke dalam tabel query.
Gambar 4.58 Masukkan Field dalam Query
d. Setelah memasukkan field ke dalam tabel query, save data dengan nama query_report.
e. Setelah query tercipta jadikan query menjadi datasheet dengan menggunakan datasheet form. Pastikan pilih dahulu query kemudian klik datasheet. Setelah jadi datasheet simpan dengan nama Report_edit.
Gambar 4.60 Query ke Datasheet
Gambar 4.61 Tampilan Query Menjadi Datasheet
f. Datasheet telah tercipta maka dapat dijadikan sebagai subform/subreport pada edit list. Masukkan subform/subreport ke dalam blank form.
Gambar 4.62 Masukkan Subform/subreport
1
g. Lalu pilih form report_edit, kemudian klik next.
Gambar 4.63 Pilih Form Report_Edit
h. Beri nama subform dengan Report_edit kemudian klik finish.
i. Nama untuk subform/subreport dapat dihapus jika tidak perlu. Klik nama subform/subedit lalu delete.
Gambar 4.65 Hapus Nama Subform/Subreport
j. Jika subform/subreport telah tercipta maka langkah selanjutnya yaitu membuat text box dan combo box sebagai filter nya. Letakan combo box dan text box diatas subform/subreport. Beri nama combo box dengan Cbosalnum dan text box dengan Txtsalnum.
Gambar 4.66 Text Box dan Combo Box
Gambar 4.67 Text Box dan Combo Box Combo Box
Text Box
k. Setelah combo box dan text box dibuat maka beri control untuk kedua button. Untuk combo box seperti pada report list IT Issue Log beri control pada pada properties tab data. Row source isikan dengan “salnum” dan row source type ubah menjadi value/list.
Gambar 4.68 Setting Row Source dan Row Type
Private Sub txtsalnum_Change() Dim STR_CBosalnum As String
If Nz(Me.cbosalnum, "") = "" Then
MsgBox "Entry Key", vbCritical, "Warning" Else
STR_CBosalnum = "[" & Me.cbosalnum & "]" With Me.Datasheet_Query.Form
If Me.txtsalnum.Text = "" Then .Filter = ""
.FilterOn = False Else
.Filter = STR_CBosalnum & " LIKE '*" & Me.txtsalnum.Text & "*'" .FilterOn = True End If End With End If End Sub
l. Langkah terakhir yaitu memberi tombol button back yang berfungsi untuk kembali ke menu utama. Untuk langkah pembuatan tombol button sama seperti tombol button back pada form add SP.
Gambar 4.69 Tombol Back
Untuk menampilkan edit list supaya dapat diedit maka setting subform/subreport pada properties data seperti ini. Sehingga edit list dapat ditampilkan.
Gambar 4.71 Hasil Jadi Form Edit List
F. Create Report
Setelah edit list tercipta maka langkah selanjutnya yaitu pembuatan report. Report ini berfungsi untuk melihat status karyawan hanya dengan melihat dari salnumnya.
1. Pembuatan report yaitu menggunakan report pada toolbar create. Pastikan sebelum klik report query yang sudah dibuat berwarna atau klik kiri terlebih dahulu pada query. Kemudian simpan dengan nama SP_report.
Gambar 4.72 Pembuatan report
Gambar 4.73 Hasil Jadi Report SP
2. Setelah report terbuat maka langkah selanjutnya membuat halaman yang bertujuan untuk membuka report tersebut. Untuk pembuatan halaman menggunakan form design yang ada pada toolbar create.
1
Gambar 4.74 Pembuatan Form Report
Pada lembar kerja form design menggunakan combo box dan text box sebagai langkah awal sebelum membuka report. Combo box dan text box ini berfungsi untuk mem-filter data yang terdapat pada report. Pada pembuatan combo box salnum sama seperti pembuatan combo box salnum pada form add SP dan untuk text box employee name dan status sama seperti text box employee name dan status yang ada pada form add SP.
Gambar 4.75 Text Box dan Combo Box
Setelah itu buat tombol button, tombol pertama digunakan untuk membuka report karyawan dan tombol kedua berfungsi untuk kembali ke menu utama atau tombol back.
Gambar 4.76 Tombol Button Report dan Back
Pada tombol report beri event supaya dapat membuka report dari salnum yang ada pada combo box. Pada event “on klik” masukkan code.
Gambar 4.78 Code Filter Report
Jika code sudah dimasukkan maka formulir akan berfungsi pembuka report karyawan dengan filter yang terdapat pada salnum.
Gambar 4.79 Hasil Form Report
G. Create Switchboard
Langkah terakhir pembuatan aplikasi karyawan yaitu pembuatan swichboard. Pembuatan Switchboard dapat dilihat dibawah ini.
1. Klik icon Switchboard pada atas microsoft access. Jika belum muncul dapat ditampilkan melalui options pada tab file.
Gambar 4.80 Options
2. Pilih Quick Acces Toolbar
3. Ubah choose commands form menjadi command not in the ribbon 4. Pilih Switchboard Manager
5. Klik add 6. Klik OK
1
Gambar 4.81 Add Icon Switchboard
2
4
3
5
6
Setelah icon switchboard muncul maka langkah selanjutnya membuat swittchboard dapat dilakukan. Untuk lngkah pembuatan dapat dilihat dibawah ini.
1. Klik icon switchboard manager. 2. Pada jendela switchboard klik edit.
Gambar 4.82 Klik Edit 3. Klik new.
4. Masukkan nama switchboard dan berikan perintah switchboard.
Gambar 4.84 Berikan Nama dan perintah 5. Klik OK
Gambar 4.85 Tampilan Swichboard
4.7 Aplikasi Training
Aplikasi Training merupakan aplikasi yang digunakan oleh bagian HRD untuk menyimpan data karyawan yang sudah melakukan training sehingga setiap karyawan yang telah melakukan Training dapat dilihat rocord-nya melalui aplikasi Training. Aplikasi ini tercipta melalui software microsoft access. Cara pembuatannya hampir sama dengan pembuatan aplikasi SP. Untuk langkah pembuatannya dapat dilihat dibawah ini.
4.7.1 System Flow Aplikasi Training
Gambar 4.86 System Flow Menambah Data Training
Objective : untuk menambah data training Input : identitas karyawan dan nama training Proses : menyimpan data training
Output : data pada tabel data pegawai training bertambah Actor : pelaksana
Gambar 4.87 System Flow Report Training Criteria
Objective : untuk report dan edit data training Input : criteria field
Proses : report dan edit data training
Output : data pada tabel data pegawai training berubah jika di edit Actor : pelaksana
Gambar 4.88 System Flow Report Information Training
Objective : untuk report data training Input : ID training
Proses : reportt data training
Output : report menemukan ID training Actor : pelaksana
Gambar 4.89 System Flow Change Password
Objective : untuk mengubah password Input : user login
Proses : mengubah password
Output : field password pada tabel user login berubah Actor : pelaksana
4.7.2 Rancangan Tabel Aplikasi Training
A. Tabel Data Pegawai Traning
Nama Tabel : tabel data pegawai training Primary Key : TrainingID
Fungsi : menyimpan data Trainng karyawan
Tabel 4.4 Struktur Tabel Data Pegawai Training
NO Field Type Data Field
Size Format Consraint
1 TrainingID AutoNumber Long integer PK 2 Salnum Text 255 3 Employee_name Text 100 4 Department Text 50 5 Section/Working Area Text 50 6 Positions Text 50
7 Training Titles Text 255 8 Purposes of
Training
Text 255
9 Training Date Date/Time Medium Date 10 Training End
Date
Date/Time Medium
Date 11 Trainer Name Text 100
12 Traning Location Text 100 13 Type of Training Text 50
B. Tabel User Login
Nama Tabel : User Login Primary Key : LoginID
Fungsi : menyimpan user login dan password
Tabel 4.5 Struktur Tabel User Login
NO Field Type Data Field
Size Format Consraint
1 LoginID Autonumber Long Integer
PK
2 User Login Text 100
3 Password Text 50
4.7.3 Pembuatan Aplikasi Training
A. Membuat Database
1. Buka aplikasi Microsoft Access 2. Pilih blank database.
3. Berikan nama database.
4. Pilih tempat penyimpanan database 5. Klik Create
Gambar 4.90 Create Database
2
3
4
B. Create Table
Pembuatan tabel untuk aplikasi Training hampir sama dengan pembuatan tabel pada aplikasi SP. Pada aplikasi training menggunakan 2 tabel, yaitu tabel Data Pegawai Training sebagai master database untuk menyimpan data Training karyawan perusahaan dan tabel User Login sebagai database User yang dapat mengakses aplikasi Training. Langkah pembuatan tabel aplikasi Training dapat dilihat dibawah ini.
1. Pilih Tab create kemudian pilih toolbar table design.
Gambar 4.91 Create Table Design
2. Isikan field name dan data type
Gambar 4.92 Field Name dan Data Type Tabel data Pegawai Training
1
3. Klik Primary Key untuk menjadikan field TrainingID sebagai Primary key.
Gambar 4.93 Primary Key
C. Create Form
Pembuatan form pada aplikasi Training hampir sama dengan pembuatan Form pada aplikasi SP. Dengan menggunakan toolbar blank form. Langkah pembuatan formulir add training form dapat dilihat dibawah ini. 1. Pilih tab Create kemudian pilih tollbar blank form
2. Setting form dengan tabel data pegawai training.
Gambar 4.94 Setting Form
1
2
3. Setelah setting form isikan formulir dengan text box dan combo box sesuai dengan jumlah field yang ada pada tabel data pegawai Training. Seperti gambar dibawah ini.
4. Langkah terakhir pembuatan form yaitu memberikan tombol button.
Gambar 4.96 Tombol Button
D. Create Form Login
1. Pilih tab create kemudian klik tollbar blank form.
2. Masukkan combo box dan text box. Combo box sebagai user login, text box sebagai Password.
Gambar 4.97 Combo Box dan Text Box
3. Buat tombol button dengan nama Login dan Exit.
Gambar 4.98 Tombol Buttton
1
4. Pada Button Login berikan event on click.
5. Berikan code dibawah ini.
Private Sub cmdLogin_Click()
If IsNull(Me.Cboname) Or Me.Cboname = "" Then
MsgBox "Please Enter User Login", vbOKOnly, "LoginID Required"
Me.Cboname.SetFocus Exit Sub
End If
If IsNull(Me.txtpword) Or Me.txtpword = "" Then
MsgBox "Please Enter Password", vbOKOnly, "Password Required"
Me.txtpword.SetFocus Exit Sub
End Sub End If
If Me.txtpword.Value = DLookup("Password", "User Login", "[LoginID]=" & Me.Cboname.Value) Then
MyUserID = Me.Cboname.Value
MsgBox "Login Succes", vbOKOnly, "Welcome" DoCmd.Close acForm, "form LOGIN", acSaveNo DoCmd.OpenForm "main menu"
Else
MsgBox "Cannot Login", vbCritical, "Try Again" Me.txtpword.SetFocus
6. Ubah pop up dan modal dari “NO” menjadi “YES” kemudian tampilkan form login menjadi form view.
Gambar 4.100 Pop Up dan Modal