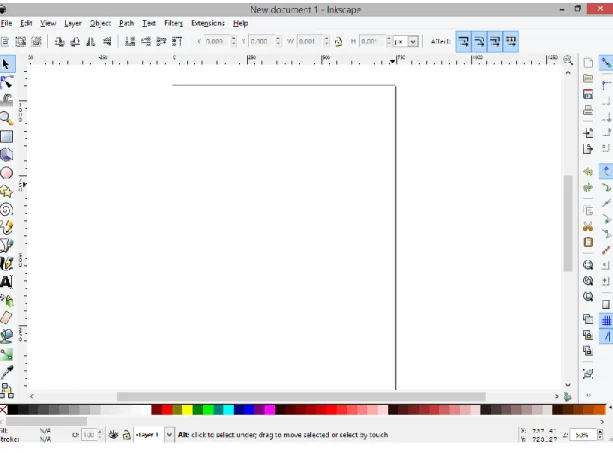Apa itu Inkscape?
Inkscape adalah salah satu perangkat lunak pengolah gambar vektor. Berbeda dengan kawannya yang lebih familiar seperti CorelDRAW, Inkscape berbasis Free and Open Source Software (FOSS).
Gambar Vektor? Apa lagi tuh?
Nah, gambar vektor adalah gambar yang tersusun dari sekumpulan garis, kurva, dan bidang tertentu dengan menggunakan serangkaian instruksi yang masing-masing didefinisikan secara matematis. Gambar vektor tidak dipengaruhi oleh resolusi gambar atau titik pixel (dpi) seperti gambar bitmap.
Menu dan Ikon pada Inkscape
Pertama silahkan buka Inkscape. Pastikan sudah tersedia Inkscape di PC/Laptop Anda. Eeeaaaa. Hingga akhirnya muncul tampilan jendela dari Inkscape.
Gambar 1: Tampilan Jendela Inkscape.
Yuk, kenalan dengan beberapa fitur yang ada di Inkscape...
Menu Bar
Menu bar berisi menu-menu untuk mengelola dokumen secara umum, seperti File Save untuk menyimpan dokumen, dll.
Command Bar
Command Bar berisi ikon-ikon yang merupakan shortcut untuk perintah-perintah pokok, seperti print, open, save, dsb.
Gambar 3: Command Bar
Tool Controls Bar
Tools controls bar berisi ikon-ikon untuk memodifikasi objek, misalnya memutar dan mengatur ukuran dan tata letak urutan objek.
Gambar 4: Tool Controls Bar
Ruler
Ruler/penggaris berfungsi untuk melihat dan memperkirakan ukuran gambar dalam satuan pixel.
Scroll Bar
Scroll bar berfungsi untuk menggulung layar dokumen atas, bawah, kanan, dan kiri.
Canvas
Canvas atau lembar kerja merupakan tempat untuk meletakan objek yang akan kita buat.
Pallete
Pallete berisi warna-warna yang dapat digunakan untuk mewarnai objek.
Status Bar
Status bar dapat digunakan unruk melihat status dokumen inkscape yang sedang dibuat. Pada bar tercantum informasi seperti warna objek dan posisi objek bila dilihat pada ukuran di ruler.
Gambar 6: Status Bar
Toolbox
Toolbox berisi alat-alat yang snagat berguna dalam proses perencanaan suatu desain.
Gambar 7: Toolbox
Berikut penjelasan tentang alat-alat yang terdapat pada toolbox dari kiri ke kanan.
1. Select and Transform, memilih, mengubah ukuran, memutar, menggeser, dan merefleksi objek.
2. Edit Path, mengubah posisi titik node suatu objek hingga objek berubah bentuk. 3. Tweak Object, mengubah bentuk objek dengan menarik bagian isi objek.
4. Zoom, memperbesar dan memperkecil ukuran tampilan dokumen. 5. Rectangle and Square, menggambar bentuk objek kotak.
6. 3D Boxes, menggambar bentuk objek kotak 3 dimensi.
7. Circle, Elipses, and Arcs, menggambar bentuk objek lingkaran atau setengah lingkaran. 8. Stars and Polygons, menggambar bentuk bintang dan persegi banyak.
9. Spirals, menggambar bentuk objek spiral.
10. Bezier Curves and Straight Lines, menggambar bentuk objek dengan garis-garis yang saling terhubung.
11. Freehand Lines, menggambar objek bebas seperti menggambar dengan pensil. 12. Calligraphic or Brush Strokes, menggambar bentuk objek dengan efek highlight.
13. Fill Bounded Areas, memberikan warna ke isi objek. 14. Text, membuat tulisan.
15. Diagram Connectors, membuat garis penghubung dari satu objek ke objek lain. 16. Gradients, memberikan efek warna gradasi ke isi objek.
17. Pick Colors From Image, mengambil warna-warna tertentu dari suatu objek gambar yang nantinya digunakan untuk memberi warna ke sisi objek.
Wah, dari pada berteori terus, yuk kita coba membuat sesuatu menggunakan Inkscape. Lanjoouutt!!!
Pada kesempatan kali ini kita akan coba membuat karakter penguin seperti yang ada di samping dengan menggunakan Inkscape.
Sudah terbayang cara membuatnya? Kalau engga kita sama-sama buatnya ya ^_^
Pertama, kita buat bentuk oval seperti gambar di bawah dengan menggunakan create circle di toolbox.
Gambar 8
Setelah itu beri warna oval yang telah dibentuk dengan cara klik objek hingga muncul garis-garis seperti ini (tandanya sedang aktif terpilih), lalu klik salah satu warna pada pallete.
Nah, untuk merubah outline-nya, sama seperti memberi warna fill, pilih objek yang akan dirubah warnanya, lalu tekan shift sambil klik warna yang akan dipilih.
Untuk ketebalan, pada stroke (pojok kiri bawah) bisa diklik kanan dan diatur ketebalan stroke tersebut.
Lalu buatlah oval pertama kita tadi memiliki sebuah gradasi warna agar terlihat seperti terkena cahaya dari satu sisi. Pertama, pilih objek yang akan digradasi warnanya, lalu klik tool gradient pada toolbox, lalu clik and drag sehingga berdampak pada objek.
Di sana akan ada dua kotak dan bulatan pada tiap ujung garis. Jika kita klik salah satu, maka akan berwarna biru (aktif) dan bisa kita ubah warnanya sesuai dengan kemauan kita. Jika tidak, maka sisi tersebut akan menjadi transparan.
Gambar 10
Kemudian silahkan buat oval kedua yang memiliki ukuran yang lebih kecil dari oval yang pertama. Uabh warna oval kedua tersebut dengan warna putih. Lalu hilangkan garis tepi dengan cara pilih objek oval tersebut, lalu klik kanan pada stroke lalu klik remove. Maka objek oval kedua sudah tidak memiliki garis tepi.
Lalu bagimana jika kita mau agar oval pertama dan kedua berposisi sejajar dan presisi? Nah, untuk itu kita aktifkan dulu Align and Distribute pada menu object, atau dengan menekan ctrl +
shift + A.
Gambar 12
Gambar 13
Gambar 15
Untuk default relative to pada Align anad Distribute, kita pilih first selected. Maksudnya adalah bahwa yang akan menjadi rujukan sebagai acuan adalah objek yang pertama dipilih. Karena saat kita akan meraphikan objek, pasti kita akan memilih lebih dari satu objek. Nah, objek pertama yang kita pilihlah yang akan menjadi objek acuan atau objek yang diam.
Seperti saat ingin mensejajarkan oval hitam dan putih, kita pilih oval hitam, lalu tekan shift sembari memilih oval putih. Lalu pilih Center on Vertical Axis atau yang berwarna biru pada gambar di atas.
Lalu kita buat oval ketiga berwarna hitam untuk sayap. Beri gradasi warna seperti yang dilakukan pada kedua oval sebelumnya.
Lalu buat agar oval sayap tersebut sejajar dengan badan si penguin dengan menggunakan align and distribute.
Setelah itu simpan oval sayap di bawah badan dengan klik lower
selection to bottom atau dengan
menekan tombol End pada keyboard.
Selanjutnya kita akan membuat kaki. Masih membuat oval, tapi kali ini kita beri warna orange.
Duplikasi kaki tersebut dengan menekan
ctrl+D dan seret hasil duplikasi tersebut ke
samping sembari menekan crtl agar tetap sejajar.
Lalu buat kedua kaki tersebut menjadi sebuah grup dengan menyeleksi keduanya dan tekan ctrl+G.
Gambar 16
Selanjutnya adalah membuat bagian mata. Kita buat dua buah lingkaran besar, duplikasi dan tempelkan seperti gambar di samping.
Lalu kita akan membuat gabungan kedua objek tersebut menjadi satu dengan cara klik Path Union.
Kini gabungan dari kedua bentuk tersebut sudah menjadi sebuah objek yang baru.
Jangan lupa juga buat gradasi warna pada mata agar terlihat tersorot sebuah cahaya dari sisi yang sama dari bentuk-bentuk sebelumnya.
Gambar 18
Gambar 20
Jangan lupa untuk juga membuat lensa mata dengan beberapa lingkaran. Pertama, kita dapat satu buah lensa mata yang kemudian diduplikasi. Setelah itu buat kedua lensa tersebut menjadi sebuah grup agar mudah diposisikan sejajar dengan matanya.
Selanjutnya kita akan membuat paruh dari penguin. Kita buat dengan sebuah kotak berwarna orange ditengah-tengah antara mata dan badannya.
Agar mendapatkan bentuk kotak sempurna, maka saat drag membentuk objek sembari menekan ctrl.
Lalu pilih kotak tersebut dan klik
Path Object to Path.
dengan menggunakan Edit Path by Nodes seleksi dua titik di bawah hingga berwarna biru. Jika sudah, tekan ctrl + < untuk membuat kedua titik tersebut mengerucut saling mendekat.
Kemudian klik make selected nodes smoth sehingga garis tersebut menjadi melengkung. Untuk bagian atas, bisa di-drag menggunakan edit path by nodes. Dan sekarang kita telah membuat paruh untuk karakter penguin yang kita buat.
Kemudian duplikasi semua bagian yang telah kita buat. Lalu hasil duplikasi tersebut kita ungroup untuk memastikan tidak ada objek yang tergabung dalam sebuah grup. Jika sudah, kita gabungkan dengan cara klik Path Union.
Nah, buatlah objek baru kita berwarna putih dengan stroke berwarna hitam seperti gambar di samping. Kemudian tekan END pada keyboard atau klik Lower
Selection to Bottom hingga objek hasil duplikasi tadi
berada di belakang penguin yang telah kita buat.
Lalu tekan ctrl + ) agar “bingkisan” yang telah kita buat dan disimpan di belakang tadi menjadi lebih lebar hingga terlihat mengitari penguin.
Dan akhirnya kita telah membuat sebuah penguin unyu karya sendiri menggunakan FOSS Inkscape. Yuk, gali lagi kemampuan kita di dunia desain khususnya dengan menggunakan FOSS Inkscape ini. Semangat ya kawan-kawan ^_^
REFERENSI
Airputih: Panduan Penggunaan Aplikasi FOSS Inkscape www.LittleWebHut.com