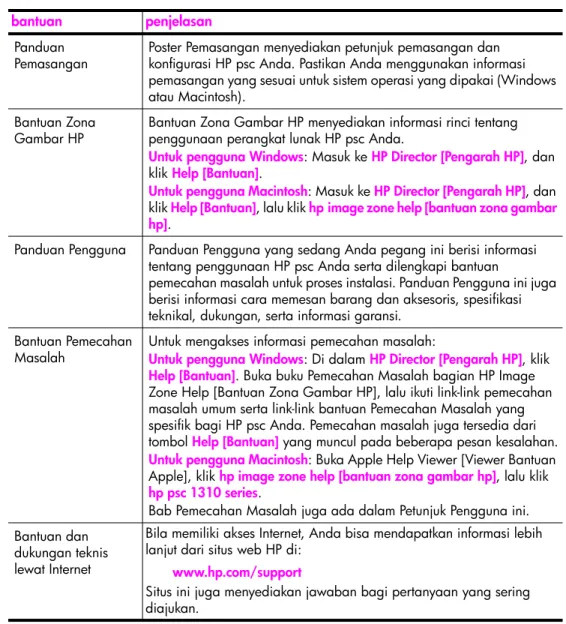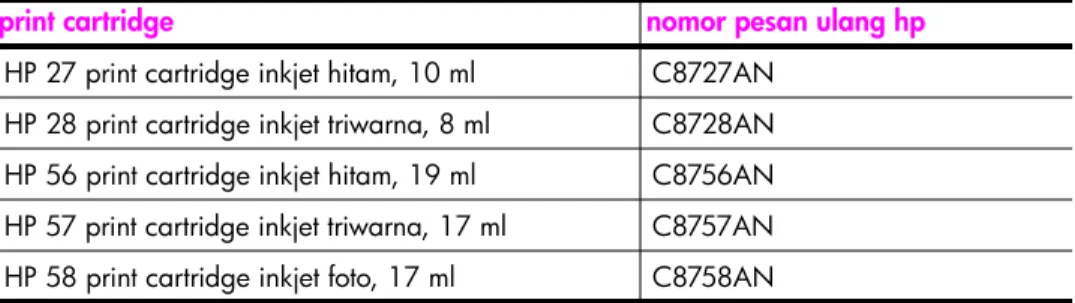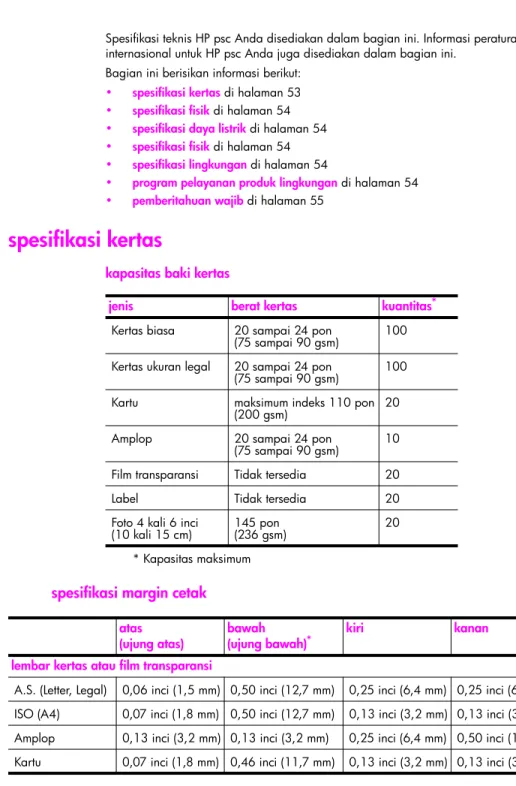hp psc 1310 series all-in-one
panduan pengguna
hp psc 1310 series
all-in-one
Informasi yang ada dalam panduan ini bisa berubah tanpa
pemberitahuan terlebih dahulu.
Memperbanyak, menyadur atau menerjemahkan tanpa izin tertulis adalah dilarang, kecuali
sebagaimana yang diizinkan dalam undang-undang hak cipta.
Hak Cipta Sebagian © 1989-2003 Palomar Software Inc. HP PSC 1310 Series menggunakan teknologi printer driver dengan lisensi dari Palomar Software, Inc.
www.palomar.com
Hak cipta © 1999-2003 Apple Computer, Inc.
Apple, logo Apple, Mac, logo Mac, Macintosh dan Mac OS merupakan merek dagang dari Apple Computer, Inc., yang didaftarkan di A.S. dan negara lain.
Nomor publikasi: Q5763-90182 Edisi pertama: February 2004 Windows®, Windows NT®, Windows ME®, Windows XP®dan Windows 2000® merupakan merek dagang Microsoft Corporation-yang terdaftar di A.S.
Intel® dan Pentium® merupakan merek dagang terdaftar dari Intel Corporation.
Jaminan untuk produk-produk HP beserta layanannya hanyal yang disebutkan dalam pernyataan jaminan untuk produk dan layanan tersebut. Tidak ada dalam dokumen yang bisa dianggap sebagai jaminan tambahan. HP tidak
bertanggungjawab atas kesalahan teknis atau editorial atau sebagian hilang dalam dokumen ini.
Hewlett-Packard Company tidak bertanggung jawab atas kerusakan insidental atau konsekuensial sehubungan dengan atau akibat dari penyediaan, kinerja atau
penggunaan dokumen ini dan materi program yang dijelaskan di dalamnya.
Catatan: Informasi wajib dapat ditemukan dalam Panduan Pengguna ini.
Di banyak negara, melakukan penyalinan atas hal-hal berikut ini adalah melanggar hukum. Bila ragu, harap tanyakan kepada penasehat hukum terlebih dulu.
• Akta atau dokumen pemerintah:
- Paspor - Akta imigrasi
- Surat keterangan wajib militer - Lencana, kartu atau lambang
identifikasi
• Meterai pemerintah:
- Prangko - Kupon makanan
• Cek atau surat perintah bayar atas badan Pemerintahan
• Uang kertas, cek musafir, atau wesel pos.
• Sertifikat deposito
• Karya berhak cipta
Peringatan! Untuk menghindari bahaya kebakaran atau sengatan listrik, jangan biarkan produk ini terkena hujan atau cairan lain.
Selalu gunakan tindakan pencegahan dasar saat menggunakan produk ini untuk mengurangi risiko luka karena api atau sengatan listrik.
Peringatan! Bahaya sengatan listrik potensial
1 Baca dan pahami semua petunjuk pada Poster Pemasangan.
2 Gunakan hanya soket listrik berpengaman saat menghubungkan perangkat dengan sumber listrik. Bila Anda tidak yakin apakah soket tersebut berpengaman, tanyakan kepada ahli listrik yang berkualifikasi.
3 Perhatikan semua tanda peringatan dan petunjuk pada produk.
4 Cabut kabel listrik produk ini dari soket dinding sebelum dibersihkan.
5 Jangan pasang atau gunakan produk ini di dekat air atau saat Anda basah.
6 Pasang produk secara mantap pada permukaan yang stabil.
7 Pasang produk pada tempat yang terlindungi dimana tidak seorang pun yang dapat menginjak atau tersandung kabel listrik dan dimana kabel listrik tidak akan rusak.
8 Bila produk tidak beroperasi secara normal, baca bantuan Troubleshooting online.
9 Tidak ada bagian yang dapat diperbaiki pengguna di dalam produk. Serahkan perbaikan kepada petugas layanan yang berkualifikasi.
10 Gunakan dalam ruangan berventilasi yang baik.
Adobe dan logo Acrobat merupakan merek dagang terdaftar atau merek dagang dari Adobe Systems Incorporated di Amerika Serikat dan/atau negara lain.
v
daftar isi
1 petunjuk kilat . . . 1
rangkuman panel depan. . . 1
Rangkuman port kamera PictBridge . . . 3
lampu status panel depan . . . 3
menggunakan hp psc Anda dengan komputer. . . 7
2 memuat sumber asli dan memuat kertas . . . 13
memuat sumber asli . . . 13
memuat foto asli di atas kaca . . . 14
memuat kertas ukuran letter atau A4. . . 14
memuat amplop . . . 16
memuat kartu pos, kartu Hagaki atau kertas foto 4 x 6 inci (10 x 15 cm). . . 16
kertas yang dianjurkan . . . 17
memuat jenis kertas lain pada baki kertas. . . 17
mengatur jenis kertas . . . 18
menghindari kemacetan . . . 18
3 cetak dari kamera. . . 19
hubungkan camera . . . 19
mencetak foto dari kamera Anda . . . 19
4 menggunakan fitur penyalinan . . . 21
membuat salinan . . . 21
melakukan pekerjaan penyalinan khusus. . . 22
menghentikan penyalinan . . . 24
5 menggunakan fitur pemindaian. . . 25
memindai sumber asli . . . 26
menghentikan pemindaian . . . 26
6 pasokan pesanan . . . 27
pesan media . . . 27
pesan print cartridge . . . 27
pesan barang lain . . . 28
7 merawat hp psc anda . . . 29
bersihkan kaca . . . 29
membersihkan penahan tutup . . . 29
bersihkan bagian luar . . . 30
menggunakan print cartridge . . . 30
bunyi swarawat . . . 39
8 mendapatkan dukungan hp psc 1310 series . . . 41
mendapatkan dukungan dan informasi lain melalui Internet . . . 41
dukungan pelanggan hp . . . .41
mempersiapkan hp psc Anda untuk pengiriman . . . .46
pusat distribusi hp . . . 47
9 informasi jaminan . . . 49
masa berlaku jaminan terbatas . . . .49
layanan jaminan . . . .49
upgrade jaminan . . . .49
mengembalikan hp psc Anda untuk diperbaiki . . . .50
pernyataan jaminan terbatas global hewlett-packard . . . .50
10 informasi teknis . . . 53
spesifikasi kertas . . . .53
spesifikasi fisik . . . .54
spesifikasi daya listrik . . . .54
spesifikasi lingkungan . . . .54
program pelayanan produk lingkungan . . . .54
pemberitahuan wajib. . . .55
declaration of conformity . . . .58
11 pemasangan dan penggunaan hp instant share . . . 59
menggunakan hp instant share dalam lima langkah mudah (Windows) .59 mengirim foto atau gambar menggunakan hp psc (Macintosh) Anda . . . 62
mengapa saya harus mendaftarkan diri menggunakan hp instant share (Windows)? . . . .63
12 informasi pemecahan masalah . . . 65
pemecahan masalah instalasi . . . .65
pemecahan masalah operasional . . . .72
Indeks . . . .75
vii
mendapatkan bantuan
Panduan Pengguna ini berisi informasi dalam menggunakan HP psc Anda dilengkapi pemecahan masalah dalam proses instalasinya. Panduan Pengguna ini juga berisi informasi cara memesan barang dan aksesoris, spesifikasi teknikal, dukungan, serta informasi garansi.
Tabel di bawah adalah daftar sumber informasi tambahan untuk HP psc Anda.
bantuan penjelasan
Panduan Pemasangan
Poster Pemasangan menyediakan petunjuk pemasangan dan konfigurasi HP psc Anda. Pastikan Anda menggunakan informasi pemasangan yang sesuai untuk sistem operasi yang dipakai (Windows atau Macintosh).
Bantuan Zona Gambar HP
Bantuan Zona Gambar HP menyediakan informasi rinci tentang penggunaan perangkat lunak HP psc Anda.
Untuk pengguna Windows: Masuk ke HP Director [Pengarah HP], dan klik Help [Bantuan].
Untuk pengguna Macintosh: Masuk ke HP Director [Pengarah HP], dan klik Help [Bantuan], lalu klik hp image zone help [bantuan zona gambar hp].
Panduan Pengguna Panduan Pengguna yang sedang Anda pegang ini berisi informasi tentang penggunaan HP psc Anda serta dilengkapi bantuan
pemecahan masalah untuk proses instalasi. Panduan Pengguna ini juga berisi informasi cara memesan barang dan aksesoris, spesifikasi teknikal, dukungan, serta informasi garansi.
Bantuan Pemecahan Masalah
Untuk mengakses informasi pemecahan masalah:
Untuk pengguna Windows: Di dalam HP Director [Pengarah HP], klik Help [Bantuan]. Buka buku Pemecahan Masalah bagian HP Image Zone Help [Bantuan Zona Gambar HP], lalu ikuti link-link pemecahan masalah umum serta link-link bantuan Pemecahan Masalah yang spesifik bagi HP psc Anda. Pemecahan masalah juga tersedia dari tombol Help [Bantuan] yang muncul pada beberapa pesan kesalahan.
Untuk pengguna Macintosh: Buka Apple Help Viewer [Viewer Bantuan Apple], klik hp image zone help [bantuan zona gambar hp], lalu klik hp psc 1310 series.
Bab Pemecahan Masalah juga ada dalam Petunjuk Pengguna ini.
Bantuan dan dukungan teknis lewat Internet
Bila memiliki akses Internet, Anda bisa mendapatkan informasi lebih lanjut dari situs web HP di:
www.hp.com/support
Situs ini juga menyediakan jawaban bagi pertanyaan yang sering diajukan.
File Readme Setelah menginstal perangkat lunak, Anda dapat mengakses file Readme (bila ada) dari HP PSC 1310 Series CD-ROM atau folder program HP PSC 1310 Series. File Readme berisi informasi terbaru yang tidak tercantum dalam Petunjuk pengguna maupun bantuan online.
Kotak dialog bantuan (hanya untuk Windows)
Untuk Windows: Gunakan salah satu cara berikut untuk mencari informasi tentang fitur tertentu:
• Klik kanan pada fitur
• Pilih fitur tersebut lalu tekan F1
• Pilih ? di sudut kanan atas, lalu klik pada fitur tersebut.
1
1
petunjuk kilat
petunjuk kilat
HP psc Anda bisa dipakai untuk untuk menyalin dan mencetak foto dari kamera yang sesuai dengan PictBridge tanpa harus menyalakan komputer Anda.
Banyak lagi yang bisa Anda lakukan dengan HP psc Anda dalam
menggunakan perangkat lunak HP Director [Pengarah HP] yang telah Anda instal pada komputer saat pengaturan awal. HP Director mencakup tip pemecahan masalah, bantuan produk spesifik serta fungsionalitas penyalinan, pemindaian dan foto yang lebih baik. Untuk mendapatkan informasi lebih lanjut mengenai penggunaan HP Director, baca menggunakan hp psc Anda dengan komputer di halaman 7.
Bagian ini berisikan topik-topik berikut:
• rangkuman panel depan di halaman 1
• Rangkuman port kamera PictBridge di halaman 3
• lampu status panel depan di halaman 3
• menggunakan hp psc Anda dengan komputer di halaman 7
rangkuman panel depan
Gunakan gambar dan tabel di bawah agar mengenal fitur panel depan HP psc Anda.
Catatan: Tutup panel depan harus dipasang ke HP psc dengan melepaskan penyangga berpelekat dan menempatkan tutup di tempat yang benar. HP psc tidak akan beroperasi kecuali tutup panel depan telah terpasang dengan benar. Bila HP psc Anda tidak beroperasi dengan benar, baca petunjuk pemasangan untuk mendapatkan informasi mengenai pemasangan tutup panel depan.
petunjuk kilat
fitur guna
1 Nyala/Lanjutkan: menyalakan dan mematikan HP psc. Juga untuk melanjutkan suatu pekerjaan penyalinan atau pencetakan setelah terjadi kemacetan atau kesalahan lain. Bila HP psc mengalami kesalahan, Anda dapat mematikannya dengan menekan Nyala/Lanjutkan selama 3 detik.
Peringatan! Saat HP psc mati, sedikit aliran listrik masih mengalir ke dalam peranti. Cabut kabel listrik untuk memutuskan aliran listrik sepenuhnya ke HP psc.
2 Periksa Kertas: menyala untuk menunjukkan perlunya memuat kertas atau menyingkirkan kertas yang macet.
3 Periksa Tinta: menyala untuk mengindikasikan perlunya memasukkan atau mengganti print cartridge atau menutup pintu akses print carriage.
4 Batal: menghentikan pekerjaan atau keluar dari pengaturan tombol.
5 Salinan (1-9): mengubah jumlah salinan untuk pekerjaan penyalinan.
6 Ukuran: mengubah ukuran citra salinan baik ke 100% maupun Sesuaikan dengan Halaman.
7 Jenis Kertas: mengubah jenis kertas ke Biasa atau Foto.
8 Mulai Salinan, Hitam: memulai penyalinan hitam putih.
9 Mulai Salinan, Berwarna: memulai salinan berwarna.
10 Pindai: memulai pemindaian sumber asli pada kaca.
1 2
3 4
6
8 9 10
5
7
panduan pengguna
petunjuk kilat
3
petunjuk kilat
Rangkuman port kamera PictBridge
HP PSC Anda mendukung standar PictBridge. Port PictBridge memungkinkan Anda untuk menghubungkan semua kamera yang sesuai dengan PictBridge dengan HP PSC menggunakan kabel USB dan mencetak foto Anda tanpa menggunakan komputer.
Catatan: Jangan menggunakan port ini untuk menghubungkan HP PSC ke komputer Anda. Serta, jangan menghubungkan peranti USB lain, seperti mouse, keyboard, atau pembaca kartu foto ke port ini.
Untuk informasi lebih lanjut tentang pencetakan dari kamera PictBridge Anda, baca cetak dari kamera di halaman 19.
lampu status panel depan
Lampu status pada panel depan memberikan informasi mengenai pekerjaan yang sedang dilakukan HP psc Anda atau mengenai tugas perawatan yang perlu Anda lakukan terhadap peranti. Misalnya, Anda dapat mengetahui apakah peranti menyala atau mati, apakah sedang memproses salinan hitam putih atau warna, apakah kehabisan kertas atau mengalami kemacetan kertas.
Semua lampu status pada panel depan diatur ulang ke tampilan default setelah dua menit kecuali bila terjadi kesalahan.
Pelajari gambar dan tabel di halaman berikutnya untuk mengenal lampu status panel depan yang memberikan informasi pekerjaan yang sedang dilakukan oleh HP PSC Anda.
daerah salinan hitam daerah salinan warna
lampu nyala (hijau)
daerah salinan hitam (lampu latar)
daerah salinan warna (lampu latar)
penjelasan apa yang harus dilakukan?
Lampu mati. Lampu mati. Lampu mati. HP PSC Anda mati. Tekan tombol Nyala/
Lanjutkan untuk menyalakan HP PSC Anda.
petunjuk kilat
Selain memberi informasi tetang pekerjaan saat ini, lampu pada panel depan juga menunjukkan kondisi kesalahan.
Pelajari gambar dan tabel dibawah ini untuk mengenal lampu status panel depan yang memberikan informasi tentang kondisi kesalahan yang sedang dialami oleh HP PSC Anda.
Bila lampu Nyala, lampu Periksa Tinta, lampu Periksa Kertas dan lampu Mulai Salinan, Hitam dan Mulai Salinan, Berwarna menyala semua, lakukan tindakan berikut ini:
Lampu menyala.
Lampu menyala.
Lampu menyala.
HP PSC Anda menyala dan siap digunakan.
Mulai pekerjaan pemindaian, penyalinan atau pencetakan dari panel depan atau dari perangkat lunak.
Lampu berkedip.
Lampu menyala.
Lampu menyala.
HP PSC Anda sedang memproses pekerjaan cetak, pindai atau perawatan.
Tunggu sampai HP PSC Anda selesai memproses pekerjaan.
Lampu berkedip.
Lampu berkedip.
Lampu menyala.
HP PSC Anda sedang memproses pekerjaan salinan hitam putih.
Tunggu sampai HP PSC Anda selesai memproses pekerjaan.
Lampu berkedip.
Lampu menyala.
Lampu berkedip.
HP PSC Anda sedang memproses pekerjaan salinan warna.
Tunggu sampai HP PSC Anda selesai memproses pekerjaan.
Berkedip lebih cepat selama 3 detik, lalu menyala.
Lampu menyala atau berkedip.
Lampu menyala atau berkedip.
HP PSC Anda sedang sibuk mengerjakan tugas lain.
Tunggu sampai pekerjaan tersebut diselesaikan sebelum memulai pekerjaan lain.
lampu nyala (hijau)
daerah salinan hitam (lampu latar)
daerah salinan warna (lampu latar)
penjelasan apa yang harus dilakukan?
Nyala/Lanjutkan
Periksa Kertas Batal
Periksa Tinta
panduan pengguna
petunjuk kilat
5
petunjuk kilat
1 Pastikan bahwa penutup panel depan terpasang pada HP PSC.
2 Matikan dan nyalakan HP PSC Anda dengan mencabut kabel listrik dan menyambungkannya kembali.
lampu nyala (hijau)
lampu periksa kertas
lampu periksa tinta
penjelasan apa yang harus dilakukan?
Berkedip cepat selama 20 detik.
Lampu mati.
Lampu mati.
HP psc sedang mencoba memindai tapi ada masalah komunikasi.
Pastikan bahwa komputer Anda menyala dan terhubung ke HP psc.
Pastikan bahwa perangkat lunak HP psc telah terinstal.
Lampu menyala.
Lampu berkedip.
Lampu mati.
Baki kertas kosong, HP psc mengalami kemacetan kertas, atau pengaturan ukuran kertas tidak sama dengan kertas di dalam baki kertas.
• Muat kertas, atau keluarkan kertas yang macet.
• Ganti kertas pada baki kertas dengan yang ukurannya benar.
• Ubah ukuran kertas pada perangkat lunak
komputer.
Lalu tekan Nyala/Lanjutkan untuk melanjutkan.
petunjuk kilat
Lampu menyala.
Lampu mati.
Lampu berkedip.
• Pintu akses print cartridge mungkin terbuka.
• Print cartridge mungkin hilang atau tidak terpasang dengan benar.
• Pita mungkin belum dilepaskan dari print cartridge.
• Mungkin ada masalah dengan print cartridge.
1 Cabut print cartridge dan pastikan bahwa pita telah dicabut.
2 Masukkan kembali print cartridge dan pastikan semuanya dipasang dengan benar.
3 Tutup pintu akses.
Bila lampu terus berkedip, salah satu print cartridge rusak. Lakukan salah satu berikut ini:
1 Keluarkan print cartridge hitam (atau foto).
2 Tutup pintu akses.
Bila lampu berkedip, print cartridge triwarna yang rusak dan harus diganti. Bila lampu tidak berkedip, print cartridge hitam (atau cartridge foto) yang rusak.
Untuk mendapatkan informasi lebih lanjut mengenai kondisi ini, klik ikon status HP psc dalam baki sistem pada komputer Anda (hanya Windows).
Lampu menyala.
Lampu berkedip.
Lampu berkedip.
Print carriage terhenti. Buka pintu akses print carriage dan pastikan bahwa carriage tidak terhalang.
Lampu berkedip.
Lampu berkedip.
Lampu berkedip.
Suatu kesalahan menyebabkan
HP psc berhenti berfungsi.
1 Matikan HP psc lalu nyalakan kembali.
2 Nyalakan ulang komputer Anda.
3 Bila masalah belum terselesaikan, cabut kabel listrik HP psc dan hubungkan kembali.
Bila masalah masih tetap terjadi, hubungi HP.
lampu nyala (hijau)
lampu periksa kertas
lampu periksa tinta
penjelasan apa yang harus dilakukan?
panduan pengguna
petunjuk kilat
7
petunjuk kilat
menggunakan hp psc Anda dengan komputer
Bila Anda menginstal perangkat lunak HP psc pada komputer Anda sesuai dengan Poster Pemasangan, Anda dapat mengakses semua fitur HP psc dengan menggunakan HP Director [Pengarah HP].
Bagian ini berisi topik-topik berikut:
• membuka hp director [pengarah hp] bagi pengguna Windows di halaman 7
• membuka hp director [pengarah hp] bagi pengguna Macintosh di halaman 9
membuka hp director [pengarah hp] bagi pengguna Windows
1 Lakukan salah satu hal berikut untuk membuka HP Director [Pengarah HP]:
– Klik dua kali ikon HP Director [Pengarah HP] pada desktop.
– Pada taskbar Windows, klik Start, pilih Programs atau All Programs (XP), pilih Hewlett-Packard, pilih HP PSC 1310 Series, lalu pilih HP Director.
2 Di dalam kotak Select Device [Pilih Perangkat], klik untuk melihat daftar peranti HP terinstal yang didukung oleh perangkat lunak ini.
3 Pilih HP PSC 1310 Series.
Catatan: Gambar HP Director [Pengarah HP] di bawah mungkin tampak berbeda pada komputer Anda. HP Director [Pengarah HP] disesuaikan berdasarkan peranti HP yang dipilih. Bila peranti Anda tidak dilengkapi dengan fitur tertentu (misalnya kemampuan faksimile), maka ikon pada fitur tersebut tidak akan ditampilkan pada HP Director [Pengarah HP] pada komputer Anda. Sebagian peranti HP mungkin menampilkan tombol tambahan yang tidak ditunjukkan di bawah.
Tip: Bila HP Director [Pengarah HP] pada komputer Anda tidak berisikan ikon apapun, suatu kesalahan telah terjadi saat penginstalan perangkat lunak. Untuk memperbaiki hal ini, gunakan Control Panel pada Windows untuk melakukan uninstall perangkat lunak HP Director, lalu instal ulang HP Director.
petunjuk kilat
1
5 6 7 8 9 10
12
2 3 4
11
fitur guna
1 Status: pilih fitur ini untuk menampilkan status berjalan HP psc Anda.
2 Settings [Pengaturan]: gunakan fitur ini untuk melihat atau
mengubah berbagai pengaturan untuk HP psc Anda, seperti cetak, pindai atau salin.
3 Help [Bantuan]: pilih fitur ini untuk mengakses HP Image Zone Help [Bantuan Zona Gambar HP], yang menyediakan perangkat lunak bantuan, tour produk, informasi pemecahan masalah untukr HP psc Anda, dan HP psc bantuan produk spesifik.
4 Select Device [Pilih Peranti]: gunakan fitur ini untuk memilih peranti yang ingin Anda gunakan dari daftar peranti HP yang terinstal.
5 Scan Picture [Pindai Gambar]: gunakan fitur ini untuk memindai gambar dan menampilkannya dalam HP Image Zone [Zona Gambar HP].
6 Scan Document [Pindai Dokumen]: gunakan fitur ini untuk memindai teks dan menampilkannya dalam program perangkat lunak pengedit teks yang dipilih.
7 Make Copies [Buat Salinan]: gunakan fitur ini untuk menampilkan kotak dialog Copy [Salin] dimana Anda dapat memilih kualitas salinan, jumlah salinan, warna, ukuran dan memulai penyalinan.
8 HP Image Zone [Zona Gambar HP]: gunakan fitur ini untuk menampilkan HP Image Zone [Zona Gambar HP], dimana Anda bisa menampilkan dan mengedit gambar, mencetak foto dalam berbagai ukuran, membuat dan mencetak album foto, berbagi gambar lewat e-mail atau situs Web, atau membuat CD multimedia.
9 Ide Kreatif: gunakan fitur ini untuk mempelajari cara-cara kreatif menggunakan HP psc Anda.
10 Belanja HP: gunakan fitur ini untuk berbelanja produk-produk HP.
11 Update Perangkat Lunak: gunakan fitur ini untuk memeriksa update perangkat lunak bagi HP psc Anda.
panduan pengguna
petunjuk kilat
9
petunjuk kilat
membuka hp director [pengarah hp] bagi pengguna Macintosh
Gunakan salah satu metode berikut untuk meluncurkan atau mengakses HP Director [Pengarah HP], tergantung dari Macintosh OS yang Anda gunakan.
membuka hp director [pengarah hp] (all-in-one) menggunakan Macintosh OS X Bila Anda menggunakan Macintosh OS X, HP Director [Pengarah HP] (All-in- One) secara otomatis ditampilkan saat instalasi perangkat lunak HP Image Zone [Zona Gambar HP], dan ikon HP Director [Pengarah HP] (All-in-One) untuk peranti Anda akan dibuat di Dock. Mengakses kemampuan peranti melalui menu HP Director [Pengarah HP] yang diasosiasikan dengan ikon HP Director [Pengarah HP] (All-in-One).
Tip: Bila Anda tidak ingin HP Director [Pengarah HP] diluncurkan secara otomatis setiap kali Anda memulai Macintosh Anda, Anda dapat mengubah pengaturan ini pada menu HP Director Settings [Pengaturan Pengarah HP].
Untuk menampilkan menu HP Director [Pengarah HP]:
! Dalam Dock, klik ikon HP Director [Pengarah HP] (All-in-One) untuk peranti Anda.
Menu HP Director [Pengarah HP] muncul seperti ditunjukkan di bawah.
Baca keterangan singkat fitur HP Director [Pengarah HP].
Catatan: Bila Anda menginstal lebih dari satu peranti HP, ikon HP Director [Pengarah HP] untuk setiap peranti akan muncul dalam Dock. Misalnya, bila Anda menginstal pemindai HP dan HP psc, dua ikon HP Director [Pengarah HP] ada di dalam Dock, satu untuk pemindai dan satu lagi untuk HP psc. Namun, bila Anda menginstal dua peranti yang sama (misalnya, dua peranti HP psc) hanya satu ikon HP Director [Pengarah HP] ditampilkan dalam Dock untuk mewakili semua peranti berjenis sama.
12 Klik panah ini untuk menampilkan tip alat yang menjelaskan setiap pilihan HP Director [Pengarah HP].
fitur guna
petunjuk kilat
fitur guna
1 Scan Picture [Pindai Gambar]: gunakan fitur ini dalam this feature untuk memindai gambar dan menampilkannya di HP Gallery [Galeri HP].
2 Scan Document [Pindai Dokumen]: gunakan fitur ini untuk memindai teks dan menampilkannya dalam destinasi program perangkat lunak pengedit teks yang dipilih.
3 Make Copies [Buat Salinan]: gunakan fitur ini untuk membuat salinan hitam putih atau warna.
4 HP Gallery [Galeri HP]: gunakan fitur ini untuk membuka HP Gallery [Galeri HP] untuk menampilkan dan mengedit gambar.
5 More Applications [Aplikasi Lain]: gunakan fitur ini untuk memilih aplikasi lain pada komputer Anda.
6 HP on the Web [HP di Web]: gunakan fitur ini untuk memilih situs web HP.
7 HP Help [Bantuan HP]: gunakan fitur ini untuk memilih sumber bantuan HP psc Anda.
8 Settings [Pengaturan]: gunakan fitur ini untuk mengubah pengaturan peranti.
8 1 3 2
4 5 6 7
panduan pengguna
petunjuk kilat
11
petunjuk kilat
Buka hp director [pengarah hp] dengan menggunakan Macintosh OS 9 Dalam Macintosh OS 9, HP Director [Pengarah HP]secara otomatis dibuka saat instalasi perangkat lunak HP Image Zone [Zona Gambar HP], dan HP Director [Pengarah HP] muncul sebagai alias pada desktop. Gunakan salah satu metode berikut untuk meluncurkan HP Director [Pengarah HP]:
! Klik dua kali ikon alias HP Director [Pengarah HP] pada desktop.
! Klik dua kali HP Director [Pengarah HP] dalam folder Applications [Aplikasi]:Hewlett-Packard:HP Image Zone Software [Perangkat Lunak Zona Gambar HP]:HP Director [Pengarah HP].
HP Director [Pengarah HP] hanya menampilkan ikon-ikon yang berkaitan dengan peranti yang dipilih. Untuk informasi lebih lanjut, baca di layar hp image zone help [bantuan zona gambar hp] yang disertakan bersama perangkat lunak ini.
Gambar berikut menunjukkan sebagian fitur yang tersedia melalui HP Director [Pengarah HP] untuk Macintosh OS 9. Baca keterangan singkat mengenai fitur tertentu.
Catatan: Gambar HP Director [Pengarah HP] di bawah mungkin tampak berbeda pada komputer Anda. HP Director [Pengarah HP] disesuaikan berdasarkan peranti HP yang dipilih. Bila peranti Anda tidak dilengkapi dengan fitur tertentu (misalnya kemampuan faksimile), maka ikon pada fitur tersebut tidak akan ditampilkan pada HP Director [Pengarah HP] pada komputer Anda. Sebagian peranti HP mungkin menampilkan tombol tambahan yang tidak ditunjukkan di bawah.
petunjuk kilat
fitur guna
1 Scan Picture [Pindai Gambar]: gunakan fitur ini dalam this feature untuk memindai gambar dan menampilkannya di HP Gallery [Galeri HP].
2 Select Device [Pilih Perangkat]: gunakan daftar tarik ini untuk memilih peranti HP yang ingin Anda gunakan.
3 Scan Document [Pindai Dokumen]: gunakan fitur ini untuk memindai teks dan menampilkannya dalam destinasi program perangkat lunak pengedit teks yang dipilih.
4 Make Copies [Buat Salinan]: gunakan fitur ini untuk membuat salinan hitam putih atau warna.
5 HP Gallery [Galeri HP]: gunakan fitur ini untuk membuka HP Gallery [Galeri HP] untuk menampilkan dan mengedit gambar.
6 Settings [Pengaturan]: gunakan daftar tarik ini untuk menyediakan akses ke pengaturan peranti.
1 2 3 4 5 6
2
13
memuat sumber asli & kertas
memuat sumber asli dan memuat kertas
Anda dapat menyalin dan memindai sumber asli yang dimuat di atas kaca.
Anda juga dapat mencetak dan menyalin ke berbagai jenis dan ukuran kertas.
Penting bagi Anda untuk memilih kertas yang tepat dan memastikan kertas tersebut dimuat secara benar dan tidak rusak.
Bagian ini berisi topik-topik berikut:
• memuat sumber asli di halaman 13
• memuat foto asli di atas kaca di halaman 14
• memuat kertas ukuran letter atau A4 di halaman 14
• memuat amplop di halaman 16
• memuat kartu pos, kartu Hagaki atau kertas foto 4 x 6 inci (10 x 15 cm) di halaman 16
• kertas yang dianjurkan di halaman 17
• memuat jenis kertas lain pada baki kertas di halaman 17
• mengatur jenis kertas di halaman 18
• menghindari kemacetan di halaman 18
memuat sumber asli
Pelajari prosedur di bawah ini untuk memuat sumber asli ke atas kaca HP psc Anda.
Catatan: Beberapa pilihan penyalinan, seperti Fit to Page [Sesuaikan dengan Halaman], tidak akan berfungsi dengan benar bila kaca dan penahan tutup tidak bersih. Untuk informasi lebih lanjut, baca bersihkan kaca dan membersihkan penahan tutup di halaman 29.
1 Untuk memuat sumber asli, angkat tutup dan taruh sumber asli
menghadap ke bawah di sudut kiri depan kaca dengan sisi sumber asli menyentuh pinggiran sebelah kiri dan bawah.
Sisi atas sumber asli
tutup
memuat sumber asli & kertas
2 Rapatkan tutup.
Untuk mendapatkan informasi tentang pembuatan salinan, baca membuat salinan di halaman 21. Untuk mendapatkan informasi tentang pemindaian dokumen, baca memindai sumber asli di halaman 26.
memuat foto asli di atas kaca
Anda dapat membuat salinan foto asli dari kaca HP psc Anda. Penting bagi Anda untuk memuat foto asli di atas kaca dengan benar untuk mendapatkan salinan yang terbaik.
1 Muat foto asli Anda menghadap ke bawah di sudut kiri depan kaca.
Taruh foto di atas kaca sehingga sisi panjang foto sejajar dengan sisi depan kaca.
2 Rapatkan tutup.
Untuk mendapatkan informasi lebih lanjut tentang pekerjaan penyalinan khusus, atau membuat salinan foto tanpa pembatas, baca melakukan pekerjaan penyalinan khusus di halaman 22.
memuat kertas ukuran letter atau A4
Berikut ini adalah penjelasan prosedur dasar pemuatan kertas berukuran letter atau A4 ke HP psc. Untuk hasil terbaik, sesuaikan pengaturan kertas setiap kali Anda mengganti jenis atau ukuran kertas. Untuk informasi lebih lanjut, baca mengatur jenis kertas di halaman 18 dan menghindari kemacetan di halaman 18.
Catatan: Ada beberapa pertimbangan khusus untuk memuat jenis kertas, kartu pos dan amplop tertentu. Setelah Anda mempelajari prosedur pemuatan kertas berukuran letter dan A4, baca memuat amplop di halaman 16 dan memuat kartu pos, kartu Hagaki atau kertas foto 4 x 6 inci (10 x 15 cm) di halaman 16 dan memuat jenis kertas lain pada baki kertas di halaman 17.
1 Turunkan baki kertas, dan bila perlu, geser pemandu lebar kertas ke posisi paling luar.
panduan pengguna
memuat sumber asli dan memuat kertas
15
memuat sumber asli & kertas
2 Lipat perpanjangan baki kertas untuk menangkap kertas saat keluar dari perangkat.
Tip: Untuk mendapatkan hasil terbaik saat memuat kertas berukuran legal, lipat perpanjangan baki kertas sebelum memuat kertas untuk menghindari kemacetan kertas.
3 Ketuk-ketuk tumpukan kertas pada permukaan yang datar untuk meratakan ujung-ujung kertas, lalu periksa kertas untuk hal-hal berikut:
– Pastikan kertas tidak robek, berdebu, berkerut, dan ujungnya tidak tergulung atau terlipat.
– Pastikan semua kertas dalam tumpukan memiliki ukuran dan jenis yang sama.
4 Masukkan kertas ke dalam baki kertas dengan bagian yang akan dicetak menghadap ke bawah, sampai berhenti. Agar kertas tidak terlipat, pastikan Anda tidak mendorong kertas terlalu dalam atau terlalu keras.
Bila Anda menggunakan kop surat, masukkan bagian atas halaman terlebih dulu.
Jangan menggunakan terlalu banyak kertas. Pastikan bahwa tumpukan kertas berisi beberapa lembar tapi tidak lebih tinggi dari bagian atas pemandu lebar kertas.
Catatan: Mendorong kertas terlalu jauh ke dalam HP psc dapat
menyebabkan beberapa lembar kertas masuk ke mekanisme pencetakan atau menyebabkan kemacetan kertas.
5 Dorong pemandu lebar kertas sampai berhenti di ujung kertas. Pastikan bahwa tumpukan kertas tersimpan rata pada baki kertas dan termuat tepat di bawah pemandu lebar kertas.
memuat sumber asli & kertas
memuat amplop
Gunakan fitur cetak pada perangkat lunak pemroses kata Anda untuk mencetak amplop dengan HP PSC Anda. Gunakan amplop hanya untuk pencetakan;
penyalinan ke amplop tidak dianjurkan. Jangan menggunakan amplop mengkilap atau embos atau amplop yang memiliki penjepit atau jendela. Anda dapat memuat satu atau lebih amplop pada baki kertas.
Catatan: Baca file bantuan pada perangkat lunak pemroses kata Anda untuk rincian cara memformat teks untuk dicetak pada amplop.
1 Keluarkan semua kertas dari baki kertas.
2 Masukkan amplop ke dalam baki, dengan bagian penutup menghadap ke atas dan ke sebelah kiri (bagian cetak menghadap ke bawah), sampai berhenti. Jangan mendorong amplop terlalu dalam.
3 Selaraskan pemandu lebar kertas dengan amplop.
Hati-hati amplop jangan sampai terlipat.
Jangan memuat terlalu banyak pada baki kertas saat memuat amplop dalam jumlah banyak. Pastikan tumpukan amplop tidak lebih tinggi daripada bagian atas pemandu lebar kertas.
memuat kartu pos, kartu Hagaki atau kertas foto 4 x 6 inci (10 x 15 cm)
Berikut merupakan prosedur untuk memuat kartu pos, kartu Hagaki atau kertas foto 4 x 6 inci (10 x 15 cm).
1 Keluarkan semua kertas dari baki kertas, lalu masukkan tumpukan kartu ke dalam baki sampai berhenti. Masukkan sisi kartu yang pendek ke dalam HP psc terlebih dulu.
Pastikan bagian cetak menghadap ke bawah.
Catatan: Bila Anda menggunakan kertas foto dengan garis berlubang, muat kertas foto sehingga garis berlubang menghadap ke arah Anda.
panduan pengguna
memuat sumber asli dan memuat kertas
17
memuat sumber asli & kertas
2 Selaraskan pemandu lebar kertas dengan kartu sampai berhenti.
Pastikan kartu termuat tepat dalam baki. Jangan memuat terlalu banyak.
tumpukan kartu jangan lebih tinggi dari bagian atas pemandu lebar kertas.
kertas yang dianjurkan
Untuk mendapatkan kualitas cetakan terbaik, gunakan kertas HP. Kertas yang terlalu tipis, kertas yang bertekstur mengkilap atau kertas yang mudah meregang dapat menyebabkan kemacetan kertas. Kertas yang bertekstur tebal atau tidak menyerap tinta dapat menyebabkan gambar cetakan bernoda, luntur atau tidak tercetak sepenuhnya. Untuk informasi lebih lanjut mengenai kertas HP, periksa situs web kami di:
www.hp.com/support
memuat jenis kertas lain pada baki kertas
Tabel berikut memberikan petunjuk pemuatan jenis kertas nonstandar. Untuk hasil yang terbaik, sesuaikan pengaturan kertas setiap kali Anda mengubah jenis atau ukuran kertas. Untuk informasi lebih lanjut, baca mengatur jenis kertas di halaman 18.
Catatan: Sebagian jenis kertas mungkin tidak tersedia di negara/wilayah Anda.
Catatan: Kertas foto mungkin tergulung saat Anda mengeluarkannya dari kotak. Bila hal ini terjadi, gulung kertas ke arah yang berlawanan untuk meratakannya sebelum dimasukkan ke dalam HP psc.
kertas tip
kertas HP • HP Premium Paper: temukan panah abu-abu pada bagian noncetak kertas, lalu muat kertas dengan bagian panah menghadap ke atas.
• HP Greeting Card Paper, HP Glossy Greeting Card Paper atau HP Textured Greeting Cards: masukkan tumpukan kecil kartu ucapan dengan bagian cetak menghadap ke bawah, pada baki kertas sampai berhenti.
memuat sumber asli & kertas
mengatur jenis kertas
Bila Anda ingin menggunakan jenis kertas yang berbeda, muat kertas tersebut pada baki kertas. Kemudian Anda harus mengubah pengaturan jenis kertas untuk memastikan kualitas cetak terbaik. Pengaturan ini hanya untuk pengaturan penyalinan. Bila Anda ingin mengatur jenis kertas untuk pencetakan, atur properti dari kotak dialog Cetak dalam program perangkat lunak dari komputer Anda.
Prosedur berikut menjelaskan cara mengubah pengaturan jenis kertas pada HP psc Anda.
1 Muat kertas ke HP psc.
2 Tekan Jenis Kertas pada panel depan untuk mengubah pengaturan ke Biasa atau Foto.
menghindari kemacetan
Untuk menghindari kemacetan, pindahkan kertas dari pekerjaan pencetakan atau penyalinan yang telah selesai dari baki kertas sesering mungkin. Kertas yang telah selesai dicetak atau disalin bila sudah terlalu banyak bisa kembali masuk kedalam HP psc dan menyebabkan kemacetan kertas. Selain itu, untuk hasil cetakan terbaik, gunakanlah kertas yang dianjurkan, dan muat kertas dengan benar. Untuk informasi lebih lanjut, baca kertas yang dianjurkan di halaman 17 dan memuat kertas ukuran letter atau A4 di halaman 14.
Label (hanya untuk pencetakan)
• Selalu gunakan lembar label berukuran letter atau A4 yang dirancang untuk digunakan dengan produk HP inkjet (misalnya Avery Inkjet Labels) dan pastikan bahwa usia label tidak lebih dari dua tahun.
• Kipaskan tumpukan label untuk memastikan tidak ada halaman yang saling menempel.
• Tempatkan tumpukan lembar label di atas kertas standar pada baki kertas, dengan bagian cetak menghadap ke bawah. Jangan masukkan label satu per satu.
kertas tip
3
19
port PictBridge
cetak dari kamera
HP psc ini mendukung standar PictBridge, yang memungkinkan Anda
menghubungkan kamera apapun yang sesuai dengan PictBridge dan mencetak foto tanpa menggunakan komputer. Bukalah petunjuk pengguna kamera Anda apakah mendukung kemampuan PictBridge.
Bagian ini berisi topik-topik berikut:
• hubungkan camera di halaman 19
• mencetak foto dari kamera Anda di halaman 19
hubungkan camera
Setelah memotret dengan kamera yang sesuai dengan PictBridge, Anda dapat segera mencetaknya. Kami anjurkan Anda menghubungkan kabel daya kamera ke kamera Anda untuk menghemat daya baterai.
1 Nyalakan kamera Anda dan pastikan dalam mode PictBridge. Lihat panduan pengguna kamera Anda.
2 Hubungkan kamera yang sesuai dengan PictBridge ke port USB depan HP PSC dengan menggunakan kabel yang disertakan dengan kamera.
Bila kamera terhubung dengan benar, Status Baca LED akan menyala.
Status Baca LED di samping slot kartu akan berkedip hijau ketika mencetak dari kamera.
Bila kamera tidak sesuai dengan PictBridge atau tidak dalam mode PictBridge, Kesalahan Foto LED akan berkedip kuning. Lepaskan kabel dari kamera, perbaiki masalah pada kamera lalu hubungkan kembali.
mencetak foto dari kamera Anda
Setelah berhasil menghubungkan kamera yang sesuai dengan PictBridge ke HP PSC, Anda dapat mencetak foto. Fungsionalitas pencetakan dikelola lewat pengaturan kamera, bila memang ada. Untuk informasi lebih lajut, lihat panduan pengguna kamera Anda.
Status Baca LED
Kesalahan Foto LED
port PictBridge
Bila pengaturan kamera Anda tidak bisa diubah, HP PSC masih menggunakan pengaturan aslinya:
• Pilih kertas foto untuk jenis kertas. Gunakan kertas foto dengan garis berlubang ukuran letter atau A4, atau 4 x 6 inci (10 x 15 cm) saat mencetak dari port PictBridge.
• Ukuran kertas akan terdeteksi oleh HP PSC.
• Jumlah gambar yang dicetak pada tiap halaman adalah 1.
Untuk informasi lebih lajut, lihat panduan pengguna kamera Anda.
4
21
salin
menggunakan fitur penyalinan
HP psc Memungkinkan Anda membuat salinan berwarna dan hitam putih yang berkualitas tinggi pada kertas biasa. Anda dapat memperbesar atau
memperkecil ukuran sumber asli agar sesuai dengan ukuran kertas tertentu, termasuk kertas foto 4 x 6 inci (10 x 15 cm).
Bagian ini berisikan topik-topik berikut:
• membuat salinan di halaman 21
• melakukan pekerjaan penyalinan khusus di halaman 22
• menghentikan penyalinan di halaman 24
membuat salinan
Anda dapa membuat salinan dengan menggunakan panel depan HP psc atau perangkat lunak HP Director [Pengarah HP] pada komputer Anda. Fitur salinan tersedia melalui salah satu metode tersebut. Namun, perangkat lunak
memberikan fitur salinan tambahan yang tidak tersedia dari panel depan.
Semua pengaturan penyalinan yang Anda pilih pada panel depan diatur ulang dua menit setelah HP psc menyelesaikan penyalinan.
Bagian ini berisikan topik-topik berikut:
• membuat salinan di halaman 21
• menyesuaikan kecepatan atau kualitas penyalinan di halaman 22
• mengatur jumlah salinan di halaman 22 membuat salinan
1 Muat sumber asli Anda menghadap ke bawah di sudut kiri depan kaca.
Bila Anda menyalin foto, tempatkan foto pada kaca sehingga sisi panjang foto sejajar dengan sisi depan kaca. Untuk informasi lebih lanjut, baca memuat sumber asli di halaman 13.
2 Tekan Mulai Salinan, Hitam atau Mulai Salinan, Berwarna.
HP psc membuat salinan yang sama persis dengan sumber asli Anda dengan menggunakan mode kualitas Best [Terbaik].
Tip: Anda juga dapat menggunakan tombol Jenis Kertas dan Pindai untuk membuat salinan berkualitas draf Fast [Cepat] atau Anda dapat menggunakan tombol Ukuran untuk memperkecil atau memperbesar sumber asli agar sesuai dengan ukuran kertas tertentu.
Untuk mendapatkan informasi lebih lanjut mengenai pilihan-pilihan ini, baca topik-topik berikut:
– menyesuaikan kecepatan atau kualitas penyalinan di halaman 22 – memperbesar atau memperkecil sumber asli agar sesuai dengan
kertas yang dimuat di halaman 24
salin
menyesuaikan kecepatan atau kualitas penyalinan
HP psc secara otomatis menyalin dalam mode Best [Terbaik]. Mode ini menghasilkan salinan berkualitas terbaik untuk semua kertas. Namun, Anda secara manual dapat membatalkan pengaturan ini untuk menyalin dalam mode Fast [Cepat]. Mode ini menghasilkan salinan lebih cepat dan menghemat tinta.
Teks memiliki kualitas yang sebanding dengan salinan yang dihasilkan dengan menggunakan mode Best [Terbaik], tapi kualitas gambar mungkin lebih rendah.
untuk membuat salinan dari panel depan dengan menggunakan pengaturan cepat
1 Muat sumber asli Anda menghadap ke bawah di sudut kiri depan kaca.
2 Tekan tombol Jenis Kertas untuk memilih Biasa.
Catatan: Untuk membuat salinan menggunakan mode Fast [Cepat], Anda harus memilih Biasa pada Jenis Kertas. Bila Jenis Kertas dipilih Foto, HP psc akan selalu menyalin dalam mode Best [Terbaik].
3 Tekan dan tahan tombol Pindai, lalu tekan Mulai Salinan, Hitam atau Mulai Salinan, Berwarna.
mengatur jumlah salinan
1 Muat sumber asli Anda menghadap ke bawah di sudut kiri depan kaca.
2 Tekan Salinan untuk menambah jumlah salinan, sampai maksimum 9, lalu tekan Mulai Salinan, Hitam atau Mulai Salinan, Berwarna.
melakukan pekerjaan penyalinan khusus
Disamping penyalinan standar, HP psc Anda juga dapat menyalin foto dan secara otomatis memperbesar atau memperkecil sumber asli Anda agar sesuai dengan ukuran kertas tertentu.
Bagian ini berisikan topik-topik berikut:
• membuat salinan foto tanpa batas 4 x 6 inci (10 x 15 cm) di halaman 23
• memperbesar atau memperkecil sumber asli agar sesuai dengan kertas yang dimuat di halaman 24
Untuk informasi tentang pilihan-pilihan penyalinan yang ada dalam HP Director [Pengarah HP], lihat di layar hp image zone help [bantuan zona gambar hp]
yang disertakan dalam perangkat lunak Anda.
panduan pengguna
menggunakan fitur penyalinan
23
salin
membuat salinan foto tanpa batas 4 x 6 inci (10 x 15 cm)
Untuk mendapatkan kualitas terbaik saat menyalin foto, muat kertas foto pada baki kertas, lalu gunakan tombol Jenis Kertas untuk memilih Foto. Anda juga mungkin ingin menggunakan print cartridge foto untuk mendapatkan kualitas cetakan yang superior. Dengan print cartridge triwarna dan foto terpasang, Anda memiliki sistem enam tinta. Baca menggunakan print cartridge foto di halaman 34 untuk mendapatkan informasi.
1 Muat foto asli Anda menghadap ke bawah di sudut kiri depan kaca.
Tempatkan foto pada kaca sehingga sisi panjang foto sejajar dengan sisi depan kaca.
2 Muat bagian cetak kertas foto 4 x 6 inci (10 x 15 cm) dengan garis berlubang menghadap ke bawah pada baki kertas, dengan garis berlubang menghadap ke arah Anda.
3 Bila sumber asli Anda tidak berukuran 4 x 6 inci (10 x 15 cm), tekan tombol Ukuran untuk memilih Sesuaikan dengan Halaman.
HP psc akan mengatur ulang ukuran sumber asli ke 4 x 6 inci (10 x 15 cm) untuk membuat salinan tanpa pembatas.
4 Tekan tombol Jenis Kertas untuk memilih Foto.
Hal ini memberitahu HP psc bahwa Anda telah memuat kertas foto pada baki kertas. Saat mencetak ke kertas foto, HP psc secara otomatis menyalin sumber asli Anda dalam mode kualitas Best [Terbaik].
5 Tekan Mulai Salinan, Hitam atau Mulai Salinan, Berwarna.
salin
memperbesar atau memperkecil sumber asli agar sesuai dengan kertas yang dimuat
Gunakan Sesuaikan dengan Halaman saat Anda ingin secara otomatis memperbesar atau memperkecil sumber asli Anda memenuhi daerah yang dapat dicetak dari ukuran kertas yang dimuat pada baki kertas.
Misalnya, Anda dapat menggunakan Sesuaikan dengan Halaman untuk memperbesar foto kecil agar sesuai dengan margin halaman penuh (seperti yang terlihat di bawah), memperkecil sumber asli untuk mencegah pemotongan teks atau gambar di sekitar margin yang tidak diinginkan, atau memperkecil atau memperbesar sumber asli untuk membuat foto 4 x 6 inci (10 x 15 cm) tanpa pembatas.
1 Pastikan kaca dan dan penahan penutup dalam keadaan bersih.
2 Muat sumber asli Anda menghadap ke bawah di sudut kiri depan kaca.
Bila Anda menyalin foto, tempatkan foto pada kaca sehingga sisi panjang foto sejajar dengan sisi depan kaca, seperti ditunjukkan di bawah.
3 Tekan tombol Ukuran untuk memilih Sesuaikan dengan Halaman.
4 Tekan Mulai Salinan, Hitam atau Mulai Salinan, Berwarna.
menghentikan penyalinan
! Untuk menghentikan penyalinan, tekan Batal pada panel depan.
HP psc segera menghentikan pencetakan dan mengeluarkan kertas.
5
25
pindai
menggunakan fitur pemindaian
Pemindaian merupakan proses mengubah gambar dan teks menjadi format elektronik untuk komputer Anda. Anda dapat memindai foto dan dokumen teks.
Karena gambar atau teks yang dipindai berada dalam format elektronik, Anda dapat memasukkannya ke dalam pemroses kata atau program perangkat lunak grafis Anda, lalu memodifikasinya sesuai kebutuhan Anda. Anda dapat melakukan hal-hal berikut:
• Pindai foto anak-anak Anda dan kirimkan melalui e-mail kepada saudara- saudara Anda, buat penyimpanan fotografis rumah atau kantor Anda atau buat album elektronik.
• Pindai teks dari suatu artikel ke dalam pemroses kata Anda dan kutip dalam laporan, sehingga Anda tidak perlu mengetik ulang.
Untuk menggunakan fitur pemindaian, HP psc dan komputer Anda harus terhubung dan menyala. Perangkat lunak HP psc harus diinstal dan dijalankan pada komputer Anda sebelum pemindaian. Untuk memverifikasi bahwa perangkat lunak HP psc berjalan pada PC Windows, cari ikon hp psc 1310 series dalam system tray di sisi kanan bawah layar Anda, di sebelah waktu. Pada Macintosh, perangkat lunak HP psc selalu dijalankan.
Anda dapat mulai memindai dari komputer atau dari HP psc Anda. Bagian ini hanya menjelaskan cara memindai dari panel depan HP psc.
Untuk informasi tentang cara memindai dari komputer, dan cara menyesuaikan, mengubah ukuran, memutar, memotong dan mempertajam hasil pindaian, baca di layar hp image zone help [bantuan zona gambar hp] yang disertakan dalam perangkat lunak Anda.
Catatan: Sinar terang matahari yang langsung mengenai HP PSC, atau lampu meja halogen yang ditaruh dekat HP PSC Anda, mungkin mempengaruhi kualitas gambar yang dipindai.
Catatan: Pemindaian beresolusi tinggi (600 dpi atau lebih) membutuhkan ruang hard disk yang besar. Bila ruang hard disk yang mencukupi tidak tersedia, sistem Anda bisa berhenti.
Bagian ini berisikan topik-topik berikut:
• memindai sumber asli di halaman 26
• menghentikan pemindaian di halaman 26
pindai
memindai sumber asli
1 Muat sumber asli Anda menghadap ke bawah di sudut kiri depan kaca.
2 Tekan Pindai.
gambar preview pemindaian muncul dalam jendela HP Scan [Pindai HP]
pada komputer, dimana Anda dapat mengeditnya.
Informasi lebih lanjut tentang pengeditan gambar preview, baca di layar hp image zone help [bantuan zona gambar hp] yang disertakan dalam perangkat lunak Anda.
3 Edit gambar preview pada window HP Scan [Pindai HP]. Saat Anda telah selesai, klik Accept [Terima].
HP psc mengirim pemindaian ke HP Gallery [Galeri HP], yang secara otomatis membuka dan menampilkan gambar.
HP Gallery [Galeri HP] dilengkapi banyak perangkat yang bisa digunakan untuk mengedit gambar yang dipindai. Anda dapat
memperbaiki kualitas gambar keseluruhan dengan menyesuaikan tingkat terang, ketajaman, rona warna atau saturasi. Anda juga dapat memotong, meluruskan, memutar atau mengatur ulang ukuran gambar.
Saat gambar yang dipindai sesuai dengan apa yang Anda inginkan, Anda dapat membukanya dalam aplikasi lain, mengirimkannya melalui e- mail, menyimpannya ke suatu file atau mencetaknya. Untuk informasi lebih lanjut tentang penggunaan HP Gallery [Galeri HP], baca di layar hp image zone help [bantuan zona gambar hp] disertakan bersama perangkat lunak Anda.
menghentikan pemindaian
! Untuk menghentikan pemindaian, tekan Batal pada panel depan.