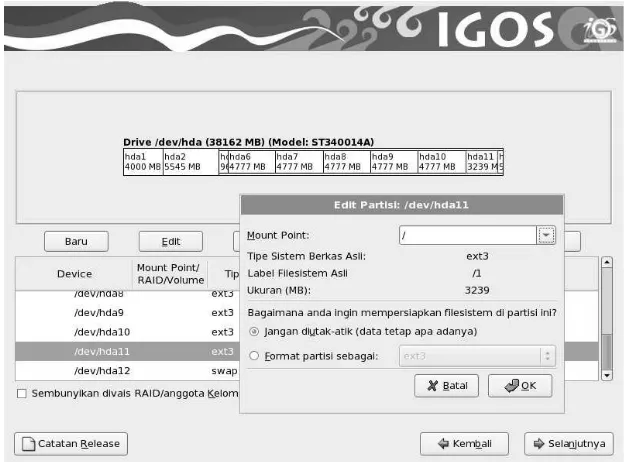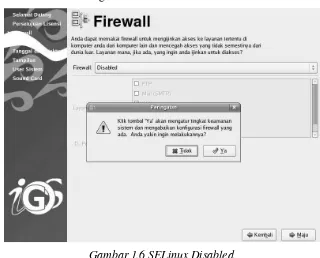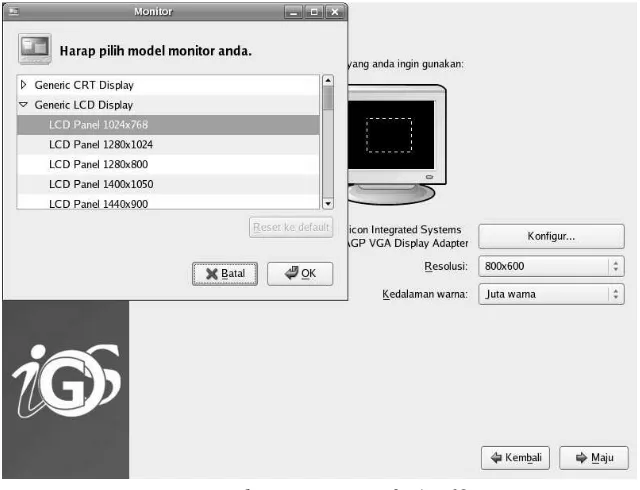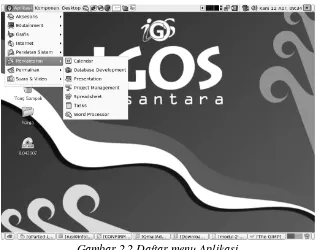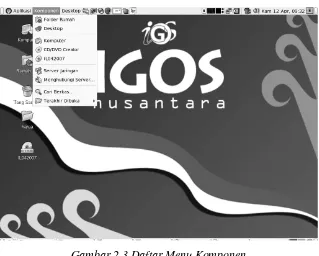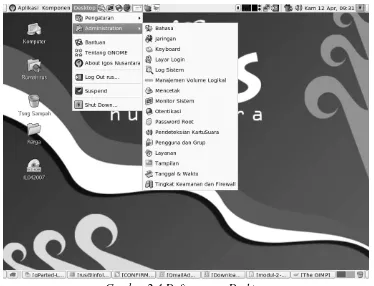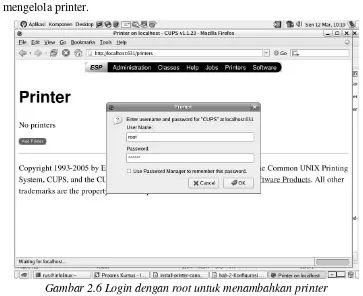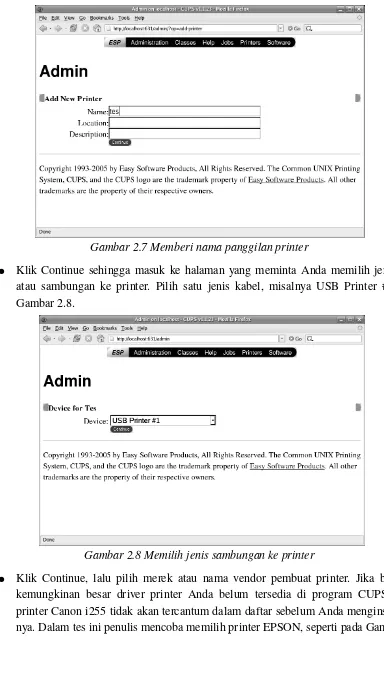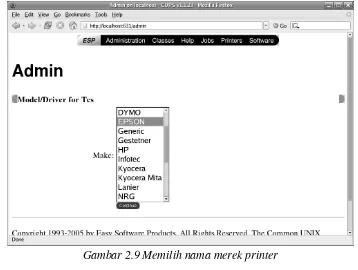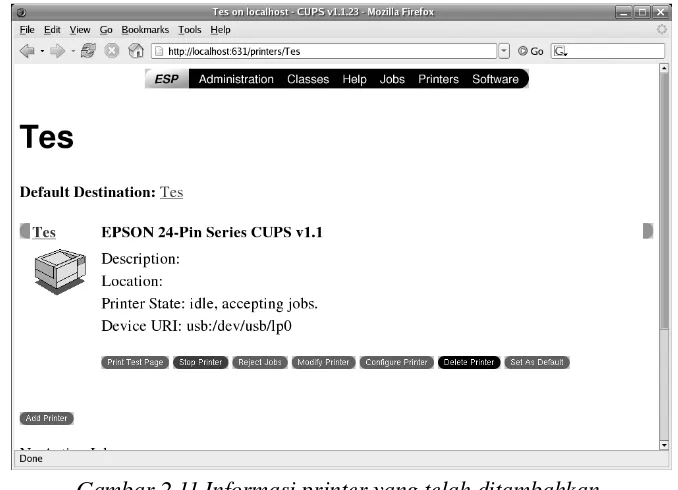PENDAHULUAN
Linux, Distro, dan IGOS
Linux IGOS Nusantara (IGN) adalah distro Linux yang diinisiasi pemerintah RI melalui Kementerian Negara Riset dan Teknologi (www.ristek.go.id). Pengembang Linux IGOS Nusantara pertama kali adalah Pusat Penelitian Informatika LIPI di Bandung (www.informatika.lipi.go.id). Linux IGOS Nusantara terus dikembangkan Puslit Informatika LIPI bersama berbagai kalangan komunitas Linux di Indonesia.
Linux awalnya merupakan nama inti (kernel) dari sistem operasi komputer. Linux saat ini popular disebut sebagai sistem operasi komputer dengan lisensi bebas (free software). Distro Linux adalah kumpulan program dalam bentuk CD atau DVD atau kemasan lainnya.
Umumnya distro Linux berisi sistem operasi Linux yang lengkap dengan aplikasi desktop dan berbagai aplikasi untuk kebutuhan kantor, internet, multimedia, dan pengembangan software. Distro juga berisi program tambahan (tool) untuk memudahkan instalasi dan konfigurasi. Distro Linux IGOS Nusantara dibangun berbasis distro Linux Fedora Core. Fedora Core merupakan distro komunitas yang sangat terkenal, dengan Red Hat sebagai sponsornya.
Lisensi Open Source memiliki makna serupa dengan Free Software, yang artinya Anda bebas menggunakan, menggandakan, mempelajari, dan mengembangkan (karena tersedia kode sumber programnya), serta menyebarluaskan hasil pengembangannya untuk berbagai kebutuhan. Karena adanya lisensi inilah bangsa Indonesia dapat memiliki distro Linux sendiri, tanpa melanggar HaKI (Hak atas Kekayaan Intelektual).
IGOS (Indonesia, Go Open Source!) adalah semangat gerakan pemerintah untuk memanfaatkan teknologi informasi dan komunikasi berbasis Open Source Software dan sistem terbuka lainnya seperti Open Document Format (ODF), Open Standards, dan lain-lain.
Garis Besar Isi Dokumen
Dokumen atau modul pelatihan ini dapat dipelajari secara terpisah, karena setiap modul disusun untuk kebutuhan khusus. Jika Anda menemukan kesulitan pada suatu modul, Anda dapat melompat ke modul lain yang terkait. Namun dalam pelatihan ini, Anda dibimbing oleh instruktur untuk mengikuti secara berurutan mulai dari instalasi hingga setting jaringan.
Modul 1 menjelaskan cara menginstal Linux IGOS Nusantara ke dalam komputer Modul ini juga menjelaskan beberapa pilihan booting ke sistem operasi atau Linux lain. Jika komputer Anda telah berisi Linux IGOS Nusantara yang siap digunakan, Anda dapat melewatkan modul 1 dan masuk ke modul lain yang sesuai kebutuhan.
internet messenger, email client, termasuk cara setting printer dan mengakses usb atau flash disk.
Modul 3 membahas sistem file di Linux dan struktur direktorinya.
Modul 4 mengupas perintah dasar di Linux, yang dijalankan oleh user biasa atau sebagai root (administrator).
Modul 5 berisi petunjuk cara menginstal paket baru, menghapus paket, dan mengupdatenya dengan perintah rpm dan yum, termasuk cara menginstal paket OpenOffice.org dari tar.gz melalui prompt atau terminal.
Modul 6 membahas manajemen arsip dengan file roller, tar, gzip, dan bzip2.
I. INSTALASI LINUX IGOS NUSANTARA
Tujuan:
Setelah mengikuti modul ini, peserta diharapkan mampu:
Menyiapkan hardware dan software untuk instalasi salah satu distro Linux. Menginstalasi distro Linux IGOS Nusantara.
Membooting dan login ke desktop Linux IGOS Nusantara.
Mengkonfigurasi boot loader untuk booting ke sistem operasi dan distro Linux lain.
1.1 Persiapan Instalasi
Sebelum memulai instalasi, ada beberapa langkah yang harus dilakukan, yaitu memahami perangkat keras komputer, membackup data yang ada di hard disk, dan menyiapkan partisi hard disk. Pastikan tidak ada lagi data penting yang belum dicopy ke tempat penyimpanan data lain seperti USB disk, CD/DVD, atau hard disk di komputer lain.
Anda perlu menyiapkan alat tulis untuk mencatat spesifikasi komputer yang akan Anda gunakan untuk menginstal Linux IGOS Nusantara. Catat pula konfigurasi lain yang ada di sistem operasi sebelumnya, misalnya alamat jaringan (IP Address), user dan password untuk mengakses jaringan, printer, internet, dan lain-lain.
1.1.1 Spesifikasi Hardware
Berikut ini spesifikasi hardware minimal dan yang penulis sarankan untuk menginstal dan menjalankan distro Nusantara:
• Prosesor setara Pentium I 200 MHz, disarankan minimal Pentium III atau yang setara.
• RAM 128 MB, disarankan minimal 256 MB.
• Hard disk kosong 3 GB untuk sistem (/) dan virtual memory (swap), disarankan minimal 4 GB.
• Kartu VGA dengan memori 1 MB, disarankan minimal 4 MB.
• Monitor dengan resolusi 800x600, disarankan minimal 1024x768.
1.1.2 Memahami Partisi Hard Disk
Jika hard disk Anda masih kosong atau Anda ingin menghapus data yang lama, Anda dapat menyerahkan pembuatan partisi kepada program installer Nusantara. Jika hard disk sudah ada data yang tidak ingin dihapus (meskipun sudah Anda backup sebelumnya), Anda dapat melakukan pembuatan partisi Linux secara manual (custom).
Linux biasanya membutuhkan paling tidak dua partisi, yaitu:
• Partisi utama, yang akan diakses atau di-mount sebagai / (direktori akar atau root directory), yaitu direktori paling atas di Linux. Ini dinamakan File System di desktop GNOME. Direktori paling atas di hard disk pertama Windows adalah C, paling atas di floppy adalah A, cdrom adalah D, tapi tidak ada direktori akar di atas C, A, dan D dalam struktur direktori Windows.
• Partisi swap, yang akan diakses atau di-mount sebagai memori virtual, yaitu ruangan hard disk yang berfungsi seperti RAM. Swap ini di Windows berupa file. Linux juga dapat menggunakan swap berupa file, namun tidak umum dan tidak disarankan dengan alasan kemudahan dan keamanan. Swap berupa file mudah terhapus daripada swap berupa partisi.
Penamaan dasar hard disk (juga drive CD/DVD) di Linux adalah sesuai dengan jenis dan letaknya. Nama-nama ini tidak bisa diakses sebelum dikaitkan (mount). Misalnya hard disk ATA akan memiliki nama dev (device) sebagai berikut:
• /dev/hda (primary master)
• /dev/hdb (primary slave)
• /dev/hdc (secondary master)
• /dev/hdd (secondary slave)
Jika di motherboard komputer Anda juga memiliki kabel untuk hard disk SATA, nama lain yang digunakan hard disk SATA bisa berupa /dev/hde, /dev/hdf, /dev/hdg, dan sebagainya.
Jenis hard disk lain adalah SCSI, dengan nama /dev/sda, /dev/sdb, dan seterusnya. Usb stick atau flash disk tergolong SCSI, sehingga memiliki nama /dev/sda, /dev/sdb, dan seterusnya. Beberapa distro Linux yang baru juga menggunakan emulasi SCSI untuk hard disk ATA. Demikian pula drive CD/DVD juga dianggap SCSI.
Setiap hard disk dan umumnya flash disk sudah memiliki satu partisi pada saat Anda membelinya, misalnya /dev/hda1 atau /dev/sda1. CD/DVD dan sebagian flash disk tidak memiliki partisi, sehingga namanya hanya /dev/hda atau /dev/sda, tanpa nomor. Nomor-nomor itu berhubungan dengan jenis partisi hard disk yang terdiri atas 3 macam, yaitu primary, extended, dan logical.
• Partisi extended adalah partisi nomor 1 hingga 4 yang akan dijadikan logical. Anda tidak bisa menggunakan partisi extended sebelum dijadikan logical.
• Partisi logical adalah partisi nomor 5 ke atas, yang merupakan pengembangan dari partisi extended.
Sebagai contoh, komputer Anda memiliki hard disk paralel ATA terpasang di kabel primary master. Jika di dalam hard disk telah ada Windows dengan sebuah folder C, maka partisi C itu biasanya bernama /dev/hda1. Jika ada 2 partisi (misal C dan D), kemungkinannya adalah /dev/hda1 dan /dev/hda2, keduanya partisi primary. Jika /dev/hda2 adalah extended, maka C dan D adalah /dev/hda1 dan /dev/hda5. Artinya /dev/hda5 adalah partisi logical yang merupakan pengembangan dari partisi extended /dev/hda2.
Partisi hard disk yang akan dijadikan sebagai partisi utama (/) sistem IGOS Nusantara paling tidak 2 GB. Partisi yang akan dijadikan swap paling tidak 256 MB atau 2 hingga 3 kali ukuran RAM. Contoh: RAM komputer 128 MB membutuhkan swap sekitar 256 MB. RAM komputer sebesar 256 MB, dapat menggunakan swap 512 MB. Swap terlalu kecil akan membuat komputer sangat lambat atau bahkan macet/hang, dan swap terlalu besar akan memboroskan hard disk atau kerja komputer kurang optimal.
1.1.3 Kapan membuat partisi utama dan swap?
Membuat partisi sebaiknya dilakukan sebelum instalasi Linux, namun juga tetap bisa dilakukan pada saat instalasi dengan risiko menghapus partisi sebelumnya. Linux IGOS Nusantara tidak menyertakan program pemotong partisi seperti yang digunakan Linux Mandriva, Ubuntu, Edubuntu, Knoppix, dan lain-lain.
Jika ingin membuat partisi sebelum instalasi Linux, Anda dapat menggunakan program FDISK.EXE dari DOS/Windows, atau Partition Magic (sayangnya, ini software proprietary). Anda juga dapat melakukan pembuatan partisi dengan fdisk atau cfdisk dari Linux, misalnya melalui booting Rescue CD dari CD-1 IGOS Nusantara. Jika Anda menggunakan fdisk, kode sistem file pada partisi Linux biasa adalah 83, dan kode swap adalah 82.
Salah satu program sejenis Partition Magic yang free software adalah qtparted yang tersedia dalam distro Linux Live-CD Knoppix, atau gparted yang ada di Ubuntu/Edubuntu, atau diskdrake di Linux Mandriva.
1.1.4 Partisi default LVM
Perbedaan LVM dengan partisi standar adalah LVM lebih fleksibel dan aman. LVM dapat menggabungkan beberapa partisi atau hard disk. Anda dapat membesarkan partisi sistem dengan mudah dan aman. LVM juga aman dari akses oleh Linux lain. Karena LVM tidak dapat diakses Linux lain dalam hard disk yang sama, partisi /boot tidak disarankan sebagai LVM. Jadi, sebuah hard disk dapat dipotong menjadi partisi standar untuk Windows dan /boot, dan partisi volume fisik LVM untuk swap dan data selain /boot. Contoh susunan partisi yang dibuat
/dev/hda1 sebagai partisi /boot yang diformat dengan ext3.
/dev/volgroup00/logvol00 sebagai partisi utama (/) yang diformat dengan ext3. /dev/volgroup00/logvol01 sebagai swap.
Masih ada sisa ruang bebas di VolGroup00 sekitar 400 MB.
1.2 Proses Instalasi
Masukkan CD-1 untuk booting komputer, lalu Anda akan menemukan tampilan pertama boot CD-1 seperti Gambar 2.1. Tekan Enter untuk booting standar/default dengan tampilan grafis (GUI). Jika gagal booting, misalnya hang, atau komputer lambat karena RAM kecil, berikan opsi “linux text” diikuti Enter sehingga tampilannya seperti “linux rescue”. Ikuti langkah-langkah selanjutnya, yang akan kita bahas mulai dengan menu pilihan cara memartisi hard disk.
1.2.1 Cara Memartisi hard disk
Gambar 1.1 Menggunakan partisi kosong yang telah tersedia
Memilih cara memartisi ini adalah langkah yang paling penting dalam proses instalasi Linux. Jika salah memilih, bisa jadi data lama Anda akan hilang. Berikut ini penjelasan lengkap dari 4 pilihan cara memartisi:
Remove all partitions on selected drives and create default layout.
Pilihan ini akan menghapus semua partisi yang ada dan Nusantara akan membuat partisi baru secara otomatis. Jangan pilih ini jika di hard disk telah ada sistem operasi lain, atau ada Linux lain, atau ada data yang ingin Anda pertahankan.
Remove Linux partitions on selected drives and create default layout.
Pilihan ini akan menghapus semua partisi Linux saja. Partisi Windows dipertahankan. Sebaiknya juga hindari pilihan ini, karena untuk jaga-jaga ada partisi Linux yang masih ingin dipertahankan, selain kebebasan Anda berkurang.
Use free space on selected drives and create default layout.
Pilihan ini cukup aman, karena IGOS Nusantara hanya akan memilih partisi yang belum digunakan. Syaratnya, ukuran partisi ini cukup besar dan dapat dipotong menjadi dua jika Anda belum memiliki partisi swap.
Create custom layout.
Ini yang paling aman dan akan memberikan kebebasan kepada Anda untuk menghapus partisi lama atau tidak, dan membuat partisi baru. Jika Anda ingin belajar membuat partisi sendiri dengan langkah hati-hati, penulis menyarankan Anda memindahkan ke pilihan Create Custom Layout, sehingga Anda bisa menentukan sendiri di mana letak partisi yang akan digunakan untuk menginstal IGOS Nusantara ini.
1.2.2 Partisi Utama
direktori apa, lalu klik Edit. Gambar 1.2 menunjukkan /dev/hda11 dipilih sebagai partisi utama (/).
Gambar 1.2 Memilih partisi sebagai sistem atau direktori utama
1.2.3 Format Hard Disk
Setelah muncul menu Edit, tentukan mount point (titik kait), dalam hal ini root directory atau direktori utama (/). Jika ini partisi kosong atau siap diformat, pilih “Format partisi sebagai ext3.” Jika di dalam hard disk ini ada data yang tidak ingin dihapus, pilih “Jangan diutak-atik (data tetap apa adanya)”, seperti dalam Gambar 1.3.
/dev/hda12. Setelah Anda yakin semua benar, klik OK, lalu klik Selanjutnya.
Akan muncul peringatan format (Gambar 1.4), untuk memastikan Anda tidak akan kehilangan data karena salah memilih partisi yang akan diformat. Jika Anda benar-benar yakin aman, klik Format, atau klik Batal jika Anda ragu-ragu.
Gambar 1.4 Peringatan sebelum memformat hard disk
1.2.4 Password root (administrator)
Anda diminta memasukkan kata sandi atau password untuk user “root”. User yang paling berkuasa ini hanya digunakan untuk mengonfigurasi sistem dan jaringan di Linux. Pilih password yang tidak mudah ditebak, namun mudah Anda ingat, minimal 6 karakter. Tulis password sebanyak dua kali, lalu klik “Selanjutnya”.
1.2.5 Mulai Memformat Hard disk
Jika ukuran hard disk mencukupi, proses akan berlanjut ke pemformatan hard disk dan pemindahan paket dari CD ke hard disk. Jika ukuran hard disk kurang, komputer harus direboot dan mengulangi proses instalasi dari pertama. Minimal harus tersedia ruang kosong sekitar 1,4GB hanya untuk instalasi dasar Linux IGOS Nusantara ini.
1.2.6 Menunggu Proses Instalasi
1.2.7 Menginstal Boot Loader
Boot loader adalah program untuk memilih booting salah satu dari beberapa distro atau sistem operasi dalam satu komputer. Secara otomatis Linux IGOS Nusantara ini menginstal boot loader GRUB pada “Sektor pertama pada drive atau Master Boot Record (MBR)”. Biasanya pilihan default in jarang menimbulkan kegagalan booting. Namun jika gagal booting ke Linux IGOS Nusantara, baca bagian 1.2.9 tentang penggunaan Linux rescue CD, atau di akhir bab ini tentang cara meng-un-instal boot loader. Anda juga perlu membaca tulisan di bagian 1.4 tentang cara booting ke Linux lain dari boot loader Linux IGOS Nusantara.
1.2.8 Selesai dan Reboot
Selamat, instalasi distro Nusantara selesai. Tiba saatnya Anda mereboot komputer, dengan klik “boot ulang”.
Seharusnya Anda dapat langsung booting ke IGOS Nusantara jika tidak ada kegagalan dalam proses instalasi boot loader di MBR.
1.2.9 Gagal Booting ke IGOS Nusantara?
Jika setelah instalasi Anda belum berhasil booting ke Nusantara, misalnya gagal ketika menginstal Grub atau Grub tertimpa oleh Windows, Anda dapat mencoba salah satu dari dua cara berikut ini. Jangan buru-buru menginstal ulang Linux kalau hanya karena gagal booting atau ada kesalahan boot loader.
Cara pertama, gunakan CD-1 Nusantara untuk boot dengan opsi “linux rescue” seperti yang dijelaskan di bagian awal bab ini. Lalu ikuti langkah-langkah berikut ini untuk menginstal ulang Grub ke MBR. Sesuaikan semua nama partisi dengan yang ada di hard disk komputer Anda.
Pilih mount partisi utama Nusantara, misalnya:
# mkdir /mnt/hda11
# mount /dev/hda11 /mnt/hda11
Instal Grub ke MBR dengan perintah:
# grub-install --root-directory=/mnt/hda11 /dev/hda
Catatan penulisan perintah: setelah grub-install dan spasi ada dua dash sebelum root tanpa spasi, lalu satu dash tanpa spasi diikuti directory tanpa spasi.
Ketik exit atau tekan Ctrl-Alt-Del untuk mereboot komputer.
Masih gagal juga?
Coba cara kedua, yaitu dengan boot melalui perintah-perintah di prompt grub Live-CD atau Linux lain di komputer Anda. Contoh berikut ini dengan misal IGOS Nusantara diinstal pada partisi /dev/hda11 (hd0,10).
Grub.
grub>
Ketik perintah root (hd0,10) diikuti Enter. Perintah ini untuk memberi tahu kepada Grub, letak partisi utama (yang direktori boot) pada Nusantara, yaitu di /dev/hda1.
grub> root (hd0,10)
Ketik perintah untuk memanggil kernel Nusantara yang ada di direktori /boot, diikuti Enter.
grub> kernel /boot/vmlinuz-2.6.15-1.2054_IGN1 root=/dev/hda11
Ketik perintah untuk memanggil initrd milik Nusantara, diikuti Enter.
grub> initrd /boot/initrd-2.6.15-1.2054_IGN1.img
Ketik boot diikuti Enter untuk memulai proses booting.
grub> boot
1.3 Pasca Instalasi
Halaman pertama setelah booting pertama adalah Selamat Datang. Tekan tombol “Maju” untuk melanjutkan ke langkah berikutnya.
1.3.1 Menyetujui lisensi
Anda harus menyetujui perjanjian lisensi, meskipun ini tergolong software yang bebas dicopy dan digunakan, dengan memilih “Yes, I agree to the license agreement.”
1.3.2 Mengatur firewall untuk keamanan
Gambar 1.5 Firewall Enabled
Jika Anda hanya menggunakan Linux sebagai desktop stand-alone, atau hanya dalam jaringan lokal di kantor, Anda bisa men-Disabled.
1.3.3 Keamanan dengan SELinux
Linux Anda dapat dibuat lebih aman lagi dengan mengaktifkan sistem keamanan SELinux (Security Enhanced Linux). Secara default distro IGOS Nusantara menjalankan SELinux. Setelah selesai instalasi, Anda dapat menonaktifkan SELinux. Pada saat instalasi ini, Anda juga bisa menonaktifkan SELinux dengan memilih “Disabled”.
1.3.4 Tanggal dan Waktu
Pilih tanggal dan waktu sesuai dengan tempat Anda bekerja sehari-hari. Bila perlu, Anda dapat mengatur agar waktu mengacu ke server NTP (Network Time Protocol) di internet. Jika akses ke internet tidak lancar, pertahankan pilihan ini tetap kosong sehingga cukup menggunakan waktu lokal di komputer Anda.
1.3.5 Mengatur tampilan layar
Resolusi layar ditentukan otomatis oleh Linux sesuai dengan kartu VGA dan monitor yang dikenali Linux IGOS Nusantara. Tampilan layar aslinya kadang hanya memiliki resolusi 800x600 dengan kedalaman warna 24 bit (jutaan warna).
Anda dapat mengubahnya. Klik “Konfigurasi” untuk mengubah jenis monitor sesuai dengan spesifikasi monitor yang Anda gunakan, misalnya 1024x768 (Gambar 1.7). Lalu ubah resolusi layar menjadi 1024x768. Kedalaman warna cukup menggunakan 24 bt (jutaan warna), atau 16 bit (ribuah warna).
Gambar 1.7 Layar 1024x768
1.3.6 Membuat user baru
Dalam bekerja Anda tidak disarankan menggunakan user administrator atau root, karena dapat berbahaya jika terjadi kesalahan perintah. Buatlah user biasa dan password-nya yang mudah Anda ingat, namun tidak mudah ditebak orang lain.
1.3.7 Menguji kartu suara
suara terdengar keras. Jika suara terdengar, klik YA.
1.3.8 Restart atau boot ulang
Agar semua perubahan yang telah Anda lakukan berlaku, Anda harus mereboot kembali Linux IGOS Nusantara.
1.3.9 Log-in dan Berubah Menjadi root
Setelah Anda berhasil login ke desktop Linux IGOS Nusantara, program yang perlu Anda kenal meskipun jarang digunakan nantinya adalah prompt atau Terminal. Menu untuk menjalankan prompt adalah Aplikasi | Aksesoris | Terminal. Untuk berubah diri menjadi root, jalankan perintah su diikuti Enter dan ketikkan password root. Untuk keluar dari root, jalankan exit diikuti Enter. mengatur pilihan booting ke lebih dari satu distro atau sistem operasi (Multi Operating System). Dalam contoh berikut ini ditunjukkan cara mengatur pilihan booting ke Windows dan ke Linux yang lain, dan cara menambahkan distro Linux lain ke dalam pilihan boot loader Grub.
1.4.1 Booting ke Windows
Secara normal, Nusantara langsung mengenali partisi Windows bila di dalam komputer telah ada Windows. Program installer Nusantara akan menambahkan pilihan booting ke Windows, dengan pilihan default ke Nusantara. Untuk mengubah agar pilihan default ke Windows, Anda dapat mengedit file /boot/grub/grub.conf, dengan mengganti nomor default di bagian atas file grub.conf.
default=1
Catatan:
tombol Esc diikuti :q! (titik dua, q, dan tanda seru). Untuk menyimpan hasil edit, tekan Esc diikuti :wq (titik dua, w, dan q).
Jika Windows diinstall setelah Linux, boot loader Grub yang berada di MBR akan tertimpa boot loader Windows, sehingga Anda harus merujuk kembali ke bagian 1.2.9. Setelah Anda berhasil masuk kembali ke Linux, Anda harus mengedit file grub.conf untuk menambahkan pilihan booting ke Windows dengan menulis tiga baris ini di bagian akhir. Asumsi: Windows ada di partisi pertama primary master (hd0,0) atau /dev/hda1. Kata “other” dapat diganti dengan “windows” atau kata lainnya, boleh ada spasi.
title other
rootnoverify (hd0,0) chainloader +1
1.4.2 Booting ke Linux lain
Sebagai contoh, di dalam hard disk terdapat Linux Ubuntu yang terinstal pada partisi /dev/hda6.
• Mount partisi Linux lain itu, misalnya Ubuntu yang berada di /dev/hda6 di-mount ke /mnt/hda6.
# mkdir /mnt/hda6
# mount /dev/hda6 /mnt/hda6
• Lihat isi direktori boot milik Ubuntu untuk mencIGOS Training Tool Kit: Instalasi IGOS Nusantara - 15atat atau meng-copy nama file lengkap vmlinuz dan initrd. Dua file ini akan dipanggil pada saat komputer booting ke distro Linux tersebut.
# ls /mnt/hda10/boot
• Tambahkan 4 baris ini pada file grub.cong milik Nusantara, dengan nama vmlinuz dan initrd.img sesuai dengan yang ada di direktori boot Linux lain itu.
title Ubuntu root (hd0,5)
II. DESKTOP, PRINTER, DAN USB DISK
Tujuan:
Setelah mempelajari modul ini, peserta diharapkan mampu:
Menggunakan desktop GNOME di Linux IGOS Nusantara. Mengonfigurasi atau setting printer lokal dan printer jaringan.
Menggunakan aplikasi internet browser web, messenger, dan email client. Mengakses usb atau flash disk.
2.1 Desktop IGOS Nusantara
2.1.1 Desktop dan Panel
Desktop adalah tampilan yang muncul di layar monitor setelah kita login ke dalam Linux melalui modus grafis. Desktop IGOS Nusantara R6 menggunakan GNOME versi 2.14. Secara default, desktop GNOME di IGOS Nusantara R6 ini memiliki 2 panel, yaitu panel atas dan panel bawah. Panel atas adalah pita mendatar atau horisontal di ujung atas monitor, sedang panel bawah berada di ujung bawah layar monitor. Lihat Gambar 2.1.
Gambar 2.1 Desktop GNOME bawaan Nusantara
dan tanggal, volume suara, baterai laptop, status jaringan, dan status ketersediaan paket update.
Panel yang berada di bawah berguna untuk menampilkan program-program yang sedang berjalan. Di pojok kiri bawah terdapat satu ikon untuk menampilkan desktop. Di pojok kanan bawah terdapat tempat sampah untuk menyimpan file yang akan dihapus. Di sebelah kiri tempat sampah ini terdapat kotak-kotak untuk berpindah desktop. GNOME dapat memiliki lebih dari satu desktop maya (virtual desktop).
Nusantara mendukung banyak bahasa. Bahasa standar bawaan Nusantara adalah Bahasa Indonesia. Untuk mengubah ke menu bahasa lain, kita harus logout, kemudian login kembali dengan klik Language, lalu pilih English – American. Cara lain mengubah bahasa default adalah melalui menu Desktop -> Administration -> Bahasa.
2.1.2 Menu Aplikasi
Menu utama Applications berisi beberapa sub-menu, misalnya dalam bahasa Indonesia (dan Inggris) berurutan dari atas ke bawah: Aksesoris (Accessories), Grafis (Graphics), Internet, Peralatan Sistem (System Tools), Perkantoran (Office), Permainan (Games), dan Suara & Video (Sound & Video), seperti terlihat dalam Gambar 2.2.
Gambar 2.2 Daftar menu Aplikasi
2.1.3 Menu Komponen
Menu Komponen sangat berkaitan dengan program File Browser yang bernama Nautilus. File Browser ini mirip dengan Windows Explorer di desktop MS Windows dan Konqueror di desktop KDE. Perbedaannya, Nautilus tidak berfungsi sebagai Web Browser.
Menu Komponen memiliki beberapa sub menu yang berhubungan dengan folder di lokal dan di jaringan. Folder atau direktori lokal itu antara lain Folder Rumah atau Home (seperti My Documents di MS Windows), Desktop (isinya akan ditampilkan di desktop layar), Komputer (seperti My Computer di MS Windows), dan partisi-partisi hard disk serta flash disk yang bisa dikelompokkan dalam Removable Media. Lihat Gambar 2.3.
Gambar 2.3 Daftar Menu Komponen
Berikut ini contoh daftar isi (sub menu) Komponen dan penjelasan singkatnya:
• Folder Rumah (Home): untuk membuka folder atau direktori /home/user.
• Desktop: untuk membuka folder /home/user/Desktop, yang berisi daftar file dan direktori yang terdapat di halaman desktop.
• Komputer: untuk membuka window yang berisi semua partisi atau hard disk dan CD/DVD ROM.
• Removable Media atau hda1 atau nama serupa: berisi daftar folder yang kalau diklik akan membuka isi folder yang berhubungan dengan partisi hard disk, usb disk, dan lain-lain.
• Server Jaringan: membuka folder jaringan, yang kadang membutuhkan login dengan memasukkan user dan password, misalnya untuk mengakses folder Windows share.
• Menghubungi Server (Connect to Servers): menampilkan window yang berisi formulir untuk koneksi ke beberapa jenis server, seperti SSH/SFTP dan Windows share.
• Cari Berkas (Search for Files): untuk mencari file dalam suatu folder. • Terakhir Dibuka (Recent Documents): berisi daftar file yang terakhir dibuka.
2.1.4 Menu Desktop
Menu Desktop memiliki sub menu yang berhubungan dengan preferensi GNOME dan konfigurasi atau administrasi sistem Nusantara. Lihat Gambar 2.4.
Gambar 2.4 Daftar menu Desktop
Berikut ini daftar lengkap daftar sub menu System dan penjelasan singkatnya:
• Pengaturan (Preferences): untuk mengatur kerja desktop GNOME.
• Administrasi (Administration): untuk mengonfigurasi sistem Nusantara dan GNOME. • Bantuan (Help): untuk membuka dokumentasi bantuan terhadap GNOME, atau Yelp. • Tentang (About) GNOME: untuk membuka dokumen yang menjelaskan garis besar apa itu
GNOME dan siapa saja yang terlibat dalam pengembangannya.
Dua sub menu, Preferences dan Administration, juga perlu kita pahami karena banyak kita butuhkan saat bekerja di desktop GNOME Nusantara.
2.2 Printer
Ada dua jenis printer yang akan ditunjukkan langkah-langkah instalasinya. Dua printer itu terhubung dengan dua cara berbeda. Printer pertama terhubung langsung ke komputer lokal melalui kabel USB. Printer kedua berada di jaringan lokal (LAN: Local Area Network) dan terpasang di komputer Windows atau disharing dengan program Samba di Linux. Samba adalah nama program yang membuat Linux berfungsi seperti server file atau server printer Windows.
Yang dimaksud printer lokal ini adalah printer yang tersambung langsung ke komputer Linux Anda. Dalam contoh ini penulis menggunakan printer Bubble Jet Canon i255 dengan kabel USB. Tidak semua printer dapat langsung digunakan di Linux IGOS Nusantara. Canon i255 ini contohnya. Anda harus download drivernya dari Internet (misalnya dari
http://kaosgeek.baliwae.com/produk/bjfiltercups-2.3-0.i386.rpm dan
http://kaosgeek.baliwae.com/produk/bjfilteri255-2.3-0.i386.rpm) atau kirim email ke rusmanto@gmail.com untuk mendapatkan kiriman driver Canon i255 ini.
2.2.1 Printer Lokal
Untuk mengetahui apakah printer yang Anda gunakan sudah ada driver-nya di Linux IGOS Nusantara, jalankan web browser (misalnya Firefox). Cara lain adalah melalui terminal (Aplikasi -> Aksesoris -> Terminal) dengan perintah “system-config-printer”. Program untuk konfigurasi printer ini juga dapat dipangguil melalui menu Desktop -> Administration -> Mencetak.
Gambar 2.5 Web untuk setting printer Berikut ini langkah-langkah menemukan nama printer dan tipenya:
Klik Manage Printers dari daftar menu di kiri, atau Printers pada menu mendatar di bagian atas. Lalu klik Add Printer, sehingga tampil halaman seperti Gambar 2.6. Masukkan login root dan password-nya. User selain root tidak bisa digunakan untuk mengelola printer.
Gambar 2.7 Memberi nama panggilan printer
Klik Continue sehingga masuk ke halaman yang meminta Anda memilih jenis Device atau sambungan ke printer. Pilih satu jenis kabel, misalnya USB Printer #1, seperti Gambar 2.8.
Gambar 2.8 Memilih jenis sambungan ke printer
Gambar 2.9 Memilih nama merek printer
Klik Continue, lalu pilih tipe printer yang sesuai. Misal printer Anda EPSON dot matrix, Anda dapat mencoba jenis 9 pin atau 24 pin, seperti dalam Gambar 2.10.
Gambar 2.10 Memilih tipe printer
Gambar 2.11 Informasi printer yang telah ditambahkan
Klik Print Test Page untuk menguji apakah printer bekerja dengan baik. Jika tidak, pastikan driver telah sesuai atau lebih dahulu instal driver jika nama dan tipe printer belum ada dalam daftar.
2.2.2 Printer Jaringan
Berikut ini menunjukkan cara menambahkan printer di jaringan Windows atau Samba yang sudah di-share untuk digunakan bersama. Contoh ini menggunakan printer HP LaserJet 1020, yang juga belum terdaftar di CUPS Linux IGOS Nusantara.
Untuk setting printer jaringan, Linux Anda harus sudah terhubung ke jaringan yang ada komputer men-sharing printer. Jika ada masalah dengan jaringan, lompat ke modul 7 tentang setting jaringan ethernet.
Akses web http://localhost:631, lalu klik Add Printer, dan isikan nama panggilan printer (misalnya hp1020) dan dua baris informasi tambahan untuk menjelaskan printer ini (tidak harus ada).
Halaman berikutnya, pilih jenis sambungan printer ke komputer, yaitu Windows printer via Samba.
Gambar 2.12 Memasukkan alamat dan nama printer sharing
Klik Continue, lalu pilih merek printer, dalam contoh ini Hewlet-Packard (bukan HP).
Klik Continue, lalu pilih tipe printer. Jika tipe printer belum ada dalam daftar, Anda harus instal drivernya lebih dahulu. Driver HP LaserJet 1020 yang berupa source adalah foo2zjs.tar.gz (ada di direktori driver pada CD-2).
Untuk menginstalnya, Anda harus lebih dahulu menginstal semua paket extras atau paket-paket Fedora Core 6 yang berhubungan dengan development, yaitu zlib, gcc, libstdc++-devel, gcc-c++, libgomp, make, libgcc, zlib-devel, dan glibc-headers. Petunjuk instal ada di CD-2 direktori document. Petunjuk instal juga ada dalam paket itu setelah diekstrak. Cara instal antara lain dengan perintah make, make install, make install-hotplug, dan make cups. Silakan kirim email ke rusmanto@gmail.com jika Anda menemui kesulitan.
Setelah driver berhasil terinstal, klik Back di web browser Anda atau ulangi dari awal dengan mengakses http://localhost:631. Harusnya pada langkah ini akan terdapat tipe printer HP LaserJet 1020.
Klik Continue, maka setting printer jaringan selesai. Klik nama panggilan printer hp1020 untuk masuk ke halaman printer dan statusnya. Klik Print Test Page untuk menguji printer ini. Klik Printers untuk melihat daftar semua printer.
2.3 Internet
2.3.1
Web Browser
dan
Flash
Web browser bawaan Linux IGOS Nusantara adalah Firefox, yang dapat dijalankan dari menu Aplikasi -> Internet -> Firefox Web Browser. Anda juga dapat menjalankan firefox dengan mengetik perintah “firefox” di terminal.
Agar firefox dapat menjalankan animasi flash yang ada di banyak website, lebih dahulu instal paket flash-plugin yang disedia di CD-2 (extras). Gunakan perintah “yum install flash-plugin”, atau pindah ke direktori RPMS CD-2 lalu jalankan perintah “rpm -ivh flash-plugin-9.0.31.0-release.i386.rpm”.
Copy atau pindahkan paket libflashplayer.so dari direktori /usr/lib/flash-plugin/ ke direktori /usr/lib/mozilla/plugins/ (berlaku untuk semua user). Jika hanya untuk satu user saja, pindahkan file libflashplayer.so ke direktori /home/user/.mozilla/plugins/.
Restart web browser Anda agar plug-in dapat digunakan, misalnya untuk mengkases website www.eureka.web.id yang berisi animasi flash.
2.3.2
Internet Messenger
Salah satu penyedia fasilitas untuk chatting atau Internet Messenger adalah Yahoo! Messenger, disingkat YM. Linux IGOS Nusantara menyediakan Gaim untuk mengakses YM. Jika Anda sudah memiliki acoount user di yahoo.com, Anda dapat mencoba YM dengan Gaim: Aplikasi -> Internet -> Internet Messenger.
Gaim dapat digunakan untuk banyak user di YM. Gaim juga mendukung protokol selain YM, misalnya Napster, MSN, IRC, dan UCQ.
Gambar 2.13 Yahoo Messenger dengan gaim
Untuk keluar dari Gaim tidak cukup dengan menutup jendela atau klik tanda silang di pojok kanan program Gaim, tapi harus klik mouse kanan pada ikon di panel (toolbar) pada bagian kanan atas desktop GNOME Linux IGOS Nusantara, lalu pilih Quit.
2.3.3 Email
Jika Anda menggunakan email hanya melalui web atau webmail, Anda tidak memerlukan program khusus untuk email. Program klien email khusus di Linux IGOS Nusantara adalah Evolution sebagai pengganti Outlook di Windows. Program lainnya tersedia di CD-2 (extras), yaitu thunderbird.
Jalankan Evolution melalui menu Aplikasi -> Internet -> Email. Jika Anda belum pernah setting email sebelumnya, Anda akan diminta mengisi data, dimulai dengan tampilan Selamat Datang.
Berikut ini langkah-langkah dan contoh konfigurasi email berikut ini:
• Setelah klik “Maju” dari halaman pertama, kita dihadapkan window untuk memasukkan nama dan email. Isikan minimal nama dan alamat email kita atau si pengirim. Misalnya Evolution ini akan digunakan oleh Salwa Alaribah, dengan “Alamat email” salwa@infolinux.web.id. Isian “Alamat balasan” tidak harus diisi, kecuali alamat email untuk menerima balasan berbeda dengan alamat untuk mengirim. Isian “Organisasi” juga tidak harus diisi, atau isi dengan nama perusahaan atau nama organisasi yang ingin Anda kenalkan kepada pihak lain (semua penerima email). Klik “Maju”.
sandi”. Klik “Maju”.
• Tampilan berikutnya menawarkan kepada Anda tiga opsi tambahan yang dapat kita kosongkan semuanya. Opsi pertama untuk mengatur agar Evolution mendownload email secara otomatis setiap waktu tertentu, misalnya 10 menit. Opsi yang penting adalah “Tinggalkan pesan pada server”, karena berguna jika kita download email di komputer orang lain, artinya semua email yang kita download ke Evolution tetap dipertahankan juga berada di server. Hati-hati, mempertahankan email tetap berada di server akan membuat mailbox atau kuota email Anda cepat penuh. Klik “Maju”.
• Berikutnya setting Pengiriman Email. Tipe Server pilih yang sesuai dengan tipe atau protokol server untuk mengirim email, misalnya SMTP, yang banyak digunakan oleh umumnya aplikasi server email. “Server” diisi dengan alamat server SMTP atau localhost jika kita menggunakan server SMTP di komputer kita sendiri (untuk ini Anda harus memastikan Postfix telah dikonfigurasi dengan benar dan telah berjalan). Jika Anda dial-up ke ISP, gunakan alamat SMTP milik ISP agar pengiriman email ke tujuan dilakukan oleh server ISP. Beberapa server SMTP menggunakan otentikasi untuk mengirim email, sehingga Anda harus klik “Otentikasi haris dilakukan server” lalu klik “Maju”.
• Tulisakan nama pengenal konfigurasi ini, atau Anda terima apa adanya yang telah dibuatkan Evolution, misalnya salwa@infolinux.web.id. Nama ini perlu Anda kenali, karena Evolution dapat Anda gunakan untuk mengakses beberapa account (akun) yang berhubungan dengan alamat email dan server-server yang berbeda. Klik “Maju”.
• Selanjutnya Anda diminta memilih Timezone atau zona waktu yang kita gunakan pada saat
mengirim email. Misalnya, Asia/Jakarta, dengan cara memilih dari daftar atau klik di peta. Klik “Maju”.
• Evolution juga dapat mengimpor email dan daftar alamat dari Pine. Klik “Maju” sehingga konfigurasi telah selesai. Jika masih ragu-ragu, klik “Kembali” untuk melihat isian-isian sebelumnya. Jika ingin membatalkan semuanya, klik “Batal”. Jika semua sudah benar, klik “Terapkan”.
• Pertama dijalankan, Evolution meminta kita memasukkan password untuk mengambil email. Masukkan password yang telah kita dapatkan dari pengelola server email. Klik OK untuk mulai mendownload email.
• Kita langsung dibawa ke folder Inbox yang ada di Evolution. Klik salah satu email yang ada untuk membaca isi email. Untuk menjawabnya, klik “Balas”. Untuk menulis dan mengirim email baru, klik “Baru” .
menambah akun email ke server lain, klik “Tambah” dan ulangi langkah dari pertama.
2.4 USB Disk
Usb adalah nama sambungan dari suatu peralatan elektronik dengan komputer. Usb disk dalam hal ini adalah peralatan untuk menyimpan data, termasuk yang ada di flash disk, external hard disk, multimedia player dan recorder, kamera digital, kamera video digital, handphone, dan lain-lain.
2.4.1 Mengakses USB Disk Otomatis
Normalnya, setiap usb disk atau flash disk ditancapkan ke komputer, Linux akan mengenalinya. Setelah usb disk terpasang dengan benar, dalam beberapa detik desktop GNOME akan menampilkan folder partisi usb disk dan membukanya. Nama ikon di desktop adalah Removable Volume.
Biasanya, usb disk yang baru dibeli hanya berisi satu partisi. Di Linux IGOS Nusantara biasa dikenali (di-mount secara otomatis) dalam direktori /media/, misalnya /media/disk. Nama device ini adalah /dev/sda1 atau /dev/sda, tergantung jenis usb disk dan jumlah yang terpasang di komputer. Jika ada dua usb disk, device-nya bernama /dev/sda dan /dev/sdb.
Anda dapat mengubah atau menghapus partisi asli dari toko yang hanya satu menjadi dua atau lebih partisi. Misalnya dengan perintah fdisk dari terminal.
Cara mengeluarkan usb disk yang aman adalah dengan lebih dahulu memberi perintah umount. Klik kanan pada ikon usb disk (Removable Volume) di desktop, lalu arahkan mouse ke Lepaskan Volume.
2.4.2 Mengakses USB Disk secara Manual
Jika Linux Anda gagal membuka usb-disk secara otomatis, Anda dapat menjalankan perintah fdisk, mount, dan umount dari terminal. Berikut ini beberapa langkah mount dan umount usb disk atau hard disk lainnya dalam kondisi darurat.
Berubah menjadi root.
$ su Password: #
Jalankan fdisk -l untuk melihat susunan partisi hard disk dan fdisk. Terlihat hanya ada sebuah partisi FAT32 (Windows 95/98).
# fdisk -l
Disk /dev/sda: 262 MB, 262144000 bytes 9 heads, 56 sectors/track, 1015 cylinders Units = cylinders of 504 * 512 = 258048 bytes
/dev/sda 1 1015 255752 b W95 FAT32
Buat direktori untuk mengakses (mount point).
# mkdir /media/sda
Lakukan mount.
# mount /dev/sda /media/sda
Setelah selesai mengakses, jalankan perintah umount sebelum Anda melepaskan usb disk.
# umount /media/sda
Catatan:
III. SISTEM FILE DAN STRUKTUR DIREKTORI
Tujuan:
Setelah mempelajari modul ini, peserta diharapkan mampu:
Memahami beberapa sistem file di Linux.
Memformat sistem file utama dan swap.
Memahami struktur direktori dan cara penamaan file dan direktori.
3.1 Sistem File Linux
Sistem file (filesystem) secara praktis diartikan bagaimana Linux menyimpan data ke peralatan penyimpanan seperti hard disk, CD/DVD ROM, usb disk, dan floppy. Sistem file Linux banyak jenisnya, namun yang paling banyak digunakan saat ini adalah ext3. Ext3 tergolong journaling filesystem, yang memiliki kelebihan dari sisi keamanan data. Misalnya, ketika listrik mati mendadak sehingga tidak sempat shutdown atau melakukan pelepasan secara normal (umount), maka tidak perlu melakukan fsck (scandisk) saat booting berikutnya.
Sistem file Linux lainnya antara lain reiserfs (juga tergolong journaling filesystem) dan ext2 (versi lama dari ext3 yang belum bersifat journaling). Linux juga dapat mengakses sistem file lain seperti DOS, Windows (VFAT 16, VFAT 32, dan NTFS), Unix, jfs, dan lain-lain. Swap dapat digolongkan sebagai sistem file pengganti RAM, sehingga disebut juga virtual memory. Sistem file lain yang berbasis jaringan adalah samba (smb) yang juga digunakan oleh MS Windows dan NFS (Network File System) yang juga digunakan oleh sistem operasi Unix.
Cara membuat sistem file di hard disk ada dua langkah, yaitu membuat partisi, kemudian memformatnya. Salah satu perintah pembuatan partisi adalah fdisk, dan perintah format adalah mkfs.
Perintah mengedit atau membuat partisi adalah fdisk /dev/hda, lalu ketik m untuk melihat daftar perintah di menu fdisk. Ketik p untuk melihat daftar partisi, dan ketik q untuk keluar tanpa menyimpan perubahan.
Perintah berikut ini akan memformat partisi 13 dari hard disk primary master (/dev/hda) dengan sistem file ext3:
# mkfs.ext3 /dev/hda13
atau
# mkfs -t ext3 /dev/hda13
dahulu dijadikan partisi swap oleh fdisk atau program partisi lainnya: Anda sebaiknya lebih dahulu memahami struktur file dan direktori di Linux.
Linux memiliki direktori paling atas atau paling kiri, dibaca slash (garis miring), dinamakan root directory atau direktori akar. Itu perbedaan mendasar struktur direktori Linux dengan Windows. Di Windows ada folder C: yang mengarah ke direktori paling atas dari harddisk. Di Windows juga ada A: untuk masuk ke disket. Tapi, di Windows tidak ada direktori di atas C dan A.
Di Linux, C biasanya berupa direktori /mnt/win atau yang lain sesuai dengan yang membuat distro Linux. /mnt/win disebut mount point, yang berhubungan dengan file harddisk dengan partisi /dev/hda1. Jadi, C di Windows itu juga sejenis mount point yang berhubungan device (/dev) harddisk.
Jika /mnt/win diganti dengan /C, artinya /C adalah mount point bagi /dev/hda1. Yang membedakan C di Linux dengan C di Windows, adalah adanya garis miring / di sebelah kiri C di Linux, dan tidak ada garis miring di Windows. Ini juga berarti, garis miring / adalah direktori di atas C.
Disket dan CDROM biasanya memiliki alamat device di /dev/fd0 dan /dev/hdX. X adalah huruf a, b, c, atau d sesuai dengan letak CDROM drive.
Beberapa direktori di bawah / yang penting diketahui adalah /home, /boot, /root, /usr, /var, /tmp.
/home berisi direktori atau folder untuk setiap user yang terdaftar di sistem Linux. Misalnya, /home/ign2006 adalah direktori milik user ign2006 dalam distro Linux IGOS Nusantara Anda.
/boot berisi file-file kernel untuk booting komputer.
/root adalah direktori user admin (root's home directory).
/bin adalah direktori tempat program-program dasar Linux untuk semua pengguna, misalnya ls yang artinya melihat isi direktori.
/sbin adalah direktori tempat program-program dasar untuk administrator atau superuser atau root.
/usr berisi hampir seluruh program Linux tambahan selain yang di /bin dan /sbin. Di bawah /usr juga ada sub-direktori /bin dan /sbin. Di bawah /usr ini juga terdapat dokumen atau manual tentang semua program yang ada dalam CD atau harddisk.
/var berisi direktori-direktori yang berhubungan dengan data konfigurasi selain /usr. Misalnya /var/www untuk meyimpan data aplikasi web. /var/spool untuk menyimpan data program yang berhubungan user seperti email (/var/spool/mail). /var/log untuk menyimpan data log atau rekaman apa yang terjadi di sistem. /var/cache untuk menyimpan data sementara untuk aplikasi proxy (squid), dan lain-lain.
/media berisi file atau direktori sebagai mount point alat penyimpanan seperti cdrom dan floppy, sebagai alternatif dari /mnt.
/disks mirip dengan /mnt dan /media yang digunakan oleh distro tertentu, misalnya Xandros.
CATATAN:
IV. PERINTAH DASAR
Tujuan:
Setelah mempelajari modul ini, peserta diharapkan mampu:
Menggunakan perintah-perintah dasar di Linux, sebagai user biasa dan root.
4.1 Perintah-perintah Dasar
Linux memiliki fleksibilitas tinggi. Jika Anda tidak membutuhkan tampilan grafis, Linux tetap dapat digunakan secara penuh. Bagi yang tidak kesulitan dalam penglihatan, Linux sering dikritik karena memiliki kelebihan ini. Mengapa dikritik? Karena banyak pengguna Linux yang senang bekerja dengan modus teks, tidak perlu grafis. Akibatnya, orang lain yang belum pernah menggunakan Linux melihat Linux itu tidak menarik. Padahal, di balik perintah-perintah, apalagi dengan editor teks, banyak karya telah dihasilkan dengan Linux tanpa grafis.
Misalnya, Linux tanpa grafis cukup baik untuk membaca email, menulis email, membaca berita di Internet, membuat file teks, membuat program berbasis web mulai dari memformat halaman HTML, membuat program PHP, Javascript, dan Java serta bahasa pemrograman lainnya.
Berikut ini contoh-contoh perintah dan program di Linux yang sangat berguna untuk bekerja sehari-hari.
– Perintah-perintah dasar seperti DOS
Semua perintah DOS atau command di Windows memiliki padanannya di Linux. Sebaliknya, banyak perintah di Linux, misalnya untuk mengonfigurasi server-server, tidak dapat dilakukan dengan Windows. Perintah-perintah seperti DOS itu antara lain:
$ ls artinya melihat isi direktori atau dir. $ mkdir artinya membuat direktori.
$ rmdir artinya menghapus direktori yang tidak ada isinya.
$ cp artinya copy, rm artinya remove atau delete, mv artinya move atau pindah.
$ cd artinya pindah direktori. Jika tanpa opsi atau argument, berarti pindah ke direktori home user yang sedang login.
– Perintah-perintah dan aplikasi khusus.
$ pwd artinya print working directory atau menanyakan nama direktori sekarang.
$ whoami artinya menanyakan siapa yang sekarang sedang bekerja (user apa yang sedang digunakan).
$ lynx untuk mengakses web, seperti links. $ joe editor teks yang mirip ne dan emacs. $ vi juga editor teks yang mirip ne.
$ su untuk berubah menjadi root.
$ ps untuk melihat daftar program yang sedang berjalan, lengkap dengan nomor id. Lebih lengkap lagi menggunakan perintah ps -aux.
$ cat untuk menampilkan isi file tanpa mengedit.
$ less mirip dengan cat, namun bisa melihat per layar atau per baris.
Untuk mengetahui arti setiap perintah, tersedia perintah “man perintah” yang akan menampilkan manual perintah. Contoh berikut ini untuk menampilkan manual perintah ls.
$ man ls
4.2 Mengenal User di Linux
Linux adalah sistem operasi multiuser dan multitasking. Multiuser artinya, dalam waktu yang bersamaan, Linux dapat digunakan oleh banyak user, baik melalui keyboard dan mouse yang sama atau melalui komputer lain dalam jaringan.
Multitasking artinya dalam waktu yang sama, Linux dapat menjalankan beberapa program. Bahkan Linux dapat menjalankan banyak Window, misalnya Anda dapat menjalankan Icewm, XFCE, Blackbox, KDE, dan GNOME, seakan-akan menjalankan Windows 95, 98, XP, Vista, NT, 2000, dan 2003, juga Macintosh secara bersamaan.
Setiap user memiliki hak yang berbeda, misalnya sesama user biasa tidak bisa saling melihat isi direktori dan isi file. Ini salah satu yang membuat Linux aman terhadap penyebaran virus.
4.3 Bekerja sebagai Administrator
Saat bekerja, biasanya pengguna login sebagai user biasa. User biasa tidak punya akses penuh terhadap sistem. Agar dapat memiliki akses penuh, Anda harus login sebagai root atau superuser. Jika Anda telah login sebagai user biasa, Anda dapat berubah menjadi root dengan perintah su.
Di distro Linux lain seperti Ubuntu, Anda bisa mudah untuk berubah menjadi root, tanpa harus memasukkan password root, dengan perintah “sudo su”. Dalam kenyataan kerja yang normal di Linux, setiap user dan root harus memiliki password.
sudo artinya superuser do atau menjalankan perintah sebagai root.
Agar user biasa bisa menjalankan tugas root dengan password (misal user01) atau tanpa password (misal rus), edit file /etc/sudoers dengan menambahkan baris berikut ini:
user01 ALL=(ALL) ALL
rus ALL=(ALL) NOPASSWD: ALL
Berikut ini beberapa perintah penting sebagai admin. Sekali lagi, sebagai user ubuntu, tambahkan perintah sudo di depan perintah-perintah ini. Misalnya, sudo fdisk -l untuk melihat susunana partisi harddisk. Atau lebih dahulu berubah menjadi root sehingga prompt berubah dari lambang dollar ($) menjadi pagar (#).
$ sudo su #
Menambah user baru:
# adduser nama-user
Menghapus user:
# deluser nama-user
Mengaitkan harddisk /dev/hda1 ke sistem Linux dengan titik kait di /mnt/hda1. Mount juga untuk disket atau CDROM atau file sharing di komputer lain.
# mount /dev/hda1 /mnt/hda1
5. MANAJEMEN PAKET
Tujuan:
Setelah mempelajari modul ini, peserta diharapkan mampu:
Menginstal, remove, upgrade paket dengan yum.
Menggunakan perintah rpm untuk instal, remove, dan update. Mengintsal paket binary OpenOffice.org berbentuk tarball (tar.gz).
5.1 Yum dan Repositori
Salah satu permasalahan klasik yang sering dihadapi oleh para pengguna distro berbasiskan rpm seperti Fedora dan IGOS Nusantara adalah manajemen paket. Problem yang paling utama terjadi adalah masalah "dependencies" (ketergantungan), yaitu suatu paket rpm membutuhkan paket rpm yang lainnya saat akan diinstal atau diremove dari sistem. Untuk mengatasi permasalahan ini, Anda dapat menggunakan aplikasi Yum (Yellowdog Updater Modified).
Yum dapat berfungsi layaknya Apt di Debian. Dengan menggunakan Yum, para pengguna Fedora dan distro turunannya tidak perlu memikirkan lagi ketergantungan paket yang akan diinstall atau diremove, karena Yum yang akan melakukannya sendiri. Yum secara otomatis akan mencari dependencies paket yang diperlukan dan akan menampilkan paket apa yang seharusnya diinstall. Yum akan memudahkan Anda dalam memanajemen grup software dibandingkan melakukannya secara manual dengan menggunakan perintah rpm.
5.1.1 Mencoba Yum dengan CD Extras
Yum dapat digunakan untuk install atau update paket-paket dari CD Extras Linux IGOS Nusantara. Berikut ini langkah-langkah praktisnya:
Sebelum menjalankan perintah Yum, Anda harus berubah menjadi root.
$ su Password: #
Buat copy file /etc/yum.conf untuk backup lalu edit dengan editor teks kesukaan Anda, misalnya “vi /etc/yum.conf”. Tekan tombol “i” atau “I” untuk memulai editing.
name=Extras Linux IGOS Nusantara baseurl=file:///media/IGN-Extras enabled=1
...
Catatan /etc/yum.conf:
Awalnya gpgcheck=1. Ganti angka 1 menjadi 0. Anda harus menyesuaikan nama direktori yang disebut pada baseurl, mengarah ke CDROM, misalnya /media/IGN-Extras untuk CD-2 buku ini.
Setelah selesai, simpan hasil perubahan di atas dengan menekan Esc diikuti mengetikkan titik dua, w, dan q (:wq). Jika Anda ragu dan ingin membatalkan, tekan Esc diikuti :, q, dan tanda seru (:q!).
Jika komputer Anda terhubung ke Internet dengan kecepatan tinggi untuk instal atau update, maka Yum akan mengakses server repositori yang berisi kumpulan paket-paket untuk Fedora dan turunannya dengan alamat http://fedora.redhat.com. Modul ini ditujukan untuk menggunakan repositori di komputer lokal, sehingga Anda harus mengedit tiga file di direktori /etc/yum.repos.d/ selain file /etc/yum.conf.
Catatan /etc/yum.repos.d/:
Agar yum tidak mencari repositori di Internet, gunakan editor teks untuk mengubah beberapa file pada direktori /etc/yum.repos.d, yaitu fedora-core.repo, fedora-extras.repo, dan fedora-updates.repo. Ubah opsi enabled=1 menjadi enabled=0 yang terdapat pada 3 file tersebut.
Aktifkan yum dengan perintah yum check-update:
# yum check-update
Coba gunakan yum untuk menginstal paket createrepo:
# yum install createrepo
Coba gunakan yum untuk menghapus (remove) atau uninstal paket joystick, yang tampilan di layarnya seperti Gambar 5.1.
Gambar 5.1 Menghapus paket dengan yum
5.1.2 Fitur Yum
Beberapa fitur yang dimiliki oleh Yum di antaranya:
Dapat berhubungan dengan beberapa repositori.
File konfigurasi yang mudah dipahami.
Dapat mencari secara otomatis ketergantungan paket yang dibutuhkan.
Operasi pekerjaan yang cepat.
Pekerjaan rpm dapat dilakukan secara konsisten.
Mendukung grup comps.xml, termasuk mengelompokkan beberapa grup repositori.
Setelah mengetahui sejumlah kemampuan Yum, berikutnya kita akan mempelajari lebih lanjut cara penggunaan Yum, cara pembuatan repositori Yum, dan penggunaan Pirut, salah satu program GUI untuk yum.
5.1.3 Persiapan Membuat Repositori
Sebelum membuat repositori Yum dan mempelajari cara penggunaannya, sebaiknya Anda persiapkan terlebih dahulu beberapa kebutuhan sebagai berikut:
CD Instalasi dan CD Extras IGOS Nusantara
Semua paket RPM yang terdapat pada kedua CD ini akan kita gunakan untuk membuat repositori Yum IGOS Nusantara.
Paket createrepo berfungsi untuk membuat metadata repositori umum. Anda dapat menemukan paket ini di CD Extras IGOS Nusantara. Paket dapat diinstal diinstal dengan perintah “yum install createrepo” seperti dicontohkan bagian sebelumnya. Tapi jika gagal, Anda dapat mengintsal paket ini dengan perintah rpm. Masuk ke direktori yang ada paket createrepo, lalu jalankan perintah rpm sebagai root:
Baris pertama: pindah ke direktori di CD yang berisi paket Extras IGOS Nusantara (nama direktori /media/IGN-Extras/RPMS-Extras itu hanya contoh di komputer penulis, belum tentu sama dengan keadaan saat ini di komputer dan CD yang Anda gunakan).
Baris kedua: berubah dari user biasa (prompt dollar) menjadi root dengan perintah su. Baris ketiga: masukkan passwordroot.
Baris keempat: setelah jadi root (prompt pagar), ketikkan perintah “rpm -ivh createrepo” diikuti dengan menekan tombol TAB tanpa spasi untuk menemukan paket dan versi yang tersedia. Tombol TAB akan meneruskan nama file lengkap paket createrepo, yaitu createrepo-0.4.4-0.2.noarch.rpm. Jika tombol Tab ditekan beberapa kali tidak menampilkan nama lengkap paket createrepo, kemungkinannya Anda salah mengetikkan perintah, salah masuk direktori, atau direktori tersebut tidak berisi paket createrepo.
Baris kelima: keluar dari root dengan perintah exit atau tekan Ctrl-D.
Baris keenam: Anda sudah kembali sebagai user biasa (prompt dollar).
Yum
Secara default, paket Yum sudah terinstal pada proses instalasi IGOS Nusantara.
Pirut
Paket Pirut akan kita gunakan sebagai GUI untuk mempermudah penggunaan Yum yang berbasiskan teks. Pirut juga tersedia di CD Extras.
Ruang harddisk
Sediakan ruang harddisk sekitar 1,3 GB untuk meletakkan sejumlah paket RPM yang akan digunakan di dalam repositori Yum.
5.1.4 Pembuatan Repositori Yum
("/Ign/RPMS"), dan CD-2 atau extras IGOS Nusantara 2006 ("/RPMS-Extras") ke dalam hard disk, misalnya pada direktori /paketrpm.
Buat direktori tempat menyimpan hasil copy paket-paket rpm untuk repositori:
# mkdir -p /paketrpm
# mkdir -p /paketrpm/igos-base # mkdir -p /paketrpm/igos-extras
Masukkan CD-1 dan copy semua paket rpm:
# cp /media/IGN2006-R6/Ign/RPMS/*.rpm /paketrpm/igos-base/
Setelah semua paket rpm CD-1 dicopy, keluarkan CD-1, lalu masukkan CD-2 (extras) dan copy semua paket rpm:
# cp /media/IGN-Extras/RPMS-Extras/*.rpm /paketrpm/igos-extras/
Catatan:
Sesuaikan letak path (nama lengkap direktori yang mengarah ke CD/DVD) "/media/IGN2006-R6/Ign/RPMS" dan "/media/IGN-Extras/RPMS-Extras" dengan letak path pada sistem Anda. Contoh tersebut sesuai Linux IGOS Nusantara hasil instal dari CD yang dimiliki penulis, yaitu CD-1 dikenali oleh Linux IGOS Nusantara sebagai /media/IGN2006-R6, dan CD-2 sebagai /media/IGN-Extras.
Berikutnya, pindah ke direktori /paketrpm dan jalankan perintah “createrepo” untuk membuat indeks paket IGOS Nusantara 2006 yang nantinya akan digunakan oleh yum package manager. Anda harus bekerja sebagai root untuk menjalankan perintah createrepo.
$ su Password: # cd /paketrpm
# createrepo /paketrpm
Tunggu beberapa saat, dan tidak berapa lama kemudian Anda dapat melihat direktori repodata di dalam direktori /paketrpm.
Tahapan berikutnya adalah mengonfigurasi yum. Tambahkan paragraf baru dalam file /etc/yum.conf, untuk dapat membaca repositori lokal yang baru saja kita buat. Dalam contoh ini penulis menggunakan editor teks vi. Sebagai root, jalankan vi /etc/yum.conf:
# vi /etc/yum.conf
Setelah file /etc/yum.conf terbuka di vi, perhatikan beberapa baris yang pernah dibuat untuk akses CD/DVD dinonaktifkan (enabled=0), dan tambahkan 4 baris untuk mengaktifkan repositori di /paketrpm (enabled-1):
... [cd-extras]
baseurl=file:///media/IGN-Extras enabled=0
[ign-repository]
name=Repository Linux IGOS Nusantara baseurl=file:///paketrpm
enabled=1
Setelah selesai, simpan hasil perubahan di atas dengan mengetikkan Esc : w q, dan lanjutkan dengan menjalankan perintah “yum check-update” untuk membaca repositori lokal yang baru saja dikonfigurasikan.
# yum check-update
5.1.5 Instal dengan Yum dari Repositori
Setelah perintah “yum check-update” dijalankan tanpa mengalami problem, Anda dapat segera melakukan instalasi paket pirut dengan menggunakan perintah yum. Pirut perlu segera diinstal karena sangat memudahkan Anda untuk menginstal paket lainnya yang ada di repositori atau di CD-2 (RPMS-Extras).
# yum install pirut
Jawab y (yes) jika Anda setuju proses instalasi paket pirut diteruskan, atau n (no) jika Anda ingin membatalkan. Tekan Enter artinya no atau membatalkan proses instalasi paket pirut.
5.1.6 Instal Paket dari CD-2 dengan Nautilus
Gambar 5.2 Instal kdeedu dengan klik dua kali ikon paket
Software Installer akan mencari paket-paket lain yang dibutuhkan kdeedu atau paket dependencies-nya. Klik “Continue” untuk meneruskan atau “Batal” untuk membatalkan, seperti di Gambar 3.
Gambar 5.3 Menginstal paket dependencies kdeedu
5.2 Pirut Package Manager
5.2.1 Membuat Ikon untuk Menjalankan Pirut
Jika Anda ingin menjalankan pirut untuk instal dan remove paket dengan mudah, tambahkan ikon di panel utama desktop dengan cara sebagai berikut:
− Klik mouse kanan pada panel, pilih “+ Masukkan ke panel”.
− Klik dua kali “Peluncur aplikasi pribadi”.
− Isi baris “Nama:” dengan kata yang menjelaskan program, misalnya “Pirut Package Manager”.
− Isi baris “Perintah:” dengan nama perintah, yaitu “pirut”.
− Klik “tanpa ikon”, lalu pilih ikon yang Anda sukai, misalnya gambar buah apel merah.
− Klik OK, dan akan muncul ikon apel merah di panel.
− Klik ikon “apel merah” di panel itu untuk menjalankan Pirut, dan Anda akan diminta memasukkan password root.
Anda juga dapat menggunakan Pirut untuk memanajemen paket di IGOS Nusantara dengan repositori di hard disk lokal.
5.2.2 Menjalankan Pirut
Jalankan pirut dengan klik ikon yang telah Anda buat. Cara lain, jalankan aplikasi Terminal, kemudian ketik perintah “pirut” untuk menjalankan Pirut Package Manager.
$ pirut &
Gambar 5.4 Tampilan Pirut
5.2.3 Instal dan Uninstal paket dengan Pirut
Untuk menginstal atau uninstal (remove) suatu paket dengan Pirut, klik nama paket yang ingin Anda install/remove, kemudian klik “Terapkan”.
Untuk memudahkan mencari paket, gunakan menu Search, lalu ketik nama paket yang dicari, misalnya k3b.
Setelah paket dipilih dan klik tombol “Terapkan”, secara otomatis Pirut akan langsung mencari ketergantungan paket yang ingin diinstall atau diremove tersebut. Sebagai contoh, penulis akan menginstal k3b (program untuk membakar CD/DVD berbasis KDE).
Gambar 5.5 Memilih k3b untuk diinstal
desktop KDE, antara lain kdelib dan qt.
Setelah klik “Continue” dan pirut menginstal seluruh paket yang berhubungan dengan k3b, akan muncul window “Software installation successfully completed”. Klik OK, maka pirut akan ditutup secara otomatis.
5.3 Beberapa Command di Yum
Meskipun Pirut maupun aplikasi GUI Yum lainnya dapat memudahkan Anda dalam menggunakan Yum, namun ada baiknya Anda mengetahui beberapa opsi yang terdapat di Yum.
Secara umum, perintah Yum memiliki syntax sebagai berikut :
yum [option] [command] [package ...]
Beberapa command yang terdapat di Yum antara lain:
5.3.1 check-update
Perintah ini berfungsi untuk mendownload kumpulan lengkap header paket yang telah terdefinisi di metadata repositori.
Contoh: yum check-update
5.3.2 install
Perintah ini berfungsi untuk menginstall paket yang terdapat pada repositori yum.
Contoh: yum install k3b
5.3.3 remove
Perintah ini berfungsi untuk menghapus paket yang telah terinstall didalam sistem Anda.
Contoh: yum remove k3b
5.3.4 update
Perintah ini berfungsi untuk mengupdate paket yang telah terinstall menjadi paket yang lebih baru.
Contoh: yum update k3b
5.3.5 upgrade
mengupgrade dari sistem Fedora Core 5 ke Fedora Core 6).
Contoh: yum upgrade
5.3.6 list
Perintah ini berfungsi untuk mendaftar semua paket RPM yang ada di sistem dan repositori. Paket di sini adalah paket yang sudah terinstall dalam sistem maupun paket yang ada di repositori.
Contoh: yum list
3.3.7 info
Perintah ini berfungsi untuk melihat informasi dari suatu paket RPM. Beberapa informasi di antaranya: nama, versi, release, size, repo, dan description.
Contoh: yum info k3b untuk mengintsal paket baru yang belum ada paket lama yang sama, perintanya rpm -ivh nama-paket.rpm. Untuk mengupdate paket lama menjadi baru, perintahnya rpm -Uvh. Untuk instal kernel, sebaiknya gunakan rpm -ivh, jangan gunakan rpm -Uvh, agar kernel yang lama bisa digunakan jika ada masalah dengan kernel baru. Perintah menghapus paket adalah rpm -e nama-paket. Sebelum menghapus, cari nama paket yang akan dihapus dengan perintah rpm -qa | grep nama-paket. Informasi selengkapnya tentang rpm dapat dibaca dari manual rpm:
$ man rpm
5.5 Instal OpenOffice.org dari tar.gz
Jika Anda menginginkan paket terbaru, download paket OpenOffice.org 2.2 dari www.openoffice.org, misalnya file Ooo_2.2.0_LinuxIntel_install_wJRE_en-US.tar.gz (OpenOffice.org 2.2 yang dilengkapi Java Runtime Environment).
$ tar xzvf OOo_2.2.0_LinuxIntel_install_wJRE_en-US.tar.gz -C /tmp
Instal semua paket rpm yang ada di direktori RPMS tersebut. Tunggu beberapa saat hingga proses instalasi selesai. Semua file hasil instalasi OpenOffice.org 2.2 akan tersimpan di bawah direktori /opt. Jika ruang kosong di hard disk atau partisi /opt kurang (paling tidak 400 MB), maka proses instalasi akan dibatalkan dengan pesan yang artinya ruang hard disk tidak mencukupi.
# rpm -ivh *.rpm
Instal pula paket untuk mengintegrasikan OpenOffice.org 2.2 ke dalam menu di desktop Linux IGOS Nusantara dengan memilih paket openoffice.org-redhat-menus-2.2-9119.noarch.rpm.
# cd desktop-integration
# rpm -ivh openoffice.org-redhat-menus-2.2-9119.noarch.rpm
Keluar dari desktop atau restart agar muncul menu di desktop untuk menjalankan OpenOffice.org 2.2.
Anda juga dapat menjalankan OpenOffice.org 2.2 melalui terminal, dengan lebih dahulu keluar dari root. (Accept) dengan cara menggeser atau Scroll Down hingga ke ujuang bawah. Klik Accept jika tombol itu sudah aktif.
Halaman ketiga berisi formulir data nama depan, nama belakang, dan initial Anda. Halaman ini boleh dilewatkan dengan menekan Next.
diberi tahu. Anda juga boleh kosongkan, terutama bila Anda tidak ingin update secara langsung ke Internet.
Halaman terakhir adalah tawaran untuk registrasi secara gratis. Jika Anda melakukan registrasi, Anda akan diberi kabar setiap ada perkembangan terbaru dari paket ini. Pilih I do not want to register atau I have already registered, jika Anda tidak pernah ingin register atau pernah melakukannya.
Klik Finish, maka Anda dapat mulai bekerja di OpenOffice.org 2.2. Secara default OpenOffice.org diinstal di bawah direktori /opt, kecuali Anda mengubahnya. Cara menjalankannya bisa dari terminal atau membuat shortcut di panel dengan mengarahkan
command ke /opt/OpenOffice.org2.2/program/soffice.
VI. MANAJEMEN ARSIP
Tujuan:
Setelah mempelajari modul ini, peserta diharapkan mampu:
Membuat arsip (termasuk compress dan extract) dengan File Roller. Menggunaan tar, gzip, bzip2 untuk membuat arsip.
Menggunaan tar, gzip, bzip2 untuk mengekstrak arsip.
6.1 File Roller
File Roller adalah program yang mirip dengan WinZip di Windows. Fungsinya untuk mengekstrak file-file arsip dalam bentuk zip, gz, bz2, tar, tar.zip, tar.gz, dan tar.bz2.
Cara menjalankan dari desktop melalui menu Aplikasi -> Aksesoris -> Manajer Arsip. Untuk memulai membuat file arsip baru, klik Baru, sehingga muncul jendela seperti Gambar 6.1.
Gambar 6.1 Membuat arsip baru ekstensi tar.gz
Tentukan folder untuk menyimpan file arsip. Klik “Lihat folder lainnya” untuk pindah dari folder sekarang.
Tentukan tipe arsip, misalnya tar.gz.
Beri nama file, yang otomatis akan diberi ekstensi sesuai tipe arsip, lalu klik OK.
Gambar 6.2 Menambahkan folder ke file arsipbaru.tar.gz
Setelah klik Tambah, akan terbentuk file arsipbaru.tar.gz.
Keluar dengan Arisp -> Keluar atau Ctrl-Q atau klik tombol penutup jendela.
Untuk mengekstrak file arsip, Anda dapat membuka file tar.gz atau yang sejenis dari menu File Roller yang sedang terbuka. Cara lainnya, klik dua kali file arsip dari file manager (Nautilus), yang otomatis akan membuka manajer arsip file roller, seperti Gambar 6.3.
Gambar 6.3 Nautilus menjalankan file roller ketika membuka arisp
Gambar 6.4 Mengekstrak file arsip ke suatu folder
6.2 Perintah Tar
Perintah tar lebih cepat daripada file roller. Untuk membuat arsip dengan tipe tar.gz, perintahnya:
$ tar czvf nama-arsip.tar.gz /folder/yang/akan/diarsip
Perintah untuk mengekstrak adalah:
$ tar xzvf nama-arsip.tar.gz -C
/folder/tempat/meyimpan/hasil/ekstrak
VII. JARINGAN
Tujuan:
Setelah mempelajari modul ini, peserta diharapkan mampu:
Mengonfigurasi jaringan ethernet otomatis dengan dhcp (dinamis). Mengonfigurasi jaringan ethernet manual (statis).
Menggunakan tool setting jaringan GUI dan perintah di terminal.
7.1 Mengenali Kartu Ethernet
Biasanya komputer baru telah dilengkapi dengan kartu jaringan ethernet. Jika komputer Anda belum memiliki kartu ethernet, cari tipe kartu yang kompatibel di Linux, misalnya RTL8139 untuk PC, atau PCMCIA untuk laptop.
Untuk mengetahui apakah Linux sudah mengenali adanya kartu jaringan, buka terminal untuk menjalankan perintah berikut ini:
$ dmesg | grep eth
Jika perintah di atas tidak mengeluarkan informasi eth0, eth1, atau eth yang lain, berarti kartu ethernet belum ada atau belum dikenali dengan baik.
Berikut ini dua cara mengaktifkan kartu ethernet yang sudah dikenali Linux sesuai keadaan jaringan di tempat Anda, yaitu dinamis (otomatis) dan statis (manual).
7.2 Setting IP Otomatis
Jika memilih setting IP otomatis atau dinamis, pastikan kabel jaringan terpasang dengan benar dan di jaringan terdapat server DHCP (Dynamic Host Configuration Protocol) yang telah di-setting dengan benar. Jika Anda ragu, tanyakan ke administrator sistem atau pemberi dukungan teknis jaringan Anda.
Gambar 7.1 Menu pertama setting jaringan
Klik “Baru” dan pilih “Koneksi Ethernet” jika belum ada setting sebelumnya. Atau klik “Ubah” untuk mengedit setting jaringan eth0 yang telah ada. Lalu pilih “Secara otomatis mendapatkan pengaturan alamat IP dengan dhcp”, seperti Gambar 7.2.
Gambar 7.2 Setting jaringan otomatis dengan dhcp
Gambar 7.3 Perintah ifconfig dan ping
7.3 Setting IP Statis
Untuk mensetting jaringan ethernet dengan IP statis, cari informasi tentang alamat IP yang dapat Anda gunakan, termasuk alamat netmask, alamat gateway, dan alamat server DNS. Tanpa informasi itu, komputer Anda tidak bisa ke jaringan, misalnya karena alamat IP bentrok dengan komputer lain. Atau bisa ke jaringan lokal, tapi tidak bisa ke internet, misalnya karena salah menuliskan alamat IP server DNS.