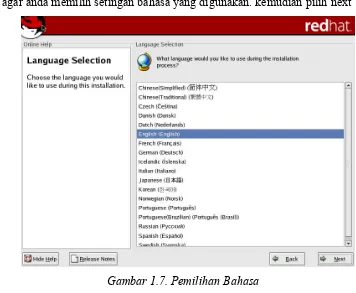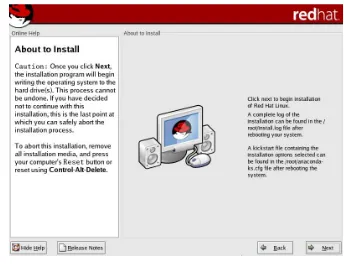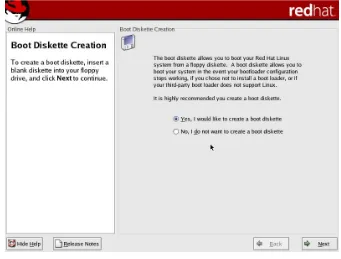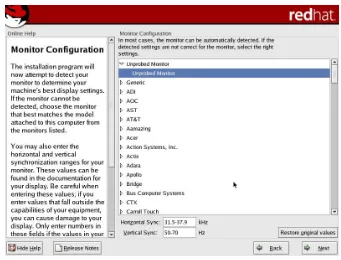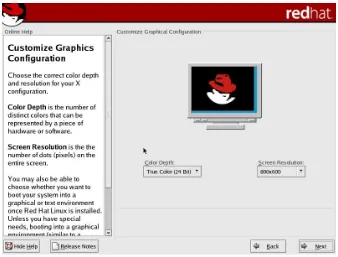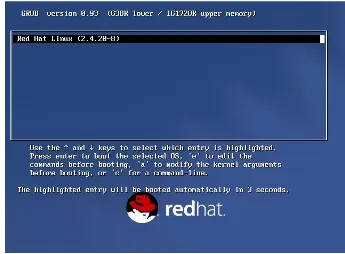LAPORAN PROYEK TUGAS AKHIR SEKOLAH
MEMBANGUN WEB SERVER, E-MAIL SERVER DAN FTP SERVER MENGGUNAKAN LINUX REDHAT 9
DALAM JARINGAN LOKAL
Oleh:
MOCHAMMAD YUSUF NIS: 2164/0249
PROGRAM KEAHLIAN TEKNIK INFORMATIKA SEKOLAH MENENGAH KEJURUAN NEGERI I PURWOSARI
DINAS PENDIDIKAN DAN KEBUDAYAAN PEMERINTAH KABUPATEN PASURUAN
DEPARTEMEN PENDIDIKAN NASIONAL UJIAN AKHIR NASIONAL
TAHUN PELAJARAN 2007 / 2008 LEMBAR PENGESAHAN
Nama Sekolah : SMK Negeri 1 Purwosari
Program Keahlian : Teknik Informatika Paket Keahlian : Pengoperasian Jaringan
Kode :
Alokasi Waktu :
No Peserta :
Nama Peserta : MOCHAMMAD YUSUF
JUDUL PROYEK
MEMBANGUN WEB SERVER, E-MAIL SERVER DAN FTP SERVER MENGGUNAKAN LINUX REDHAT 9
DALAM JARINGAN LOCAL
Menyetujui, DU/DI ___________________ Pasuruan, Peserta Uji. MOCHAMMAD YUSUF NIS. 2164/0249 Mengetahui,
Ka. Prog/Keahlian Guru Pembimbing
KATA PENGANTAR
Puji syukur Alhamdulillah kami panjatkan kehadirat Allah SWT yang telah memberikan Rahmat, Taufiq serta Hidayah-nya kepada kami, sehingga kami dapat menyelesaikan proyek tugas akhir ini dengan baik tanpa hambatan. Sholawat dan Salam tetap selalu tertuju kepada Nabi besar Muhammad SAW. Dimana karena jasa beliau kami bisa merasakan manisnya Islam dan indahnya iman.
Ucapan terima kasih kami tujukan kepada beberapa pihak yang turut serta membantu terselesaikannya pembuatan proyek tugas akhir ini, yang diantaranya adalah:
1. Romo K.H. Sholeh Bahrudin selaku pengasuh yayasan Darut Taqwa 2. Bapak Ir. Dadik Hariadi selaku kepala sekolah SMK Negeri 1 Purwosari 3. Bapak Drs. Saifullah MHI, selaku Dirut MA-SMK Darut Taqwa
4. Bapak Drs. Djarot Mudjianto selaku kepala jurusan TI
5. Bapak M.Sirodjuddin selaku pembimbing yang mengarahkan penulis, sehingga penulis dapat menyelesaikan proyek tugas akhir ini dengan cukup baik.
6. Orang tua serta teman-teman yang ikut serta dalam penyelesaian proyek tugas akhir ini.
Kami sangat mengharapakan agar proyek tugas akhir ini dapat mencapai hasil yang memuaskan. Maka dari itu penulis mengharapkan adanya kritik dan saran dari para pembaca dan guru pembimbing. Agar dapat dijadikan pertimbangan pada proyek tugas akhir yang lain. Semoga proyek tugas akhir ini dapat berjalan lancar tanpa mengalami hambatan apapun.
Penyusun
Daftar Isi
Kata Pengantar...i
Daftar Isi...ii
BAB 1 Pendahuluan...1
Tujuan...3
BAB 2 Proses Produk dan Jasa...4
1. Waktu dan Tempat Pelaksanaan...5
2. Alat dan Bahan...5
3. Sketsa Kerja...6
BAB 3 Installasi Redhat 9.0...7
BAB 4 Membangun Server Linux...29
1. Setting Alamat IP...30
2. Setting DNS...31
3. Installasi Server DNS...32
4. Setting File /etc/named.conf...32
5. Setting directory /var/named...33
6. Menguji Server DNS...34
7. Installasi Server HTTPD...36
8. Installasi dan Konfigurasi Postfix...37
9. Installasi Server Squirrelmail...39
10. Installasi Server VSFTPD...40
BAB 5 Konfigurasi Client...42
1. Konfgurasi Client...43
2. Konfigurasi Web...45
3. Konfigurasi Mail...45
4. Mengirim E-mail...46
5. Melihat Hasil Pengiriman E-mail...47
6. Konfigurasi FTP...47
7. Hasil yang dicapai...48
BAB 6 Penemuan...49
1. Keterlaksanaan (factor pendukung dan penghambat)...50
2. Manfaat yang dirasakan ...50
3. Pengembangan/Tindak Lanjut...50
BAB 7 Penutup...51
1. Kesimpulan ...52
BAB I PENDAHULUAN
1.1. LATAR BELAKANG
Di Dunia dan Negara Indonesia yang saya tempati ini kebanyakan masyarakatnya menggunakan komputer yang berbasis windows. Dengan adanya ini saya dapat melatar belakangi pembuatan server intranet yang saya buat berbasis linux redhat 9. Dan pada kesempatan ini saya mencantumkan proposal untuk pembuatan server berbasis linux, kita disini akan membahasas tentang pembuatan server DNS, WEB, FTP, MAIL yang di basiskan linux. Kita tau sendiri bahwa linux itu sulit ? ya memang, tetapi windows juga sulit kalau tidak mengerti. Yang diuraikan di atas dapat kita simpulkan untuk kegunaannya DNS, WEB,FTP,dan MAIL.
Dan oleh karena itu, dalam hal ini kami menawarkan untuk membangun Web Server, Mail Server, dan FTP Server dengan menggunakan System Operasi Linux Redhat 9 sebagai server. Pada jaringan intranet, Linux Redhat 9 merupakan suatu system operasi yang sangat cocok digunakan dalam membangun jaringan intranet berbasiskan client-server karena Linux Redhat 9 mempunyai fasilitas yang sangat mendukung, sehingga kita dapat mengkonfigurasi Web Server, Mail Server, dan FTP Server tanpa menginstall program tambahan karena didalam linux sudah disediakan.
Dengan hal ini merupakan upaya mengembangkan skill dan ilmu yang didapat dari sekolah dan hasil prakerin
1.2. TUJUAN
Agar kita bisa menjalankan System Operasi Linux khususnya redhat 9
Bisa mengkofigurasikan DNS
Bisa mengkonfigurasikan Web
Bisa mengkonfigurasikan FTP
Bisa mengkonfigurasikan Mail
1.3. KEUNGGULAN DAN FUNGSI
Adapun keunggulan dan fungsi yang ada dalam jaringan intranet yang kami buat menggunakan system operasi linux redhat 9 antara lain:
Keunggulan dari server kami yang menggunakan system operasi linux tidak lain adalah harganya yang murah serta kita tidak perlu membayar dengan uang yang terlalu besar jumlahnya. Anda bisa mengdownload dari internet secara gratis (free software)
Fungsi dari linux yang kami pakai yaitu linux redhat 9 tidak lain sebagai server dalam jaringan intranet yang kami buat. Dikarenakan server linux system keamanannya sangat terjamin dibanding dengan server – server yang lain
Adapun fungsi – fungsi lain yang ada di jaringan intranet (jaringan local) yang kami buat dengan menggunakan system operasi linux redhat 9 ini sebagai berikut :
DNS ( Domain Name System) adalah suatu system yang bertugas untuk mengontrol PC client ke user dan policy service yang ada dalam jaringan serta menerjemahkan alamat IP ke nama.
Web Server berfungsi sebagai server yang dipergunakan untuk
menampilan file – file web yang ada dalam jaringan yang bisa diakses oleh PC client dalam jaringan intranet.
Mail Server dipergunakan untuk mengirim dengan menggunakan SMTP ( Simple Mail Transfer Protocol ) atau menerima POP3 ( Post Office Protocol Versi 3 ) semua data yang dikirimkan user atau sebaliknya dari client ke user di dalam jaringan intranet.
BAB II
PROSES PRODUK/JASA 1. WAKTU DAN TEMPAT PELAKSANAAN
Waktu pelaksanaan uji kompetensi dilaksanakan pada bulan Desember 2007 bertempat di SMK Negeri 1 Purwosari.
2. ALAT DAN BAHAN
Alat dan bahan yang akan digunakan untuk pelaksanaan uji kompetensi membangun Web Server, Mail Server dan FTP Server menggunakan sistem operasi Linux Redhat 9.0 sebagai server serta windows XP sebagai client dalam jaringan local dapat dirinci sebagai berikut:
Adapun perincian bahan-bahan untuk Server adalah sebagai berikut:
No Nama Bahan Jumlah Harga
1 CD Operating Sistem Linux 3 Buah Rp.7.500
2 Hub atau Switch Hub 1 Buah Rp.50.000
3 Kable UTP 5 Meter Rp.
50.000,-4 Konektor 2 Buah Rp.
1.000,-5 PC Server 1 Unit Rp.4.000.000
Tabel 1.1 bahan-bahan yang di perlukan untuk Server
Adapun perincian bahan-bahan untuk Client adalah sebagai berikut:
No Nama Bahan Jumlah Harga
1 CD Operating Sistem Windows XP sp2 1 Buah Rp.
700.000,-2 Konektor RJ-45 2 Buah Rp.
1.000,-3 PC Client 1 Unit Rp.
2.000.000,-Tabel 1.2 bahan-bahan yang di perlukan untuk Client Adapun alat-alat yang di perlukan antara lain:
No Nama Alat Jumlah Harga
1 Konektor 4 Buah Rp.
2.000,-2 Obeng (+) 1 Buah Rp.
25.000,-3 Obeng (-) 1 Buah
Rp.25.000,-4 Crimping Tool 1 Buah Rp.50.00
5 Tester 1 Buah Rp.
100.000,-Tabel 1.3 Alat- alat yang di perlukan
2.1. WAKTU PELAKSANAAN
Waktu pelaksanaan uji kompetensi dilaksanakan pada Tanggal ...sampai dengan Tanggal ... bertempat di SMK Negeri 1 Purwosari.
Komputer server menggunakan sistem operasi linux
IP Address : 168.162.10.19 Subnet Mask : 255.255.255.0 DNS : 192.168.10.19
2.1.1. Konfigurasi Di Komputer Server
Pengistallan System Operasi Linux Redhat 9
Adapun langkah – langkah untuk menginstall system operasi linux redhat 9 antara lain sebagai berikut :
1. Aturlah komputer agar bisa booting melalui CDROOM di bios kemudian masukkan CD 1 Linux Redhat 9 kemudian restart komputer.
2. Setelah itu akan muncul gambar seprti dibawah ini, layar seperti dibawah merupakan layar pertama pemilihan type penginstallan linux apa yang akan digunakan apa melalui GUI atau melalui TEXT. Adapun yang kami gunakan untuk menginstall adalah dengan menggunakan basis GUI.
Gambar 1.1. Layar Pemilihan Type Penginstallan
3. Untuk meinstall lewat mode GUI anda bisa langsung bisa menekan enter saja, tapi untuk type pengistallan berbasis text anda bisa mengetikkan
linux text kemudian tekan enter. setelah itu anda akan menjumpai gambar seperti dibawah ini, yang pada intinya linux mengecek file – file yang ada pada CD linux redhat 9 anda. Biasanya untuk mempersingkat waktu anda bisa memilih Skip.
Gambar 1.2. Pengecekan CD Linux Redhat 9
Gambar 1.3. Pengecekan CD Linux Redhat 9
5. Gambar diatas terdapat 2 pilihan yaitu Test yang artinya anda mengetest CD linux anda dan Eject yang artinya anda mengeluarkan CD linux yang ada di Cd drive anda. Apabila anda memilih Test anda akan menjumpai layar lagi seperti dibawah ini yang pada intinya memberitahu anda bahwa CD anda sudah selesai di chek.
Gambar 1.4. Konfirmasi Pengecekan CD
Gambar 1.5. Penawaran Pengecekan CD
7. Setelah semua CD sudah di chek anda akan memasuki proses penginstallan yang menggunakan basis GUI jadi anda akan lebih mudah memahami dalam proses pengistallan ini. Pertama – tama yang akan muncul pada proses penginstallan ini adalah layar Welcome seperti nampak pada gambar dibawah ini. kemudian pilih next.
Gambar 1.6. Layar Welcome
8. Setelah itu anda akan menemui layar yang didalamnya terdapat permintaan agar anda memilih setingan bahasa yang digunakan. kemudian pilih next
Gambar 1.7. Pemilihan Bahasa
9. Kemudian anda akan menemui layar yang intinya anda diminta untuk menentukan settingan keyboard yang akan anda gunakan.klik next
10. Setelah itu anda akan menjumpai layar lagi yang didalamnya terdapat permintaan agar anda menentukan settingan mouse anda, serta type mouse yang anda gunakan.kemudian pilih next untuk melanjutkan.
Gambar 1.9. Setting Mouse
11. Selanjutnya anda diminta untuk menentukan type pengistallan yang akan anda gunakan. Di dalam layar ini anda akan menjumpai beberapa pilihan type penginstallan antara lain:
Personal Desktop artinya anda menyetting komputer anda sebagai komputer personal / pribadi. Jadi jika anda ingin membuat suatu jaringan anda harus menambah beberapa paket – paket.
Workstation artinya anda menyetting komputer anda hanya sebagai workstation saja.
Server artinya anda menyetting komputer anda sebagai server dalam suatu jaringan
Custom artinya anda menyetting sendiri komputer anda dengan paket – paket penginstallan yang anda atur sendiri
Setelah itu anda pilih next untuk melanjutkan proses selanjutnya
Gambar 1.10. Type Penginstallan
Gambar 1.11. Pembuatan Partisi Harddisk
Apabila anda mempunyai system operasi selain linux anda pilih manual partition agar system operasi anda tidak hilang, Setelah itu anda kilk next untuk menuju ke proses selanjutnya.
13. Setelah anda pilih next anda akan memasuki proses pembuatan partisi pada hard disk anda. Seperti yang terlihat pada gambar dibawah ini.
Gambar 1.12. Pembuatan Partisi Harddisk
Gambar 1.13. Pembuatan Partisi Extended 3
15. Isi semua kolom yang ada dengan keterangan yang sudah ada diatas. Kemudian pilih OK unutk melanjutkan setelah itu anda akan menjumpai gambar yang isinya menerangkan bahwa partisi extended anda sudah siap digunakan.
Gambar 1.14. Partisi Extended
16. Setelah anda membuat partisi extended anda kemudian membuat partisi swap. Dengan cara yang sama seperti diatas anda pilih New anda pilih pada tap file system type Swap seperti pada Gambar dibawah ini.
Gambar 1.15. Pembuatan Partisi Swap
Gambar 1.16. Partisi Swap
18. Selanjutnya anda diminta untuk memilih layar bootloader yang digunakan apa menggunakan DOS atau menggunakan Linux. Seperti pada gambar dibawah.
Gambar 1.17. Konfigurasi Bootloader
19. Setelah itu anda akan diminta mengkonfigurasi Network anda seperti Device, Hostname, DNS yang anda gunakan. Seperti pada gambar dibawah ini.
Gambar 1.18. Network Setting Configuration
21. Setelah itu anda diminta untuk memilih bahasa apa saja yang mendukung system operasi linux yang anda install. Seperti pada gambar dibawah ini.
Gambar 1.20. Pilihan Bahasa Yang digunakan
22. Selanjutnya anda diminta untuk menentukan Daerah Waktu yang anda gunakan. Seperti pada gambar dibawah ini.
Gambar 1.21. Pemilihan Daerah Waktu
23. Setelah itu anda diminta untuk mengisi password user root anda, untuk minimal pengisian password adalah 6 karakter.
Gambar 1.22. Pengisian Password Root
Gambar 1.23. Pemilihan Pengistallan Paket
25. Diatas terdapat 2 pilihan yaitu Accept the current package list dan Customize the set packages to be installed yang artinya sebagai berikut :
Accept the current package list artinya anda menginstall paket – paket yang tersedia di linux menurut list yang ada pada atas layar/default dari system operasi linux yang anda gunakan.
Customize the set packages to be installed artinya anda memilih sendiri paket – paket penginstallan yang anda perlukan dan paket – paket yang tidak anda gunakan, agar anda tidak lagi menginstall paket yang anda perlukan sebaiknya anda memilih menu ini agar proses konfigurasi tidak memakan waktu lama
Gambar 1.24. List Pilihan Paket Pengistallan
26. Setelah itu anda akan menemui layar yang intinya adalah pemberitahuan bahwa apakah anda akan melanjutkan proses installasi linux anda pilih next untuk melanjutkan.
Gambar 1.25. Layar Konfirmasi Install
Gambar 1.26. Proses Installasi
28. Setelah proses installasi selesai anda akan menemui layar pilihan yang intinya anda ingin membuat disket bootable linux atau tidak.
Gambar 1.27. Pembuatan Disket Bootable Linux
Gambar 1.28. Pemilihan Type VGA card
30. Setelah itu anda diminta untuk memilih jenis monitor yang anda gunakan.
Gambar 1.29. Pemilihan Type Monitor
31. Seperti pada keterangan diatas anda diminta untuk mengatur resolusi serta ketajaman warna monitor anda, seperti pada gambar dibawah.
Gambar 1.30. Setting Monitor
Gambar 1.31. Installasi Selesai
33. Setelah anda memilih next pada layar diatas komputer akan restart secara otomatis dan akan menampilkan menu boot seperti gambar dibawah ini.
Gambar 1.32. Layar Booting Linux Redhat 9
Gambar 1.33. Layar Welcome
35. Sebelum menggunakan system operasi linux redhat 9 ini anda diminta mengkonfigurasikan beberapa hal seperti User Account, dll seperti pada gambar dibawah.
Gambar 1.34. User Account
Gambar 1.35. Date and Time Setting
Gambar 1.36. Setting Soundcard
38. Anda Juga Diminta Untuk memilih apakah anda mau meregistri linux anda dengan menggunakan redhat network. Seperti gambar dibawah.
39. Kemudian anda akan menemui layar yang intinya apakah anda mau
menambahkan CD pada system operasi anda. Seperti pada gambar dibawah.
Gambar 1.38. Setting Penambahan CD
40. Setelah semua proses diatas anda telah selesa mengkonfigurasikan linux anda dan linux anda siap untuk dipakai, seperti pada gambar dibawah.
41. Selanjutnya anda diminta untuk login, isikan nama user anda seperti pada gambar dibawah.
Gambar 1.40. Layar login pengisian username 42. Serta isikan password anda, seperti pada gambar dibawah ini.
43. Setelah itu anda akan memasuki layar welcome screen seperti dibawah ini.
Gambar 1.42. Welcome Screen
44. Selanjutnya anda akan memasuki layar desktop linux dan konfigurasi linux untuk tahap penginstallan sudah selesai dan anda bisa melanjutkan ke tahap selanjutnya.
1.Setting Alamat IP
Untuk pemberian alamat IP ada banyak cara, salah satunya melalui console. Dengan cara mengedit file ifcfg-eth0 yang terletak di bawah direktori /etc/sysconfig/network-scripts kemudian isi dengan konfigurasi dibawah ini.
DEVICE=eth0 BOOTPROTO=static IPADDR=192.168.1.20 NETMASK=255.255.255.0 NETWORK=192.168.1.0 BROADCAST=192.168.1.255 ONBOOT=yes
Simpan kembali file ifcfg-eth0 Esc : wq. Dengan demikian seluruh file konfigurasi untuk kartu jaringan sudah dibuat.
Keterangan :
DEVICE : Menentukan Nama Antarmuka.
BOOTPROTO : Menentukan protocol boot untuk kartu jaringan (static).
IPADDR : Menentukan Alamat IP.
NETMASK : Menentukan Netmask.
NETWORK : Menentukan Alamat Jaringan.
BROADCAST : Menentukan Alamat Broadcast.
ONBOOT : Menentukan apakah kartu jaringan diaktifkan pada saat booting (yes / no).
kemudian restart network dengan perintah. Kemudian untuk me-restart network maka menggunakan cara:
#/etc/init.d/network restart Maka akan muncul tampilan sebagai berikut:
Untuk menguji apakah alamat IP sudah benar atau terhubung, digunakan perintah ping pada alamat IP masing-masing computer.
Sebelum penyetingan DNS server terlebih dahulu anda harus mengecek installasi paket Bind yang ada pada system operasi linux, sebab tanpa paket bind ini DNS server anda tidak akan berjalan sesuai dengan fungsinya. adapun untuk mengecek paket bind dengan perintah berikut:
# rpm –qa | grep bind # rpm –qa | grep caching
Jika semua paket diatas sudah ada, berarti paket DNS server anda telah terinstall dengan baik. Jika belum ada anda bisa mendownload file tersebut dari internet. dan cara menginstallnya adalah sebagai berikut:
Pertama anda harus masuk ke directory root caranya anda ketikkan cd ~ kemudian anda buat satu directory didalam root dengan nama RPM dengan cara anda mengetikkan mkdir RPM lalu anda masuk ke directory tersebut dan anda copy kan semua paket installasi bind ke dalam folder tersebut, kemudian untuk menginstall paket bind anda kettikan perintah :
# rpm –ivh bind-*.rpm caching-nameserver-7.2-7.noarch.rpm Pertama anda setting dahulu hosts anda pada file /etc/hosts dengan
cara seperti dibawah ini.
# vi /etc/hosts
setelah itu anda akan menemukan layar yang didalamnya berisi nama host localhost, anda tambahkan host anda di bawah host localhost dengan cara anda isikan seperti dibawah ini.
*******************************************************
192.168.10.19 admin.yusuf.com admin
******************************************************* admin.yusuf.com merupakan nama host serta user anda serta no IP yang ada sebelah kiri merupakan no IP yang anda gunakan. Setelah itu anda simpan dengan perintah Esc kemudian :wq seperti pada gambar dibawah ini.
Setelah itu anda setting domain anda dengan cara anda setting domain anda di file /etc/resolv.conf dengan cara seperti dibawah ini.
setelah itu anda akan menemukan layar, anda isikan data seperti dibawah ini. ****************************************************** search yusuf.com domainname www.yusuf.com nameserver 192.168.10.19 ****************************************************** search merupakan nama domain anda, domainname digunakan untuk alamat webserver anda nameserver merupakan no IP yang anda gunakan, setelah itu anda simpan dengan perintah Esc kemudian :wq
Setelah itu anda diminta untuk mengedit file /etc/named.conf anda tambahkan baris seperti dibawah ini:
Seperti yang terlihat dibawah ini
# vi /etc/named.conf
******************************************************* };
zone “yusuf.com” IN {
type master;
file “yusuf.com.zone”; };
***********************************************************************
2. Konfigurasi Web Server
Seperti sebelumnya, sebelum penyetingan WEB server terlebih dahulu anda harus mengecek installasi paket httpd yang ada pada system operasi linux, sebab tanpa paket ini WEB server anda tidak akan berjalan sesuai dengan fungsinya. adapun untuk mengecek paket httpd dengan perintah berikut:
# rpm –qa | grep httpd
Jika semua paket diatas sudah ada, berarti paket WEB server anda telah terinstall dengan baik. Jika belum ada anda bisa mengambil file httpd dari cd linux redhat anda, biasanya bila anda sudah menyeting type pengistallan anda dengan type server anda tidak perlu lagi menginstall paket httpd ini, karena sudah terinstall secara otomatis. Selanjutnya anda hanya perlu untuk mengkonfigurasikannya saja, seperti yang akan dijelaskan dibawah ini.
Setelah itu anda restart system operasi linux anda dengan
menggunakan perintah reboot, setelah itu anda cek paket httpd anda apakah sudah terinstall, dengan perintah rpm seperti dibawah ini,
# rpm –qa | grep httpd
seperti pada gambar dibawah ini.
Apabila sudah terinstall anda setting file httpd.conf pada file /etc/httpd/conf/httpd.conf dengan perintah dibawah ini.
# vi /etc/httpd/conf/httpd.conf
cari dan anda edit pada bagian :
Userdir disable #Userdir disable #Userdir public_html Userdir public_html Setelah itu anda edit juga pada bagian :
NameVirtualHost 192.168.10.19 <VirtualHost 192.168.10.19 >
# ServerAdmin ugal.com
DocumentRoot /home/yusuf/public_html ServerName www.yusuf.com
# ErrorLogs logs/dummy-host </VirtualHost>
setelah itu anda simpan dengan perintah Esc kemudian :wq.
Setelah itu anda buat directory public_html di /home/user dengan cara seperti dibawah ini.
lalu anda buat file di dalam directory public_html dengan nama index.html dengan perintah seperti dibawah ini.
# vi /home/yusuf/public_html/index.html
kemudian anda ubah hak akses directory /home/yusuf dengan perintah chmod seperti dibawah ini.
# chmod 755 /home/yusuf
setelah itu anda restart paket bind dan anda jalankan server httpd dengan perintah dibawah ini.
# /etc/init.d/named restart # /etc/init.d/httpd start # /etc/init.d/httpd reload
Reloding named: [ OK ]
Setelah semua proses diatas sudah selesai anda test web server anda dengan menggunakan web browser, anda jalankan web browser anda ketikkan www.yusuf.com apabila muncul file yang anda buat di dalam public_html. Berarti web server anda sudah berhasil dibuat.
Sebelum penyetingan Mail server terlebih dahulu anda harus mengecek installasi paket postfix dan sqiurrelmail yang ada pada system operasi linux, sebab tanpa paket ini Mail server anda tidak akan berjalan sesuai dengan fungsinya. adapun untuk mengecek paket tersebut dengan perintah berikut: # rpm –qa | grep postfix
# rpm –qa | grep squirrelmail
Jika semua paket diatas sudah ada, berarti paket Mail server anda telah terinstall dengan baik. Jika belum ada anda bisa mendownload dari internet file postfix dan suirrelmail ini, jika sudah terinstall maka anda hanya perlu menyetting seperti pada langkah – langkah dibawah ini.
Langkah pertama anda setting file /etc/postfix/main.cf dengan perintah seperti dibawah ini.
# vi /etc/postfix/main.cf
anda edit pada bagian seperti dibawah ini.
*******************************************************
myhostname = admin.yusuf.com
mydomain = yusuf.com
myorigin = $mydomain
inet_interface = all
mydestination = $myhostname, localhost, $mydomain
mynetwork = 192.168.10.0/24, 127.0.0.1/8
alias_maps = hash:/etc/postfix/aliases
alias_databases = hash:/etc/postfix/aliases
*******************************************************
Setelah itu jalankan service postfix anda, serta anda lihat status dari postfix anda dengan perintah seperti dibawah ini.
# /etc/init.d/postfix start
Selanjutnya anda edit file /etc/xinetd.d/ipop3 dan /etc/xinetd.d/imap anda edit cukup pada bagian seperti dibawah ini :
service pop3 {
socket_type = stream
wait = no
user = root
server = /usr/sbin/ipop3d
log_on_success += HOST DURATION log_on_failure += HOST
disable = no
} ************************************************ #vi /etc/xinetd.d/imap *********************************************** service imap {
socket_type = stream
wait = no
user = root
server = /usr/sbin/imapd
log_on_success += HOST DURATION log_on_failure += HOST
disable = no
}
***********************************************
# /sbin/service xinetd restart
Setelah itu anda cek paket squirrelmail yang ada pada system operasi linux redhat anda dengan cara seperti dibawah ini :
# rpm –qa | grep squirrelmail
Apabila paket squirrelmail anda sudah terinstall, anda cukup mengedit file yang ada pada directory /etc/squirrelmail/config.php dengan perintah :
# vi /etc/sqirrelmail/config.php Anda edit pada bagian dibawah ini :
$org_name = “ Toher “;
$domain = ‘ yusuf.com’;
$imapServerAddress = ‘mail.yuusf.com’; $smtpServerAddress = ‘ mail.yusuf.com’;
Selanjutnya anda simpan dengan menggunakan perintah Esc kemudian :wq seperti pada gambar dibawah :
Kemudian anda restart paket xinetd anda dengan perintah seperti dibawah ini :
# /etc/init.d/xinetd xinetd restart
Setelah itu anda test konfigurasi mail server anda dengan menggunakan web browser anda cukup ketikkan
picture. Test Webmail
Apabila muncul layar seperti diatas maka Mailserver anda sudah selesai dan berhasil dibuat.
4. Konfigurasi FTP Server
Sebelum penyetingan FTP server terlebih dahulu anda harus mengecek installasi paket FTP yang ada pada system operasi linux, anda chek FTP apa yang anda gunakan apakah vsftpd atau proftpd. Pada laporan kali ini saya menggunakan type FTP vsftpd. Untuk mengechek apakah paket ini sudah terinstall atau belum anda cuma cukup mengetikkan perintah seperti dibawah ini.
# rpm –qa | grep vsftpd
Jika paket diatas sudah ada, berarti anda cukup mengkonfigurasi beberapa file saja. Jika belum ada anda bisa menginstallnya dari cd linux redhat yang ke-3 anda bisa mengambil file installasi dari cd ini, dengan langkah sebagai berikut:
Pertama anda masuk pada desktop linux kemudian anda masukkan cd anda pada cd room drive kemudian tunggu sampai muncul layar yang didalamnya terapat tulisan
kemudian anda pilih yes dan anda akan menemui layar penginstallan paket
Setelah anda memilah forward anda akan menemui layar pemilihan paket apa yang ingin anda install, anda pilih pada bagian FTP server kemudian anda pilih Details, seperti pada gambar dibawah ini
Anda lihat pada bagian ini apa ada paket vsftpd. Setelah itu anda pilih Forward dan paket installasi FTP server akan terinstall dengan sendirinya. Jika sudah selesai terinstall anda cukup
Pertama – tama anda edit file /etc/vsftpd/vsftpd.conf dengan perintah.
# vi /etc/vsftpd/vsftpd.conf
setelah itu anda akan menemui layar yang didalamnya berisi baris – baris seperti berikut ini :
anda cari dan ganti baris diatas dengan baris seperti dibawah ini. anonymous_enable = NO
ftpd_banner = Welcome to blah FTP service pam_service_name = vsftpd
userlist_enable = YES userlist_deny = NO listen = YES
tcp_wrappers = YES
setelah itu anda simpan file konfigurasi anda dengan cara tekan Esc kemudian anda tekan : wq
Langkah selanjutnya adalah anda mengedit user mana saja yang anda izinkan untuk menggunakan FTP. Caranya adalah anda edit file di directory /etc/vsftpd.user_list anda tambahkan user anda di bawah semua user yang sudah ada di list tersebut, kemudian anda
Setelah itu anda jalankan paket vsftpd anda dengan cara anda mengetikkan perintah.
# /etc/init.d/vsftpd start
Setelah itu anda test pada web browser anda. Seperti pada gambar dibawah.
Picture. Pengujian FTP Server
1. Konfigurasi Client
Langkah-langkah konfigurasi Network (jaringan) pada client kita click kanan icon My network places – properties – click kanan icon local area conection – properties – click internet protocol (TCP/IP).
Gambar 2.1 pengisian address untuk Client
Kemudian isi seperti pada gambar. Untuk Client 1
IP Address = 192.168.10.10
Subnet mask =
255.255.255.0
Preferred DNS Server =
192.168.10.19
Kemudian click OK – Close.
Selanjutnya menguji alamat ip apakah sudah terhubung atau tidak-nya.klick start-program-accesories-command prompt.kemudian ceck milik server dengan perintah sebagai berikut:
2. Konfigurasi Web
Pada konfigurasi web bukalah pada internet explorer dengan cara klick start-program-internet explorer.ketikan www.yusuf.com lihat tampilan dibawah ini.
3. Konfigurasi Mail
Pada konfigurasi mail sama cara-nya dengan web, buka internet explorer ketikan mail.yusuf.com/webmail. Sehingga akan muncul tampilan sebagai berikut:
Gambar 2.5 Konfigurasi Webmail
4. Konfigurasi FTP
Pada konfigurasi FTP juga sama cara-nya dengan diatas, buka internet explorer ketikan ftp.yusuf.com Sehingga akan muncul tampilan sebagai berikut:
Gambar 2.9 Konfigurasi FTP
Gambar 3.0 Isi File FTP