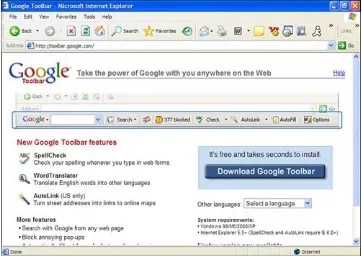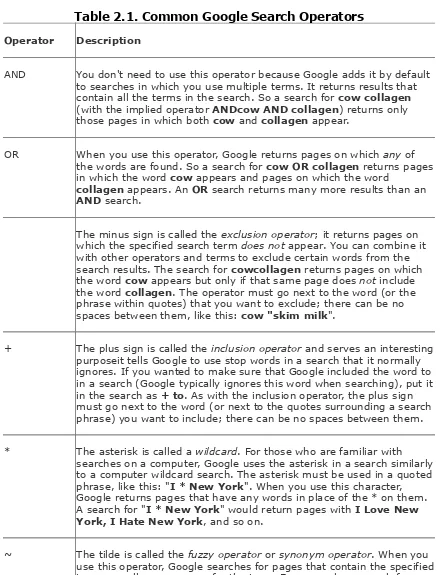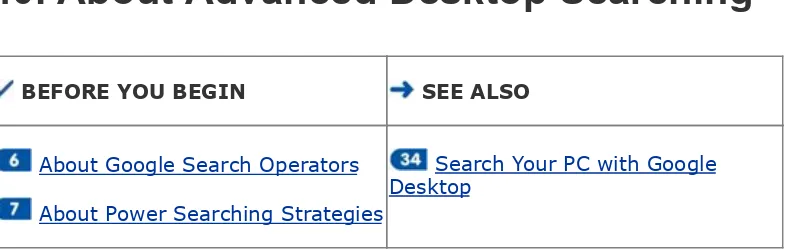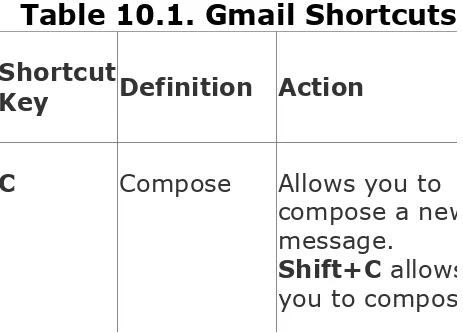Google™ Search and Tools in a Snap By Preston Gralla
... Publisher: Sams
Pub Date: April 04, 2006
Print ISBN-10: 0-672-32869-0
Print ISBN-13: 978-0-672-32869-5
Pages: 360
Table of Contents | Index
These days, nobody really wants to learn everything there is about a product like Google Tools. And even if you did, who has the time to endlessly tinker and play with it until you figure everything out? You just want a book that will quickly show you how to do things with Google Tools, like perform power searches, find pictures with Google Images, find online bargains with Froogle, use the Google Toolbar, and discover the world with Google Earth.
Google™ Search and Tools in a Snap By Preston Gralla
... Publisher: Sams
Pub Date: April 04, 2006
Print ISBN-10: 0-672-32869-0
Print ISBN-13: 978-0-672-32869-5
Pages: 360
Table of Contents | Index
Copyright
About the Author
Acknowledgments
Section 9. Browse Through Image Search Results
Section 10. Use the Image Viewer Interface
Section 11. Perform an Advanced Image Search
Section 12. About Images and Copyright Law
Section 13. Use an Image As Your Desktop Wallpaper
Chapter 4. Searching Discussion Boards with Google Groups
Section 14. Browse Through Google Groups
Section 15. Search Through Google Groups
Section 16. About Tracking Your Favorite Topics
Section 17. Participate in Google Group Discussions
Section 18. Subscribe to Google Groups
Section 24. About Getting Travel Information with Google
Section 25. About Google's Search-by-Number Feature
Section 26. Get the News with Google News
Section 33. About Other Google Specialized Searches
Part II: Unleash the Power of Google's Special Tools
Chapter 6. Searching Your Computer with Google Desktop
Section 43. Find Local Information with Google Local
Section 44. Get Directions to Anywhere with Google Local
Section 45. About Satellite Photos
Chapter 8. Create Your Own Google Home Page
Section 46. About Google Personalized Home
Section 47. Add News and Information to Google Personalized Home
Section 48. Add Bookmarks and Your Search History to Google PersonalizedHome Section 49. Add RSS Feeds to Google Personalized Home
Section 50. Reorganize Google Personalized Home
Chapter 9. Googling Anywhere with the Google Toolbar
Section 64. Get Mail Notifications with Gmail Notifier
Section 65. About Gmail and Spam
Section 72. About Customizing Your View by Adding and Removing Layers
Section 73. Save Your Favorite Locations
Section 74. Change Google Earth Options
Section 75. About Google Earth Plus and Google Earth Pro
Section 76. Create a Blogger Account
Chapter 14. Managing and Sharing Pictures with Google's Picasa
Section 89. Organize Your Pictures
Section 98. Create Screensavers and Windows Wallpaper
Chapter 15. Chatting and Talking with Google Talk
Section 105. About Browsing and Reading Gmail from Google Talk
Copyright
Google™ Search and Tools in a Snap
Copyright © 2006 by Sams Publishing
All rights reserved. No part of this book shall be reproduced, stored in a retrieval system, or transmitted by any means, electronic, mechanical, photocopying, recording, or otherwise, without written permission from the publisher. No patent
liability is assumed with respect to the use of the information contained herein. Although every precaution has been taken in the preparation of this book, the publisher and author assume no responsibility for errors or omissions. Nor is any liability assumed for damages resulting from the use of the information contained herein.
Library of Congress Catalog Card Number: 2005934934
Printed in the United States of America
First Printing: April 2006
09 08 07 06 4 3 2 1
Trademarks
All terms mentioned in this book that are known to be trademarks or service marks have been appropriately
capitalized. Sams Publishing cannot attest to the accuracy of this information. Use of a term in this book should not be regarded as affecting the validity of any trademark or service mark.
Warning and Disclaimer
Every effort has been made to make this book as complete and as accurate as possible, but no warranty or fitness is implied. The information provided is on an "as is" basis. The author and the publisher shall have neither liability nor responsibility to any person or entity with respect to any loss or damages arising from the information contained in this book.
Bulk Sales
Sams Publishing offers excellent discounts on this book when ordered in quantity for bulk purchases or special sales. For more information, please contact
U.S. Corporate and Government Sales
1-800-382-3419
For sales outside the United States, please contact
International Sales
Project Editor
Tonya Simpson
Production Editor
Heather Wilkins
Indexer
Erika Millen
Proofreader
Heather Waye Arle
Technical Editor
Greg Perry
Publishing Coordinator
Vanessa Evans
Book Designer
Gary Adair
Dedication
About the Author
Preston Gralla has been using Google since the days when it was an obscure, little-known website that claimed to have
better search tools than anyone else. He quickly concluded that they were right. Preston is a best-selling author of more than 30 books that have been translated into 20 languages, including
How the Internet Works, How to Expand and Upgrade PCs, How Wireless Works, and many others. A well-known technology guru, he has made many television and radio appearances including the CBS Early Show, CNN, MSNBC, and ABC World News Now. He has also done occasional commentaries about technology for National Public Radio's All Things Considered.
Gralla has published articles about technology for many national newspapers and magazines, including USA Today, the Los
Angeles Times, the Dallas Morning News (for which he was a technology columnist), and PC Magazine. He was the founding managing editor of PC Week and founding editor, editor, and editorial director of PC/Computing. He also received the award for the Best Feature in a Computer Publication from the
Computer Press Association.
Gralla is editor-in-chief of the Case Study Forum, which
specializes in writing case studies for technology companies. He lives in Cambridge, Massachusetts, with his wife Lydia, son
Acknowledgments
Thanks, as always, to my wife Lydia, son Gabe, and daughter Mia. Thanks to Betsy Brown for entrusting me with the project; to Alice Martina Smith for focused, heads-up editing; to Tonya Simpson for keeping the project on track; and to Heather
We Want to Hear from You!
As the reader of this book, you are our most important critic and commentator. We value your opinion and want to know what we're doing right, what we could do better, what areas you'd like to see us publish in, and any other words of wisdom you're willing to pass our way.
You can email or write me directly to let me know what you did or didn't like about this bookas well as what we can do to make our books stronger.
Please note that I cannot help you with technical problems related to the topic of this book, and that due to the high
volume of mail I receive, I might not be able to reply to every message.
When you write, please be sure to include this book's title and author as well as your name and phone or email address. I will carefully review your comments and share them with the author and editors who worked on the book.
Reader Services
Visit our website and register this book at
Part I: Find Anything with Google
In This Part
Chapter 1 Start Here
Chapter 2 Searching with Google
Chapter 3 Finding Pictures with Google Images
Chapter 4 Searching Discussion Boards with Google Groups
Chapter 1. Start Here
Was the Internet searchable before there was Google?
Sometimes it seems as if it wasn't. True, there were other search sites, such as www.altavista.com, www.askjeeves.com, and www.yahoo.com. But anyone who used those sites
remembers that, although they made it easy to search for
something, they made it very difficult to actually find anything.
Then Google came along, and suddenly the world changed. It applied its "special sauce" to searching, and the rest is history. Put simply, no search site on the planet comes near to Google in the speed and accuracy of its searches.
But if you think searching is all that Google is about, you're missing a lot. Google offers loads of services in addition to
searching, such as maps, email, personalized home pages, free blogging, image-editing software…the list is long and getting longer every day.
Why Use Google?
Let's start off with the most basic question: Why bother to use Google? After all, there are other search sites out there.
It's true that there are other search sites, but none are as fast or effective as Google. Google doesn't necessarily scan more of the Web and index more websites than any other search
engine. That's not really what's important. What it does better than any other site is deliver more accurate results. At times, the results seem so uncanny that you almost feel as if Google is reading your mind. (You'll learn more details about why Google is so accurate in the next section, "How Google Works.")
Note
You might have heard that a child has been named after Google, but did you know that an ant has been named after the site as well? The entomologist Brian Fisher discovered a new species of ant and named it
Proceratium google, to honor the mapping program
Google Earth. Fisher received help from the
Google Earth team when he needed to combine an online repository of ant data (called AntWeb) with
Google Earth. Thanks to the work, scientists can search for ant species by location and plot ant habitats in three dimensions. By the way, here's a tidbit about the Proceratium google species: It lives in Madagascar and eats only one kind of foodspider eggs. If you don't believe me, do a Google search.
search results and enabling you to quickly go to the page you want. Its search results pages load fastthey're not weighted down with unnecessary graphics and adsand they're easy to scan at a glance. Before the days of Google, this wasn't how search sites displayed their results. They were heavy with graphic-rich ads, they were slow to load, and you often had to wade through a great deal of advertising and unnecessary material until you got what you wanted.
With Google, your results are front and center.
There are reasons beyond accuracy and presentation to use Google as well. Google is constantly coming up with new tools to integrate searching and other Web services into your life.
How Google Works
Before you can understand how Google works, you probably should have a basic idea of how the Web works. When you visit a website, your browser is actually contacting a web server, a computer whose job is to deliver web pages. So when you click a link, your browser contacts the server and says, "Send me this page." The server takes the request and then sends the page to the browser, which displays it on your computer.
Key Term
Server A computer whose job is to perform a specialized task and deliver information. For
example, a web server serves up websites, while an email server sends or receives email.
Okay, now that you have that basic background down, let's see how Google works.
In some very basic ways, Google works just like other search engines. Its basic operations are exactly the same. Like all search engines, Google is composed of three parts:
A spider, also called a crawler This spider "crawls" the Web and finds content on web pages.
A query engine This is what takes your search request, sends it to the indexer, and reports the results to you.
Key Term
Search engine A site that allows you to search the Web.
The Spider
The spider part of the Google search engine is an automated piece of software, also called a robot, that requests many
thousands of pages from hundreds of websites simultaneously. When it finds links on pages, it follows those, and requests those as well.
The main Google spider is the GoogleBot, and it essentially crawls the Web once a month. Obviously, many sites change more than once a month, and so Google also has a crawler named FreshBot that crawls pages constantly.
The Indexer
Multiple copies of this index are kept on various Google servers. A single server wouldn't be able to keep up with all the search requests that are done.
The Query Engine
The only part of Google that you see is the query engine, and you only see part of that. It's the public face of Googlethat inviting search box at the top of Google pages.
When you type a search term, a Google web server sends your request to the indexer, which is housed on multiple indexing servers. The index servers look through the index and match what they find with your request. The index server then sends that information to document servers, which retrieve the correct information and format it so your browser can understand it. That formatted information is then sent to your browser.
And it all happens in a fraction of a second.
Google's Special Sauce
All this search engine logic is nothing new or revolutionary. This technology has been around for years, long before Google was a glimmer in its founders' eyes.
So why is Google so good at what it does?
Google uses better algorithms than any other search engine, and constantly refines them. Algorithms are sets of rules for performing a particular task. In Google's case, its algorithms are responsible for taking your search request and deciding which results to show you.
Algorithm A set of rules for performing a task. In Google's case, algorithms are what determines which pages it says match your search requests.
Google's algorithms aren't particularly easy for mere mortals to understand, they're changing all the time, and they're not made public. Google uses more than 100 factors in its algorithms. For every search you do, it considers all of those factors and then calculates a score for every possible matching page. The page with the highest score is the first search result. The page with the second-highest score is the second search result, and so on.
Some of the metrics are fairly obviousthe search term needs to appear on a page, for example. Google's algorithms also factor in the number of times the term appears on a page, whether the term appears on a prominent part of a page, whether it appears in the title of a page, and many other factors.
None of this is particularly revolutionary, either. Many search engines do the same thing.
Google's real brilliance is in harnessing the collective
intelligence of the Web to figure out what was truly relevant, instead of merely relying on these kinds of rules. Google also gives a great deal of weight to the number and kinds of pages that link to a web page. For example, Google figures that if a web page has many sites linking to it, the odds are very good that the page is an important one. And if important sites are linking to that page, it's even more important.
three times on a page (such as on the New York Times website) that has many sites linking to it. The more important page (the
Why Use Google Tools?
Google, as mentioned previously, is more than a search engine. It provides a whole complex of sites and services that this book refers to as Google tools. These tools include things such as
Gmail web service, Google Local (previously called Google Maps) search service, and Google Desktop for searching your computer.
Google is such a great search site, but why bother using Google tools? These tools are in many ways as remarkable as the
Google search engine itself. Some of these tools are specialized versions of the search engine. For example, Froogle is the
Google service for finding online bargains, and Google News is the service that delivers the latest news.
Other tools are extensions of Google. The Google Desktop
extends Google's power to your PC, for example. And the
Google Toolbar enables you to search Google no matter where you are on the Web.
Still other tools are great services for the Internet, such as
Blogger, which enables you to create your own blogs; Gmail, its email service; or Google Talk, which enables you to chat with friends.
How to Download and Install Google Tools
Many Google tools live on the Web and don't require you to install any special software. For example, Gmail, Froogle, and
Blogger are all websites; to use them, you only need to point your browser to the right page.
But other tools are software programs that live on your PC, and they require that you download and install them before you can use them. (The Appendix, "Google Tools and Services," lists all the Google tools available to you.) All are installed in the same basic way, as outlined in the following steps. The Google
Toolbar is used as an example of how to install software. (To see other downloadable tools, go to www.google.com, click the
More link at the top of the page, and then click the Google Downloads link on the left side of the page.)
1. Go to the web page that hosts the software. When you get there, you see a link for downloading the software. The nearby figure shows the download page for the Google Toolbar, at http://toolbar.google.com.
To download the Google Toolbar, click the Download Google Toolbar button. Pretty simple, huh?
2. When you're prompted to save the file to disk, save it to a location. Remember where it's located.
3. Double-click the file you downloaded. This action begins the installation process.
4. Follow the installation instructions. These instructions vary greatly depending on the tool you're installing. Google is very good at giving instructions, so just follow what you find onscreen. But for all installations, you are asked to read a
Terms and Conditions statement that outlines how you're allowed to use the software, as you can see in the nearby figure. It's written in a language that only lawyers could love. Read it, click Agree & Continue, and then follow the instructions onscreen.
Follow the instructions, read the Terms and Conditions, click Agree & Continue, and you are ready to go.
5. At the end, click Finish. Restart your computer if you're told to do so. If you have to restart your computer, save all your open files and close all your open programs before you restart.
6. Begin using the program. The nearby figure shows the
Google Toolbar, installed.
You're locked and loadedtime to start using the Google Toolbar.
Sign Up and Manage Your Google Account
Many of the Google tools or services that are websites, such as
Gmail, require that you sign up for a Google account. After you have set up an account, you won't have to set it up again. You can use your single Google account as the centerpiece for all of Google's services.
To sign up, head to www.google.com and click Sign In. On the right side of the page that appears, click the Create an account now link. The page shown in the nearby figure appears.
Fill in an email address, enter a password and retype it, choose your location, type what you see as the weird-looking text in the Word Verification area, read the Terms of Service, and then click I accept. Create my account. That's all it takes; you're signed up and ready to go. When you need to use a Google service from now on, type your email address and password when prompted.
After you have an account, click the My Account link if you want to change your personal information, such as your
password and name. From your account page, you also see a list of services for which you've signed up, and you can look for other services that you might want to try.
Fill out this page and click I accept. Create my account. Then you are ready to use all of Google's services.
Note
Even if you don't sign up for a Google account, many of Google's services and tools are still available to you. For example, you can still use Froogle, the
Google and Your Privacy
If people fear one thing about Google, it's that Google might invade their privacy in some way. That's a natural fear. As Google creates more and more services, it can gather an
increasing amount of information about you. And there are also worries that Google tracks all of your searches, and it could then easily create a personal profile of you and sell the results to the highest bidder.
If you want the whole story of Google's privacy policy, head to the Google Privacy Center at www.google.com/privacy.html. It spells out in a good deal of detail what information Google finds out about you and what it does with that information.
But here, in a nutshell, is the scoop: When you create a Google account, you need to enter basic informationyour email address and password. Google doesn't share that information with any other website.
When someone visits a Google site or does a search using Google, Google servers record information about that visit, including the IP address of the visitor, the URLs, and the date and time of the request.
Key Term
IP address A unique number, such as
Google doesn't use that information to build a profile of you or track the searches you do; this information stays on Google's servers. By itself, that information doesn't identify you because Google, by itself, can't match an IP address to an individual. Law enforcement officials, however, can subpoena that
information, and they can use it to identify you and the
searches you do. They can subpoena your ISP and find out the subscriber name of the person with the IP address at a given time. So based on Google logs and information provided by your ISP, law enforcement officials can identify you and what you do on Google. Google complies with subpoenas.
Google also uses cookies, which are small bits of data placed on your computer that Google uses to recognize you when you log in. Cookies can store your personal preferences and other information. For example, Google uses a cookie to recognize that you have a Google account, so you don't have to log in every time to use some Google services.
Key Term
Cookie A small bit of data put on a computer that identifies a person and can store personal
preferences and other information.
A Quick Tour of Google
Google is far more than a search siteit has grown to be a sizable collection of services and tools, and the collection is getting larger all the time. No longer is Google a single search site; instead, it's a conglomeration of multiple sites. And no longer can you even call it Web-based because Google now includes software that you download and run on your PC.
This book often refers to tools and services. Although there is a lot of gray area in the definitions of these two terms, generally a service is a website run by Google. So, for example, the
bargain-finding site Froogle (www.froogle.com) is a service because it's a Google-run website; you have to visit it on the Web to use it. Google's image-management software Picasa
(www.picasa.com), on the other hand, is software that you download to your PC, and so it considered a tool.
So where are the gray areas? Google Earth is an example of something you could consider both a tool and a service: You have to download it and run it on your PC, but you also have to be connected to the Internet to use it because it gets all its information from Google online. The same holds true for the
Google Toolbar, which you download and use on your PC, but also use to search Google.
This book covers all of the major tools and servicesor at least those that were available during the writing of the book. Google introduces new tools and services all the timeand changes or updates its existing onesso what you see when you head to Google might be slightly different from what you read in this book.
Note
When you use Google's tools and services, you'll notice that many of them are labeled as being Beta. Traditionally, beta software is software that is still in the testing phase, is still being worked on, might have bugs in it, and might have features that will change. But Google is extremely liberal in applying the term beta. In fact, for Google, the term is
essentially meaningless. A Google tool or service might be labeled beta for a year or more, even if it has no bugs and doesn't change.
The nearby figure shows Google's familiar main page. To do a search, type your search terms in the search box. But look beyond the familiar search box. Across the top-right side of the page is a series of links. The links show that I've already signed into Google because the links include Personalized Home,
Search History,My Account, and Sign Out. If I hadn't been logged in, only two links would be there: Sign In and
Personalized Home. (And when I clicked the Personalized Home link, I'd first have to sign in before I could get to my
Personalized Home page.)
Google's main page is command central for Google's tools and services.
The links do exactly what they say. Click the Personalized Home link to go to a personalized, customizable home page that includes news stories, information feeds, stock and
weather information, and more. (For details on how to set it up, start with About Google Personalized Home.) Click the
Search History link and you come to a page that includes all the searches you've done while you've been logged into your Google account. (See Add Bookmarks and Your Search History to Google Personalized Home.) The My Account
link enables you to change your Google account settings, which were covered earlier in this chapter. And the Sign Out link, obviously, allows you to sign out of your Google account.
Note
Why should you ever bother to sign out of your
email in Gmail, send mail from Gmail, see your search history, and so on.
Now look at the links just above the search box. These links lead to several of Google's main services and tools. These links might change over time, but at the time this book was written, they linked to Google Image Search (Images); Google
Groups (Groups); Google News (News); Froogle
(Froogle); Google Local, which used to be called Google Maps (Local); and Google Desktop (Desktop). There's also a more
link, which is covered in some more detail. In addition to these links, to the right of the search box are links to Advanced Search (for doing an advanced search), Preferences (which enables you to change your Google preferences), and
Language Tools (which enables you to search through pages written in specific languages, and also includes
language-translation tools).
Google prides itself on its barebones interface, so it's unlikely that you'll see many more links than what you see here on the front page. But this minimalist interface leads to a conundrum: As you'll see in this book, there are many more Google tools and services than there are links on Google's front page. In fact, this book doesn't cover all the tools and services that
Google has because there are too many. So how do you find out about a tool or service, or even discover which ones exist?
That's where the more link comes in. Click it, and you'll see the
A few links of note are on the page. The web search features
link is a great place to go if you want to use Google's many specialized searches, such as for package tracking, stock
quotes, music, and more. And the Labs link is the place to go if you want to see what new features Google is cooking up in its labs. New Google tools and services start here. Some
experiments don't see the light of day, while others go on to fame and glory.
The Google More, more, more page always contains the list of all Google's tools and services.
Chapter 2. Searching with Google
In This Chapter:
Perform a Basic Google Search
About Interpreting Google Results
Browse Through Search Results
Refine Your Search
Perform an Advanced Google Search
About Google Search Operators
About Power Searching Strategies
Most of this book tells you how to use Google's specialized tools and to do special searches. But before you do any of that, you need to learn how to do basic Google searches. The fanciest tool in the world won't help you if you can't craft an intelligent search to find what you wantand fast.
In this chapter, you'll start with learning how to do a basic
1. Perform a Basic Google Search
SEE ALSO
About Interpreting Google Results
Browse Through Search Results
Refine Your Search
Here's where it all beginsdoing a basic Google search. Master this simple task, and you'll go a long way towards mastering Google.[click here][click here]
Go to Google
To do anything, you need to head to the mother
shipwww.google.com. Google works well with any browser, so it doesn't matter which one you use.
If you're going to be a Google regular (and if you're reading this book, it means you are), you should set your preferences for how you want Google to perform searches. Click the
Preferences link to the right of the main Google search box, and the Google Preferences page appears.
Note
If you've disabled cookies in your browser, the Google preferences you set won't work. You need to enable cookies in your browser to use this feature of Google. Most likely, cookies are already enabled, but if not, here's how to do it: In Internet Explorer, choose Tools, Internet Options from the menu bar, click the Privacy
tab, and make sure the slide is set to Medium High or a lower privacy setting. In Firefox, choose Tools, Options
from the menu bar, click the Privacy tab, check the box next to Allow sites to set cookies, and click OK.
Choose the Language for Google Messages
From the Interface Language drop-down box, choose the language in which you want Google to display tips and
messages from Google. (The language you choose affects messages such as the notice at the top of the page that tells you how many results you have and how long it took to get those results.) The choice you make here won't affect the language of the search results; it only affects the messages you get from Google.
Choose the Languages for Search Results
(Recommended) option. You can limit your search to pages in only certain languages by choosing the Search only for pages written in these language(s) option and then enabling the check boxes next to those languages to which you want your search limited.
Specify SafeSearch Filter Option
In the SafeSearch Filtering section, choose what level of SafeSearch to use. SafeSearch blocks web pages that contain explicit sexual content. You can choose one of the following levels:
Strict filtering filters explicit text and explicit images.
Moderate filtering filters only explicit images (this is Google's default).
No filtering does not filter search results.
Key Term
SafeSearch A Google feature that blocks any search results that contain explicit sexual content. You can choose from two levels of SafeSearch, or choose not to use it at all.
Specify Results Per Page
From the Number of Results drop-down box, choose how many search results to display per page. If you display 10 results at a time (the default), your search results are returned the quickest. But if you use a high resolution on your monitor, showing only 10 results per page means
Finally, decide whether you want the search results returned in the same window in which you do a search or in a new window. Check the box next to Open search results in a new browser window if you want the results to open in a new window. Opening your search results in a new window leaves your search page intact, but requires you to juggle windows; opening your search results in the same window requires less juggling, but means that you have to keep clicking the Back button to get to your search results after you visit a page.
After you've made all your choices on the Preferences
window, click the Save Preferences button. You are sent back to Google's main page.
Do a Search
To do a search, simply type your search term or terms into the search box and press Enter or click the Search button.
A page of search results is delivered to you. Browse through the results, and click the title of the web page you want to visit. (For more details about search results, see About Interpreting Google Results. For more about browsing through search results, see Browse Through Search Results.)
Key Term
Search term The string of characters you type into the search box for which you want Google to search the Internet.
Use I'm Feeling Lucky
determining the most relevant pages. If you find yourself trusting Google's search results, click the I'm Feeling Lucky
button after you type in your search term. Instead of showing you a page of search results, you are sent directly to the
page Google thinks is most relevant to your search terms.
If the page Google's I'm Feeling Lucky feature opened for you isn't what you had hoped for, or if you want to see other results for your search term, return to the main Google
2. About Interpreting Google Results
BEFORE YOU BEGIN SEE ALSO
Perform a Basic Google Search Browse Through Search Results
A Google search results page is a masterpiece of packing a great deal of information into a compact amount of space. But at first glance, it can be difficult to understand all that
information and what it all means. Taking a moment or two to examine a typical page helps you get more out of Google.
On the typical search results page shown here, a search was done for john lennon. At the very top of the page is the total number of results Google found, the number of results on the current page, and the amount of time it took to do the search.
Just beneath that information are links for News results. These links all lead to recent news stories about the search term, john lennon. In the example, there are two recent news stories, one from The Sunday Herald and one from the BBC News. Click any link to go to the news story, or click the main link heading, News results for john lennon, to go to a full
Google News page of search results. (For more information about using Google News, see Get the News with Google News.
On the right side of the page is a list of sponsored links. These links have all been paid for, and are essentially advertising. But don't ignore them because of that; they often contain services, information, or items for which you're looking. In some
search results, if an advertiser has paid enough money for that positioning.
Directly below the News results are the heart of the pagethe Google search results. Each result contains a great deal of information:
The title of the page, which is also the link to the page.
A short description of the page, just underneath the title.
The actual URL of the page, underneath the description.
Key Term
URL (uniform resource locator) A web address that uniquely identifies a web page, such as
http://www.google.com.
A typical Google search results page.
The size of the page, in kilobytes, to the right of the URL.
The date the page was last updated, to the right of the URL. (This information is not always available and included.)
A link to a cached version of the page, to the right of the date. The cached version of the page is a version of the page stored on Google's servers. This link can be useful if the page itself is not currently available, or if it has been moved or changed. In these circumstances, you can click the Cached link to see the version of the page that Google indexed.
Key Term
that is stored locally or on a server. If the page is changed, the cached version is the old version of the page.
A Similar pages link that displays a list of pages similar to the one listed; this link is located to the right of the Cached
link. For example, if you did a search on John Lennon, and you came to a page that was from a biographical website with his biography, a page "similar" to that one would be the page of another biographical website.
3. Browse Through Search Results
BEFORE YOU BEGIN SEE ALSO
About Interpreting Google Results Perform a Basic Google Search
After you've typed your search term into the Google search box and received your search results, it's time to get to the good stuffgoing through the actual results, the links to web pages that hopefully discuss the topic in which you're interested, as you'll learn how to do in this task.[click here]
Scroll Through the Results
Use the scrollbar on the right side of the page to scroll
through the results. Read the description of each page as you scroll.
When you find a page whose title or description interests you, click its link. You are sent to the actual page on the Web.
Note
When you do a search on Google, it ignores certain common words, as well as digits and single letters.
These are all called stop words. Stop words include the,
be, from, and about, among others.
Key Term
Stop word A common word that Google ignores when it does a search, such as the, be, or from.
Return to Google
When you're done viewing a web page, click your browser's
Back button as many times as you need to get back to your Google results page. As a shortcut, you can click the down arrow next to the Back button to see the most recent pages you've visited. Select the Google Search page to return to your results.
If you elected to open the search results in a new window, you must juggle the windows (that is, switch back to the results window, whether or not you close the viewing window).
View Similar Pages
A good way to zero in on search results is to find a page that is relevant to your search, and then find pages most similar to that page. So when you find a page with useful
should get a list of pages that will help narrow down your search. In the example, I clicked the Similar pages link next to the JOHN LENNON DREAMSITE: HOMEPAGE search result and was shown links to several more pages that related to my search term.
Go to More Search Results
At the bottom of the search results page is the navigation area for your search results. Click Next to get to the next page of results. Click Back to get to the previous page. You can also jump ahead several pages in the results (or go to a specific results page you might remember) by clicking a page number. If you've looked through many pages of search
4. Refine Your Search
BEFORE YOU BEGIN SEE ALSO
Perform a Basic Google
Search Search Perform an Advanced Google
About Google Search Operators
About Power Searching Strategies
For many purposes, a straightforward search as shown in the previous task finds you the information for which you're
looking. But there are also many occasions in which a simple search isn't good enough. In that case, you need to refine your search, as you learn to do in this task.
Use Multiple Search Terms
The single best way to narrow your results so you find exactly what you want is to use multiple search terms. For example, if you're looking for information about the contemporary
classical music composer John Adams, using John Adams as your search terms does not work very wellyou mainly get pages relating to the U.S. president John Adams. If you instead type John Adams Opera, you get the results you want.
Use Quotation Marks
When you use multiple search terms, Google does not look at them as a phrase. Instead, it thinks you are looking for pages that contain each of the search terms individually. If you
typed the terms Rhubarb Patch, Google would return pages that contained the word rhubarb as well as pages that
marks, you would instead get only those pages that contained the phrase rhubarb patch.
Combine Quotation Marks and Search Terms
Suppose that you were looking for a book written in the early 1950s about the Brooklyn Dodgers, titled The Rhubarb Patch. The best way to find web pages about this book would be to combine the phrase "Rhubarb Patch" and the term
Dodgers. (Google ignores capitalization, so it doesn't matter if you use uppercase characters or lowercase characters in your searches.)
Note
It's a good idea to use multiple search terms to narrow your search, but if you use too many terms, Google ignores them. Google only pays attention to the first 32 words of a query, and ignores the rest.
Search Within a Search
5. Perform an Advanced Google Search
BEFORE YOU BEGIN SEE ALSO
Perform a Basic Google
Search Operators About Google Search
About Power Searching Strategies
If you're doing a search that returns too many results and you want to zoom in on your search results as quickly as possible, the best way to do it is with an advanced search, as you'll learn to do in this task. An advanced search provides many more controls over what results are returned. For example, you can limit the search results to a specific language (instead of
changing the options in the Preferences dialog box, as explained in Perform a Basic Google Search, which affects all searches, you can limit just the current search to a specific language), specify words you do not want returned in the search results, and so on.
Go to the Advanced Search Page
From Google's main search page, click the Advanced Search
link to the right of the main search text box at the top of the page. You are sent to the Google Advanced Search page.
The top part of the page, highlighted in blue, enables you to type search terms and to combine them in unique ways. Keep in mind that you can combine several of these options. For example, you can search for pages that have the exact phrase rhubarb patch but that do not have the word Barber
on them. Here are your choices:
The with all of the words option means that Google returns results in which pages contain all your search terms. If a page is missing just one of the terms, it won't be included in the search results.
The with the exact phrase option means that Google returns results in which pages contain the exact
phraseit's the same as putting quotation marks around the words in your search phrase.
The with at least one of the words option means that Google returns pages that contain any of your search terms. This is the default Google search method.
The without the words option is meant to be used in combination with one of the previous search options as a way to narrow a search. When you use this option,
Google excludes any pages that contain the search terms you type on this line.
Choose Language, File Format, and Date
The next set of options on the Advanced Search page allows you to narrow your search even further:
The File Format option enables you to search for files, rather than web pages. So if you know that a particular piece of information is in a specific file format, use the
File Format option to make it easier to find the file. You can search for files in half a dozen formats: Adobe
Acrobat (.pdf), Adobe Postscript (.ps), Microsoft Word (.doc), Microsoft Excel (.xls), Microsoft PowerPoint (.ppt), and Rich Text Format (.rtf). You can also tell Google to have your results exclude the selected file formats by choosing Don't from the drop-down list just to the right of File Format. (When you find a .pdf file, for example, Google gives you the option of viewing the content in HTML rather than as a .pdf file.)
The Date option enables you to specify web pages that have been updated in a specific time period: in the past three months, the past six months, or the past year. You can also leave this option set to the Google default of
anytime. Make your choice from the drop-down list.
Choose Domain, Usage Rights, and SafeSearch
The next set of choices on the Advanced Search page allow you to narrow your search in these ways:
The Domain option enables you to search through only a specific domain or domains, such as www.cnn.com. To search multiple domains, separate the URLs by commas. You can also exclude domains from your search by
selecting Don't from the drop-down box to the right of
Domain. (A domain is a main location such as
www.weather.com or www.cmp.com.)
the drop-down list, you can make a wide range of
choices, from free to use or share, up to free to use, share or modify, even commercially.
Note
The Usage Rights section of the Advanced Search
page is primarily of use to those searching for software, not for material on web pages.
The SafeSearch option enables you to filter searches so they do not contain sexually explicit or inappropriate material.
Use Page-Specific Search Options
The Page-Specific Search section of the Advanced Search
page enables you to do two types of searches:
Similar enables you to find pages similar to a page
you've already found. For example, let's say you've found a page about the Hindenburg disaster, you want to find other pages about the disaster, and you've found that the site www.otr.com/hindenburg.html gave you a great deal of information about the topic. Type that page's URL here and click the related Search button to get similar pages. This option functions the same as if you clicked the
Similar pages link on a search results page.
Links enables you to find pages that link to a specific page. For example, you could type the URL
www.otr.com/hindenburg.html and click the related
Search button to see all the pages that link to the specified URL. This is a very useful tool if you run a
for your home page in the Links box.
Do Topic-Specific Searches
6. About Google Search Operators
BEFORE YOU BEGIN SEE ALSO
Perform a Basic Google Search
Refine Your Search
Perform an Advanced Google Search
About Power Searching Strategies
Google enables you to search using search operators, special words and symbols that make it easy to get search results that match as closely as possible the information for which you're looking. You can combine search operators with search terms to form a query, like this:
zeppelin -"Led Zeppelin"
The minus sign in this search string means not, so this search would bring back pages that had the word zeppelin on them but
did not have the term Led Zeppelin on them.
Key Term
Table 2.1 contains the common operators you can use with
Google (you do not have to use all capital letters when you type the operators).
Table 2.1. Common Google Search Operators
Operator Description
AND You don't need to use this operator because Google adds it by default to searches in which you use multiple terms. It returns results that contain all the terms in the search. So a search for cow collagen
(with the implied operator ANDcow AND collagen) returns only those pages in which both cow and collagen appear.
OR When you use this operator, Google returns pages on which any of the words are found. So a search for cow OR collagen returns pages in which the word cow appears and pages on which the word
collagen appears. An OR search returns many more results than an
AND search.
The minus sign is called the exclusion operator; it returns pages on which the specified search term does not appear. You can combine it with other operators and terms to exclude certain words from the search results. The search for cowcollagen returns pages on which the word cow appears but only if that same page does not include the word collagen. The operator must go next to the word (or the phrase within quotes) that you want to exclude; there can be no spaces between them, like this: cow "skim milk".
+ The plus sign is called the inclusion operator and serves an interesting purposeit tells Google to use stop words in a search that it normally ignores. If you wanted to make sure that Google included the word to in a search (Google typically ignores this word when searching), put it in the search as + to. As with the inclusion operator, the plus sign must go next to the word (or next to the quotes surrounding a search phrase) you want to include; there can be no spaces between them.
* The asterisk is called a wildcard. For those who are familiar with searches on a computer, Google uses the asterisk in a search similarly to a computer wildcard search. The asterisk must be used in a quoted phrase, like this: "I * New York". When you use this character, Google returns pages that have any words in place of the * on them. A search for "I * New York" would return pages with I Love New York, I Hate New York, and so on.
~generous would return pages on which the word generous appears, as well those pages that contain synonyms of generous, such as
munificent and charitable.
Note
7. About Power Searching Strategies
BEFORE YOU BEGIN
Perform a Basic Google Search
Perform an Advanced Google Search
About Google Search Operators
Knowing how to do a search, how to do an advanced search, and how to use search operators goes a long way toward
effective Google searching. But even knowing all that won't go
all the way.
You need to combine all that technical information you acquired in the first tasks in this chapter with power searching
strategiestechniques for crafting searches that give you results as close to possible to that for which you're searching.
Everyone has his own strategies for better searching, and so it's always a good idea to ask others for their ideas. But here are a few hints that should help you with your Google searches:
Be brief More is not always better when it comes to searching. Be as precise as possible with the terms you search for, and you'll get the best possible results. A short, precise search is much more effective than a rambling, imprecise one. So the search term history of castrati is better than history of castrati who were special boy child singers starting in 1600.
Vary the order of search terms When you do a search, Google looks not only at the terms themselves, but at the order in which you type them. Google applies more weight to the first terms than it does to later terms in the search string. So use more important terms first. However, it's also worth trying to do a search that uses the same search
Chapter 3. Finding Pictures with Google
Images
In This Chapter:
About Finding Images With Image Search
Browse Through Image Search Results
Use the Image Viewer Interface
Perform an Advanced Image Search
About Images and Copyright Law
Use an Image As Your Desktop Wallpaper
8. About Finding Images with Image Search
BEFORE YOU BEGIN SEE ALSO
Perform a Basic Google Search Browse Through Search Results
Refine Your Search
Perform an Advanced Google Search
Finding pictures with Google Image Search is much like
finding anything on Google. As you can see in the nearby figure, the search interface is the same bare-bones search you've
come to know and love for basic Google.
You perform a basic search for images in the same way you do a basic search on Google. Type your search terms (including any advanced search operators), and Google does its searching magic, combing through hundreds of millions of images to find one that matches that for which you're looking.
Google Image Search features the same bare-bones search interface as does normal Google.
But some significant differences exist between using Google
Image Search and using Google, and they have to do with the nature of images themselves.
In a normal Google search, Google looks through text it has indexed from hundreds of millions of web pages. Using a
complicated series of rules, it decides which pages best match your search terms.
With images, though, things are different. An image is not made up of text; it contains no words. As smart a company as Google is, its search engine cannot examine a picture and know what it's a picture of. To Google, a picture of a zeppelin is no different than a painting by the Renaissance artist Caravaggio or a photograph of Hawaii. Basically, to Google, all three of these images are just bunches of bits.
So how can Google know what those pictures are if it can't decipher them? By using detective work that even Sherlock
Holmes would envy. For a start, it looks at the image's filename. If the filename is Caravaggio.jpg, for example, there's a good chance that the image contained in the file is either a portrait of Caravaggio or a painting by Caravaggio.
image. In addition, other text on the web page itself provides more information about the image, and Google extracts that information as well. As an example, look at the nearby figure. The page is a biography of the painter Caravaggio and includes images of his paintings, with the names of the images and more information next to each painting.
So keep in mind when you're doing your Google Image Search
that you're actually searching for information Google can find about each image. As you'll see in Perform an Advanced Image Search, this knowledge can help you better narrow your search.
Google can extract information from this page to help it index every image on the page.
9. Browse Through Image Search Results
BEFORE YOU BEGIN SEE ALSO
About Finding Images with Image
Search About Interpreting Google Results
Browse Through Search Results
When you do a search on Google Image Search, the search results are not the same as they are when you do a normal Google search. This task shows you how to browse through the results.
Go to Google Image Search
Get to the Google Image Search by going to
above the search box.
Type Your Search Terms
Google Image Search works like the normal Google search site, so type your search term or terms and press Enter or click Search Images.
Browse the Results
The search results page looks different from the normal Google results. You see thumbnails of pictures that match your search. Beneath each picture is information about the image, including the filename; the resolution of the image in pixels; the size of the image in kilobytes; and the site on which the image is found.
Sort Images by Size
After you've done your search, you can choose to show only those images of a certain sizesmall, medium, or large. From the Images Showing drop-down list box, select Large Images, Medium Images, or Small Images to specify which size images to display. Note that the image size in this context refers not to the size of the image in kilobytes, but to its resolution size.
Note
Sometimes, at the top of your Google Image search results page, you see a news photograph. That
photograph is delivered from the Google News service. News is time-sensitive, so you might see a different photo or no photo at all the next time you do the same search.
If you get too many search results, you can fine-tune your search by searching within your results. Scroll to the bottom of the results screen, and click the Search within results
link located underneath the search box. A new page appears. Type your new search term (don't retype your original term), and you search within the original results.
Browse to the Next Page
As you can with any Google search results page, you can browse to the next page of results by clicking the Next
10. Use the Image Viewer Interface
BEFORE YOU BEGIN SEE ALSO
Browse Through Image Search
Results WallpaperUse an Image As Your Desktop
When you do a normal Google search and then click a search result, you're sent to a web page. That's not how Google
Image Search works. Instead, you're sent to an image viewer that gives you more information about the image and takes some actions on the image, as this task shows.
Click a Search Result
When you see an image that you want more information about or that you want to use, click the image thumbnail on the search results page.
At the top of the page that appears, you find information about the image. You see a thumbnail of the image, the size of the image in pixels and kilobytes, and the URL of the web page on which the image is found. There also might be
copyright information about the image. (For more information about images and copyright, see About Images and
Copyright Law.
View the Image on Its Original Page
The bottom half of the page shows the image on the page on which it was found by Google. If you want more information about the image, it's a good idea to read through the page.
See the Full-Size Image
Click the See full-size image link located at the top of the image page to launch the image in its original size in a
browser window.
Note
If you no longer want to use the Google image viewer and the Google Image Search, you can go to the page that has the image on it. To do that, click the Remove Frame link at the top of the page. You can still click the browser's Back button to return to the Google results page.
Save the Image to Disk
11. Perform an Advanced Image Search
BEFORE YOU BEGIN SEE ALSO
About Finding Images with Image
Search SearchPerform an Advanced Google
Because Google indexes hundreds of millions of images, your search results might return hundreds or thousands of images, many of which do not match that for which you're looking. What to do? Use Google's Advanced Image Search feature that enables you to fine-tune your searches. The Advanced Image Search includes features specific to images, such as file size.
Go to Advanced Image Search
Starting on the main page of the Google Image Search, click the Advanced Image Search link, located on the right side of the page, just to the right of the Search Images
button.
Enter Your Search Terms
The top part of the Advanced Image Search page enables you to enter search terms and phrases. It works exactly the same way as does Google's normal Advanced Search, so see Perform an Advanced Google Search for details.
Choose Image Size
You can narrow your search by specifying a file size. File size
refers to image resolution rather than to the size in kilobytes. Choose small, medium, or large, or any size if you want to search for images of any size.
Choose File Type
Google Image Search indexes images that it finds in three formats: .gif, .jpg, and .png. Most images on the web are in
.gif or .jpg format; the .png format is much rarer. Choose the type of file you want to search for from the Filetypes
drop-down list.
Why would you search for a .gif rather than a .jpg, and vice versa? Although any image can be saved in either format, each format has its strengths and weaknesses, which you should take into account when searching:
.gif files are primarily used for simple graphics and illustrations that have 256 or fewer colors. The .gif
.jpg files are use for photographs and complex graphics and illustrations that use more than 256 colors.
.png files are a relatively new, high-quality format.
Compared to .gif and .jpg files, relatively few .png files are on the Web.
If you're searching for photographs or complex graphics, search for a .jpg file; if you're looking for a logo, line illustration, or simple graphic, the .gif format is a better choice. It's rare that you would want to search only for .png
files because there are relatively few of them online compared to files in .jpg and .gif format.
Choose the Coloration
Google can limit its search for images by color. Although you cannot search for images that are predominately red or
mostly yellow, you can limit your search to black-and-white images, grayscale, or full-color images. From the Coloration
drop-down box, choose any colors, black and white, grayscale, or full color. The any colors option returns black-and-white, grayscale, and full-color pictures. The full color option does not return black-and-white or grayscale pictures.
Tip
You can also search for images using your cell phone. Go to www.google.com/xhtml, select Images, and then do a search. For more details about using Google on your cell phone, see About Searching Google with Your Cell Phone.
If there is a specific website or domain to which you want to limit your search for images, type its URL in the Domain text box. For example, you could search an entire domain, such as www.prestonspictures.com, or an area inside that domain, such as www.prestonspictures.com/Caravaggio.
Use SafeSearch
The Web is full of inappropriate graphics, and although Google Image Search does not index pornographic sites, inappropriate pictures still might show up inadvertently on some searches. Use the SafeSearch feature, located at the bottom of the Advanced Image Search page, to filter out inappropriate pictures. You can choose No filtering, Use moderate filtering, or Use strict filtering.
Finish Your Search
After you've filled out the Advanced Image Search form, click the Google Search button or press Enter to finish your advanced search. Google returns image results in the
12. About Images and Copyright Law
BEFORE YOU BEGIN SEE ALSO
About Finding Images with Image
Search Use the Image Viewer Interface
The use of copyrighted material online has become one of the most contentious issues in all of cyberspace, particularly when it comes to music, movies, and books. The truth is that a great deal of material you can find online is actually owned by a
copyright holder, and using it without the copyright holder's permission violates the laws.
The issues are not quite so contentious when it comes to the use of images online, but you still need to adhere to copyright laws when you use images. Many images you find using the Google Image Search might be copyrighted, so you cannot use them for certain purposes.
As a general rule in the United States, you can use a
copyrighted image for an educational, research, or not-for-profit purpose. If you or your child are using an image for a school research project, for example, that should be fair game. If you're using a copyrighted image as wallpaper for your
computer, as described in Use an Image As Your Desktop Wallpaper, you should be fine as well. But if you're using a copyrighted image for a for-profit purpose, that breaks the law.
Tip
For more information about U.S. copyright law, go to the Library of Congress website dealing with
copyright issues at www.loc.gov/copyright. For