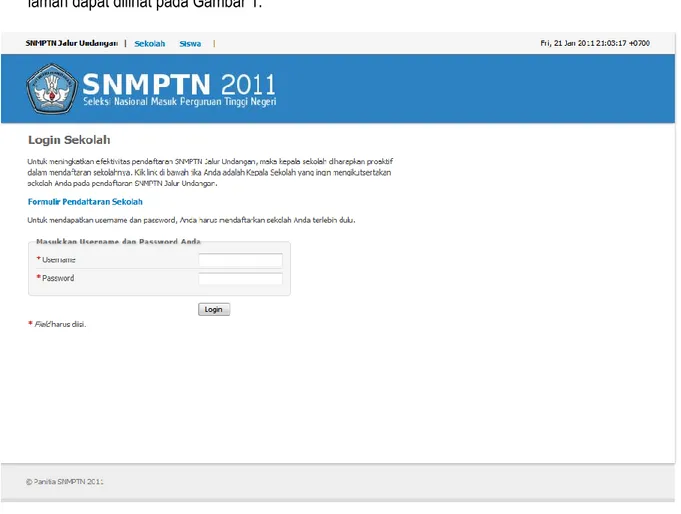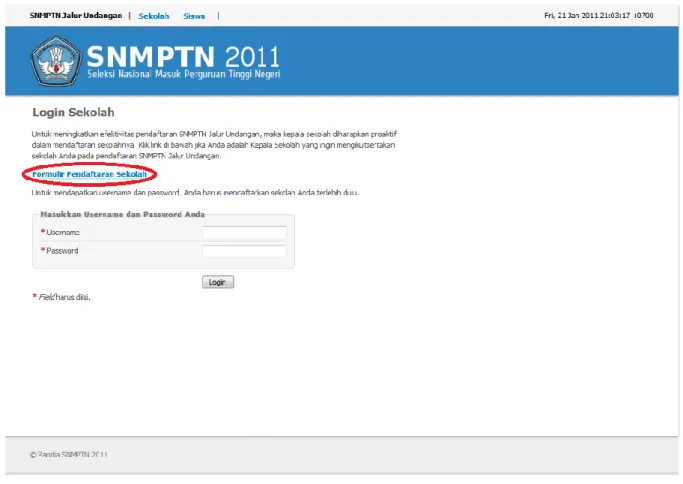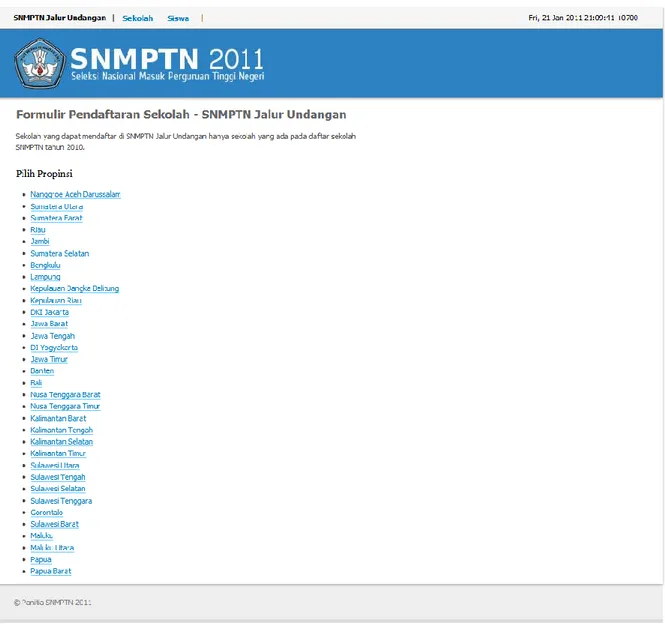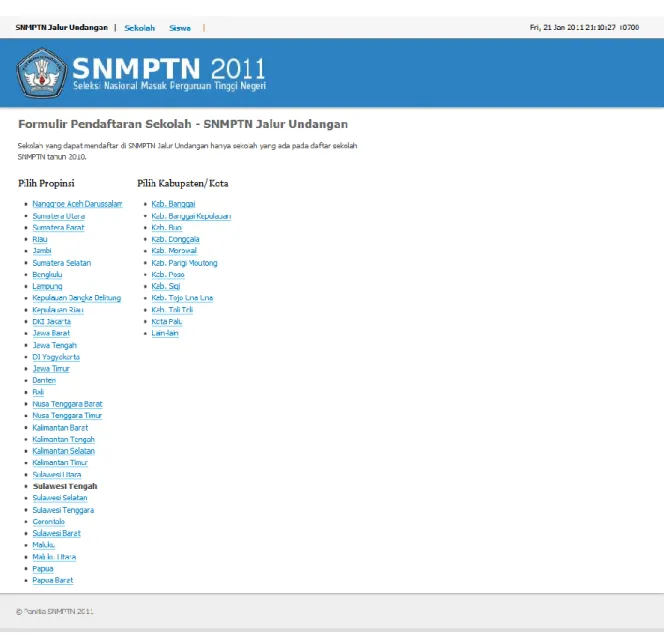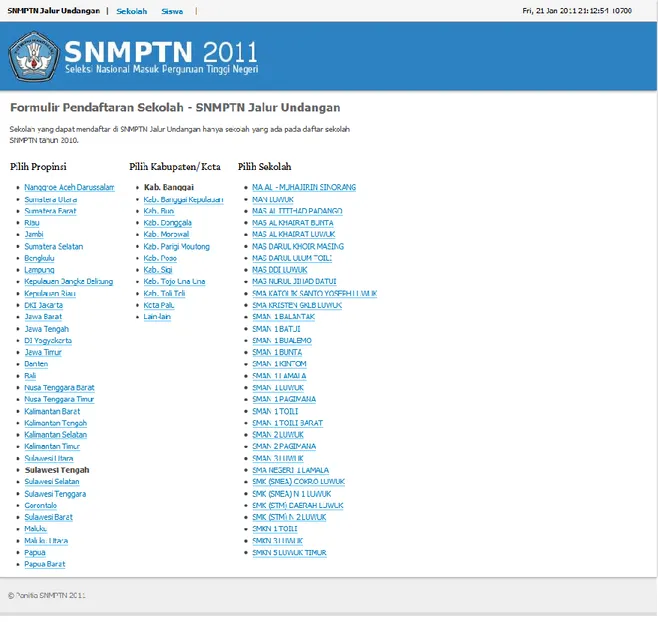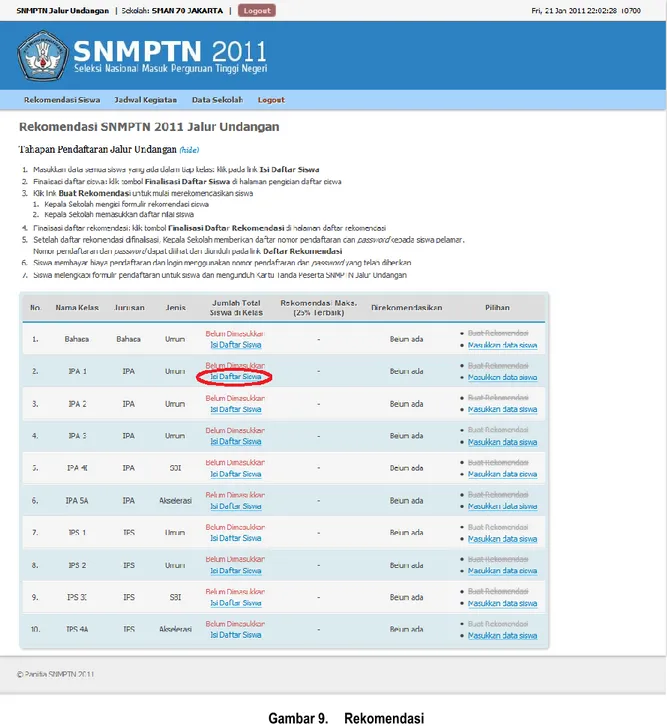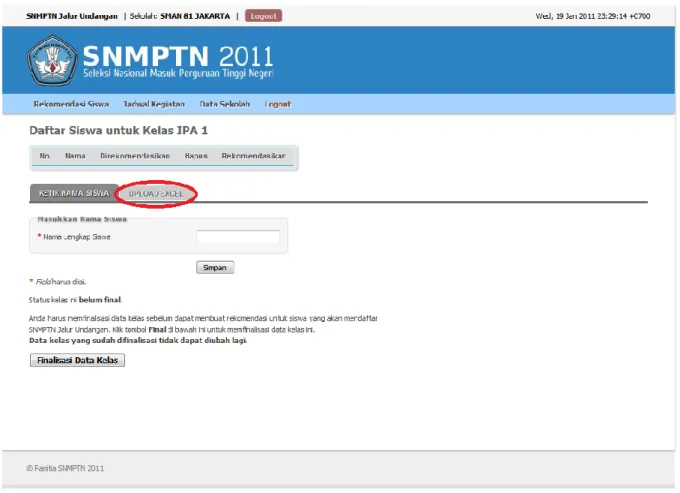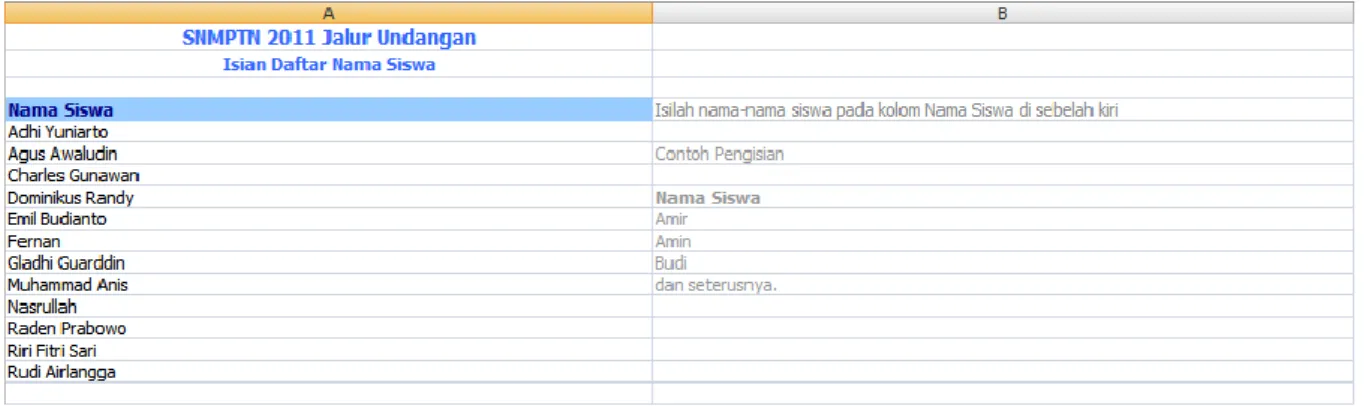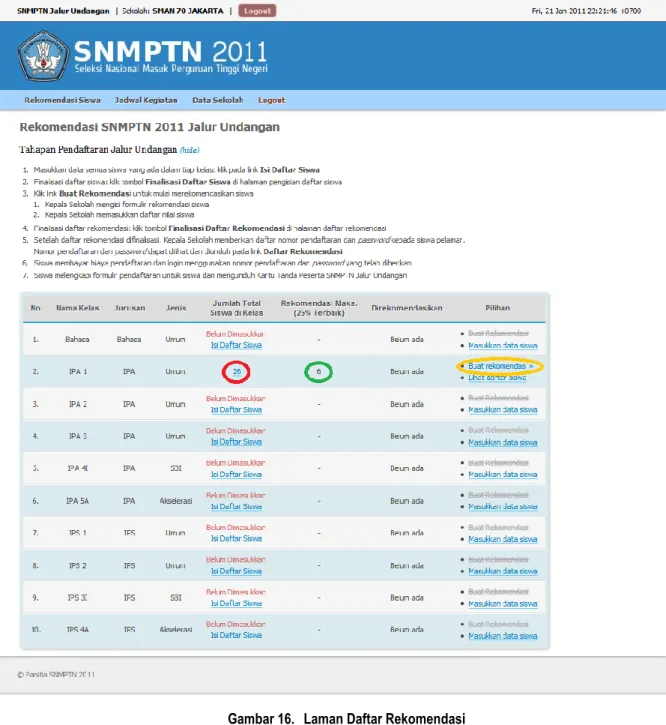Panduan Pendaftaran SNMPTN 2011 Jalur Undangan pada Laman http://undangan.snmptn.ac.id
I. PERSIAPAN
Pendaftaran SNMPTN 2011 Jalur Undangan dilakukan secara online. Pendaftaran menggunakan komputer yang tersambung dengan Internet.
Pendaftaran secara online memerlukan program browser yang ada pada komputer (Contoh
browser: Internet Explorer, Mozilla Firefox, Opera, Google Chrome, Safari, atau browser lainnya).
Pendaftaran SNMPTN 2011 Jalur Undangan secara online dengan alamat http://undangan.snmptn.ac.id. Ketik alamat http://undangan.snmptn.ac.id pada browser untuk mengakses laman.
II. ALUR PROSES PENDAFTARAN ONLINE
Proses pendaftaran SNMPTN 2011 Jalur Undangan dilakukan oleh Kepala Sekolah lalu dilanjutkan oleh siswa.
1. Kepala Sekolah mendaftarkan sekolah dan membuat akses untuk login sekolah pada laman berupa username dan password. *)
2. Kepala Sekolah login dengan username dan password.
3. Kepala Sekolah mengisikan jumlah semua kelas 12 dan paralelnya (Misalnya kelas akselerasi yang setara kelas 12).
4. Kepala Sekolah mengisikan daftar semua kelas 12 dan paralelnya.
5. Kepala Sekolah mengisikan daftar siswa setiap kelas 12 dan paralelnya satu per satu atau menggunggah daftar siswa dengan templete berkas dengan format berkas “.xls” yang sudah disediakan.
6. Kepala Sekolah membuat rekomendasi bagi setiap siswa yang memenuhi syarat dan ingin melamar SNMPTN Jalur Undangan. Setiap siswa pelamar yang direkomendasikan akan memperoleh nomor pendaftaran dan password yang akan menjadi akses siswa pelamar pada laman.
7. Kepala Sekolah memberikan nomor pendaftaran dan password kepada masing-masing siswa pelamar. **)
8. Siswa pelamar membayar biaya pendaftaran melalui Bank Mandiri dengan menunjukkan nomor pendaftaran. **)
9. Siswa pelamar login dengan nomor pendaftaran dan password yand diberikan oleh Kepala Sekolah.
10. Siswa pelamar mengisi formulir pendaftaran.
11. Siswa pelamar memilih perguruan tinggi dan program studi. 12. Siswa pelamar mengunggah dokumen prestasi (jika ada). 13. Siswa pelamar mengunggah foto.
14. Siswa pelamar mengunduh dan mencetak Kartu Peserta SNMPTN Jalur Undangan. 15. Siswa pelamar melihat hasil seleksi.
*) Hanya dilakukan sekali. Jika sudah dilakukan, langsung ke nomor 2. **) Tidak dilakukan pada laman.
III. TAMPILAN MUKA LAMAN
Tampilan laman muka http://undangan.snmptn.ac.id pada browser jika anda berhasil mengakses laman dapat dilihat pada Gambar 1.
Gambar 1. Tampilan Muka dari Laman
Kegagalan mengakses laman http://undangan.snmptn.ac.id tidak menghasilkan tampilan seperti pada Gambar 1. Kegagalan mengakses laman dapat disebabkan oleh beberapa hal.
Terjadi kesalahan pengetikan alamat laman. Pastikan bahwa alamat yang diketik pada
browser adalah http://undangan.snmptn.ac.id
Sambungan Internet mengalami gangguan atau terputus. Pastikan bahwa sambungan Internet tidak mengalami gangguan atau terputus.
Terjadi permasalahan dengan laman http://undangan.snmptn.ac.id. Mohon segera menghubungi call center SNMPTN melalui telepon di nomor 0804 1 450 450.
IV. KEPALA SEKOLAH
IV.1. Pendaftaran Sekolah
Pendaftaran sekolah dilakukan dengan mengisi formulir pendaftaran sekolah. Formulir pendaftaran sekolah dituju dengan mengklik link Formulir pendaftaran sekolah pada tampilan muka laman. Link menuju formulir pendaftaran sekolah ditandai dengan lingkaran berwarna merah dapat dilihat pada Gambar 2.
Gambar 2. Link Menuju Formulir Pendaftaran Sekolah
Formulir pendaftaran sekolah diawali dengan memilih provinsi tempat sekolah berada. Tampilan pemilihan provinsi dapat dilihat pada Gambar 3.
Gambar 3. Pilih Provinsi
Setelah memilih provinsi, dilanjutkan dengan memilih kabupaten / kota tempat sekolah berada. Tampilan pemilihan kabupaten / kota dapat dilihat pada Gambar 4.
Gambar 4. Pilih Kabupaten / Kota
Setelah memilih kabupaten / kota, dilanjutkan dengan sekolah. Tampilan pemilihan sekolah dapat dilihat pada Gambar 5.
Gambar 5. Pilih Sekolah
Setelah memilih sekolah, formulir pendaftaran sekolah yang masih kosong akan tampil. Silakan lengkapi formulir pendaftaran sekolah dengan profil sekolah, profil Kepala Sekolah, dan buat username dan password yang dikehendaki sebagai identifikasi untuk mengakses laman. Formulir pendaftaran sekolah yang sudah terisi dapat dilihat pada Gambar 6.
Gambar 6. Formulir Pendaftaran Sekolah
Isian yang ditandai dengan dengan tanda * harus diisi. Setelah selesai mengisi formulir pendaftaran sekolah, klik tombol “Daftarkan Sekolah” untuk menuju proses selanjutnya.
Tips
1. Menentukan username
Username hanya dapat menggunakan huruf a—z, angka 0—9, - (tanda minus), _ (garis
bawah), . (titik)
Tentukan username yang representatif, jangan membuat username yang sulit diingat dan tidak berarti apa-apa (Misalnya: z,xc, .vd-sl, a-sd, d_gfd, sjdflkjsdf-adhkj_322.aasd, dll).
2. Menentukan password
Tentukan password yang mudah anda ingat.
Tentukan password yang tidak mudah ditebak oleh orang lain.
Jangan menentukan password yang sama dengan username.
IV.2. Login Sekolah
Login kepala sekolah dilakukan dengan menggunakan username dan password yang ditentukan saat mendaftarkan sekolah. Tampilan laman login Kepala Sekolah dapat dilihat pada Gambar 7. Klik tombol “Login” setelah mengisi username dan password.
Gambar 7. Login Sekolah IV.3. Pengisian Data Kelas dan Daftar Siswa Sekolah
Pertama kali login akan diminta mengisi data semua kelas 12 dan paralelnya pada sekolah. Tampilan pengisian data kelas yang sudah terisi dapat dilihat pada Gambar 8.
Gambar 8. Pengisian Data Kelas
Klik tombol “Simpan” setelah mengisi data kelas dan lanjut ke proses berikutnya. Tampilan yang dihasilkan dapat dilihat pada Gambar 9.
Perhatian!
Data kelas tidak dapat diubah setelah disimpan (mengklik tombol “Simpan”). Pastikan data kelas yang diisi sudah benar!
Gambar 9. Rekomendasi
Pada Gambar 9, link yang ditandai dengan lingkaran berwarna merah adalah salah satu link untuk memasukkan daftar nama siswa. Klik link untuk mengisi daftar siswa pada masing-masing kelas. Laman pengisian daftar siswa dapat dilihat pada Gambar 10.
Gambar 10. Laman Pengisian Daftar Siswa Satu per Satu
Silakan isi nama siswa lalu klik tombol “Simpan” untuk mendaftarkan nama siswa satu per satu atau klik link “UPLOAD EXCEL” yang ditandai dengan lingkaran berwarna merah untuk mengunggah daftar nama siswa. Laman pengunggahan daftar siswa dengan menggunakan berkas Excel dapat dilihat pada Gambar 11.
Gambar 11. Laman Pengisian Daftar Siswa Menggunakan Berkas Excel
Untuk mengisi daftar siswa menggunakan berkas Excel, unduh berkas terlebih dahulu dengan mengklik link “daftar_siswa.xls” yang ditandai dengan lingkaran berwarna merah pada Gambar 11.
Isi berkas Excel dapat dilihat pada Gambar 12.
Isi berkas Excel yang diunduh dengan daftar siswa seperti yang ditunjukkan dalam Gambar 13.
Gambar 13. Pengisian daftar Siswa pada Berkas Excel
Simpan berkas tersebut untuk diunggah pada laman pengunggahan daftar siswa yang ditunjukkan pada Gambar 11. Klik tombol “browse” untuk memilih berkas lalu klik tombol “Simpan” untuk mengunggah berkas.
Pengisian daftar siswa baik satu per satu maupun dengan mengunggah berkas Excel akan menampilkan daftar siswa yang diisi pada kelas seperti yang ditunjukkan pada Gambar 14.
Gambar 14. Daftar Siswa
Perhatian!
Pastikan daftar siswa sudah benar dan lengkap!
Daftar siswa tidak dapat berubah lagi jika tombol “Finalisasi Data Kelas” sudah di klik. IV.4. Membuat Rekomendasi bagi Siswa
Untuk membuat rekomendasi bagi siswa yang ingin melamar SNMPTN Jalur Undangan, dapat dimulai dari laman daftar rekomendasi. Silakan klik link “Rekomendasi Siswa” seperti yang ditunjukkan pada Gambar 15.
Gambar 15. Link Rekomendasi Siswa
Gambar 16. Laman Daftar Rekomendasi Keterangan:
Ditandai lingkaran berwarna merah
o Jumlah siswa masing-masing kelas o Link melihat daftar siswa
Ditandai lingkaran berwarna hijau
o Jumlah maksimal yang bisa direkomendasikan untuk masing-masing kelas
Ditandai lingkaran berwarna kuning
o Link untuk membuat rekomendasi
Untuk membuat rekomendasi dapat mengklik link “Buat rekomendasi >>” yang ditandai dengan lingkaran berwarna kuning pada Gambar 16. Link “Buat rekomendasi >>” tersebut akan menuju laman formulir rekomendasi siswa. Formulir rekomendasi siswa yang sudah terisi dapat dilihat pada Gambar 17.
Gambar 17. Formulir Rekomendasi Siswa
Tandai checklist pada rekomendasi Bidik Misi yang dilingkari berwarna merah pada Gambar 17 untuk mengajukan beasiswa Bidik misi bagi siswa.
Setelah mengisi formulir rekomendasi siswa, klik tombol “Selanjutnya” untuk proses selanjutnya yaitu pengisian daftar nilai siswa. Tampilan laman pengisian daftar nilai siswa dapat dilihat pada Gambar 18.
Gambar 18. Isi Nilai Siswa
Klik link “Isi Nilai” untuk mengisi nilai siswa. Tampilan pengisian nilai dapat dilihat pada Gambar 19.
Gambar 19. Pengisian Daftar Nilai Siswa
Klik tombol simpan untuk menyimpan nilai siswa. Lengkapi nilai siswa untuk setiap semester.
Setelah nilai siswa untuk setiap semester sudah selesai diisi, rekomendasi untuk seorang siswa selesai dilakukan. Untuk kembali ke laman daftar rekomendasi, silakan klik link “Rekomendasi Siswa” yang ditandai dengan lingkaran berwarna merah pada Gambar 15.
IV.5. Melihat Daftar Rekomendasi
Laman untuk melihat daftar rekomendasi dapat dituju dengan mengklik link “Rekomendasi Siswa” yang ditandai dengan lingkaran berwarna merah pada Gambar 15. Lalu untuk
melihat daftar siswa yang direkomendasikan, klik link “Lihat daftar rekomendasi” yang ditunjukkan pada Gambar 20.
Gambar 20. Daftar Rekomendasi
Gambar 21. Daftar Siswa yang Direkomendasikan
IV.6. Finalisasi Rekomendasi Siswa untuk Mendapatkan Nomor Pendaftaran
Finalisasi rekomendasi siswa dapat dilakukan dengan mengklik tombol “Finalisasi Rekomendasi Siswa” yang dapat dilihat pada Gambar 21. Setelah finalisasi, nomor pendaftaran dan password siswa dapat dilihat. Tampilan laman daftar siswa yang direkomendasikan setelah finalisasi dapat dilihat pada Gambar 22.
Gambar 22. Daftar Rekomendasi Siswa Setelah Finalisasi
Nomor pendaftaran dan password masing-masing siswa ditandai lingakran berwarna merah pada Gambar 22.
Perhatian:
Pastikan rekomendasi siswa yang diisi sudah benar sebelum melakukan finalisasi! Setelah finalisasi, rekomendasi siswa tidak dapat ditambah maupun dihapus.
V. SISWA
V.1. Login Siswa
Laman login siswa dapat dituju dengan mengklik link Siswa yang ditunjukkan lingkaran warna merah pada Gambar 23.
Gambar 23. Login Siswa
Login dengan mengisi nomor pendaftaran dan password yang diberikan oleh Kepala Sekolah lalu klik tombol “Login”.
V.2. Pendaftaran Siswa
Gambar 24. Tampilan Laman Muka Siswa Pelamar
Pertama kali, siswa pelamar mengisi formulir pendaftaran dengan mengklik link Mengisi Formulir Pendaftaran yang ditandai dengan lingkaran berwarna merah pada Gambar 24. Formulir pendaftaran dapat dilihat pada Gambar 25.
Gambar 25. Formulir Pendaftaran
Isi formulir pendaftaran (formulir pendaftaran yang sudah terisi dapat dilihat pada Gambar 26) lalu klik tombol “Simpan” untuk menyimpan.
Gambar 26. Contoh Isian Formulir Pendaftaran
Setelah menyimpan formulir pendaftaran dengan mengklik tombol “Simpan” , maka akan tampil data siswa seperti pada Gambar 27.
Gambar 27. Data Siswa
Setelah selesai mengisi pendaftaran, kembali ke laman muka dengan mengklik link “Halaman Awal” yang ditunjukkan lingkaran berwarna merah dalam Gambar 28.
Gambar 28. Link Menuju Laman Muka V.3. Pemilihan PTN dan Program Studi
Setelah selesai mengisi formulir pendaftaran, laman muka akan terlihat seperti Gambar 29. Lanjutkan tahap berikutnya memilih PTN dan program studi dengan mengklik link yang ditandai dengan lingkaran berwarna merah yang ditunjukkan pada Gambar 29.
Gambar 29. Tampilan Laman Muka Siswa Pelamar
Gambar 30. Pilih PTN dan Program Studi
Klik link “Pilih pilihan 1 >>” yang ditunjukkan oleh lingkaran berwarna merah pada Gambar 30. Pilihan PTN akan muncul pada bagian bawah laman seperti terlihat pada Gambar 31.
Gambar 31. Pilih PTN Pilihan 1
Klik salah satu link “Nama PTN” yang ditandai lingkaran berwarna merah pada Gambar 31 untuk memilih program studi. Selanjutnya pilih dan tandai maksimal 3 program studi dalam PTN pilihan 1. Laman pilih program studi pada PTN pilihan 1 dapat dilihat pada Gambar 30.
Gambar 32. Pilih Program Studi PTN Pilihan 1
Pilih program studi berdasarkan urutan dari yang paling diminati lalu klik tombol “Simpan”. Untuk memilih PTN pilihan 2 dan program studinya, klik link Pilih pilihan 2. Proses memilih pilihan 2 sama dengan proses memilih PTN pilihan 1.
Setelah selesai memilih PTN dan program studi, kembali ke laman muka dengan mengklik
link “Halaman Awal” yang ditunjukkan oleh lingkaran berwarna merah pada Gambar 28. V.4. Pengunggahan Foto
Setelah selesai memilih PTN dan program studi, laman muka akan terlihat seperti Gambar 33. Lanjutkan tahap berikutnya mengunggah foto dengan mengklik link “Mengunggah Foto” pada link ditandai dengan lingkaran berwarna merah pada Gambar 33.
Gambar 33. Tampilan Laman Muka Siswa Pelamar
Gambar 34. Menggunggah Foto
Silakan mengunggah foto yang sesuai dengan petunjuk yang ada pada bagian “Keterangan”. Untuk mengunggah foto, klik tombol “Browse”, pilih berkas foto yang akan diunggah lalu klik tombol “Simpan”. Jika mengunggah foto berhasil dilakukan, maka foto akan muncul di bagian bawah laman seperti terlihat pada Gambar 35.
Gambar 35. Berhasil Mengunggah Foto
Setelah selesai mengunggah foto, kembali ke laman muka dengan mengklik link “Halaman Awal” yang ditunjukkan oleh lingkaran berwarna merah pada Gambar 28.
V.5. Cetak Kartu Peserta Pendaftaran SNMPTN Jalur Undangan
Setelah selesai mengunggah foto, laman muka akan terlihat seperti Gambar 36. Lanjutkan tahap berikutnya mencetak kartu peserta dengan mengklik link “Mencetak Kartu SNMPTN Jalur Undangan” atau link “Kartu Peserta SNMPTN Jalur Undangan” yang ditandai dengan lingkaran berwarna merah pada Gambar 37.
Gambar 36. Tampilan Laman Muka Siswa Pelamar
Link untuk mencetak kartu peserta akan menghasilkan berkas dengan format PDF yang