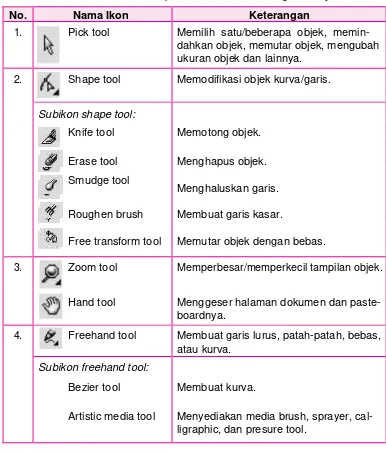MENGGUNAKAN PERANGKAT
LUNAK
Desain grafis adalah suatu bentuk komunikasi visual yang menggunakan teks dan atau gambar untuk menyampaikan informasi atau pesan. Seni desain grafis mencakup kemampuan kognitif dan keterampilan termasuk tipografi, pengolahan gambar, dan page layout. Desainer grafis menata tampilan huruf dan ruang komposisi untuk menciptakan sebuah rancangan yang efektif dan komunikatif.
Secara garis besar, desain grafis dibedakan menjadi beberapa kategori berikut.
− Printing (percetakan) yang memuat desain buku, majalah, poster, booklet, leaflet, flyer, pamflet, periklanan, dan publikasi lain yang sejenis.
− Web Desain, merupakan desain untuk halaman web. − Film termasuk CD, DVD, CD multimedia untuk promosi.
− Identifikasi (logo) EGD (Environmental Graphic Design), merupakan desain profesional yang mencakup desain grafis, desain arsitek, desain industri, dan arsitek taman.
− Desain Produk, meliputi pemaketan dan sejenisnya.
CORELDRAW
CorelDRAW adalah software pengolah objek berbasis vektor dan program ini bisa juga digunakan untuk berbagai macam desain grafis. Banyak produk yang dihasilkan oleh produk dari aplikasi CorelDRAW antara lain setting cover, layout, iklan, brosur, undangan, kartu nama, dan masih banyak lagi produk yang lainnya. CorelDRAW juga merupakan salah satu software yang berorientasi penuh pada objek dan layar.
Kelebihan lain dari software ini adalah ketika kita membuat desain di-perbesar (zoom). Berapa pun di-perbesaran yang Anda lakukan, gambar tidak pecah sehingga Anda bisa lebih detail ketika menggabungkan desain. Software berbasis vektor ini sangat familiar bagi pecinta desain grafis karena kemudahan yang ditawarkan.
Unsur dalam desain grafis sama seperti unsur dasar dalam disiplin desain lainnya. Unsur-unsur tersebut (termasuk shape, bentuk (form), tekstur, garis, ruang, dan warna) membentuk prinsip-prinsip dasar desain visual. Prinsip-prinsip tersebut seperti keseimbangan (balance), ritme (rhythm), tekanan (emphasis), proporsi (“proportion”), dan kesatuan (unity), kemudian membentuk aspek struktural komposisi yang lebih luas.
desain grafis, sebaiknya Anda mengetahui beberapa hal yang berhubungan dengan proses desain itu sendiri.
Istilah Dasar dalam Desain Grafis
Pada saat menjalankan program aplikasi CorelDRAW, Anda akan menjum-pai berbagai macam istilah desain grafis. Sudahkah Anda mengenal istilah dalam bidang grafis? Untuk memahami istilah-istilah yang akan Anda jumpai ketika menjalankan program aplikasi CorelDRAW, pelajari uraian berikut dengan baik!
Tipe-Tipe Gambar (Image)
Pengenalan dasar desain grafis merupakan fondasi awal untuk dapat menguasai aplikasi ini. Dasar-dasar desain grafis seperti image, mode image, resolusi, atau yang lainnya merupakan elemen yang biasa ditemukan pada setiap program aplikasi grafis. Ada dua jenis tampilan gambar dalam komputer grafis, yaitu vektor dan bitmap.
a) Gambar Vektor (Vector Image)
Vector image merupakan gambar yang tersusun dari garis-garis lurus maupun lengkung yang tersusun secara matematis dan bisa disebut juga sebagai vektor-vektor. Sebagai contoh adalah jika kita membuat sebuah roda, maka yang kita perlukan adalah lingkaran dengan posisi yang sistematis, maksudnya adalah lingkaran tersebut mempunyai lokasi radius maupun pemilihan warna yang tepat.
Gambar vektor merupakan gambar yang terbentuk bukan dari kumpulan titik, melainkan terbentuk dari sejumlah garis dan kurva. Karena gambar jenis vektor ini bukan terdiri dari titik, maka apabila tampilan gambar ini diperbesar tetap tidak akan kehilangan detailnya sehingga kualitas gambarnya tetap baik. Contoh gambar ini adalah tampilan teks dan logo, gambar kartun, atau spanduk.
akan semakin bagus. Ukuran yang dapat digunakan untuk menyatakan satuan resolusi adalah piksel.
Contoh gambar berbasis vektor adalah tampilan teks dan logo. Perangkat lunak yang sering digunakan untuk mengolah gambar jenis vektor ini adalah CorelDRAW, dan Freehand.
Dari dua tampilan gambar vektor tersebut di atas terkandung informasi pembentuk image dalam satu buah permukaan yang solid, artinya pada saat ukuran gambar diperbesar akan tetap solid.
b) Gambar Bitmap (Bitmap Image)
Gambar bitmap atau dalam percetakan sering disebut gambar raster, yaitu image/gambar yang terbentuk dari kumpulan titik/piksel/dot. Kualitas gambar akan sangat dipengaruhi oleh banyaknya piksel yang membentuk. Semakin banyak piksel yang membentuk suatu gambar, maka semakin halus/baik detail gambar tersebut juga kekayaan warnanya semakin tinggi. Dalam desain grafis untuk konsumsi cetak, sebaiknya menggunakan layar monitor dengan ukuran kurang lebih 300 dpi (dot per inch). Pengubahan ukuran gambar dengan pembesaran atau pengecilan akan sangat berpengaruh terhadap kualitas gambar, sebab pembesaran akan membuat piksel baru terhadap raster asli dari gambar tersebut. Gambar bitmap dapat dibagi menjadi beberapa kategori, yaitu sebagai berikut.
Tampilan bitmap sering disebut dengan gambar raster, yaitu tam-pilan gambar yang terdiri dari titik-titik atau piksel. Masing-masing piksel ini mempunyai lokasi serta warna tersendiri yang secara keseluruhan membentuk sebuah tampilan gambar pada saat gambar diperbesar. Kehalusan tampilan gambar ini sangat tergantung kepada resolusi serta jumlah titik atau piksel yang membentuk gambar tersebut.
Apabila gambar tersebut diperbesar, maka gambar akan kelihatan kotak-kotak, semakin besar tampilan gambar, maka semakin besar pula kotak-kotak tersebut, yang sebetulnya merupakan tampilan piksel yang diperbesar.
Contoh gambar bitmap adalah foto, gambar-gambar hasil scanner, serta gambar yang dihasilkan dari software grafis seperti Adobe PhotoShop dan Corel PhotoPaint.
gambar/foto. Format bitmap ini memerlukan ruang penyimpanan data yang lebih besar dibandingkan dengan format vektor.
Aplikasi pengolahan bitmap biasanya tergabung dalam beberapa program yang berguna dalam proses photo retouching atau mani-pulasi foto. Objek yang diolah dalam program-program semacam ini dianggap kumpulan piksel atau titik dengan kerapatan dan warna tertentu, contohnya adalah foto
Foto dibuat dengan kumpulan titik-titik dengan warna dan kerapatan tertentu, namun program semacam ini juga membuat garis, huruf, dan semua objek yang dapat diolah oleh program pengolah vektor, hanya saja objek yang diolah dianggap kumpulan titik-titik. Jadi, pada saat akan mengimport objek dari program pengolah vektor, secara otomatis program pengolah piksel ini akan mengonversikan komponen objek dari kumpulan titik, begitu pula sebaliknya.
Menu dan Ikon Aplikasi Pembuat Grafis
1. Menjalankan/Membuka Program CorelDRAW
Dalam materi berikut ini kita akan membahas program CorelDRAW Langkah untuk membuka program CorelDRAW adalah Klik Start pada taskbar, kemudian pilih Program dan klik CorelDRAW, New, untuk memulai gambar baru dengan template standar.
• Recently used, untuk membuka file gambar yang pernah digunakan sebelumnya.
• Open, untuk membuka file gambar CorelDRAW.
• New Form Template, untuk memulai gambar baru dengan desain template profesional yang telah disediakan CorelDRAW
2. Gambaran Awal tentang CorelDRAW
Setelah memilih ikon New, maka akan tampil halaman kosong. Selanjutnya, Anda perlu mengenal area kerja CorelDRAW 12 agar lebih mudah mempelajari materi berikutnya. Perhatikan gambar di bawah ini.
Title bar
Menu bar
Toolbar
Prop
erty Bar
Standar Button Ruler
Toolbox
Keterangan: Title Bar (judul)
: Berisikan tentang nama aplikasi dan nama file yang sedang
Menu Bar (baris menu) : Merupakan barisan perintah di mana menu-menu perintah berada. Menu bar berisikan tentang menu-menu yang biasa disebut dengan drop-down menu (penggunaannya Anda tinggal klik menu yang di-inginkan). Terdapat 11 menu utama yang masing-masing berisi submenu atau perintah File, Edit, View, Layout, Arrange, Effect, Bitmap, Text, Tool, Window, dan Help. Toolbar : Merupakan kumpulan dari tool-tool yang
digunakan untuk mempermudah dan
mempercepat kerja (untuk
memunculkan/menyembunyikan toolbar, klik kanan pada menu bar). Dalam toolbar standard, terdapat ikon-ikon yang sering digunakan untuk mengatur dokumen, mengedit objek, membatalkan perintah, ekspor/impor gambar, dan mengatur tampilan. Ikon tersebut adalah (New, Open, Save, Print, Cut, Copy, Paste, Undo, dan Redo).
Tabel 1.2. Namaikon pada toolbar standard dan kegunaannya
No. Nama Ikon Keterangan
1. New Untuk mempersiapkan lembar kerja baru. Fungsi ikon ini sama dengan mengklik menu File lalu klik New.
2. Open Untuk membuka file yang pernah disimpan di disk. Fungsi ini sama dengan mengklik menu File lalu klik Open.
3. Save Untuk menyimpan lembar kerja Anda ke dalam disk. Fungsi ikon ini sama dengan mengklik menu File lalu klik Save.
4. Print Digunakan untuk mencetak lembar kerja yang sedang dikerjakan dan masih dalam keadaan aktif. Fungsi ikon ini sama dengan mengklik menu File lalu klik Print.
5. Cut Untuk menghilangkan objek terpilih yang ada di lembar kerja dan menyimpannya di dalam memori komputer. Fungsi ikon ini sama dengan mengklik menu Edit lalu klik Cut.
6. Copy Untuk menggandakan objek terpilih dalam lembar kerja dan menyimpannya di dalam memori
komputer. Fungsi ikon sama dengan mengklik menu Edit lalu klik Copy.
Fungsi ikon ini sama dengan mengklik menu Edit lalu klik Paste.
8. Undo Digunakan untuk membatalkan satu proses terakhir yang kita lakukan pada objek. Fungsi ikon ini sama dengan mengklik menu Edit lalu klik Undo.
9. Redo Digunakan untuk mengulang kembali satu proses te rakhir yang kita batalkan lewat perintah Undo. Fungsi ikon ini sama dengan mengklik menu Edit lalu klik Redo.
10. Import Digunakan untuk mengambil atau mendatangkan file dari aplikasi lain. Fungsi ikon ini sama dengan mengklik menu File lalu klik Import.
11. Export Digunakan untuk mengirim file hasil CorelDRAW ke aplikasi lain. Fungsi ikon ini sama dengan mengklik menu File lalu klik Export.
12 Application Launcher
Untuk mengaktifkan langsung modul sistem lain dari CorelDRAW, misalnya Corel Capture, Corel Photo Paint, dan sebagainya.
13. Corel Online Digunakan untuk mengunjungi situs web tertentu melalui internet dari CorelDRAW.
14. Zoom Digunakan untuk mengatur tampilan lembar kerja yang sedang dikerjakan. Melalui ikon ini kita bisa memilih ukuran tampilan sesuai keinginan, misalnya normal (100%), tampilan dua kali lipat (200%), dan sebagainya.
Property Bar : Suatu bar yang muncul karena hubungan dengan tools yang aktif.
Toolbox : Sekumpulan peralatan yang digunakan untuk mendesain gambar atau objek, termasuk editing objek, dan pengaturan tampilan objek. Berikut ini adalah ikon yang terdapat dalam toolbox. Fasilitas ini terdapat di sebelah kiri dari lembar kerja CorelDRAW. Fasilitas ini dapat digunakan untuk memilih objek, mengubah bentuk objek, memberi efek-efek dan warna tertentu, dan sebagainya. Cara mengaktifkan ikon-ikon perintah ini dengan mengklik gambar ikon perintah yang diinginkan. Untuk lebih jelasnya, perhatikan tampilan berikut
1 2 3 4 5 6 7 8 9 10
Tabel 1.3. Nama ikon pada toolbox beserta kegunaannya
No. Nama Ikon Keterangan
1. Pick tool Memilih satu/beberapa objek, memin-
dahkan objek, memutar objek, mengubah ukuran objek dan lainnya.
2. Shape tool Memodifikasi objek kurva/garis.
Subikon shape tool:
Knife tool Memotong objek.
Erase tool Menghapus objek.
Smudge tool
Menghaluskan garis.
Roughen brush Membuat garis kasar.
Free transform tool Memutar objek dengan bebas.
3. Zoom tool Memperbesar/memperkecil tampilan objek.
Hand tool Menggeser halaman dokumen dan paste-
boardnya.
4. Freehand tool Membuat garis lurus, patah-patah, bebas,
atau kurva.
Subikon freehand tool:
Bezier tool Membuat kurva.
Artistic media tool Menyediakan media brush, sprayer, cal-
Pen tool Membuat kurva.
Polyline brush Membuat garis tunggal dan kurva dalam
mode tampilan.
3 point curve tool Membuat kurva dengan menentukan titik
Interactive
awal, titik akhir, dan titik tengah.
Menggabungkan dua objek dengan se-
connector tool buah garis.
5. Rectangle tool Membuat persegi panjang/bujur sangkar.
3 point rectangle tool Menggambar bentuk kotak persegi empat dengan menentukan baseline terlebih da- hulu.
6. Ellips tool Membuat lingkaran/ellips.
3 point ellips tool Menggambar bentuk ellips dan lingkaran
dengan menentukan baseline terlebih da- hulu.
7. Poligon tool Membuat segi banyak/bintang.
Spiral tool Menggambar spiral.
Grap paper tool Menggambar garis-garis grid.
8. Basic shape Membuat objek sesuai bentuk yang ter-
sedia.
9. Teks tool Membuat teks artistik/teks paragraf.
10. Interactive tool Membuat deretan objek secara interaktif.
Interactive Mengisi kurva-kurva sehingga mirip de-
blend tool ngan grafik tiga dimensi.
Interactive Penciptaan bidang/outline yang dibutuh-
contour tool kan berdasarkan garis tepi suatu bidang
kurva tertutup secara keluar maupun ke dalam.
Interactive drop Efek bayangan.
Interactive Mengubah bentuk objek lewat outline
envelope tool objek atau mengubah bentuk suatu objek
dengan meniru bentuk objek yang telah disediakan.
Interactive Untuk membuat efek tiga dimensi.
extrude tool
Interactive Membuat efek transparan pada objek.
transparency tool
11. Eyedroper tool Mengambil contoh warna dari suatu objek.
Paintbucket tool Memilih pengisi dari objek yang tengah
tampil setelah proses dari eyedropper.
12. Outline tool Mengatur warna, ketebalan, dan style out-
line.
Outline pen dialog Menentukan format line.
Outline color dialog Menentukan warna dari outline.
No outline Menghilangkan outline pada objek.
Hairline outline Membuat outline tipis pada objek secara
otomatis.
½ point outline Membuat ketebalan outline ½ point secara
otomatis.
1 point outline Membuat ketebalan outline 1 point secara
otomatis.
2 point outline Membuat ketebalan outline 2 point secara
otomatis.
8 point outline Membuat ketebalan outline 8 point secara
otomatis.
16 point outline Membuat ketebalan outline 16 point se-
cara otomatis.
24 point outline Membuat ketebalan outline 24 point se-
cara otomatis.
Color docker Mengatur warna.
13. Fill tool Mewarnai dan mengisi tekstur/pola pada objek.
Fountain fill dialog Memunculkan kotak dialog fountain fill.
Patern fill dialog Memunculkan kotak dialog pattern fill.
Texture fill dialog Memunculkan kotak dialog texture fill.
Post script fill dialog Memunculkan kotak dialog post script fill.
No fill Menghilangkan isi dari objek yang diberi
fill.
Color docker Mengatur warna.
window
Color Palette : Tempat Anda memilih warna solid untuk diterapkan pada objek. Secara default tipe warna yang digunakan hanyalah satu, yaitu CMYK palette, namun tipe-tipe warna lainnya dapat diaktifkan hanya dengan mengklik Windows > Color Palette > Pilihan. Docker : Suatu jendela yang berisi pengaturan dari satu perintah.
Property Bar : Sejenis dengan toolbar yang muncul berkaitan dengan tool yang sedang aktif yang menempel pada toolbox.
Scroll Bar : Suatu komponen yang digunakan untuk menggulung layar, digunakan pada saat bagian gambar yang tertutup oleh tepi windows.
Standart Button : Merupakan tool yang digunakan untuk mengatur ukuran lembar kerja. Standart button CorelDRAW dibedakan menjadi 3 macam. a. Minimize digunakan untuk menutup semen tara jendela
CorelDRAW.
b. Restore digunakan untuk mengembalikan tampilan jendela CorelDRAW ke posisi semula.
c. Exit perintah untuk keluar dari semua pro gram CorelDRAW secara permanen.
Window Box : Merupakan kolom tempat menu-menu yang ada pada kategori Windows > Docker. Menu tersebut secara default tidak tampak, namun ketika memilih salah satu dari menu tersebut, kolom akan keluar. Kolom ini dapat berisi beberapa menu sekaligus atau tergantung kebutuhan kita. Tetapi Anda juga bisa untuk tidak meng aktifkannya apabila merasa tidak membutuhkan menu menu tersebut.
Contoh Hasil : Interactive blend
Interactive contour tool
Interactive distortion
Interactive drop shadow
Interactive envelope
Interactive extrude
Interactive transparency
Fungsi Shaping Pada CorelDRAW
Berikut ini adalah macam-maca fungsi shaping dan kegunaannya, sebagai contoh kita buat bentuk lingkaran dan persegi yang besinggungan untuk mengetahui perintah fungsi shaping yang tersedia.
A. Weld
Weld fungsinya yaitu untuk menggabungkan 2 objek sekalipun berbeda bentuk. Untuk implementasi diatas bisa kalian klik salah satu objek, misal saja kita klik yang kuning lalu tekan shift + klik yang merah atau klik yang merah terlebih dahulu baru kemudian yang kuning. Kemudian kita pilih Weld. Untuk catatan saja, warna objek yang terakhir di klik akan mendominasi atau memberi warna keseluruhan.
B. Trim
Trim berfungsi memangkas atau memotong objek dengan objek lain. Objek yang pertama kali dipilih akan menjadi pemotong. Untuk implementasinya bisa klik salah satu objek lalu tekan shift + klik objek lain. Kemudian kita pilih Trim. Untuk catatan saja, objek yang terakhir di klik akan terpotong bagiannya
C. Intersect