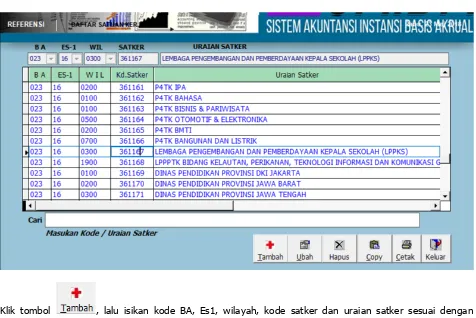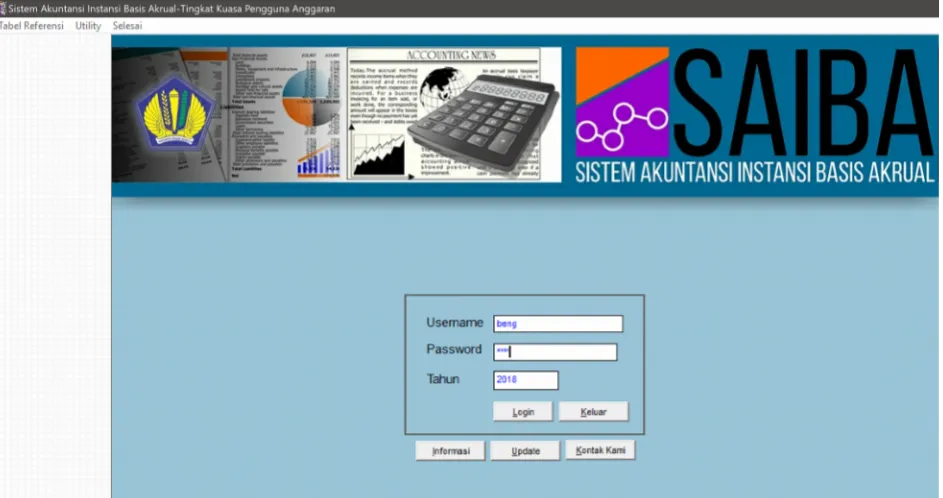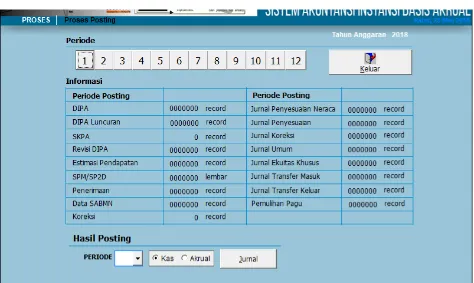KATA PENGANTAR
Dengan mengucapkan puji dan syukur kehadiran ALLAH SWT, Modul Laporan Keuangan : Petunjuk Penggunaan Aplikasi SAIBA 2018 dapat kami susun. Modul ini merupakan pedoman bagi Operator SAIBA Satuan Kerja pengguna Aplikasi SAIBA di lingkungan Ditjen Guru dan Tenaga Kependidikan dalam penyusunan Laporan Keuangan, yang berisi informasi dan tata cara Penggunaan Aplikasi SAIBA Tahun 2018.
Dalam rangka implementasi akuntansi akrual modul ini kami tujukan kepada seluruh pengguna akuntansi pemerintahan khususnya pada Ditjen Guru dan Tenaga Kependidikan untuk mempermudah pemahaman dan penggunaan aplikasi dengan penyajian berbagai transaksi dan ilustrasinya.
Pada kesempatan ini kami juga menyampaikan ucapan terima kasih kepada semua pihak yang telah terlibat dalam penyusunan modul ini. Penyusunan petunjuk teknis ini masih jauh dari sempurna. Untuk itu saran dan kritik yang membangun ke arah penyempurnaan kami terima dengan tangan terbuka.
Akhirnya, mudah-mudahan modul ini dapat berguna dan membantu siapa saja yang menggunakan Aplikasi SAIBA untuk menyusun laporan keuangan secara wajar dan andal.
Jakarta, 22 Mei 2018
PENJELASAN UMUM APLIKASI SAIBA 2018
Aplikasi SAIBA dibangun dengan VFP 7, dan Database Vfp7.
Aplikasi tingkat UAKPA, hanya terdiri atas satu aplikasi, yaitu Aplikasi SAIBA.
Aplikasi ini digunakan untuk semua satker dengan jenis kewenangan: KP/KD/DK/TP/UB
Jenis Kewenangan di tentukan pada saat Registrasi User.
Default
Aplikasi SAIBA akan disimpan dalam Folder C:\SAIBALANGKAH-LANGKAH PENGGUNAAN APLIKASI:
1. Install Aplikasi SAIBA
2. Login Dengan User ID : admin Password : admin 3. Lengkapi Tabel Satker
4. Set Direktori 5. Registrasi User 6. Log-off
7. Masuk dengan User Operator yang diregistrasikan
8. Rekam Transaksi dimulai dari DIPA, SSBP, SSPB, Jurnal Balik Tahun sebelumnya, SPM, SPP, dan SP2D
9. Rekonsiliasi internal (SAIBA-SIMAK) 10. Isi Capaian Output
11. Posting
12. Cetak Laporan (Neraca, LRA, LO, dan LPE) 13. Mengirim ADK ke Aplikasi E-Rekon
14. Backup (
.bck
)1
Installasi dan Update Aplikasi SAIBA Tahun 2018
A. Install Aplikasi SAIBA
1. Pilih klik dua kali
2. Pilih klik dua kali
3. Sehingga muncul tampilan sbb:
Tunggu beberapa saat, sehingga muncul tampilan sbb :
4. Apabila proses instalasi berhasil, maka dalam desktop monitor akan tampil icon sbb: .
Jika sudah dilakukan proses instalasi untuk aplikasi, maka aplikasi SAIBA tingkat UAKPA siap dijalankan dan dapat digunakan.
2
Langkah Awal Memulai Aplikasi SAIBA
A. Mulai menjalankan Aplikasi SAIBA
Hidupkan komputer sehingga muncul tampilan utama windows.
Klik dua kali
untuk Satuan Kerja Kantor Pusat, Kantor Daerah, Dekonsentrasi, Tugas Pembantuan atau Urusan Bersama.
Memulai Pengoperasian
Setelah aplikasi dijalankan, maka akan muncul tampilan awal sbb:
Untuk membuat setup lokasi dan setup user :
B. Setup Satker
Sebelum masuk ke satker yang bersangkutan, lakukan registrasi untuk satker masing-masing.
Klik Tabel Referensi >>> Satker
Klik tombol , lalu isikan kode BA, Es1, wilayah, kode satker dan uraian satker sesuai dengan dokumen sumber (DIPA).
Jika setup untuk satker sudah selesai dan sesuai dengan dokumen sumber >>> klik tombol .
C. Registrasi User untuk Satker yang Bersangkutan
Untuk dapat masuk ke satker yang telah didaftarkan dalam setup satker tadi, maka user harus melakukan registrasi user.
Klik Utility >>> Registrasi User sehingga muncul tampilan sbb:
Klik tombol
Isikan data yang diminta
Klik tombol Simpan untuk menyimpan
Klik tombol Batal jika ingin membatalkan atau kembali ke tampilan awal
Tampilan Tambah User terdiri dari isian sbb:
Nama : Diisi dengan nama user atau nama satker (maksimal 30 karakter).
Nama ID : Diisi dengan Nama ID yang diinginkan (maksimal 15 karakter).
Password : Diisi dengan password
Ulangi Password : Diisi harus sama dengan isian password
Bagian Anggaran : Otomatis, apabila isian kode satker telah diisi.
Eselon I : Otomatis, apabila isian kode satker telah diisi.
Wilayah : Otomatis, apabila isian kode satker telah diisi.
Satker : Diisi/pilih menggunakan tombol , sesuai dengan kode Satker.
Jenis Kewenangan : Dipilih Kantor Pusat, Kantor Daerah, Dekonsentrasi, Tugas Pembantuan atau Urusan Bersama.
Kantor Wilayah : Diisi/pilih menggunakan tombol , sesuai dengan kode Kantor Wilayah apabila kode BA, Eselon I adalah 023.16.
BA Pelaksana : Diisi dengan BA Pelaksana, apabila Bagian Anggaran adalah BA 023.
ES 1 Pelaksana : Diisi dengan Eselon I Pelaksana, apabila Bagian Anggaran adalah BA 16.
Jika Register User untuk satker sudah selesai terisi, klik tombol simpan .
Informasi register user ini hanya akan muncul sekali saja, pada saat registrasi user pertama kali.
Registrasi User juga bisa dengan fasilitas . Caranya sama dengan poin B di atas (Setup Satker)
D. Set Direktori
Sub Menu Lokasi Directory digunakan untuk mengetahui dimana lokasi database tabel referensi, tabel DIPA, tabel SPM dan transaksi tersebut berada dan akan disimpan sebagai default pada aplikasi SAIBA tersebut.
Tampilan Lokasi Directory untuk SAIBA terdiri dari isian sbb:
Lokasi Tabel Referensi : Diisi/pilih menggunakan tombol , sesuai dengan lokasi tabel Referensi. Lokasi default adalah C:\SAIBA\REF18\
Lokasi Tabel DIPA : Diisi/pilih menggunakan tombol , sesuai dengan lokasi tabel DIPA. Apabila tidak terintegrasi dengan aplikasi SAS maka directory yang digunakan C:\SAIBA\TRN\.
Lokasi Tabel SPM : Diisi/pilih menggunakan tombol , sesuai dengan lokasi tabel SPM. Apabila tidak terintegrasi dengan aplikasi SAS maka directory yang digunakan C:\SAIBA\TRN\.
Lokasi Transaksi : Diisi/pilih menggunakan tombol , sesuai dengan lokasi tabel transaksi. Apabila tidak terintegrasi dengan aplikasi SAS maka directory yang digunakan C:\SAIBA\TRN\.
Klik tombol Simpan untuk menyimpan.
Klik tombol Batal jika ingin membatalkan atau kembali ke tampilan awal.
Apabila aplikasi DIPA atau SPM terintegrasi dengan aplikasi SAIBA, maka Lokasi tabel DIPA dan Lokasi tabel SPM diisi dengan lokasi database DIPA atau SPM tersebut. Misalnya aplikasi DIPA atau SPM tersebut berada di folder C dalam satu komputer yang sama, maka pengisian lokasi tabel DIPA atau lokasi tabel SPM adalah C:\DBSAS\DATA\SQLDB18.
Apabila langlah-langkah tersebut sudah dilakukan, klik icon Log Off....
Di kotak Nama ID isikan dengan Nama ID yang telah didaftarkan di menu Admin.
Di kotak Password isikan dengan Password yang telah didaftarkan di menu Admin.
Ketik “2018” di kotak Tahun Anggaran.
Klik tombol
MENU UTAMA
1. Tabel Referensi
2. Transaksi
3. Proses
4. Rekonsiliasi BMN
5. Laporan
6. Utility
3 Perekaman Pagu (Alokasi Anggaran)
A. DIPA
A.1. Perekaman DIPA/DIPA Luncuran/Daftar SKPA
Klik menu Transaksi >>> Daftar DIPA sehingga muncul tampilan sbb:
A.2. Klik untuk memulai perekaman.
Untuk Header DIPA akan tampil secara otomatis, selain itu isian :
No. Dokumen : Diisi dengan nomor Surat Pengantar dokumen DIPA.
Tgl. Dok. : Diisi dengan tanggal penandatanganan DIPA.
Tgl. Buku : Diisi dengan tanggal pembukuan DIPA.
Sedangkan Detil DIPA terdiri dari isian :
JNS.SATKER : Otomatis terisi sesuai dengan kode jenis kewenangan yang diisi pada saat setup satker pada menu Admin.
KPPN : Diisi/pilih menggunakan tombol , sesuai dengan kode KPPN pada dokumen DIPA.
SD-CP : Diisi/pilih menggunakan tombol , sesuai dengan kode Sumber Dana dan Cara Penarikan pada dokumen DIPA.
Program : Otomatis terisi, pada saat mengisikan elemen Kegiatan.
Kegiatan/Output/
Akun/Rupiah Pagu : Diisi/pilih menggunakan tombol , sesuai dengan Kode Kegiatan,Output, Akun dan Rupiah Pagu.
Total DIPA : Terisi secara otomatis
Tombol digunakan mengisi nomor dokumen yang benar. Tombol digunakan menyimpan perubahan nomor dokumen DIPA.
Tombol digunakan untuk proses pembatalan ubah nomor dokumen DIPA.
A.3. Pencetakan Daftar Transaksi
Klik untuk mencetak kertas kerja yang berisi elemen-elemen data DIPA yang telah direkam. Selanjutnya akan ditayangkan Daftar Transaksi yang dimaksud sehingga siap dicetak. Daftar Transaksi tersebut harus diverifikasi kembali dan dibandingkan dengan dokumen sumbernya oleh verifikator. Apabila ditemukan ketidaksamaan dengan dokumen sumber maka Operator Komputer akan membuatkan perbaikan data dengan cara:
Klik tombol
Klik tombol
Letakan kursor pada baris data yang salah
Perbaiki data yang salah
Setelah diperbaiki, klik tombol
Apabila aplikasi SAS sudah berjalan untuk satker yang bersangkutan, maka pengisian daftar DIPA dapat dilakukan melalui proses peng-copy-an data DIPA tersebut kedalam aplikasi SAIBA.
Database aplikasi SAS harus dalam satu komputer yang sama dengan aplikasi SAIBA. Atau tidak dalam satu komputer yang sama tetapi komputer aplikasi SAIBA sudah terkoneksi dengan database aplikasi SAS.
Klik Transaksi >>> Copy DIPA dari Aplikasi SAS sehingga muncul tampilan sbb:
Tampilan Proses Copy DIPA dari Aplikasi SAS terdiri dari isian sbb: Uer SPM : Diisi User SAS yang tidak digunakan. Password SPM : Diisi password SAS yang tidak digunakan. Server SPM : Diisi dengan lokasi server aplikasi SAS.
Tombol digunakan untuk keluar dari menu.
Apabila pada saat proses copy DIPA, copy Revisi DIPA atau copy SPM keluar dialog box sbb :
Berarti mysql DBSATKER aplikasi SAS belum berjalan atau user dan password SAS yang diisikan salah. Pastikan database aplikasi SAS sudah berjalan (dapat melakukan proses login ke aplikasi SAS) dan user serta password aplikasi SAS sudah benar.
Pada c:\DBSAS, jalankan mysql-install.bat (klik 2 kali)
Tetapi apabila pada saat proses copy DIPA, copy Revisi DIPA atau copy SPM berhasil, maka muncul dialog box sbb :
Nomor Dokumen : Diisi/pilih nomor dokumen dengan klik tombol . Tanggal Dokumen : Tanggal dokumen akan muncul secara otomatis. Tanggal Buku : Isikan tanggal buku.
Tampilannya sebagai berikut:
Klik tombol copy DIPA, sampai muncul tampilan sbb :
.
B. Revisi DIPA
Untuk Revisi DIPA disediakan menu tersendiri tanpa harus mengubah DIPA awal dan dapat dilakukan melalui proses peng-copy-an data Revisi DIPA tersebut dari Aplikasi SAS.
Klik menuTransaksi >>> Daftar Revisi DIPA atau
Tampilan Daftar Revisi DIPA adalah sbb:
Dalam Daftar DIPA Revisi ini dapat dilakukan proses Tambah, Ubah, Hapus dan Cetak.
Untuk melakukan revisi DIPA Awal atau DIPA Revisi Sebelumnya klik tombol .
Untuk Header DIPA terdiri dari isian :
No.
Revisi : Diisi dengan nomor Revisi DIPA.
Tgl. Revisi
: Diisi dengan tanggal Revisi DIPA.
Revisi Terakhir dan Revisi Ke akan terisi secara otomatis. Revisi Terakhir menunujukan angka terakhir revisi. Apabila baru pertama kali Tambah Revisi DIPA, maka ‘Revisi Terakhir’ akan terisi ‘0’ dan ‘Revisi Ke’ akan terisi ‘1’. Misalnya DIPA tersebut sudah mengalami 4 kali revisi, maka Revisi Terakhir akan terisi ‘4’ dan seterusnya.
Kemudian Klik tombol .
Apabila yang akan direvisi adalah nilai rupiah dari suatu akun pada DIPA Awal atau Revisi DIPA Sebelumnya, maka:
1. Klik pada baris DIPA yang akan direvisi nilai rupiahnya, sehingga muncul tanda 2. Klik tombol
4. Klik tombol
Apabila revisinya adalah menambah akun yang belum pernah ada pada DIPA Awal atau Revisi DIPA Sebelumnya, maka:
1. Klik tombol
3. Klik tombol
Apabila revisinya adalah merubah nilai akun yang pernah ada pada DIPA Awal atau Revisi DIPA Sebelumnya menjadi 0 (nol), maka:
1. Akun yang ada pada DIPA Awal atau Revisi DIPA Sebelumnya dibuat menjadi 0 (nol).
a. Klik pada baris DIPA yang akan direvisi nilai rupiahnya menjadi 0 (nol), sehingga muncul tanda b. Klik tombol
c. Isikan 0 (nol) pada kolom .
d. Klik tombol
Apabila akan melakukan revisi mutasi akun yang ada pada DIPA Awal atau Revisi DIPA Sebelumnya (misal akun 06.3165.001.521311 berubah menjadi akun 06.3165.001.521111 maka:
1. Akun yang dimaksud, yang ada pada DIPA Awal atau Revisi DIPA Sebelumnya dihapus.
a. Klik pada baris DIPA yang akan direvisi nilai rupiahnya menjadi 0 (nol), sehingga muncul tanda b. Klik tombol
2. Akun yang ada pada DIPA Awal atau Revisi DIPA Sebelumnya dibuat menjadi 0 (nol) a. Klik pada baris DIPA yang akan direvisi nilai rupiahnya, sehingga muncul tanda b. Klik tombol
c. Isikan 0 (nol) pada kolom .
d. Klik tombol
3. Munculkan akun yang baru dengan nilai yang sama dengan nilai pada akun yang menjadi 0 (nol) a. Klik tombol
Apabila sudah selesai melakukan perekaman satu nomor revisi DIPA klik tombol .
Untuk dapat menambah revisi DIPA pastikan posisi sama dengan posisi . Dan untuk pindah posisi gunakan tombol .
Apabila ada kesalahan perekaman revisi DIPA, tetapi posisi tidak sama dengan
maka untuk mencapai tersebut harus dilakukan proses untuk revisi-revisi sesudahnya.
Misalnya ada kesalahan perekaman untuk , sedangkan maka
harus dilakukan proses terlebih dahulu. Setelah itu baru dapat melakukan proses
Tampilan Proses Copy Revisi DIPA dari Aplikasi SASterdiri dari isian sbb: Uer SPM : Diisi User SAS yang tidak digunakan. Password SPM : Diisi password SAS yang tidak digunakan. Server SPM : Diisi dengan lokasi server SAS.
Tombol digunakan untuk melakukan koneksi kedalam database aplikasi SAS.
Tombol digunakan untuk keluar dari menu.
Apabila pada saat proses copy DIPA, copy Revisi DIPA atau copy SPM keluar dialog box sbb :
Berarti mysql DBSATKER aplikasi SPM belum berjalan atau user dan password SPM yang diisikan salah. Pastikan aplikasi SPM sudah berjalan (dapat melakukan proses login ke aplikasi SPM) dan user serta password SPM sudah benar.
Tetapi apabila pada saat proses copy DIPA, copy Revisi DIPA atau copy SPM berhasil, maka muncul dialog box sbb :
Dan muncul :
Tampilan Proses Copy Revisi DIPA dari Aplikasi SASterdiri dari isian sbb:
Revisi Ke : Isikan atau pilih menggunakan tombol , untuk memilih Revisi ke, Pengisian atau pemilihan Revisi Ke harus berurutan.
Tanggal Dokumen : Diisi tanggal dokumen revisi DIPA. Tanggal Buku : Diisi tanggal pembukuan.
Isikan tanggal buku.
Klik tombol untuk copy Revisi DIPA.
C. Estimasi Pendapatan
Kalau DIPA merupakan Pagu dari Belanja, Estimasi Pendapatan merupakan pagu dari Pendapatan.
C.1. Klik menu Transaksi >>> Estimasi Pendapatan
Tampilan Estimasi Pendapatan adalah sbb:
C.2. Klik untuk memulai perekaman.
Satuan Kerja : Otomatis sesuai set up
No.Dok. : Diisi dengan nomor dokumen DIPA.
Tgl. Dok : Diisi dengan tanggal dokumen DIPA.
Tgl Buku : Diisi dengan tanggal buku.
JNS.SATKER : Otomatis terisi sesuai dengan jenis kewenangan, sesuai setup lokasi.
Program : Otomatis terisi pada saat pengisian elemen Kegiatan.
Kegiatan : Diisi/pilih menggunakan tombol , sesuai dengan Kegiatan.
Output : Diisi/pilih menggunakan tombol , sesuai dengan Output.
Akun : Diisi/pilih menggunakan tombol , sesuai dengan Kode Akun.
KPPN : Diisi dengan kode KPPN.
Rupiah : Diisi dengan rupiah Estimasi Pendapatan.
C.3. Pencetakan Daftar Transaksi
Klik untuk mencetak kertas kerja yang berisi elemen-elemen data Estimasi Pendapatan yang telah direkam. Selanjutnya akan ditayangkan Daftar Transaksi yang dimaksud sehingga siap dicetak. Daftar Transaksi tersebut akan diverifikasi kembali dibandingkan dengan dokumen sumbernya. Apabila ditemukan ketidakcocokkan dengan dokumen sumber maka Operator Komputer akan membuatkan pembetulan dengan cara:
4
Perekaman SPM
A. SPM/SP2D Umum
A.1. Klik menu Transaksi >>> Daftar SPM dan SP2D
Daftar SPM digunakan untuk menampilkan daftar SPM yang ada untuk Satker yang bersangkutan.Tampilan Daftar SPM adalah sbb:
Tampilan Daftar SPM terbagi 3 (tiga) tampilan yaitu :
Tampilan SPM Header
Letakkan kursor pada baris No. SPM yang dimaksud
Klik atau
Sedangkan untuk tampilan SPM Potongan adalah sbb:
A.2. Klik tombol untuk memulai perekaman.
Tampilan Tambah Daftar SPM terdiri dari isian sbb:
Satker : Otomatis, sesuai setup lokasi.
Tgl. SPM : Diisi dengan tanggal SPM.
No. SPM : Diisi dengan nomor SPM.
Tgl. SP2D : Diisi dengan tanggal SP2D.
No. SP2D : Diisi dengan nomor SP2D.
Jumlah Bayar : Diisi dengan jumlah bersih rupiah SPM/SP2D.
KPPN : Diisi dengan kode KPPN
Cara Bayar : Diisi/pilih menggunakan tombol , sesuai dengan kode cara bayar.
Dokumen : Diisi/pilih menggunakan tombol , sesuai dengan kode dokumen.
No. Dokumen : Otomatis, sesuai jenis dokumen atau diisi dengan nomor dokumen.
Tanggal Dokumen : Otomatis, sesuai jenis dokumen atau diisi dengan tanggal dokumen.
Fungsi/
SubFungsi/BA-Unit Es I/ Program
: Otomatis terisi, apabila mengisikan kode Kegiatan
Kegiatan : Diisi/pilih menggunakan tombol , sesuai dengan kode kegiatan.
Output : Diisi/pilih menggunakan tombol , sesuai dengan kode output.
Lokasi : Otomatis, sesuai setup wilayah lokasi.
Jenis Belanja : Diisi dengan kode Jenis Belanja.
Jenis Pembayaran : Diisi/pilih menggunakan tombol , sesuai dengan kode jenis pembayaran.
Sifat Pembayaran : Diisi/pilih menggunakan tombol , sesuai dengan kode sifat pembayaran.
S.D. : Diisi/pilih menggunakan tombol , sesuai dengan kode sumber dana.
C.P. : Diisi/pilih menggunakan tombol , sesuai dengan kode cara penarikan.
Akun : Diisi/pilih menggunakan tombol , sesuai dengan kode Akun.
Rupiah Pengeluaran : Diisi dengan rupiah Pengeluaran.
Dept : Otomatis, sesuai dengan kode akun Potongan yang diisi.
Unit : Otomatis, sesuai dengan kode akun Potongan yang diisi.
Akun : Diisi dengan kode akun Potongan.
Rupiah Potongan : Diisi dengan jumlah rupiah Potongan.
Klik untuk mencetak kertas kerja yang berisi elemen-elemen data SPM yang telah direkam. Selanjutnya akan ditayangkan Daftar Transaksi yang dimaksud sehingga siap dicetak. Daftar Transaksi tersebut akan diverifikasi kembali dibandingkan dengan dokumen sumbernya. Apabila ditemukan ketidakcocokkan dengan dokumen sumber maka Operator Komputer akan membuatkan pembetulan dengan cara:
Klik tombol
Letakan kursor pada baris data yang salah.
Setelah dibetulkan, klik .
Apabila setelah diverifikasi terdapat kesalahan nomor SPM atau nomor SP2D, maka nomor SPM/SP2D
tersebut dapat dibah melalui tombol .
Apabila aplikasi SAS sudah berjalan untuk satker yang bersangkutan, maka perekaman data SPM/SP2D dapat dilakukan dengan proses peng-copy-an data SPM tersebut kedalam aplikasi SAIBA. Sebelumnya, pada aplikasi SAS, nomor SP2D untuk SPM tersebut telah dilakukan proses Catat Nomor SP2D dan dilakukan proses Load Master.
Database aplikasi SAS harus dalam satu komputer yang sama dengan aplikasi SAIBA. Atau tidak dalam satu komputer yang sama tetapi aplikasi SAIBA sudah terkoneksi dengan database aplikasi SAS.
Tampilan Proses Copy SPM/SP2D dari Aplikasi SASterdiri dari isian sbb: Uer SPM : Diisi User SAS yang tidak digunakan. Password SPM : Diisi password SAS yang tidak digunakan. Server SPM : Diisi dengan lokasi server SAS.
Tombol digunakan untuk melakukan koneksi kedalam database aplikasi SAS.
Tombol digunakan untuk keluar dari menu.
Apabila pada saat proses copy DIPA, copy Revisi DIPA atau copy SPM keluar dialog box sbb :
Berarti mysql DBSATKER aplikasi SPM belum berjalan atau user dan password SPM yang diisikan salah. Pastikan aplikasi SPM sudah berjalan (dapat melakukan proses login ke aplikasi SPM) dan user serta password SPM sudah benar.
Tetapi apabila pada saat proses copy DIPA, copy Revisi DIPA atau copy SPM berhasil, maka muncul dialog box sbb :
Tampilan Proses Copy Data SPM dan SP2D terdiri dari isian sbb:
Tgl SP2D : Diisi dengan tanggal SP2D (dari tanggal dan sampai tanggal SP2D yang hendak di-copy-kan ke aplikasi SAIBA).
Hasil Copy data SPM : Otomatis.
Tombol digunakan untuk melakukan proses copy..
5 Perekaman Pendapatan
Menu Surat Setoran Bukan Pajak digunakan untuk merekam pendapatan dari dokumen SSBP.
A. Klik menu Transaksi >>> Pendapatan
B. Klik untuk memulai perekaman.
Tampilan layar untuk tambah SSBP adalah sbb:
Tampilan Tambah SSBP terdiri dari isian sbb:
Tanggal Dokumen : Diisi dengan tanggal SSBP.
Nomor NTB : Diisi dengan Nomor Transaksi Bank yang dikeluarkan oleh bank atau kantor pos. Diperoleh dari bank pada saat setor.
oleh Ditjen Perbendaharaan. Diperoleh dari bank pada saat setor.
Departemen/Lembaga : Otomatis sesuai setup.
Unit Organisasi : Otomatis sesuai setup.
Satuan : Otomatis sesuai setup.
Wilayah : Otomatis sesuai setup.
Akun : Diisi/pilih menggunakan tombol , sesuai dengan akun penerimaan.
F/SF/Program : Otomatis terisi, apabila mengisikan kode Kegiatan.
Kegiatan : Diisi/pilih menggunakan tombol , sesuai dengan kode kegiatan.
Output : Diisi/pilih menggunakan tombol , sesuai dengan kode Output.
Jenis Satker : Otomatis sesuai setup lokasi.
Jumlah Setoran : Diisi sesuai jumlah rupiah setoran SSBP.
Tanggal Buku : Otomatis sama dengan tanggal dokumen. Dapat diganti sesuai tanggal pelaporan.
C. Pencetakan Daftar Transaksi
Klik untuk mencetak kertas kerja yang berisi elemen-elemen data SSBP yang telah direkam untuk periode tertentu. Selanjutnya akan ditayangkan Daftar Transaksi yang dimaksud sehingga siap dicetak. Daftar Transaksi tersebut akan diverifikasi kembali dibandingkan dengan dokumen sumbernya. Apabila ditemukan ketidakcocokkan dengan dokumen sumber maka Operator Komputer akan membuatkan pembetulan dengan cara:
Klik tombol .
Letakan kursor pada baris data yang salah.
Setelah dibetulkan, klik .
Apabila aplikasi SAS sudah berjalan untuk satker yang bersangkutan, maka perekaman data Pendapatan dapat dilakukan dengan proses peng-copy-an data Pendapatan tersebut kedalam aplikasi SAIBA.
Database aplikasi SAS harus dalam satu komputer yang sama dengan aplikasi SAIBA. Atau tidak dalam satu komputer yang sama tetapi aplikasi SAIBA sudah terkoneksi dengan database aplikasi SAS.
Server SPM : Diisi dengan lokasi server SAS.
Tombol digunakan untuk melakukan koneksi kedalam database aplikasi SAS.
Tombol digunakan untuk keluar dari menu.
Apabila pada saat proses copy DIPA, copy Revisi DIPA atau copy SPM keluar dialog box sbb :
Berarti mysql DBSATKER aplikasi SPM belum berjalan atau user dan password SPM yang diisikan salah. Pastikan aplikasi SPM sudah berjalan (dapat melakukan proses login ke aplikasi SPM) dan user serta password SPM sudah benar.
Pada c:\DBSAS, jalankan mysql-install.bat (klik 2 kali)
Tampilan Proses Copy Data Pendapatan terdiri dari isian sbb:
Tgl Dokumen : Diisi dengan tanggal SSBP (dari tanggal dan sampai tanggal SP2D yang hendak di-copy-kan ke aplikasi SAIBA).
Hasil Copy data SPM : Otomatis.
Tombol digunakan untuk melakukan proses copy..
6
Perekaman Pengembalian Belanja
Formulir ini digunakan untuk merekam setoran pengembalian belanja.
A. Klik menu Transaksi >>> Pengembalian Belanja>>> Daftar SSPB
B. Klik untuk memulai perekaman.
Tampilan layar untuk tambah Pengembalian Belanja adalah sbb:
Tampilan Tambah SSPB terdiri dari isian sbb:
Tanggal Dokumen : Diisi dengan tanggal SSPB.
Nomor NTPN : Diisi dengan Nomor Transaksi Penerimaan Negara yang dikeluarkan oleh Ditjen Perbendaharaan. Diperoleh dari bank pada saat setor.
Tanggal Buku : Otomatis sama dengan tanggal dokumen. Dapat diganti sesuai tanggal pembukuan/pelaporan.
Departemen/Lembaga : Otomatis sesuai setup.
Unit Organisasi : Otomatis sesuai setup.
Satuan Kerja/Proyek : Otomatis sesuai setup.
Wilayah : Otomatis sesuai setup.
Akun : Diisi/pilih menggunakan tombol , sesuai dengan akun pengembalian belanja.
Program : Otomatis terisi, apabila mengisikan kode Kegiatan.
Kegiatan : Diisi/pilih menggunakan tombol , sesuai dengan kode kegiatan.
Output : Diisi/pilih menggunakan tombol , sesuai dengan kode Output.
Jenis Satker : Otomatis sesuai setup.
Jumlah Setoran : Diisi sesuai jumlah rupiah setoran pengembalian belanja.
SD/CP : Diisi/pilih menggunakan tombol , sesuai dengan kode sumber dana dan cara penarikan.
Tombol digunakan untuk menyimpan data detail pengembalian belanja.
Tombol digunakan membatalkan proses simpan pengembalian belanja.
Tombol digunakan untuk menyimpan transaksi pengembalian belanja.
C. Pencetakan Daftar Transaksi
Klik tombol untuk mencetak kertas kerja yang berisi elemen-elemen data SSPB yang telah direkam untuk periode tertentu. Selanjutnya akan ditayangkan Daftar Transaksi yang dimaksud sehingga siap dicetak. Daftar Transaksi tersebut akan diverifikasi kembali dibandingkan dengan dokumen sumbernya. Apabila ditemukan ketidakcocokkan dengan dokumen sumber maka Operator Komputer akan membuatkan perbaikan dengan cara:
Klik tombol .
Letakan kursor pada baris data yang salah.
7
Perekaman Pemulihan Pagu Dari Pengembalian Belanja (SSPB)
Formulir ini digunakan untuk merekam setoran pengembalian belanja.
A. Klik menu Transaksi >>> Pengembalian Belanja>>> Pemulihan Pagu Dari SSPB
B. Klik untuk memulai perekaman.
Tampilan layar untuk tambah Pemulihan Pagu dari SSPB adalah sbb:
Tampilan Tambah Pemulihan Pagu dari SSPB terdiri dari isian sbb:
Tanggal Setuju : Diisi dengan tanggal sesuai dengan surat persetujuan pemulihan pagu dari KPPN.
Nomor Setuju : Diisi sesuai dengan nomor surat persetujuan pemulihan pagu dari KPPN.
Tombol digunakan untuk menyimpan transaksi pengembalian belanja.
C. Pencetakan Daftar Transaksi
Klik tombol untuk mencetak kertas kerja yang berisi elemen-elemen data SSPB yang telah direkam untuk periode tertentu. Selanjutnya akan ditayangkan Daftar Transaksi yang dimaksud sehingga siap dicetak. Daftar Transaksi tersebut akan diverifikasi kembali dibandingkan dengan dokumen sumbernya. Apabila ditemukan ketidakcocokkan dengan dokumen sumber maka Operator Komputer akan membuatkan perbaikan dengan cara:
Klik tombol .
Letakan kursor pada baris data yang salah.
8
Perekaman Jurnal Penyesuaian Neraca
A. Klik menu Transaksi >>> Jurnal Penyesuaian Neraca
Jurnal Penyesuaian Neraca adalah sarana untuk memasukkan rincian dari suatu transaksi aset kedalam sistem akuntansi dari masing-masing perkiraan, perkiraan debet maupun perkiraan kredit.
Tampilan Jurnal Neraca adalah sbb:
B. Klik untuk memulai perekaman.
Tampilan layar untuk tambah Jurnal Penyesuaian Neraca adalah sbb:
Tampilan Tambah Jurnal Penyesuaian Neraca terdiri dari isian sbb:
Tanggal : Diisi dengan tanggal Jurnal Penyesuaian Neraca.
No. : Diisi dengan nomor Jurnal Penyesuaian Neraca.
Akun : Diisi/pilih menggunakan tombol , sesuai dengan kode Akun atau cari menggunakan tombol , sesuai dengan kode Akun.
Rupiah : Diisi sesuai jumlah rupiah Jurnal Penyesuaian Neraca.
Jns Satk : Otomatis sesuai setup.
Keterangan : Diisi dengan keterangan.
C. Pencetakan Daftar Transaksi
Klik tombol untuk mencetak kertas kerja yang berisi elemen-elemen data Jurnal Penyesuaian Neraca yang telah direkam untuk periode tertentu. Selanjutnya akan ditayangkan Daftar Transaksi yang dimaksud sehingga siap dicetak. Daftar Transaksi tersebut akan diverifikasi kembali dibandingkan dengan dokumen sumbernya. Apabila ditemukan ketidakcocokkan dengan dokumen sumber maka Operator Komputer akan membuatkan pembetulan dengan cara:
Klik tombol .
Letakan kursor pada baris data yang salah.
9
Perekaman Laporan Kinerja
Form ini merupakan laporan capaian kinerja atas output yang terealisasi. Bagian ini merupakan juga hal terpenting yang harus diisi pada aplikasi SAIBA, karena jika bagian ini tidak diisi maka tidak dapat melakukan pengiriman ADK rekonsiliasi ke KPPN melalui Aplikasi E-Rekon.
Klik menu Laporan>>>Laporan Kinerja
Apabila Realisasi Capaian Output belum diinput maka tidak dapat mencetak laporannya dan melakukan rekonsiliasi dean Aplikasi E-Rekon.
Adapun cara penginputannya melalui Aplikasi SAS :
Login SAS melalui modul PPK
Pilih menu Pagu dan Kontrak>>>Daftar Capaian Output Akan muncul tabel seperti ini :
Isi capaian setiap bulan Lalu Klik Simpan>>>Kirim
10
Perekaman Jurnal Umum
A. Klik menu Transaksi >>> Jurnal Umum
Jurnal Umum adalah sarana untuk memasukkan rincian dari suatu transaksi penyesuaian kedalam sistem akuntansi dari masing-masing perkiraan, perkiraan debet maupun perkiraan kredit.
Tampilan Jurnal Umum adalah sbb:
B. Klik untuk memulai perekaman.
Pada saat tombol diklik, maka akan muncul tampilan sbb:
Tampilan Tambah Jurnal Umum terdiri dari isian sbb:
Tanggal : Diisi dengan tanggal Jurnal Umum.
No. : Diisi dengan nomor Jurnal Umum.
KPPN : Diisi/pilih menggunakan tombol , sesuai dengan kode KPPN.
Tahun Anggaran : Otomatis sesuai setup.
Akun : Diisi/pilih menggunakan tombol , sesuai dengan kode Akun atau cari menggunakan tombol , sesuai dengan kode akun.
Rupiah : Diisi sesuai jumlah rupiah Jurnal Umum.
Jns Satk : Otomatis sesuai setup.
Keterangan : Diisi dengan keterangan.
C. Pencetakan Daftar Transaksi
Klik tombol untuk mencetak kertas kerja yang berisi elemen-elemen data Jurnal Umum yang telah
direkam untuk periode tertentu. Selanjutnya akan ditayangkan Daftar Transaksi yang dimaksud sehingga siap dicetak. Daftar Transaksi tersebut akan diverifikasi kembali dibandingkan dengan dokumen sumbernya. Apabila ditemukan ketidakcocokkan dengan dokumen sumber maka Operator Komputer akan membuatkan pembetulan dengan cara:
Klik tombol .
11
Proses Penerimaan ADK dari UAKPB
Setiap bulan UAKPA melakukan proses penerimaan GL Aset dari UAKPB dengan kode lokasi yang sama. Sehingga data aset tetap, otomatis masuk kedalam Neraca UAKPA tersebut.
Klik menu Utility >>> Penerimaan Aset Dari UAKPB
maka akan muncul tampilan sbb:
Tampilan Proses Penerimaan data dari UAKPB terdiri dari isian sbb:
Tahun Anggaran : Otomatis sesuai setup.
Bulan : Diisi/pilih menggunakan tombol , sesuai dengan kode periode.
Lokasi : Diisi/pilih menggunakan tombol sesuai dengan lokasi data Aset.
Tombol digunakan untuk melakukan proses penerimaan data aset tetap dari aplikasi SIMAK BMN.
Tombol digunakan untuk membatalkan proses penerimaan data aset tetap dari aplikasi SIMAK BMN, dan proses ini akan menghapus data penerimaan data dari UAKPB aset pada bulan yang ditentukan.
12
Proses Posting
Klik menu Proses >>> Posting
Proses Posting dilakukan untuk memindahkan transaksi yang telah tercatat dan benar ke Buku Besar. Proses posting ini dilakukan setiap bulan. Jika terdapat perubahan transaksi pada bulan yang telah dilakukan proses posting, maka transaksi pada bulan tersebut harus dilakukan posting ulang
Tampilan layar untuk Proses Posting adalah sbb:
Tabel Periode dapat dipilih sesuai dengan periode posting data tersebut.
Tabel Informasi memberikan informasi jumlah record dari masing-masing transaksi pada periode tersebut.
Tombol digunakan untuk menampilkan jurnal hasil dari proses posting.
13
Pencetakan Laporan
Klik menu Laporan >>> Pilih laporan yang akan dicetak
Pada masing-masing menu laporan akan diminta mengisikan format dari jenis laporan yang akan dicetak. Misalnya akan mencetak Laporan Realisasi Anggaran Belanja, maka akan muncul tampilan sbb:
Tampilan Laporan Realisasi Anggaran Belanja Tingkat Satker terdiri dari isian sbb:
Pengeluaran Melalui : Dipilih Pengeluaran melalui KPPN, BUN atau Gabungan (KPPN dan BUN).
Jenis Laporan : Dipilih laporan Bulanan atau Triwulanan.
14
Backup – Restore
A. Backup
Back-Up digunakan untuk melakukan proses Backup data atau menyimpan data dalam media lain atau directory lain. Proses backup ini sebaiknya dilakukan secara periodik, misalnya sebulan sekali.
Klik Utility >>> Backup atau
Tampilan layar backup data adalah sbb:
Tampilan Back Up terdiri dari isian sbb:
Tahun Anggaran : Otomatis
Backup Ke : Diisi dengan media dan directory tujuan backup.
Pemilihan media dan directory dapat dipilih melalui tombol dengan pilihan directory mana yang akan dituju, dengan tampilan sbb:
Tombol Cancel digunakan untuk membatalkan directory yang dipilih.
B. Restore
Restore digunakan apabila kita ingin mengembalikan data hasil backup kedalam sistem. Pastikan sebelum melakukan proses restore, setup harus sudah sesuai dengan data yang akan direstore.
Klik Utility >>> Restore atau
Tampilan layar untuk Restore adalah sbb:
Tampilan Restore terdiri dari isian sbb:
Tahun Anggaran : Otomatis
Restore Dari : Diisi dengan media dan directory asal.
Pemilihan media dan directory dapat dipilih melalui tombol dengan pilihan directory asal data, dengan tampilan sbb:
15
Pengiriman ADK (Aplikasi E-Rekon)
A. Pengiriman ke KPPN (Aplikasi E-Rekon)
Klik Proses >>> Pengiriman Data ke KPPN
Sub menu Pengiriman ke KPPN digunakan untuk melakukan proses pengiriman data ke Kantor Pelayanan Perbendaharaan Negara untuk proses rekonsiliasi. Tampilan layar Pengiriman Data ke KPPN adalah sbb:
Tampilan Proses Pengiriman ke KPPN terdiri dari isian sbb:
Bulan : Diisi/pilih menggunakan tombol , sesuai dengan periode pengiriman.
KPPN : Diisi/pilih menggunakan tombol , sesuai dengan kode KPPN.
Copy Ke : Diisi/pilih menggunakan tombol sesuai dengan lokasi media yang akan dicopy (bisa ke disket atau ke flash disk).
Tombol Proses digunakan untuk melakukan proses pengiriman data. Tombol Keluar digunakan apabila proses telah selesai.
Setelah dilakukan rekonsiliasi dengan KPPN, apabila ada kesalahan perekaman transaksi dapat dilakukan