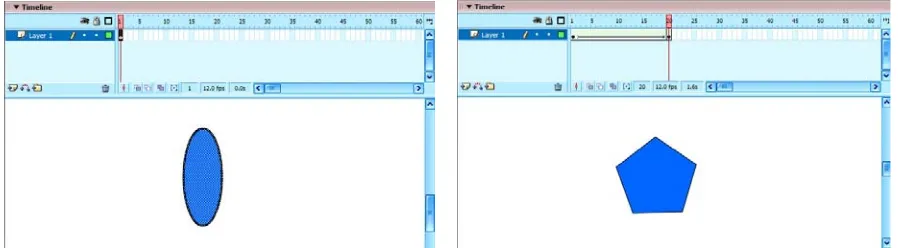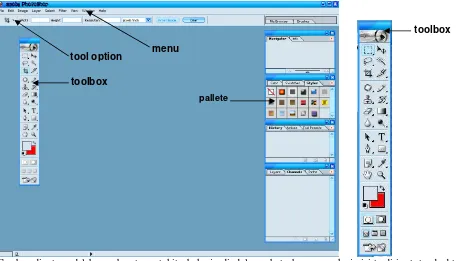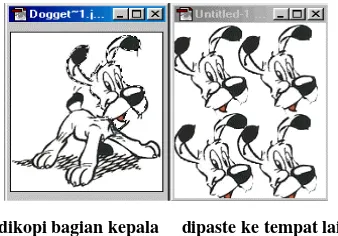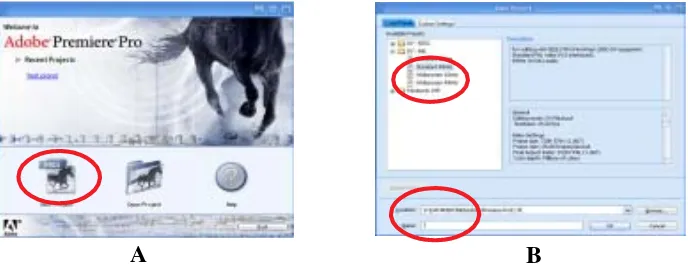MODUL DESIGN GRAFIS
MACROMEDIA FLASH MX
1 2
4 3
7
6 5
8 10
9
Keterangan:
1. Title Bar adalah sebuah garis informasi yang terletak di sudut kiri paling atas aplikasi yang menerangkan judul movie yng sedang di kerjakan.
2. Menu Bar adalah kumpulan menu yang terdiri atas daftar menu-menu yang digolongkan dalam satu kategori. Misalnya menu file terdiri atas perintah new,open ,save,iport,export,dll.
3. Tool Box adalah kumpulan tool-tool yang sering digunakan untuk melakukan seleksi, menggambar, memberi warna objek, memodifikasi objek dan mengatur besar kecil tampilan stage.
4. Panel Timeline adalah sebuah jendela panel yang digunakan untuk mengelompokkan dan mengatur isi sebuah movie. Pengaturan tersebut meliputi penentuan masa tayang objek, pengaturan layer, dll.
5. Stage adalah sebuah area untuk berkreasi dalam membuat animasi yang digunakan untuk mengkomposisi frame-frame secara individual dalam sebuah movie.
6. Panel Color Mixer adalah sebuah jendela panel yang digunakan untuk membuat dan mengedit sebuah warna dan sebuah gradasi warna serta digunakan untuk membuat dan menambah warna-warna baru untuk sebuah palet warna yang ada pada color swatch.
7. Panel Color Swatch digunakan untuk pengaturan warna yang berisi contoh-contoh, warna yang dapat diimport, dieksport dan dimodifikasi.
8. Panel Component adalah sebuah jendela panel yang berisi klip-klip movie yng kompleks memiliki parameter-parameter yang telah didefinisikan dan serangkaian method ActionScript yang dapat diset ulang dan diberi opsi-opsi tambahan sesuai kebutuhan.
9. Panel Property Inspector digunakan untuk mengubah atribut objek.
TOOL-TOOL
1. Selection Tool (V) : untuk alat penunjuk, penyeleksi, pemindah, dan pengatur bentuk gambar. 2. Subselection Tool (A) : untuk mengatur titik-titik, segmen-segmen, dan tangent handle sebuah kurva.
3. Line Tool (N) : untuk membuat garis lurus. 4. Lasso Tool (L) : untuk menyeleksi gambar dengan bebas.
5. Pen Tool (P) : untuk membuat garis lurus maupun melengkung.
6. Text Tool (T) : untuk membuat teks. 7. Oval Tool (O) : untuk membuat lingkaran. 8. Rectangle Tool (R) : untuk membuat persegi.
9. Pencil Tool (Y) : untuk menggambar bentuk bebas.
10. Brush Tool (B) : untuk menggambar dengan menggunakan kuas.
11. Free Transform Tool (Q) : untuk mengubah-ubah gambar (posisi, ukuran, rotasi dan kemiringan).
12. Fill Transform Tool (F) : untuk mengubah besarnya daya tampil warna gradasi.
13. Ink Bottle Tool (S) : untuk mewarnai bingkai gambar.
14. Paint Bucket Tool (K) : untuk mengisi warna gambar.
15. Eyedropper Tool (I) : untuk mengambil contoh warna dari gambar.
16. Eraser Tool (E) : untuk menghapus gambar.
17. Hand Tool (H) : untuk menggeser tampilan stage tanpa harus mengubah pembesaran. 18. Zoom Tool (M,Z) : untuk memperbesar dan memperkecil gambar.
19. Stroke Color : untuk menset warna garis dan bingkai gambar.
20. Fill Color : untuk menset warna isi gambar.
21. Black and White : untuk mengubah warna menjadi hitam putih.
22. No Color : untuk mengubah menjadi tidak berwarna.
23. Swap Color : untuk menukar stroke dan fill color.
Layer dan Frame
Layer digunakan untuk pengaturan dan pengelompokan beberapa artwork dalam sebuah dokumen.Tiap layer ini memiliki tampilan image yang berbeda pada stage.
Frame merupakan bagian terkecil dari komponen animasi yang menampilkan setiap perubahan objek animasi yang terjadi. Sedangkan frame yang digunakan untuk endefinisikan perubahan objek animasi, termasuk frame-frame action yang digunakan untuk memodifikasi sebuah movie, disebut keyframe.
frame
Layer Frame kosong
Membuat frame dan keyframe serta menghapusnya
Untuk membuat frame, keyframe atau blank keyframe dapat dilakukan dengan cara : 1. Pilih sebuah frame dan Timeline
2. Klik Insert > Frame untuk membuat sebuah frame baru. 3. Klik Insert > Keyframe untuk membuat keyframe baru.
Memperpanjang Durasi Keyframe
Untuk memperpanjang durasi keyframe dapat dilakukan dengan cara mendrag frame ke final frame. Dari sequence durasi keyframe yang baru (memperpanjang frame).
Membuat animasi Frame by Frame
Animasi frame by frame adalah animasi yang dibuat dengan mengubah isi-isi objek animasi pada stage dalam setiap framenya. Animasi frame by frame sangat cocok digunakan untuk pembuatan animasi yang kompleks dalam membuat perubahan-perubahan image dalam setiap frame.
Dalam membuat animasi frame by frame, harus didefinisikan masing-masing frame sebagai sebuah keyframe dan membuat masing-masing frame.
Animation Tweening
Animasi tweening adalah sebuah cara yang efektif untuk membuat animasi berupa pergerakan atau perubahan-perubahan ukuran objek, putaran, perubahan-perubahan warna,atau perubahan-perubahan atribut-atribut lainnya pada keseluruhan waktu tayang untuk meminimalkan ukuran file.
Animasi tweening terbagi atas 2 jenis, yaitu Motion Tween dan Shape Tween.
1. Animasi Motion Tween adalah sebuah animasi yang dibuat dengan menentukan property posisi, ukuran, dan rotasi sebuah objek pada suatu titik.
2. Animasi Shape Tween adalah sebuah animasi yang dibuat dengan menggambar sebuah bentuk pada sebuah titik, yang kemudian bentuk tersebut akan berubah menjadi bentuk lain.
I. ANIMASI MOTION TWEEN
Cara membuat animasi dengan perintah Create Motion Tween :
1. Pada panel Timeline klik sebuah layer, lalu klik sebuah keyframe kosong dalam layer tersebut untuk memulai membuat titik awal animasi.
2. Buat sebuah objek dengan tool-tool yang terdapat pada panel tools atau mengambil simbol.
3. Klik pada frame selanjutnya dengan jarak frame sembarang untuk menentukan animasi sembarang. 4. Klik Insert > Keyframe atau tekan F6
5. Pindahkan objek pada stage ke posisi yang diinginkan . 6. Klik pada frame awal, klik kanan > Create Motion Tween. 7. Klik pada frame akhir, klik kanan > Create Motion Tween. 8. Lakukan Test Movie (control + enter) untuk melihat hasilnya.
Cara membut animasi dengan panel Property:
1. Pada panel Timeline klik sebuah layer, lalu klik sebuah frame kosong dalam layer tersebut untuk memulai membuat titik awal animasi.
2. Dalam panel Property, pilih Motion dari pop-up Tween. 3. Buat sebuah objek, atau masukan symbol.
4. Konversi objek menjadi sebuah symbol.
5. Klik lagi sebuah frame untuk mengakhiri animasi. 6. Klik Insert > Keyframe.
7. Pindahkan objek pada Stage ke posisi yang diinginkan. 8. Test Movie animasi tersebut untuk melihat hasilnya. Contoh motion tween:
ket: kotak segi empat berpindah tempat pada frame ke 15. II. ANIMASI SHAPE TWEENING
Cara membuat animasi shape tweening :
2. Buat sebuah objek dengan tool-tool yang terdapat pada panel tools atau mengambil simbol.
3. Klik pada frame selanjutnya dengan jarak frame sembarang untuk menentukan bentuk akhir dari objek semula.
4. Klik Insert > Keyframe atau tekan F6.
5. Hapus objek awal dan gambar objek baru yang memiliki bentuk berbeda dari bentuk objek awal. 6. Klik pada frame awal
7. Pada panel properties, ubah pilihan tween menjadi shape. 8. Lakukan Test Movie (control + enter) untuk melihat hasilnya.
ket: objek elips pada frame ke-1 berubah menjadi objek segi lima pada frame ke-20.
Guide layer
1. Membuat animasi mengikuti sebuah alur (path)
Animasi juga dapat di buat bergerak mengikuti sebuah alur (path) nonliner. Hal ini sangat berguna untuk membuat pergerakan animasi yang diinginkan.secara garis besarnya kita membuat suatu animasi yang jalurnya sudah ditentukan dengan pembuatan garis alur pergerakan (path).
Untuk membuat animasi mengikuti sebuah path, lakukan langkah-langkah berikut:
a. Buat sebuah animasi motion tween sepeti yang sudah dijelaskan. Pilih sebuah layer yang berisi animasi dan klik Insert > Motion Guide atau klik tombol Add Motion Guide yang terletak di kiri bawah Timeline.
b. Gambar sebuah garis alur pergerakan (path) dengan menggunakkan Pen tool, Pencil tool, Line tool, atau Brush tool
c. Pada panel property klik kotak cek Snap untuk membuat titik registrasi objek yang dianimasi menempel pada garisMotion path.
d. Untuk membuat elemen objek animasi menghadap garis dasar sambil menelusuri garis Motion Path, klik kotak cek Oriented to path.
2. Membuat link ke layar Motion Guide
Anda dapat membuat link beberapa layer ke sebuah layer Motion Guide agar beberapa objek dapat mengikuti path yang sama. Sebuah layer Normal yang dilink ke sebuah layer Motion Guide akan menjadi sebuah layer Guide. Langkah-Langkahnya adalah sebagai berikut :
1. Klik sebuah layer di bawah sebuah layer Motion Guide 2. Klik Modify > Layer.
3. Dalam kotak dialog Layer Properties, pada opsi Type pilih Guided. 4. Setelah selesai klik tombol OK.
5. Buat sebuah objek, letakan pada salah satu ujung garis.
6. Insert keyframe pada sembarang frame selanjutnya, letakan pada ujung garis lainnya. 7. Buat layer ini menjadi motion tween.
8. Klik Guide layer, insert keyframe sesuai panjang frame Guided-nya.
cth motion guide:
PHOTOSHOP
Photoshop adalah salah satu software yang sangat baik untuk membuat desain grafis dalam bentuk bitmap. Selain itu photoshop sudah sangat umum digunakan para desainer karena fasilitas-fasilitasnya yang sangat banyak yang memanjakan para pemakainya.
toolbox
menu tool option
toolbox
pallete
Gambar di atas adalah gambar tempat kita bekerja di dalam photoshop, ruang kerja ini terdiri set standard tools, tool option, menus dan palletes.
☺ Toolbox :tempat dimana tool-tool dari photoshop yang digunakan untuk menggambar tersebut berada.
Bagian-bagian toolbox adalah :
• Rectangular Marquee Tool (M) : untuk menyeleksi gambar.
• Move Tool (V) : untuk memindahkan isi seleksi atau layer.
• Lasso Tool (L) : untuk membuat seleksi bebas.
• Magic Wand Tool (W) : untuk membuat seleksi berdasarkan toleransi warna tertentu
• Crop Tool (C) : untuk mengkrop gambar ,klik dan drag pada area yang ingin dikrop.
• Slice Tool (K) : untuk membagi gambar menjadi bagian-bagian.
• Patch Tool (J) : untuk memperbaiki gambar yang diseleksi menurut pixelnya.
• Pencil Tool (B) : untuk membuat gambar dengan memakai pensil
• Clone Stamp Tool (S) : untuk mengambil contoh pada gambar dan menggambarnya pada posisi tertentu.
• History Brush Tool (Y) : untuk mengembalikan warna gambar menjadi seperti sebelumnya.
• Eraser Tool (E) : untuk menghapus bagian
yang salah.
• Gradient Tool (G) : untuk memberi efek warna gradasi.
• Blur Tool (R) : untuk mengaburkan gambar. • Dodge Tool (O) : untuk mencerahkan warna
gambar menurut mode pewarnaan RGB. • Path Selection Tool (A) :
• Horizontal Selection Tool (T) : untuk membuat teks.
• Pen Tool (P)
• Rectangel Tool (U) : untuk membuat bentuk persegi yang berwarna.
• Notes Tool (N) : untuk membuat catatan.
• Eyedropper Tool (I) : mengambil contoh warna dari gambar.
• Hand Tool (H) : untuk menggerakkan gambar. • Zoom Tool (Z) : untuk memperbesar dan
memperkecil gambar.
• Set Background colour : untuk mengatur pewarnaan.
mengatur mode yang digunakan.
• Screen Mode : untuk mengatur bentuk tampilan.
• Jump to Image Ready : untuk masuk ke program Image Ready.
☺ Tool option :setiap tool mempunyai fungsi yang berbeda dan fungsi tersebut dapat dimodifikasi melalui tool
option. Setiap tool mempunyai tool option yang berbeda-beda.
☺ Pallete :tambahan dari setting untuk tool tool dan terdapat berbagai alat bantu lainnya.
Warna dalam toolbox
Didalam toolbar disediakan dua macam warna yaitu warna foreground dan background.
Foregroud color :digunakan untuk warna atas, digunakan juga untuk warna dari tool paint brush, air brush, pencil, paint bucket, custom shape dll
Backgroud color :digunakan untuk warna background dari gambar. Agar background mengikuti warna yang ada pada toolbox maka pilih option background color pada saat awal membuat gambar seperti yang dijelaskan pada bab sebelumnya.
Default color :digunakan untuk mengembalikan kedua warna kembali ke warna asal yaitu hitam untuk foreground dan putih untuk background.
Swap color :digunakan untuk menukar warna antara foreground dan background. Kedua warna tersebut foreground dan background bisa diubah-ubah sesuai dengan keinginan.
pallete swatches
pallete color
Warna gradasi
Selain warna yang solid kita juga bisa memberikan warna gradasi. Di bagian toolbox, klik gradient tool .
Tool option dari gradasi seperti berikut:
setting linear radial angle reflected diamond radial linear angle reflected diamond
Bentuk dari gradasi bisa dipilih dari kelima option yaitu: linear, radial angle, reflected, diamond
Membuat Gambar Baru
Cara memulai membuat gambar baru pilih menu file>new sehingga muncul kotak dialog seperti dibawah. Ada beberapa option yang harus diisi:
• nama gambar yang akan dibuat
• Tinggi dan lebarnya (satuan panjang bisa diubah sesuai keinginan) • Resolusi ( sesuai dengan penjelasan sebelumnya)
memilih grayscale maka warna gambar yang dihasilkan hanya terdiri dari hitam, putih dan gradasi antara keduanya. Mode yang Umum dipakai untuk membuat gambar adalah mode RGB
• Content untuk menentukan jenis background dari gambar yang akan dibuat. White berarti background akan berwarna putih, background color berarti warna bckground akan sesuai dengan warna yang telah ditentukan pada toolbox, transparent berarti gambar tidak mempunyai background.
• Setelah selesai pilih tombol OK
Memanipulasi Gambar
1. Menduplikat gambar
Gambar yang telah diseleksi bisa dikopi dan ditempel sebanyak yang kita suka atau ditempelkan ke gambar yang lain. Caranya bagian gambar yang telah diseleksi dikopi dengan memilih menu edit > copy. Kemudian tempel di gambar tersebut atau di gambar lain dengan memilih menu edit>paste.
2. Memotong gambar
Seleksi juga bisa kita gunakan untuk memotong. Jadi hanya bagian yang diseleksi yang akan hilang. Caranya dengan menekan keyboard delete
atau memilih menu edit>cut. dikopi bagian kepala dipaste ke tempat lain
3. Mengkopi gambar ke dalam gambar yang lain
Untuk mengkopi gambar yang diseleksi ke gambar lain bisa dilakukan dengan cara didrag lalu dimasukkan ke dalam gambar lain.
4. Merubah gambar yang diseleksi
Gambar yang telah diseleksi dapat diubah ubah sesuai dengan keinginan kita, perubahan itu dapat berupa ukuran, warna, dll. Untuk memutar, memperbesar, atau memperkecil, setelah gambar diseleksi pilih menu edit>free transform. Kemudian gambar yang diseleksi tersebut akan dibatasi oleh persegi empat. Setelah selesai memanipulasi bentuknya maka tekan keyboard enter atau jika membatalkan perubahan yang sudah dibuat dan ingin dikembalikan ke keadaan semula maka tekan keyboard escape. Pada saat kita menggunakan fasilitas ini maka kita tidak bisa mengoperasikan yang lainnya sebelum kita menekan tombol escape atau enter.
gambar diseleksi gambar diputar & diperkecil hasil
MEMBUAT DESAIN DENGAN SELEKSI
Setelah kita mempelajari cara menggunakan seleksi , pada bab ini akan kita coba praktekkan. Dibawah ini terdapat contoh beberapa obyek yang cara pembuatannya banyak menggunakan seleksi.
Membuat Chrome ellips
Langkah langkah untuk membuat adalah sebagai berikut:
1. pilih menu file>new, ukuran kertas terserah dan background white.
2. buat seleksi ellips dengan menggunakan tool seleksi dan tool optionnya pilih newselection 3. buat warna gradient hitam ke putih dari atas ke bawah dengan menggunakan tool gradient. Tool option
4. buat seleksi ellips yang kedua yang ukurannya lebih kecil dari ellips yang pertama dan letaknya didalamnya. Tool optionnya pilih new selection ingga pada saat membuat seleksi kedua, seleksi yang pertama akan hilang.
seh
5. tekan delete untuk menghilangkan obyek yang berada di dalam seleksi.
6. buat seleksi ellips yang ketiga yang ukurannya lebih kecil dari yang kedua dan letaknya didalamnya. Untuk kali ini pada saat membuat seleksi yang ketiga, seleksi yang kedua jangan sampai hilang. Caranya dengan memilih tool optionnya mengurangi seleksi
7. buat warna gradasi yang kedua didalam seleksi tersebut yang arahnya kebalikan dari gradasi yang pertama yaitu dari bawah ke atas ke atas.
8. hilangkan semua seleksi yang ada dengan memilih menu select>deselect.
2 3 4
5 6 7 8
ADOBE PREMIERE PRO
Adobe Premiere Pro banyak memberikan ruang yang luas untuk berkreasi dan mempunyai banyak sekali fasilitas serta kustomisasi seperti yang diinginkan oleh user. Dan juga sangat kompatibel dengan berbagai merk video capture card.
Tampilan Adobe Premiere Pro
Toolbox Jendela Timeline
Jendela Monitor Jendela Project
JENDELA PROJECT
Jendela ini menampung semua klip (Audio, Video, Maupun still
image) yang digunakan pada proyek anda, termasuk informasi detilnya.
Anda bisa menyortirnya sesuai kebutuhan dalam tampilan icon atau list.
Masukkan semua klip yang akan digunakan untuk bekerja pada jendela
ini. Di Jendela Project anda juga bisa mengklik tab effects untuk
menampilkan Jendela Effects yang menyajikan berbagai pilihan efek
dan transisi.
JENDELA MONITOR
Pada dual view di sisi kiri adalah
tampilan source yang menampilkan klip
sumber dan sisi kanan adalah tampilan
program yang menampilkan sekuen yang
aktif. Perangkat kontrol di bawah
masing-masing tampilan memungkinkan anda
mengontrol pemutarannya seperti
layaknya dengan perangkat penyunting
video konvensional. Kontrol lainnya
memungkinkan anda menambahkan klip
ke sebuah sekuen atau menghapus frame. Untuk penyuntingan lebih lanjut, anda bisa
memanfaatkan jendela Timeline. Untuk memotong dan mengatur klip dalam sebuah sekuen
secara detil, anda bisa juga menggunakan jendela trim. Mudahnya begini, perangkat kontrol pada
tampilan source mengatur klip, sementara perangkat kontrol pada tampilan program mengontrol
sekuen dan frame. Di Jendela Monitor anda juga bisa mengklik tab Effect Controls untuk
menampilkan jendela Effect Controls yang berguna untuk mengedit efek maupun transisi yang
anda terapkan.
JENDELA TIMELINE
Jendela Timeline memungkinkan anda berpindah-pindah posisi pada sebuah sekuen,
melihat posisi transisi dan efek dan berbagai pekerjaan penyuntingan lainnya. Di bagian atas
jendela ini ada Time Ruler yang menampilkan waktu sekuen secara horisontal menggunakan
metoda penghitungan yang ditentukan pada Setting Project.
Indikator waktu
Track video
Track audio
Slider zoom
TOOLBOX
Di sini terdapat kumpulan perangkat yang
digunakan untuk bekerja dengan berbagai fungsi
penyuntingan. Selection tool berfungsi untuk memilih
segala sesuatunya, merupakan tool standar untuk
bekerja. Track select tool digunakan untuk memilih
sebuah track dan seluruh klip yang ada di dalamnya.
Selection tool Track select t Ripple
ool edit tool
ool
c Rolling edit tool Rate stretch tool Razor tool Slide t Slip tool Pen tool Hand tool
MEMULAI PROYEK BARU
A
B
Untuk melakukan proses editing, anda mutlak harus membuat atau memulai proyek
baru, dimana proyek tersebut merupakan sebuah file yang mengorganisasi clip-clip dan
komposisi hasil pengerjaan.
Setelah anda pilih program
Adobe Premiere Pro
pada desktop, akan muncul jendela
seperti diatas. Pilih menu
New Project
apabila anda akan memulai project baru. Pilih
Open
Project
apabila anda sudah memiliki file project sebelumnya
(
gambar A). Kemudian pilih
setting project, tulis nama file project yang akan dikerjakan dan pilih folder yang akan
digunakan untuk menyimpan file project tersebut. Akhiri dengan menekan tombol OK
(gambar B).
C D
Proses berikutnya adalah, anda akan masuk kedalam tampilan Editing (gambar C)
dimana anda akan memulai memilih dan menyunting gambar yang anda inginkan.
CAPTURE
Merupakan proses memindahkan gambar dari kamera video
ke dalam komputer. Hardware tambahan yang E dibutuhkan
dalam komputer adalah Video capture card atau Firewire / IEEE
1394 card. Untuk melakukan capture, Pastikan Source (misalnya
handycam) dalam keadaan menyala dan telah terhubung dengan
PC. klik
file
pada tampilan editing (gambar C) kemudian pilih
capture
atau bisa langsung menggunakan tombol F5. Selanjutnya
akan muncul tampilan seperti gambar D).
E
Gambar video yang di capture akan muncul dalam mo
selanjutnya tinggal menekan tombol merah pada monitor
(record)
untuk merekam gambar
yang kita inginkan dan tekan tombol stop pada monitor untuk menghentikan record. Pada
saat anda menhentikan record, akan muncul tampilan
Save Captur File
(gambar E) yang
Untuk mengatur lokasi penyimpanan file yang direkam, setting pilihan video atau
audio
EMULAI EDITING
Setelah kita melalui proses pemilihan file, clip,
mbar atau audio yang akan kita edit, kini kita
or
n depan dan belakang
-pan
kan muncul bermacam-macam
yang di rekam dan lain- lain, dapat menggunakan fasilitas logging dan setting pada
tampilan capture (gambar D) File atau clip yang sudah direkam akan secara otomatis masuk
ke dalam jendela project. Untuk mengimport clip, gambar atau audio, klik
file
(gambar d)
kemudian
import.
Pilih file yang akan di import. File tersebut juga akan secara otomatis
masuk ke dalam jendela project.
M
F
ga
melangkah ke awal editing.
Pindahkan clip yang ada pada jendela project ke jendela timeline (gambar F) dengan cara mendrag
clip video yang ada di jendela project menuju ke salah satu track di area timeline. Kini anda
sudah memiliki clip video yang siap untuk di edit.
1. Memotong clip
di keyboard, lihat perubahan curs
- Tekan tombol C
mouse lalu arahkan pointer ke lokasi dimana akan
dilakukan perpotongan. klik kiri pada mouse. Anda sudah
melakukan pemotongan clip.
2. Menyambung Clip
temukan bagia
- Anda tinggal memper
dua buah clip atau lebih dengan cara mendragnya di area
timeline pada seluruh lokasi track video.
3. Memberi efek transisi
ah mempunyai 2 buah klip di
-
Pastikan anda tel
dalam timeline dengan keadaan berhimpitan, bisa
dalam 1 track atau salah satunya berada di track yang
lain.
Arahkan cursor pada jendela project lalu klik tab
effect (lihat gambar bawah kanan)
-
Klik tanda
ah ke kanan di
sebelah kiri label
Video transition.
Klik lagi tanda
panah pada salah
satu sembarang item. A
TITTLING
Di dalam Adobe Premiere ini
terdap
n pada jendela projek. pilih
New
Fade in dan Fade Out
diberikan efek
or
a
pos
6.
at sebuah fasilitas dengan label Adobe
Tittle Designer yang berfungsi untuk
membuat apapun itu yang berhubungan
dengan tulisan.
Klik kana
Item>Tittle. Akan muncul sub aplikasi
baru seperti di samping:
1.
Pilih clip yang akan
fade in.
2.
Arahkan mouse dan klik pada tab
effectcontrols.Klik pada opacity.
3.
Pastikan bahwa time indicator curs
berada
tepat pada bagian awal clip.
4.
Berikan nilai nol pada opacity.
5.
Geser time indicator cursor pad
isi
dimana clip akan muncul secara
penuh.
MODUL PROGRAMMING
TURBO PASCAL
I. PENGENALAN
1.1 Apakah program itu?
Program adalah instruksi-instruksi yang diberikan kepada komputer agar dapat melaksanakan tugas-tugas tertentu. Upaya untuk membuat program itu disebut dengan pemrograman, sedangkan bahasa yang digunakan untuk membuat program tersebut adalah bahasa pemrograman. Bahasa pemrograman ini terbagi 2, yaitu:
1. Bahasa pemrograman tingkat rendah 2. Bahasa pemrograman tingkat tinggi
Bahasa Pascal yang akan kita bahas termasuk ke dalam bahasa pemrograman tingkat tinggi. Maksud dari bahasa pemrograman tingkat tinggi adalah bahasa yang berorientasi kepada bahasa manusia dan menggunakan bahasa yang dimengerti oleh manusia.
1.2 Langkah-langkah dalam membuat program
Tahap pada penulisan program adalah sebagai berikut: 1. Menulis program
2. Menjalankan program untuk menguji kebenaran program
3. Jika ada kesalahan (logika maupun sintaks/penulisan code, program diperbaiki dan kembali ke no 2
II. PENGGUNAAN PASCAL
2.1 Membuka Turbo Pascal
Untuk memulai membuat program, buka program Pascal yang terdapat pada komputer. Lalu buka jendela baru pada Turbo Pascal dengan cara sebagai berikut:
1. Pilih menu File (Alt+F) 2. Pilih New
Setelah itu akan muncul layar seperti gambar di bawah ini.
2.2Item-item menu
File
o Membuat program baru o Menyimpan file
o Mencetak program o Mengubah direktori kerja
o Keluar
Edit
o Menyalin dan membuang teks Search
o Mencari dan mengganti teks Run
o Menjalankan program
o Mengisi parameter baris perintah o Mengatur eksekusi perintah per langkah
Compile
o Mengkompilasi program ke disk atau memori
o Mengkompilasi secara cerdas terhadap program yang multifile
o Menampilkan informasi mengenai
program dan memori. Debug
o Mencari kesalahan Tools
o Menampilkan jendela pesan kesalahan Options
Mengatur pilihan :
o Debugger
o Linker
Window
Mengatur tampilan jendela kerja Help
III.ELEMEN-ELEMEN DASAR TURBO PASCAL
3.1 Karakter
Karakter merupakan elemen terkecil pada Pascal. Yang berupa karakter adalah:
a) Huruf abjad
b) Angka (0 sampai 9)
c) Simbol-simbol
d) Spasi
e) Karakter kontrol f) Karakter ASCII
3.2 Kata-tercadang
Turbo Pascal mempunyai kata-kata yang bermakna khusus sehingga kata-kata tersebut tidak dapat digunakan untuk memberi nama sebuah variabel. Contohnya adalah PROGRAM, TYPE, RECORD, NOT, FUNCTION, PROCEDURE, dan masih banyak lagi. Kata-kata ini dapat kita bedakan dengan kata lain dengan memperhatikan warna pada tulisannya. Bila warna tulisan pada kata yang kita tulis pada saat membuat program berubah menjadi putih, maka kata itu termasuk ke dalam kelompok kata-tercadang.
3.3 Tipe data
Pascal mempunyai banyak sekali tipe data. Namun, ada beberapa yang paling sering digunakan, yaitu : a. Tipe Boolean: hanya berisikan 2 buah nilai, yaitu : TRUE dan FALSE.
b. Tipe Char: merupakan sebuah karakter saja. Untuk penulisan tipe ini digunakan petik tunggal (‘). c. Tipe Integer
Tipe ini masih terbagi lagi dalam beberapabagian yang dibedakan dari jangkauan nilainya, yaitu: i.Shortint (jangkauan -128 s.d. 127; 1 byte)
ii.Integer (jangkauan -32.768 s.d. 32.767; 1 byte)
iii.Longint (jangkauan -2.147.483.648 s.d. 2.147.483.647; 4 byte) iv.Byte (jangkauan 0 s.d. 255; 1 byte)
v.Word (jangkauan 0 s.d. 65.535; 2 byte)
d. Tipe Real: digunakan bila kita menginginkan bilangan real.
e. Tipe String: merupakan gabungan dari beberapa karakter. Untuk penulisannya juga digunakan tanda petik tunggal (‘).
3.4 Variabel
Variabel merupakan suatu kata atau huruf yang dideklarasikan terlebih dahulu di awal dan mempunyai tipe bebas. Varibel ini nantinya akan digunakan pada program sebagai penyimpan sebuah nilai. Nilai yang ada pada variabel ini nantinya dapat berubah sesuai dengan yang diinginkan. Sedangkan bila ada sebuah variabel yang telah dideklarasikan terlebih dahulu nilainya dan nilai tersebut diinginkan untuk tidak berubah selama proses, disebut dengan konstanta.
3.5 Operator dan Operasi Matematika
Operator merupakan simbol yang digunakan dalam program untuk melakukan operasi. OPERATOR ARTI OPERATOR ARTI
* Kali MOD Sisa bagi
/ Bagi (real) + Tambah
DIV Bagi (bulat) - Kurang
IV.MEMBUAT PROGRAM
Program pada pascal mempunyai struktur sebagai berikut :
PROGRAM Nama_Program; VAR
Deklarasi BEGIN
Statement; END.
Kepala Program
Deklarasi
4.1 KEPALA PROGRAM
Penulisan kepala program hanyalah suatu optional saja. Kegunaannya adalah sebagai identitas dari program yang dibuat. Ada beberapa hal yang perlu diperhatikan dalam penulisan kepala program, yaitu: 1. Penulisan titik koma (;) yang diletakkan sesudah Nama_Program
2. Nama_Program merupakan mnama yang mendefinisikan isi program
3. Kata PROGRAM adalah sebuah kata khusus yang mempunyai makna khusus yang disebut sebagai kata-tercadang
4.2 DEKLARASI
Di dalam pendeklarasian ini terbagi atas beberapa bagian, yaitu:
• Deklarasi label Bentuk umum :
LABEL
Nama_label;
• Deklarasi konstanta Bentuk umum :
CONST
Konstanta = nilai; • Deklarasi tipe
Bentuk umum :
TYPE
Nama_type_baru = type; • Deklarasi variabel
Bentuk umum :
VAR
Nama_variabel : type; • Deklarasi subprogram
Misalnya :
PROCEDURE x (input: type; var output: type)
BEGIN
Statement; END;
Contoh program yang menggunakan deklarasi:
PROGRAM Jumlah_Bilangan; USES Crt;
LABEL Lab1; CONST
Tmbh = 5;
TYPE
Bulat = integer; VAR
Jumlah : bulat;
PROCEDURE Tambah(x: bulat); BEGIN
x=x-tmbh;
Writeln(‘Hasilnya = ’, x); END; BEGIN Jumlah=10; Tambah(jumlah); Goto Lab1; Jumlah=999; Tambah(jumlah); Lab1:
Writeln(‘Prosedure tambah kedua tidak dipakai’);
END.
4.3 OPERASI MASUKAN DAN KELUARAN
Untuk melakukan operasi keluaran atau untuk menampilkan, kita menggunakan write() atau writeln(). Kedua operasi ini pada dasarnya sama. Perbedaannya adalah write() akan menampilkan sesuatu terus ke samping, tetapi writeln() akan menampilkan sesuatu perbaris. Lihat pada contoh : Write (‘Saya kuliah di : ’);
Write (‘STT TELKOM’); Writeln (‘Saya kuliah di : ’); Writeln (‘STT TELKOM’);
Hasil yang keluar pada CTH1 adalah: Saya kuliah di : STT TELKOM
Sedangkan untuk keluaran CTH2 adalah:
Saya kuliah di : STT TELKOM Write dan writeln juga dapat menampilkan isi dari sebuah variabel. Contohnya :
X:=1;
Write(‘Nilai x adalah ’,x);
Operasi untuk memasukkan nilai adalah read() atau readln(). Operasi ini juga mempunyai perbedaan, yaitu :
Read : tidak membuang kelebihan data. Data yang berlebih akan diberikan ke read atau readln
berikutnya.
Readln : akan membuang kelebihan data. Data yang berlebih tidak akan diberikan ke read atau readln
selanjutnya. Contoh1: Read(dataA,dataB); Writeln(‘dataA=’,data A); Writeln(‘dataB=’,data B); Readln(dataC); Writeln(‘data C=’,dataC); Hasilnya: 90 80 70 dataA=90 dataB=80 dataC=70 Contoh2: Readln(dataA,dataB); Writeln(‘dataA=’,dataA); Writeln(‘dataB=’,dataB); Readln(dataC); Writeln(‘dataC=’,dataC); Hasilnya: 90 80 70 dataA=90 dataB=80 60 dataC=60
4.4 EKSPRESI BOOLEAN
Operator Relasi dan Boolean
Operator ini digunakan untuk membandingkan dua buah atau lebih operand. Bentuk perbandingan:
Operand1 OPERATOR Operand2...
Hasil dari perbandingan operasi boolean ini adalah TRUE atau FALSE
OPERATOR KETERANGAN OPERATOR KETERANGAN
> Lebih dari = Sama dengan
< Kurang dari AND Dan
>= Lebih dari atau sama dengan OR Atau
<= Kurang dari atau sama dengan XOR Atau eksklusif
<> Tidak sama dengan NOT Tidak/bukan
Operator AND
OP1 OP2 OP1 AND OP2
TRUE TRUE TRUE
TRUE FALSE FALSE
FALSE TRUE FALSE
FALSE FALSE FALSE
Operand OR
OP1 OP2 OP1 OR OP2
TRUE TRUE TRUE
TRUE FALSE TRUE
FALSE TRUE TRUE
FALSE FALSE FALSE
Operand XOR
OP1 OP2 OP1 OR OP2
TRUE TRUE FALSE
TRUE FALSE TRUE
FALSE TRUE TRUE
FALSE FALSE FALSE
Operand NOT
OP NOT OP
TRUE FALSE FALSE TRUE
4.5 PERNYATAN KONDISI
Pascal menyediakan pernyataan yang dapat digunakan untuk pengkondisian, yaitu:
IF...THEN
Pernyataan ini mempunyai bentuk umum, sebagai berikut:
IF kondisi THEN Statement1 ELSE
Statement2;
Statement1 hanya akan dilaksanakan apabila kondisi bernilai TRUE. Sedangkan statement2 akan dilaksanakan bila kondisi tidak terpenuhi. Bentuk ELSE di sini tidak harus dipakai bila tidak diperlukan.
CASE ... OF
Pernyataan ini mempunyai bentuk umum:
CASE nilai OF
nilai_1 : statement_1; nilai_2 : statement_2; ...
nilai_n : statement_n ELSE
Statement_lain;
4.6 PENGULANGAN PROSES
FOR TO
Pernyataan ini mempunyai bentuk sebagai berikut:
FOR variabel:=nilai_awal
TO nilai_akhir DO
Pernyataan Contoh:
PROGRAM Bintang; USES Crt;
VAR
i: integer; BEGIN
Clrscr;
FOR i:=1 TO 3 DO Writeln(‘HALLO’); END.
Hasil program di atas adalah: HALLO
HALLO HALLO
WHILE
Pernyataan ini mempunyai bentuk sebagai berikut:
WHILE kondisi DO
Pernyataan
Kondisi di sini merupakan kondisi agar proses tetap berulang yaitu kondisi yang mempunyai nilai TRUE.
REPEAT
Pernyataan ini mempunyai bentuk sebagai berikut:
REPEAT
Pernyataan;
UNTIL kondisi
DELPHI
PENGENALAN
Delphi adalah kompiler / penerjemah bahasa Delphi (awalnya dari Pascal) yang merupakan bahasa tingkat tinggi sekelas dengan Basic, C. Bahasa Pemrograman di Delphi disebut bahasa prosedural artinya bahasa/sintaknya mengikuti urutan tertentu / prosedur. Delphi disebut juga visual programming artinya komponen-komponen yang ada tidak hanya berupa teks (yang sebenarnya program kecil) tetapi muncul berupa gambar-gambar.
menu
toolbar
Keterangan :
• Menu : Menu utama dan Delphi, segala fungsi pada program ada pada menu ini, sebagian besar sama dengan menu pada Turbo pascal.
• Toolbar : Seperti halnya toolbar dalam window, yang memudahkan pemrogram untuk menjalankan suatu fungsi hanya dengan satu klik. Berisi ikon-ikon yang digunakan sebagai shortcut yang akan sering dipakai. • Object Inspector : Berisi tab properties dan event yang dimiliki oleh objek yang diklik atau sedang aktif. • Object TreeView : Untuk mengatur properties, dan event pada suatu objek.
• Form Designer : Tempat desain interface program, selalu dimulai dengan form kosong.
• Code Explorer : Menunjukkan isi dan unit tersebut. Code Editor Tempat mengedit code program.
• Component Palette : Berisi ikon-ikon komponen visual dan nonvisual yang dapat digunakan untuk merancang interface bagi pemakai aplikasi.
MEMULAI DELPHI
• Mulailah Delphi dengan mengklik File - New • Pilih Application; atau
• Klik pada File - New Application Dengan sendirinya akan terbentuk o Project1.dpr < file project > o Unit1.pas < file unit > o Unit1.dfm < file form >
MENYIMPAN FORM
Pada Delphi ada 3 buah file utama (*.dpr, *.pas dan *.dfm).
1) *.dpr adalah file proyek yang dibuat berisi program kecil untuk : • mendefinisikan Unit yang ada dalam file proyek
• menginisialisasi data • membangun form • menjalankan aplikasi
2) *.pas adalah unit-unit (pascal code file), bisa terdiri satu atau banyak file
form designer
object treeview
code explorer
3) *.dfm adalah file definisi Form (special pseudo code file), bisa terdiri satu atau banyak file
Pilih submenu Save Project atau Save Project As pada menu File, dan Delphi akan menanyakan nama file source code untuk unit (*.pas) dan nama file proyeknya (*.dpr). Beri nama file form dengan *.PAS dan project *.DPR.
MENEMPATKAN KOMPONEN PADA FORM
Karena Delphi merupakan bahasa pemrograman visual, maka komponen-komponen akan nampak pada layar. Anda tinggal menempatkan komponen yang diinginkan pada form. Ada empat cara menempatkan komponen pada form. Misal anda memilih komponen Button pada Components Palette bagian Standard Page. Anda dapat memilih salah satu langkah berikut:
• Klik pada kompenen tersebut, pindahkan kursor ke form, sambil menekan tombol kiri mouse • (drag komponen dan geser pada form) atau
• Pilih komponen (klik komponen yang diinginkan) pada Components Palette kemudian klik pada form dimana komponen itu akan diletakkan.
• Klik ganda pada komponen yang diinginkan, maka komponen tersebut akan ditambahkan pada form
Menu Utama :
File, Edit, Search, View, d s b
SpeedBar
Components
Bagian Tab Standard
KomponenButton
KOMPILASI DAN JALANKAN PROGRAM
Tekan tombol Run atau pilih menu Run | Run, Delphi does the following:
1. Kompilasi Pascal source code file yang mendefinisikan form-form yang ada (.pas, .dfm) 2. Kompilasi project file (.dpr)
3. Buat executable (.EXE) file
4. Jalankan executable file, biasanya pada mode pencarian kesalahan (debug mode).
PENGENALAN FORM DAN UNIT Form
Adalah objek interface dari aplikasi yang dibuat programer. Sebagai dasar dari objek - objek yang akan digunakan. Form ini juga merupakan sebuah objek, sehingga mempunyai properties, methods, dan event.
Unit
Adalah objek tempat semua code program disimpan. Untuk tiap-tiap form-nya ada 1 unit yang mendampingi.
Source Code (list kode program) dan sebuah form kosong adalah : unit Unit1;
interface uses
Windows, Messages, SysUtils, Classes, Graphics, Controls, Forms, Dialogs; type
TForm1 = class(TForm) private
{Private declarations} public
{Public declarations} end;
var
Form1: TForm1; implementation {$R *.DFM} end.
Pada code di samping terlihat bahwa TForm1 adalah turunan dari kelas yang sudah didefinisikan yaitu TForm. Semua properties dan methods dari kelas TForm akan ada pada TForm1.
Pendeklarasian suatu properties atau method baru, dapat disisipkan bagian private dan public. Private, hanya bisa diakses dari unit dimana dia dideklarasikan.
C++
PENGENALAN
Bahasa C dikembangkan oleh Dennis Ritchie pada tahun 1972. Bahasa ini merupakan dasar dari bahasa C++. Program C++ dapat ditulis menggunakan sembarang editor teks, seperti EDIT (pada DOS), NOTEPAD, ataupun editor pada kompiler.
Keistimewaan C++ adalah karena bahasa ini mendukung pemrograman yang berorientasi objek (PBO). Selain itu, C++ dapat meningkatkan produktivitas pemrogram lebih dari dua kali dibandingkan bahasa prosedural seperti Pascal dan BASIC karena kode yang ditulis dengan C++ lebih mudah untuk digunakan kembali pada program-program lain (bersifat reusability).
STRUKTUR PROGRAM
Struktur program dari bahasa C terdiri dari fungsi, seperti dapat kita lihat pada contoh di bawah:
main() {
/*statement*/ }
fungsi_lain() {
/*statement*/
}
}
Fungsi utama
Fungsi yang ditulis programer
}
INPUT DAN OUTPUT
Untuk memasukkan input dari keyboard ada beberapa fungsi. Berikut adalah beberapa fungsi inputan yang biasa digunakan:
• scanf()
Fungsi ini digunakan untuk meminta inputan keyboard dari user. Inputan dapat berupa numeric maupun teks. Bentuk umumnya :
scanf(“penentu_format”,&nama _variabel);
• gets()
Fungsi ini digunakan untuk meminta inputan yang berupa karakter atau teks.
• getche()
Fungsi ini digunakan untuk meminta inputan yang berupa sebuah karakter dan tidak membutuhkan
return(enter). Jadi proses input dianggap selesai setelah selesai memasukkan sebuah karakter. Inputan yang diterima disimpan dalam variable dengan tipe data karakter yang sebelumnya harus dideklarasikan terlebih dahulu.
• getch ()
Fungsi ini mirip dengan fungsi getche(), namun perbedaannya adalah getch() tidak menampilkan inputan ke layer seperti getche().
Beberapa fungsi yang biasa digunakan untuk menampilkan output adalah:
• printf()
Fungsi ini digunakan untuk mencetak data bertipe numeric maupun teks. Cth:
printf(“Jumlah = %d”, jumlah);
• puts()
Fungsi ini untuk mencetak teks.
FORMAT TIPE
TIPE DATA KODE FORMAT TIPE DATA KODE FORMAT
Integer %d Character %c
Floating point (decimal) %f String %s
Floating point (berpangkat) %e Unsigned integer %u
Long integer %ld Long unsigned integer %lu
ESCAPE SEQUENCE
Disebut escape sequence, karena notasi ‘\’ dianggap sebagai karakter “escape”(menghindar), dalam arti bahwa karakter yang terdapat setelah tanda ‘\’ dianggap bukan merupakan teks biasa.
ESCAPE SEQUENCE ARTI ESCAPE SEQUENCE ARTI
\b Backspace \’ Tanda kutip tunggal
\f Formfeed \’’ Tanda kutip ganda
\n Baris baru \\ Backslash
\r Carriage return \xaa Kode ASCII dlm hexadesimal
\t Tab \aaa Kode ASCII dlm octal
KONDISIONAL
Untuk perintah kondisional C++ mempunyai 2 bentuk, yaitu:
IF-ELSE
Bentuk umumnya adalah :
Kondisi pada IF harus bernilai TRUE agar statement_1 dapat dijalankan, dan harus ditulis di dalam tanda kurung. Sedangkan statement_2 akan dijalankan apabila kondisi untuk statement_1 bukan TRUE.
SWITCH
Bentuk umumnya adalah :
Pengecekan pertama dimulai dari kondisi1. Jika kondisi1 bernilai sama dengan isi variabel maka statement_1 akan dilakukan, bila tidak sama maka pengecekan akan diteruskan ke kondisi selanjutnya. Jika kondisi-kondisi tersebut tidak ada yang sama, maka statement pada default akan dilakukan.
Contoh Program :
IF (kondisi) Statement_1;
ELSE
Statement 2;
Switch (variabel)
{
case kondisi1 : statement_1; break; case kondisi2 : statement_2; break; …
default : statement_n; break;
}
#include<stdio.h>
void main() {int tgl,bln,thn; char bulan[10];
printf("\nPROGRAM KONVERSI BULAN"); printf("\nMasukkan tanggal :");
scanf("%d",&tgl); scanf("%d",&bln); scanf("%d",&thn); switch(bln)
{ case 1: bulan="Januari"; break; case 2: bulan="Februari"; break; case 3: bulan="Maret"; break; case 4: bulan="April"; break; case 5: bulan="Mei"; break; case 6: bulan="Juni"; break; case 7: bulan="Juli"; break; case 8: bulan="Agustus"; break; case 9: bulan="September"; break; case 10: bulan="Oktober"; break; case 11: bulan="November"; break; case 12: bulan="Desember"; break; default: printf("Bulan Anda Salah!!!");
OPERATOR
Di dalam bahasa C terdapat banyak jenis operator, yaitu :
1. Operator Aritmatika
OPERATOR ARTI OPERATOR ARTI
* Kali + Tambah
/ Bagi (real) - Kurang
2. Operator Pengerjaan
Operator ini digunakan untuk memindahkan nilai dari suatu ungkapan ke suatu pengenal. Selain operator ‘=’, C juga menyediakan beberapa operator bentuk lain.
Misalnya: X + = 5, ekuivalen dengan X = X + 5
3. Operator Logika
OPERATOR && || == !=
ARTI dan atau Sama dengan Tidak sama dengan
4. Operator Bitwise
• Operator bitwise logika
Operator ini memperlakukan variable sebagai gabungan dari bit-bit dan bukan sebagai bilangan. Operator ini berguna untuk mengakses bit-bit individual dalam memori, seperti memori screen untuk display grafik (misalnya AND, OR, XOR).
• Operator bitwise shift
Operator ini digunakan untuk menggeser bit. Untuk shift kiri adalah ‘<<’ dan shift kanan adalah ‘>>’.
5. Operator Kondisional (?:)
Operator ini digunakan untuk pengkodean normal. Bentuknya adalah :
Kondisi ? ekspresi_benar : ekspresi salah
Jika kondisi bernilai TRUE, maka nilai ekspresi kondisional tersebut adalah ekspresi_benar. Jika tidak, maka nilainya adalah ekspresi_salah.
PENGULANGAN
Bentuk-bentuk pengulangan dalam C adalah:
• WHILE
Bentuk umumnya adalah :
Statement-statement di dalam WHILE akan terus berulang selama kondisi bernilai TRUE. Bentuk ini banyak digunakan pada program yang terstruktur dan bila jumlah pengulangannya belum diketahui.
while(kondisi) {
Statement-statement; }
• DO WHILE
Bentuk umumnya adalah :
Pada dasarnya struktur pengulangan do…while sama dengan
while, hanya saja pada while kondisi berada di while yang letaknya di atas, sedangkan pada do…while kondisi di while terletak di bawah sebagai batas perulangan. Jadi, pada pengulangan do…while proses perulangan yang terjadi paling sedikit adalah 1, sedangkan pada while bisa tidak terjadi perul
do
{
statement-statement; }while (kondisi);
• FOR
Bentuk umumnya adalah:
keterangan:
Inisialisasi : pernyataan untuk menyatakan keadaan awal dari variable control. Kondisi : ekspresi relasi yang menyatakan kondisi untuk keluar dari perulangan. Increment : pengatur perubahan nilai variable control.
Contoh FOR:
FUNGSI DAN PROSEDUR
• FUNGSI
Fungsi merupakan blok dari kode yang dirancang untuk melaksanakan tugas khusus dengan tujuan: Program menjadi terstruktur
Dapat mengurangi pengulangan kode
Pada umumnya fungsi memerlukan masukan yang dinamakan sebagai parameter.
Bentuk umumnya :
• PROSEDUR
Prosedur merupakan fungsi yang tidak mengembalikan nilai. Bentuk umumnya :
for (inisialisasi;kondisi;increment) statement;
#include<stdio.h> #include<conio.h>
void main() {
int i,j,n,awal,akhir; clrscr();
printf("Awal = "); scanf("%d",&awal); printf("Akhir = "); scanf("%d",&akhir); printf("Bilangan Prima di antaranya = \n"); for (i=awal+1; i<=akhir-1; i++)
{
n=0;
for (j=1; j<=i; j++)
{
if (i%j==0) n=n+1;
}
if (n==2)
printf("%d ",i); }
getch(); }
tipe_hasilakhir_fungsi nama_fungsi (daftar parameter) {
isi_fungsi;
Return (hasil_akhir); }
void nama_prosedur (daftar parameter) {
REKRUSIF
Rekrusif berarti suatu fungsi dapat memanggil dirinya sendiri. Suatu proses dikatakan bersifat rekrusif jika pada saat proses itu diaktifkan ia akan memanggil dirinya sendiri untuk mencapai tujuan yang diinginkan. Di dalam definisi rekrusif harus ada batas akhir rekrusif yang disebut dengan basis, dan pola pengulangannya yang disebut dengan rekurens.
Contoh :
Faktorial
Basis : 1!=1
Rekurens : N!=(N-1)!
/*Program Faktorial*/ #include<stdio.h> #include<conio.h> #include<stdlib.h> long fact(int);
int main() {
int n,hasil;
clrscr();
printf(“Faktorial = ”); scanf(“%d”,&n);
hasil=fact(n);
printf(“Hasil = %d”,hasil); getch();
return 0; }
long fact(int x) {
if (x<=1) return(1); else