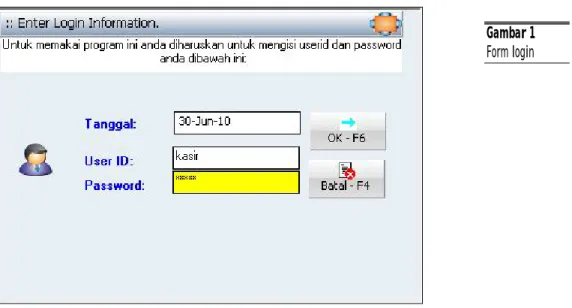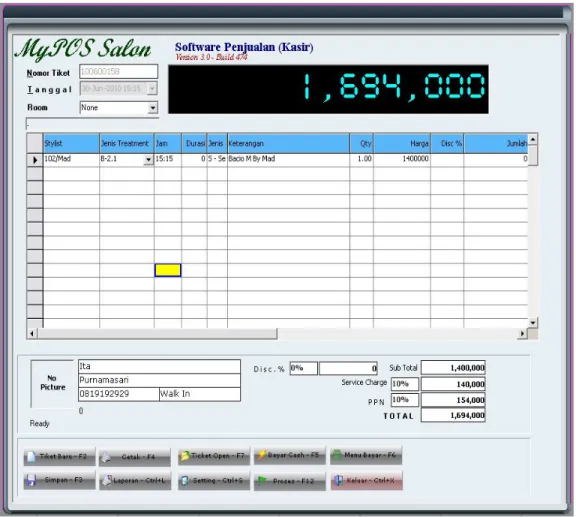MyPOS Salon Version
Point Of Sales Software
Copyright @ 2015 - Talaga Software
Jl.Bandengan Utara 81 – Jakarta - Indonesia Phone: 02112829192
Email: [email protected] Website: http://www.talagasoft.com
Table of Contents
Table of Contents ... 2 1. SETTING GLOBAL ... 6 1.1 Seting Nota ... 6 1.2 Seting Sistim ... 7 2. DATA MASTER ... 72.1 Master Kelompok Barang ... 7
2.2 Master Barang / Service ... 7
2.3 Master Pelanggan / Customer ... 8
2.4 Master Salesman / Waiter ... 8
2.5 Price Manager ... 9
2.6 Item Promosi ... 9
2.7 Daftar User Pemakai / Hak Akses... 9
2.8 Penomoran Bukti Nota ... 10
3. TRANSAKSI ... 10
3.1 Penjualan dengan Tunai / Cash... 10
3.2 Penjualan dengan Kartu Kredit ... 11
3.3 Penjualan dengan Banyak Cara Bayar ... 11
3.4 Ubah Discount / Potongan Penjualan ... 11
3.5 Pengembalian Penjualan Barang / Retur... 12
3.6 Membuka Nota Penjualan / Recall Closed Bill ... 12
3.1 Ubah PPN / Pajak Penjualan ... 12
3.2 Ganti Kode Pelanggan ... 12
3.3 Proses Barang Masuk atau Keluar... 12
3.4 Proses Kas Kasir Terima atau Pengambilan ... 13
4. Fungsi dan Proses Khusus ... 13
4.1 Export Data Penjualan ke Komputer Pusat ... 13
4.2 Membuat Backup dan Restore Data ... 14
4.3 Koneksi Database MsAccess2000 ... 14
4.4 Compact and Repair Database MsAccess2000 ... 14
4.5 Koneksi Database MsSQL Server 2000 ... 14
5. LAPORAN-LAPORAN... 14
5.1 Mencetak Laporan ... 14
5.2 Export Laporan ke Format Lain ... 14
LOGIN
Untuk mulai menjalankan software TalagaSoft MyPOS anda diharuskan untuk mengisi informasi login sebagai pengguna sistim yang sah. Isi login dengan kode dan password login anda seperti yang telah di informasikan oleh administrator anda.
Tanggal : Akan terisi secara otomatis sesuai dengan tanggal computer anda, tolong ubah tanggal komputer
apabila tanggal ini tidak muncul seperti seharusnya. Lihat cara mengubah tanggal sistim komputer di dokumen lain.
User Id : Isi dengan userid yang anda miliki, tanyakan kepada supervisor anda apabila anda belum
mengetahui userid milik anda, atau ketik kasir
Password : isi dengan password, contoh kasir
Untuk demo isi dengan userid Kasir password Kasir untuk level kasir, dan Admin password 1 untuk level supervisor.
Tekan tombol F4 untuk membatalkan.
Tekan tombol F6 untuk melanjutkan ke menu utama MyPos bila diijinkan.
Setelah anda diijinkan untuk masuk ke sistim, selanjutnya akan tampil layar menu utama untuk input data penjualan MyPos yang tampak seperti berikut:
Gambar 1
Layar utama MyPOS versi salon dipakai untuk mengadakan transaksi penjualan service atau jasa-jasa salon atau item-item barang yang ada di salon, untuk mempermudah pengoperasian MyPos fungsi-fungsi dan tombol-tombol yang dipergunakan dalam kegiatan transaksi di kelompokkan sesuai dengan jenis jasanya, dan beberapa informasi yang diperlukan secara otomatis seperti tanggal, nomor tiket dan perhitungan-perhitungan akan di keluarkan secara otomatis.
Pengelompokkan tombol-tombol tersebut dapat diterangkan sebagai berikut:
Dipakai untuk membuat order atau nota baru, nomor nota selanjutnya otomatis diberikan oleh system, pengaturan penomoran ini dapat anda lihat dari seting penomoran nota. Dipakai untuk menyimpan sementara nota atau tiket sebelum dilakukan pembayaran oleh pelanggan terhadap nomor nota tersebut. Kemudian kasir siap melayani pelanggan yang lainnya dan pelanggan mendapatkan jasa atau service yang dilakukan oleh masing-masing
waiter. Adapun nota-nota yang belum dibayar dapat anda tampilkan dengan menekan tombol F7 atau klik tombol nota open.
Mencetak nota yang sekarang aktif atau sedang dilihat dilayar saat ini, biasanya kasir cetak nota ini untuk penagihan kepada customer apabila sudah selesai menggunakan service atau jasa salon.
Gambar 2
Form Utama MyPos
Tekan tombol F5 untuk melakukan pembayaran tunai atau secara kas terhadap nota yang sekarang aktif.
Dipakai untuk memilih menu jenis pembayaran, diantaranya dengan kartu kredit, kartu debit ataupun jenis pembayaran campuran (split payment). Untuk pembayaran dengan
banyak cara anda disediakan pula 10 jenis cara pembayaran yang boleh anda gabungkan antara cash, kartu kredit, voucher dan lain sebagainya.
Tombol yang dipakai untuk memunculkan menu laporan-laporan, menu yang tampak adalah sesuai dengan level user id yang bersangkutan.
Tombol yang dipakai untuk memunculkan menu-menu process, misalnya transaksi barang masuk atau keluar, menu yang tampak adalah sesuai dengan level user.
Tombol yang dipakai untuk memunculkan menu-menu setting sistim mypos, misalnya untuk seting nota, perangkat dan lain-lain.
1.
SETTING GLOBAL
Setting global dipakai untuk mengatur cara kerja mypos yang berlaku secara umum selama mengoperasionalkan mypos. Pengaturan secara global diantaranya meliputi beberapa variable yang penting yaitu seting header untuk nota, jenis kertas struk atau nota, password sistim admin dll. Untuk masuk ke dalam seting global ini anda harus memasukan password admin.
1.1 Seting Penomoran Nota
Seting nota dipakai untuk mengatur bentuk-bentuk nota, tulisan di bagian atas nota, margin dan ukuran pada saat cetak nota dan juga pengaturan untuk perangkat yang terhubung dengan komputer seperti printer, cash drawer, customer display dan lain-lain.
Seting nota dikelompokan ke dalam 3 tab, yaitu:
- Header/Footer : untuk pengaturan text yang tercetak di nota bagian atas atau bagian bawah - Ukuran Nota : untuk pengaturan bentuk nota atau tampilan layar
- Perangkat : untuk pengaturan perangkat keras seperti printer, customer display, cashdrawer. - Optional : seting lain berupa keuangan
- Penomoran : seting penomoran nomor bukti transaksi
General
Nama Perusahaan, adalah nama perusahaan anda
Informasi Bagian Atas, adalah 3 baris header yang akan tercetak di nota / struk Informasi Bagian Bawah, adalah 3 baris footer yang akan tercetak di nota / struk
Layout
Bentuk Nota, adalah bentuk nota beserta ukuran-ukuran dalam huruf. Special Effect, adalah special effect ketika satu form sedang di close.
Format String, adalah tatanan format untuk total di nota, misal: #,##0.00 utk format 2 desimal.
Perangkat
Gambar 3
Form Setting Penomoran System
Cetak Nota, nota akan dicetak ke output printer atau textfile Cash Drawer, adalah sambungan perangkat cashdrawer.
Sebagian besar seting ini dapat anda lihat di dokumen lain (MyPos-0-N-Penjelasan Simak.ini.doc)
1.2 Seting Sistim
Setting sistim dipakai untuk pengaturan global untuk mypos seperti password admin, skin thema
Nama Komputer, adalah nama komputer
yang dipakai sebagai kasir dan sebagai identifikasi untuk penyimpanan nota ke dalam data.
Alokasi Gudang, adalah identifikasi kode
toko/outlet/gudang sebagai informasi pemotongan stock terhadap barang yang dijual di toko tersebut, kode disini adalah harus sama dengan daftar gudang yang ada pada aplikasi SIMAK Accounting (~lihat seting gudang~).
KodePajak/%, adalah kode pajak yang
tampil di nota, defaultnya kode pajak
adalah PPN dan persentasi untuk PPN adalah 10%
Discount%, adalah persentasi discount untuk tiap nota yang baru dibuat, defaultnya adalah 0 Tema¸ adalah skin tampilan untuk aplikasi mypos, defaultnya adalah tersedia 2 macam tema,
macam-macam tema yang lainnya dapat anda download di http://www.talagasoft.com.
Batasan ubah harga dan discount, adalah pengaturan untuk membolehkan atau tidak mengubah
discount dan harga untuk seluruh barang.
2.
DATA MASTER
2.1 Master Kelompok Barang
Dipakai untuk mengelompokkan data-data barang, sehingga untuk menyajikan laporan per kelompok barang dapat dilihat lebih mudah, untuk membuat data kelompok barang ini :
- Click tombol Setting -> Daftar Kategory Barang
- Apabila anda ditanya password admin silahkan isi dengan password admin. - Setelah itu akan tampak kotak untuk mengisi kelompok barang.
- Pindahkan kursor ke baris paling bawah, kemudian isi kode dan nama kelompok barang.
- Untuk menyimpan baris baru tersebut cukup memindahkan kursor ke baris diatasnya atau bawahnya.
2.2 Master Barang / Service
Ada dua jenis data master untuk penjualan, yaitu (1). Master Data Barang. (2). Master Data Service.
Master Data Barang adalah data master yang merupakan bahan baku atau material untuk penjualan service salon, ataupun bisa juga penjualan terhadap barang itu sendiri.
Master Data Service adalah data master yang berupa service atau jasa yang diberikan kepada customer, seperti creambath, gunting rambut dll.
Master barang atau jasa seharusnya terlebih dahulu didefinisikan dan dipersiapkan dengan matang
mengenai kode, nama barang, harga, satuah. Sehingga ketika kasir mengadakan penjualan tidak mengalami kesulitan mencari kode barang yang hendak dijual.
Untuk memulai membuat data barang caranya cukup mudah: - Click tombol Setting -> Daftar Kode Barang
- Setelah itu akan tampak tabel master data barang
- Untuk membuat data barang baru click tombol Tambah dan akan muncul kotak pengisian data barang baru.
- Isilah kode, nama barang, satuan, harga jual dan pilihlah kategori barang. - Untuk item paket anda juga boleh mendefiniskannya dibagian bawahnya. - Setelah selesai input click tombol Simpan
2.3 Master Pelanggan / Customer
Master data pelanggan dipakai apabila anda ingin mecatat penjualan yang dikaitkan kepada pelanggan yang bersangkutan, sehingga anda dapat mudah membuat laporan berdasarkan kode pelanggan ini. Misalnya laporan penjualan per pelanggan, history dll.
Secara default master data pelanggan berisi satu baris yaitu CASH. Dan untuk memulai membuat data pelanggan caranya mudah:
- Click tombol Setting -> Daftar Pelanggan
- Kemudian pindahkanan kursor ke baris paling bawah - Dan isi informasi tentang pelanggan tersebut.
2.4 Master Salesman / Waiter
Master data salesman / waiter / SPG adalah data-data karyawan yang bertindak sebagai penjaga barang dagangan, data salesman boleh diisi agar anda bisa menampilkan laporan yang berdasarkan kepada nama salesman atau waiter.
- Click tombol Setting -> Daftar Salesman
- Kemudian pindahkan kursor ke baris paling bawah - Dan isi informasi salesman
2.5 Price Manager
Price manager dapat dipakai untuk mengadakan perubahan harga secara masal terhadap barang yang sedang akan dijual. Fitur ini sangat cocok apabila data barang anda sudah banyak lebih dari 10000 item barang, tentunya anda akan report kalau hanya mengubah satu-satu untuk harga barang tersebut. Selain itu tersedia pula untuk penghitungan harga baru berdasarkan criteria yang anda inginkan, misalnya anda ingin menaikan 10% dari harga sekarang, atau dari harga beli secara otomatis.
- Click tombol Setting -< Price Manager - Kemudian isi Persentase 10%
- Kemudian click tombol Item Category untuk
memilih category barang yang akan mengalami perubahan harga 10 persen dari harga beli
- Kemudian click tombol Hitung untuk mengadakan perhitungan dilayar untuk anda review dulu sebelum diadakan proses
- Setelah anda yakin benar terakhir tekan tombol Hitung Ada beberapa method untuk perubahan harga yaitu
Persentase, untuk harga baru adalah harga lama akan ditambah berdasarkan persentase Nominal, untuk harga baru adalah harga lama akan ditambah dengan nilai rupiah
2.6 Item Promosi
Fitur ini sangat berguna apabila anda ingin mengadakan program-program promosi dalam kurun waktu tertentu, misalanya promosi hari raya semua barang harganya discount 50%
Cara membuat item promosi adalah mudah: - Click tombol Setting -> Barang Promosi - Kemudian klik tombol Tambah
- Isi Kode promosi, nama promosi, periode tanggal
- Pilih salah satu jenis metode promosi. Tersedia 4 macam metode promosi yaitu
Reguler adalah promosi berdasarkan discount persen
atau harga
Extra Qty adalah promosi berdasarkan quantity yang
dibeli, misal buy 2 get 1
Range adalah promosi berdasar range quantity dan harga, misal beli 1 harga 1000, beli 1 lusin harga 90000 Set One Price, adalah promosi satu harga untuk semua barang, misal semua barang harga 5000
2.7 Daftar User Pemakai / Hak Akses
Data pemakai dan pengguna software mypos dapat anda buat disini, selain itu anda dapat membuat seting user job untuk masing-masing login. Sehingga menu tidak diset untuk kelompok user yang bersangkutan tidak akan dapat dipilih / hiden.
Membuat user caranya mudah:
- Clik tombol Setting -> Daftar Pemakai / User
- Setelah muncul tabel pemakai, silahkah klik tombol
Tambah untuk menampikan formulir pengisian
userid dan password.
- Kemudian pilih kelompok user yang tersedia (bervariasi tiap versi pos)
- Untuk melihat apa yang boleh dan tidak boleh diakses untuk kelompok tersebut anda dapat doubleklik terhadap pilihan tersebut, misal apabila anda ingin melihat apa yang boleh dilakukan oleh kasir, double klik Kasir
- Setelah itu akan tampak daftar module silahkan anda cek satu-satu untuk menu yang boleh diakses oleh kelompok pemakai tersebut.
2.8 Penomoran Bukti Nota
Nomor bukti di software mypos sangat flexible dengan berbagai macam format yang diinginnya, sehingga dengan nomor nota tersebut kita bisa tau penjualan dari outlet yang bersangkutan. Tetapi hendaknya penomoran bukti dilakukan hanya sekali apabila sudah matang.
Untuk membuat atau mengubah penomoran bukti ini caranya mudah:
- Click tombol Setting -> Setting Nota
- Setelah muncul di seting nota anda tekan tombol F12 untuk melihat pengaturan nomor bukti, penjelasan penggunaan format terhadap nota anda hendaknya selalu berkordinasi dengan team mypos.
- Setelah selesai mengatur penomoran nota anda dapat menekan tombol simpan.
3.
TRANSAKSI
3.1 Penjualan dengan Tunai / Cash
Salah satu yang dipentingkan dalam software kasir / Pos adalah kecepatan dan kemudahan untuk memasukan data penjualan, sehingga antrian didepan kasir akan selalu dapat dihindari.
Maka penjualan yang paling sering adalah penjualan tunai, menggunakan software mypos anda hanya perlu mengingat 3 tombol untuk melakukan penjualan.
- Tekan tombol F2 untuk membuat nota baru
- Kemudian scan barcode atau input kode barang dan quantity
- Terakhir adakan proses pembayaran dengan tombol F5 untuk pembayaran cash
- Isi jumlah bayar dan enter
- Selanjutnya nota akan dicetak ke printer pos dan siap melayani pelanggan berikutnya.
3.2 Penjualan dengan Kartu Kredit
Selain penjualan cash, kasir seringkali mendapatkan pembayaran menggunakan satu macam kartu kredit atau kartu debit, untuk melakukan pembayaran dengan kartu cukup dengan menekan tombol F6
- Tekan tombol F6
- Pilihlah jenis kartu kredit di field CC.Type - Isi nama pemilik kartu kredit
- Isi nomor kartu kredit, disarankan hanya mencatat 4 digit terakhir saja
- Tanggal expire optional
- Kemudian isi Charge% apabila ada charge tambahan untuk kartu kredit, misal 3% - Setelah yakin benar tekan tombol Proses
atau F12
3.3 Penjualan dengan Banyak Cara Bayar
Pembayaran dengan banyak cara / SplitPayment dapat dilakukan apabila ada transaksi dengan hal-hal khusus misalnya, penjualan dibayar dengan dua macam atau lebih kartu kredit, ada potongan pada saat bayar, ada voucher dll.
- Click tombol Split Pay atau menekan Ctrl+T
- Kemudian akan tampil formulir untuk melakukan pembayaran banyak cara - Tersedia 10 macam cara bayar yang
boleh anda kombinasikan, misal cash dengan kartu kredit
- Tekan tombol Cash kemudian isi jumlah cash, dan tekan tombol kartu kredit kemudian isi jumlah pembayaran dengan kartu.
- Setelah sisa=0 lihat bagian bawah, selanjutnya klik tombol Simpan
3.4 Ubah Discount / Potongan Penjualan
Terdapat tiga macam discount atau potongan penjualan di mypos, yaitu: discount item yang berlaku terhadap baris item yang bersangkutan, discount nota yang berlaku secara keseluruhan jumlah nota, dan discount pada saat bayar.
Untuk discount item anda cukup mengubah discount persentasenya di kolom discout baris item yang bersangkutan.
Untuk discount nota anda bisa mebuatnya dengan menekan tombol Proses kemudian Ubah discout nota. Untuk discount pada saat pembayaran anda bisa melakukannya dengan pembuatan split payment.
Discount rupiah untuk item bisa anda lakukan dengan memilih kode barang discount dan quantity -1 harga diinput secara langsung.
3.5 Pengembalian Penjualan Barang / Retur
Barang yang dibeli bisa saja kembali laki ke toko, keadaan ini bisa terjadi sebelum diadakan pembayaran, setelah diadakan pembayaran, atau setelah di cetak.
Apabila terjadi batal sebelum diadakan pembayaran atau sedang entry anda langsung menekan tombol DEL di baris yang bersangkutan, nampun apabila sudah di cetak biasanya akan ditanya dulu password admin. Apabila terjadi setelah diadakan pembayaran anda bisa menggantinya membuat nota baru yang berisi barang yang dibatalkan atau diganti dengan barang yang lainnya.
3.6 Membuka Nota Penjualan / Recall Closed Bill
Recall Closed Bill hanya dipakai pada saat darurat saja, misalnya keadakan dimana ketika cetak nota kertas di printer keburu habis, untuk melakukan recall closed bill dapat menekan tombol Setting->Recall Closed Bill atau bisa juga dengan menekan tombol Ctrl+U kemudian anda input nomor nota yang ingin di print ualng.
3.1 Ubah PPN / Pajak Penjualan
Tekan tombol Proses->Tambah PPN %
3.2 Ganti Kode Pelanggan
Tekan tombol Proses->Ganti Kode Pelanggan kemudian isi kode pelanggan atau bisa dipilih, keadaan ini bisa terjadi apabila awalnya kasir tidak tahu siapa nama pelangganya. Semua pelanggan yang ada di nota secara defaultnya adalah CASH
3.3 Proses Barang Masuk atau Keluar
Proses barang masuk dan keluar hanya berfungsi sangat sederhana sebagai pengganti PO dan DO yang ada di software SIMAK Accounting, fungsi utamanya adalah untuk mencatat penerimaan barang yang dikirim oleh pusat ke toko yang bersangkutan, sehingga dengan demikian posisi stock di toko tersebut dapat dilihat secara detail dan dapat ditampilkan dalam laporan kartu stock.Proses barang masuk dan keluar adalah sama dalam penggunaannya, yaitu:
- Pilih tombol Proses->Barang Masuk - Setelah tampil formulir untuk input
barang masuk, silahkan isi tanggal, nomor bukti, catatan dan item-item yang datang ke toko yang bersangkutan - Setelah selesai tekan tombol simpan
Proses barang masuk bisa juga di input menggunakan file excel yang tersedia (import_item_receipt.xls), file excel ini dapat dikerjakan dirumah atau dimana saja, dan ketika sudah selesai bisa langsung di import ke program mypos secara langsung.
3.4 Proses Kas Kasir Terima atau Pengambilan
4.
Fungsi dan Proses Khusus
4.1 Export Data Penjualan ke Komputer Pusat
Proses pengiriman data dilakukan secara offline, yaitu mengunakan file export yang akan di bawa ke kantor pusat, media pengiriman dapat dilakukan lewat email ataupun flashdisk.
Ikuti langkah-langkah berikut untuk anda mula transfer data penjualan pos ke file:
Klik tool yang ada di folder C:\MyPOS\EPIP\EPIP-T.EXE
Setelah itu tekan tombol Setting
Pada bagian source database file pilihlah Microsoft Access (*.mdb)
Pada file input filename ketik atau pilihlah C:\MyPos\Data.Mdb
Ketik username admin
Tekan tombol Test Connect untuk memastikan file database bisa di buka Pada bagian Target database file pilihkan
Microsoft Access (*.mdb)
Pada bagian target anda tidak perlu mengisi semua informasi dan tidak perlu menekan tombol Test Connect karena nantinya tool ini akan meminta konfirmasi ulang nama file output.
Tekan tombol OK
Setelah anda isi range tanggal yang akan di export datanya.
Kemudian tekan tombol Start
Apabila anda memilih target file Microsoft access akan tampil kotak konfirmasi untuk menyimpan file hasil export
Disini ketik <drive flasdisk> misal
F:\DataPosTgl081231.mdb untuk informasi
bahwa data yang ada di file ini adalah data pos tertanggal 31 desember 2008
4.2 Membuat Backup dan Restore Data
4.3 Koneksi Database MsAccess2000
4.4 Compact and Repair Database MsAccess2000
4.5 Koneksi Database MsSQL Server 2000
5.
LAPORAN-LAPORAN
5.1 Mencetak Laporan
5.2 Export Laporan ke Format Lain
5.3 Daftar laporan
Dibawah ini adalah daftar-daftar laporan yang standard ada di program mypos versi retail, di versi yang lainnya mungkin ada laporan-laporan tambahan yang tidak tertera.
- Rangkuman penjualan harian
- Penjualan per nota, kasir, jenis pembayaran, salesman - Penjualan per item, kelompok item, per item detail - Kartu stock
- Daftar analisa paling laku dan paling tidak laku - Dll.