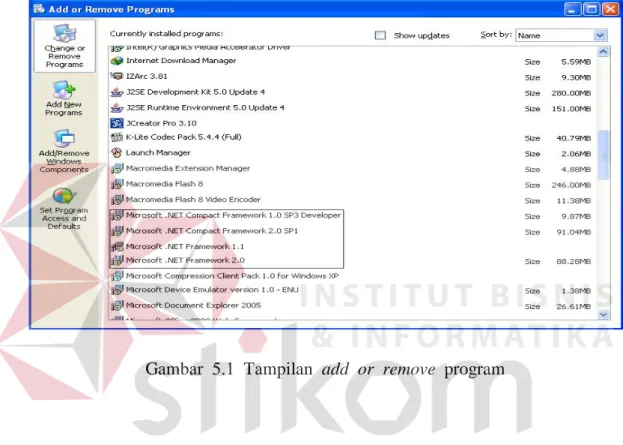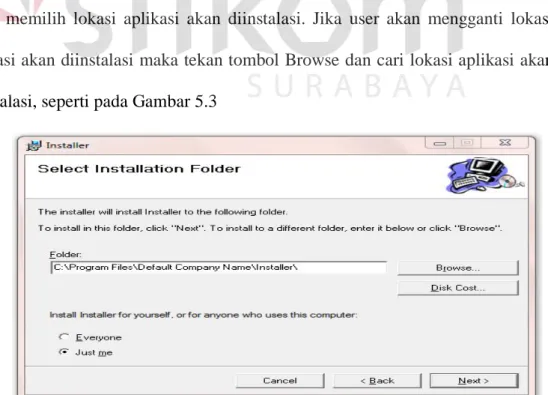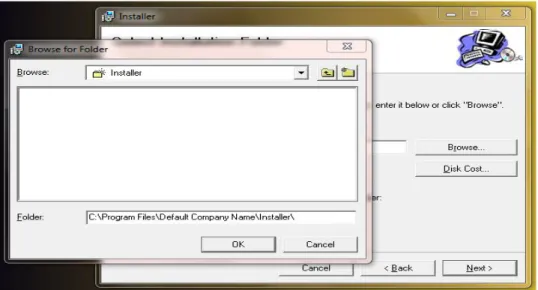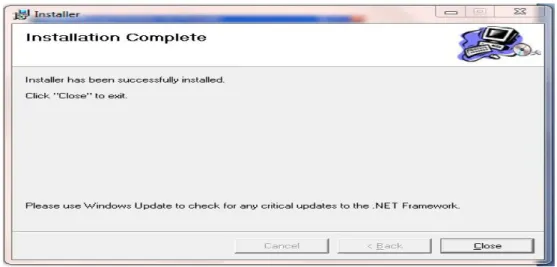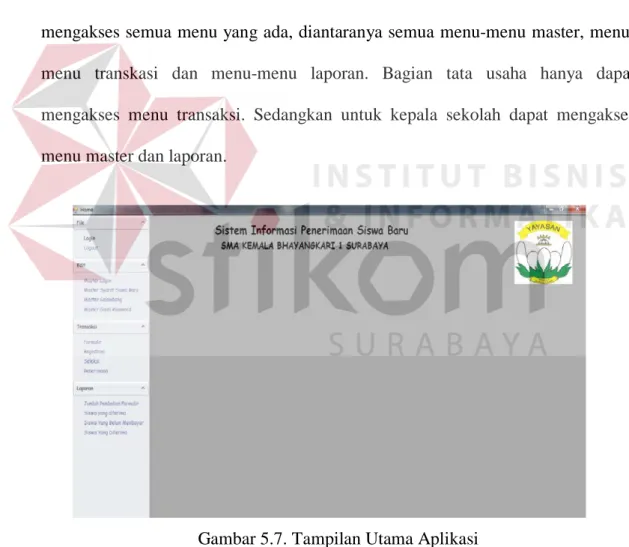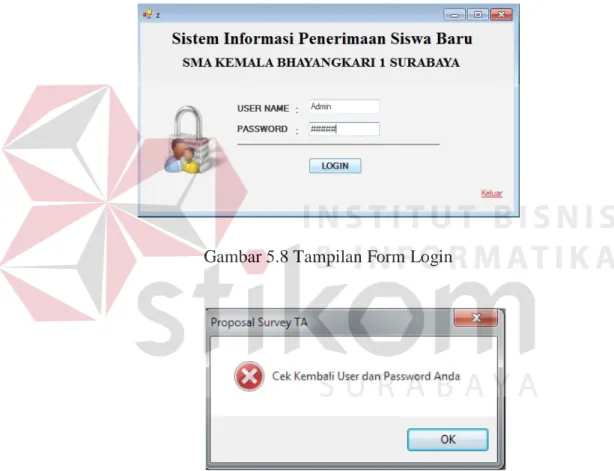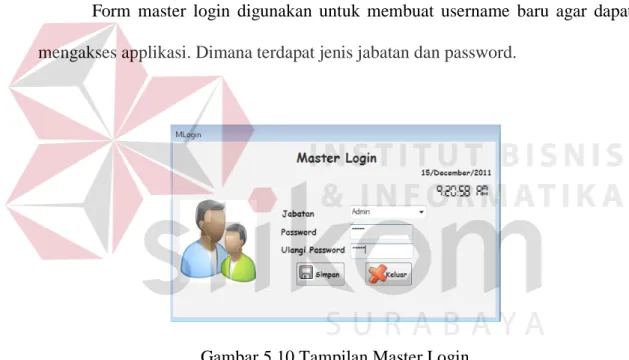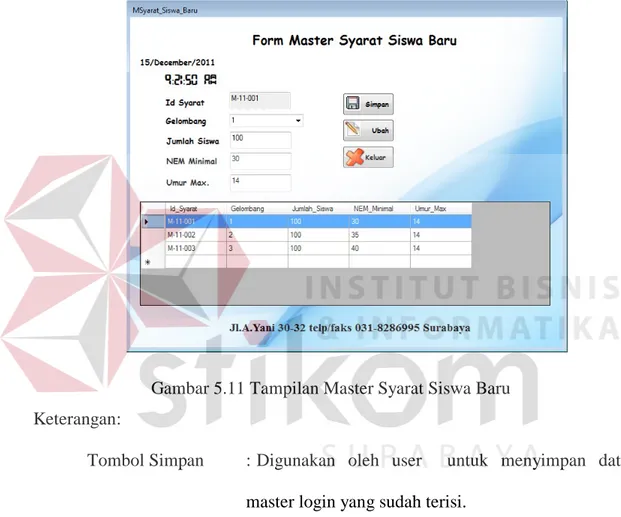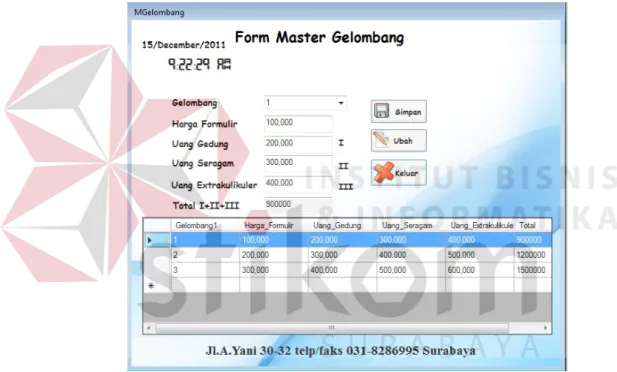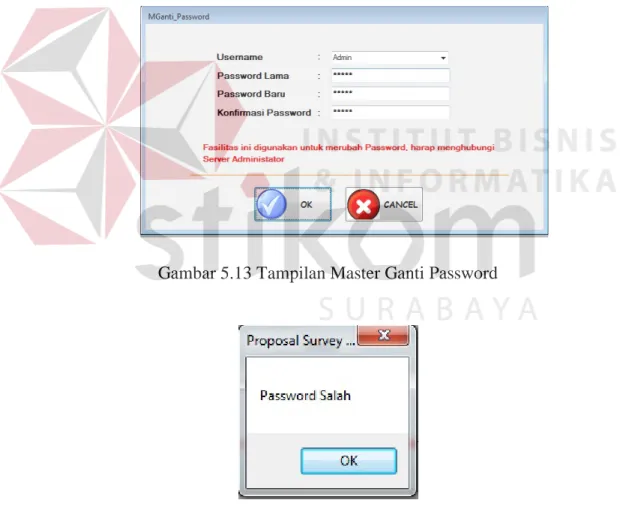IMPLEMENTASI DAN PEMBAHASAN
5.1 Sistem yang Digunakan
Berikut ini adalah hardware dan software yang dibutuhkan untuk menggunakan program Sistem Informasi Penerimaan Siswa Baru pada SMA Kemala Bhayangkari 1 Surabaya, yaitu
a. Hardware dengan spesifikasi minimal sebagai berikut: 1. Processor Intel Core Duo atau yang lebih tinggi 2. Memory RAM DDR3 2 GB atau yang lebih tinggi 3. Hardisk 200 GB atau yang lebih tinggi
b. Software dengan spesifikasi sebagai berikut:
1. Sistem operasi Microsoft Windows XP/ Vista/ Seven 2. Microsoft SQL Server 2005
3. Microsoft Visual Studio 2005 4. .NET Farmework 2.0, 3.0, dan 4.0
5.2 Cara Setup Program
Ketika pertama kali akan menggunakan aplikasi ini, terlebih dahulu user harus menginstalasi aplikasi terlebih dahulu user harus menginstal dari aplikasi ini supaya bisa digunakan. Langkah-langkah instalasinya akan dijelaskan di bab ini, pertama user harus memastikan bahwa komputer user terdapat .net framework 4 agar aplikasi ini dapat dijalankan. Pertama cek dulu computer anda apakah sudah terdapat .net framework 4 atau tidak. Caranya pada menu computer, kemudian pilih control panel. Setelah masuk
control panel masuk ke add or remove program (berisi tentang informasi software yang telah di install computer anda), lalu jika sudah masuk ke dalam add or remove program anda bisa check apakah sudah terdapat .net framework 2.0 seperti pada Gambar 5.1.
Gambar 5.1 Tampilan add or remove program
Jika komputer telah terinstal .net framework 2.0 maka tidak perlu menginstal kembali. Untuk .net framework 1.0 atau yang lebih tinggi digunakan untuk platform Microsoft Visual Basic 2000. Sedangkan .net framework 4 atau yang lebih tinggi, digunakan untuk platform Microsoft visual basic 2005. Program ini langsung dapat di install secara langsung pada drive maupun folder mana saja. setelah itu program dapat dijalankan sebagaimana biasanya.
Setelah itu user harus menjalankan installer dari apliksasi, maka akan muncul tampilan awal dari proses menginstalasi aplikasi penerimaan siswa baru, seperti pada Gambar 5.2.
Gambar 5.2. Tampilan Halaman Awal Instalasi
Pada tampilan Select Installation Folder,seperti pada Gambar 5.3 user dapat memilih lokasi aplikasi akan diinstalasi. Jika user akan mengganti lokasi aplikasi akan diinstalasi maka tekan tombol Browse dan cari lokasi aplikasi akan diinstalasi, seperti pada Gambar 5.3
Gambar 5.4. Tampilan Browse Folder Directory
Pada tampilan Confirm Installation, seperti pada Gambar 5.5 user memilih tombol Next untuk memulai proses instalasi aplikasi. Setelah proses instalasi selesai maka akan muncul tampilan Installation Complete, seperti pada Gambar 5.6.
5.3 Penjelasan Pemakaian Program Dekstop
Penjelasan program ini akan dimulai dari tahap awal, dalam tampilan awal seperti yang terlihat pada gambar 5.7 Tampilan Utama Aplikasi. Didalam tampilan utama terdapat berbagai macam sub menu diantaranya adalah file, edit, transaksi, dan laporan.
Hak akses dalam program ini dibagi menjadi 3 bagian, yaitu hak akses untuk bagian admin, tata usaha, dan bagian kepala sekolah. Admin dapat mengakses semua menu yang ada, diantaranya semua menu master, menu-menu transkasi dan menu-menu-menu-menu laporan. Bagian tata usaha hanya dapat mengakses menu transaksi. Sedangkan untuk kepala sekolah dapat mengakses menu master dan laporan.
A. Form Login
Untuk contoh,user memasukkan username “Admin” dan password “admin” seperti yang ada pada gambar 5.8 tampilan login applikasi, maka user dapat masuk ke dalam applikasi sesuai hak akses yang dimiliki. Jika username atau password yang diinputkan user salah, maka akan muncul pesan kesalahan seperti yang ada pada gambar 5.9 Tampilan Pesan Kesalahan Username.
Gambar 5.8 Tampilan Form Login
5.3.1 Form Master
Dalam aplikasi sistem informasi pembelian terdapat menu-menu master. Menu-menu master digunakan untuk mengakses form-form master yang ada pada program. Form-form master digunakan mengelola data-data yang ada. Penjelasan tentang manfaat dan cara penggunaan masing-masing form master dijelaskan lebih detil pada penjelasan berikut ini.
A. Form Master Login
Form master login digunakan untuk membuat username baru agar dapat mengakses applikasi. Dimana terdapat jenis jabatan dan password.
Gambar 5.10 Tampilan Master Login
Keterangan:
Tombol Simpan : Digunakan oleh user untuk menyimpan data master login yang sudah terisi.
Tombol Keluar : Digunakan oleh user untuk keluar dari applikasi master login.
B. Form Master Syarat Siswa Baru
Form Master Syarat Siswa Baru, digunakan untuk mengelola data syarat siswa baru yang terdapat pada SMA KEMALA BHAYANGKARI 1 SURABAYA. Pada form ini terdapat lima inputan yang sesuai dengan standart SMA KEMALA BHAYANGKARI 1 SURABAYA.
Gambar 5.11 Tampilan Master Syarat Siswa Baru Keterangan:
Tombol Simpan : Digunakan oleh user untuk menyimpan data master login yang sudah terisi.
Tombol Ubah : Digunakan oleh user untuk mengubah data master syarat siswa baru yang sudah terisi.
Tombol Keluar : Digunakan oleh user untuk keluar dari applikasi master syarat siswa baru.
C. Form Master Gelombang
Form master gelombang digunakan untuk mengelola data gelombang yang ada pada SMA KEMALA BHAYANGKARI 1 SURABAYA. Pada form master gelombang terdapat enam inputan, yaitu: gelombang, harga formulir, uang gedung, uang seragam, uang extrakulikuler ,dan total. Serta terdapat tiga buah tombol, yaitu: tombol simpan,tombol ubah, dan tombol keluar.
Gambar 5.12 Tampilan Master Gelombang Keterangan:
Tombol Simpan : Digunakan oleh user untuk menyimpan data master gelombang yang sudah terisi.
Tombol Ubah : Digunakan oleh user untuk mengubah data gelombang yang sudah terisi.
Tombol Keluar : Digunakan oleh user untuk keluar dari applikasi master gelombang.
D. Form Master Ganti Password
Pada gambar 5.13 Tampilan form ubah password, untuk contoh , user memasukan password lama kemudian memasukan password baru setelah iu konfirmasi password lalu tekan ubah. Jika textbox password baru dan textbox konfirmasi password isinya lain, maka akan muncul pesan password salah seperti pada gambar 5.14. Apabila password berhasil diganti maka akan muncul pesan password berhasil diganti seperti pada gambar 5.15.
Gambar 5.13 Tampilan Master Ganti Password
Gambar 5.15 Tampilan Pesan Password Berhasil diganti
5.3.2 Form Transaksi
Menu-menu transaksi pada form utama terdiri dari empat menu, yaitu menu pembelian formulir, registrasi, seleksi, pembayaran UG.
A. Form Pembelian Formulir
Pada gambar 5.16 Tampilan Transaksi Pembelian Formulir digunakan untuk melakukan transaksi pembelian formulir calon siswa baru kemudian di simpan ke dalam database formulir dan dicetak bukti pembelian formulirnya.
Keterangan:
Tombol Simpan : Digunakan untuk menyimpan transaksi pembelian formulir calon siswa baru
Tombol Cetak : Digunakan untuk mencetak bukti pembelian formulir.
Tombol Batal : Digunakan untuk membatalkan proses pembelian formulir.
Tombol Keluar : Digunakan untuk keluar dari form pembelian formulir.
Gambar 5.18 Tampilan Pemilihan Jenis Printer Keterangan:
Tombol Preference : Digunakan untuk mengatur jenis kertas yang akan digunakan
Tombol Find Printer : Digunakan untuk mencari nama printer, jika tidak muncul dalam tampilan printer.
Tombol Print : Digunakan untuk mencetak bukti pembelian formulir.
Tombol Cancel : Digunakan untuk membatalkan cetak bukti pembelian formulir.
B. Form Registrasi
Pada gambar 5.19 tampilan transaksi registrasi, digunakan untuk menginputkan data diri calon siswa baru yang kemudian akan di simpan sebagai bukti data diri.. Pada form ini nomor formulir diperoleh dari form cari formulir seperti pada gambar 5.20.
Gambar 5.19 Tampilan Form Transaksi Registrasi Keterangan:
Tombol Simpan : Digunakan untuk menyimpan data registrasi calon siswa baru.
Tombol Ubah : Digunakan untuk mengubah data registrasi yang telah terisi sebelumnya.
Tombol Keluar : Digunakan untuk keluar dari form registrasi.
Tombol Cari : Digunakan untuk mencari nomor formulir seperti pada gambar 5.20.
. Gambar 5.20 Tampilan Form Cari Formulir Keterangan:
Textbox Nama : Digunakan mencari nama calon siswa baru.
Tombol batal : Digunakan untuk keluar dari form cari formulir.
C. Form Transaksi Seleksi Calon Siswa Baru
Pada gambar 5.21 tampilan transaksi seleksi calon siswa baru, digunakan untuk menampilkan data calon siswa per gelombang yang di kelompokkan berdasar pemilihan combobox, kemudian tekan tombol sorting NEM untuk menampilkan urutan siswa yang diterima berdasarkan NEM. Setelah diseleksi berdasarkan NEM tekan tombol simpan selanjutnya tekan tombol cetak untuk mencetak hasil seleksi calon siswa baru berdasarkan NEM.
Gambar 5.21 Tampilan Form Transaksi Seleksi Calon Siswa Baru
Keterangan:
Combobox Gelombang :Berisi gelombang calon siswa baru.
Tombol Sorting NEM : Digunkan untuk mensorting secara ascending NEM calon siswa baru.
Tombol Simpan : Digunakan untuk menyimpan data seleksi yang sudah di sorting secara ascending.
Tombol Cetak : Digunakan untuk mencetak hasil seleksi.
Tombol Keluar : Digunakan untuk keluar dari form transaksi seleksi calon siswa baru.
G. Form Transaksi Pembayaran Uang Gedung
Pada gambar 5.22 tampilan transaksi pembayaran uang gedung, digunakan untuk membayar uang gedung setelah calon siswa lolos seleksi. Pada form ini
nama lengkap calon siswa baru akan di cari berdasarkan hasil seleksi, kemudian mengganti status.
Gambar 5.22 Tampilan Transaksi Pembayaran Uang Gedung
Keterangan:
Tombol Cari : Digunkan untuk mencari nomor formulir calon siswa baru seperti pada gambar 5.23.
Tombol Simpan : Digunkan untuk menyimpan data transaksi pembayaran uang gedung.
Tombol Ubah : Digunakan untuk mengubah data pembayaran unag gedung yang sebelumnya sudah terisi.
Tombol Cetak : Digunakan untuk mencetak hasil dari pembayaran uang gedung.
Gambar 5.23 Tampilan Form Cari Formulir Calon Siswa Baru yang Lolos Seleksi
Keterangan:
Textbox Nama : Digunakan mencari nama calon siswa baru.
5.3.3 Form Laporan
Menu-menu form laporan digunakan untuk menampilkan laporan-laporan yang dihasilkan dari data-data master dan data-data transaksi. Dimana data-data tersebut dapat digunakan dalam mengambil keputusan.
A. Form Laporan Pembelian Formulir
Pada gambar 5.24 Tampilan laporan pembelian formulir, digunakan untuk mengetahui jumlah pembelian formulir penerimaan siswa baru berdasarkan pemilihan filter gelombang atau filter tanggal yang dipilih oleh user pada menu header. Pada laporan pembelian formulir juga terdapatjumlah pendaftar yang memudahkan dalam mengetahui jumlah pembelian formulir berdasarkan filter yang dipilih user.
Keterangan:
Combobox Gelombang : Digunakan untuk memilih gelombang yang akan dicetak.
Datetimepicker Tanggal : Digunakan untuk mencari tanggal yamg ingin dicetak.
B. Form Laporan Siswa yang Diterima
Pada gambar 5.25 Tampilan laporan siswa yang diterima, digunakan untuk mengetahui informasi berdasarkan filter gelombang atau filter jenis kelamin yang dipilih oleh user pada menu header. Pada menu header juga dapat dipilih salah satu filter atau kedua filter tersebut.
Gambar 5.25 Tampilan Laporan Siswa yang Diterima
Keterangan:
Combobox Gelombang :Digunakan untuk memilih gelombang yang akan dicetak.
Combobox Jenis Kelamin :Digunakan untuk memfilter berdasarkan jenis kelamin yang akan dicetak.
C. Form Laporan Siswa yang Belum Membayar UG
Pada gambar 5.26 Tampilan laporan siswa yang belum membayar uang gedung, digunakan untuk menampilkan informasi kepada pihak sekolah SMA KEMALA BHAYANGKARI 1 SURABAYA.
Cara menampilkan laporan ini adalah dengan cara memilih filter gelombang pada menu header laporan.
Gambar 5.26 Tampilan Laporan Siswa yang Belum Membayar Uang Gedung
Keterangan:
Combobox Gelombang :Digunakan untuk memfilter gelombang mana yang akan dicetak.
D. Form Laporan Siswa yang Sudah Membayar UG
Pada gambar 5.27 Tampilan laporan siswa yang sudah membayar uang gedung, digunakan untuk menampilkan informasi kepada pihak sekolah SMA KEMALA BHAYANGKARI 1 SURABAYA.
Cara menampilkan laporan ini adalah dengan cara memilih filter gelombang pada menu header laporan.
Gambar 5.27 Tampilan Laporan Siswa yang Diterima
Keterangan:
Combobox Gelombang :Digunakan untuk memfilter gelombang mana yang akan dicetak.