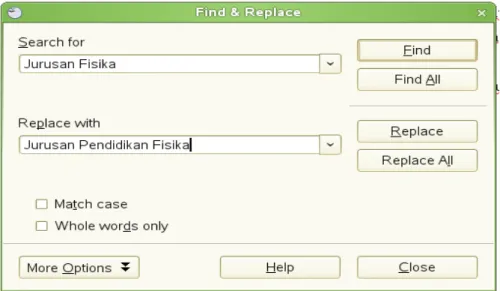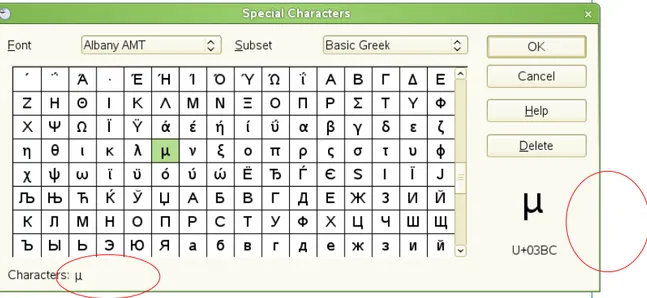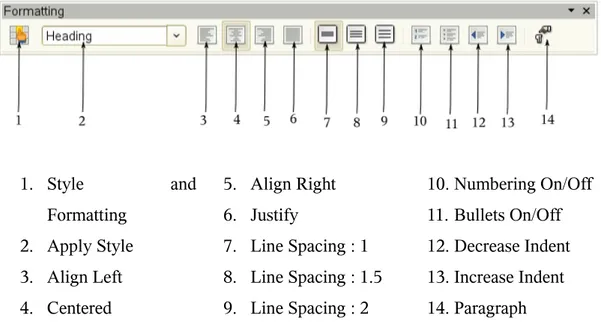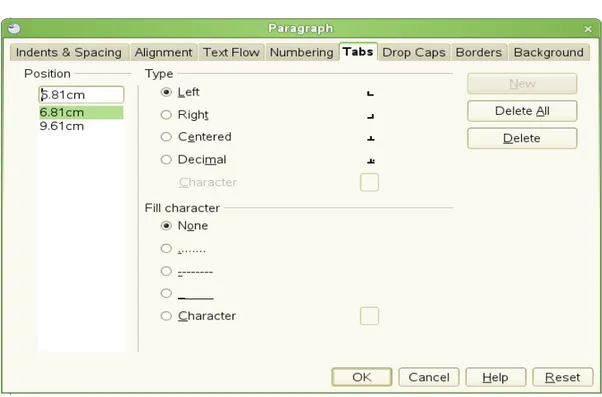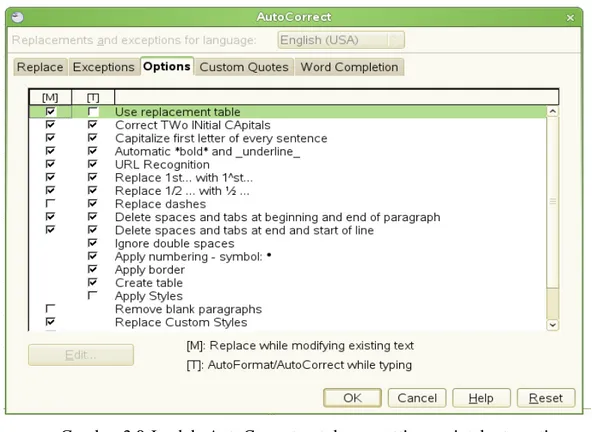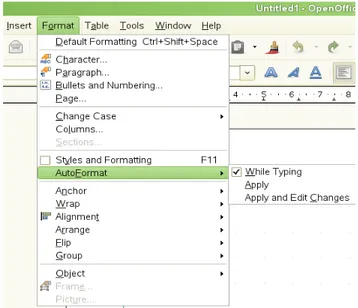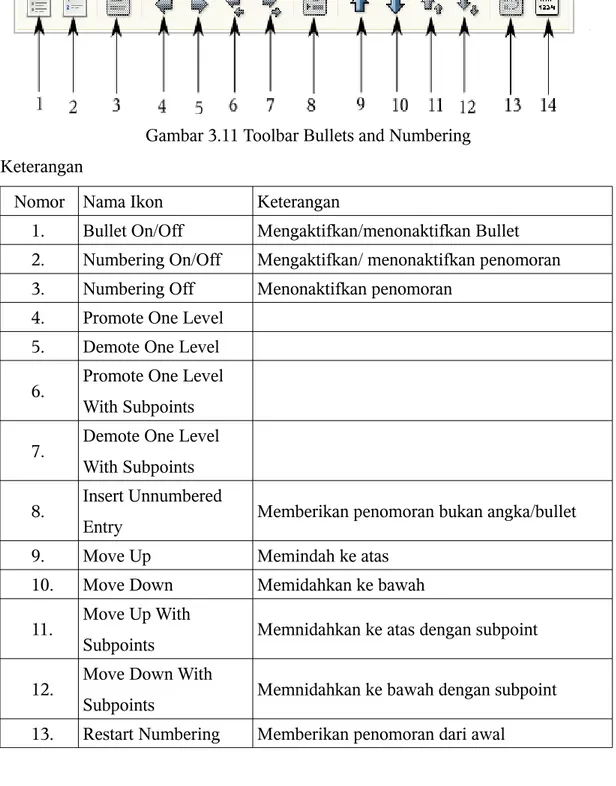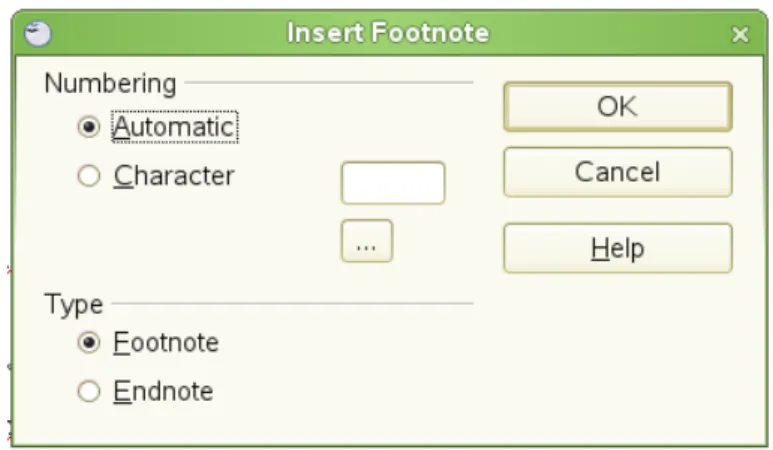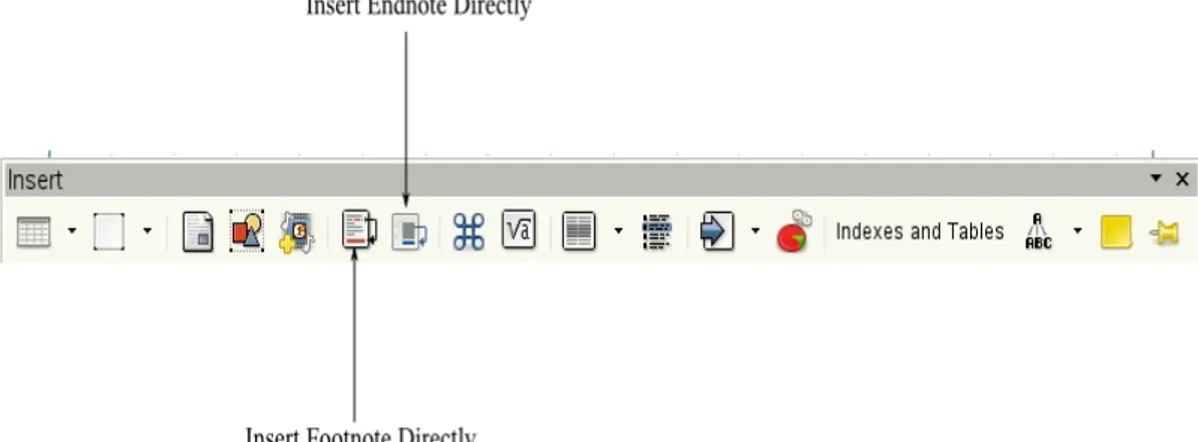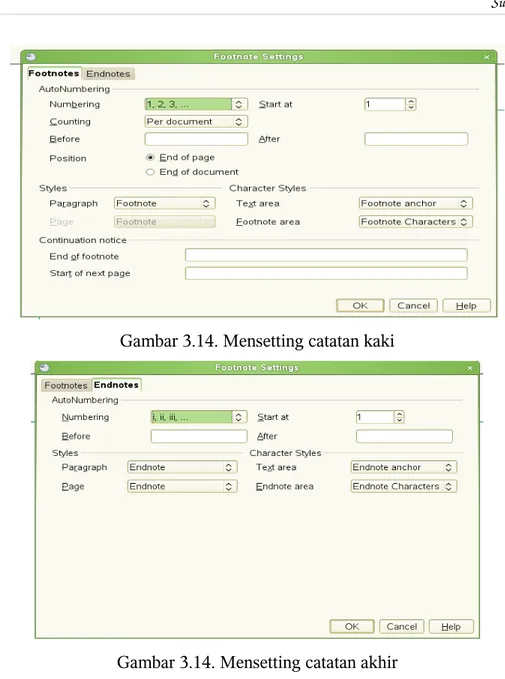BAB 3
BEKERJA DENGAN DOKUMEN TEKS
Pendahuluan
Dalam pekerjaan kantor sehari-hari seperti membuat rencana aksi, laporan kemajuan atau membuat laporan kegiatan tertentu, hal ini tidak akan terlepas dari penggunaan aplikasi pengolah kata seperti Writer. Dalam bab ini, kita akan membahas tentang dasar-dasar bekerja dengan teks menggunakan Writer. Diasumsikan bahwa kita sudah familiar dengan penggunaan mouse, keyboard dan fungsi toolbar seperti yang sudah dijelaskan di bab 1. Disamping itu, kita juga telah faham dalam mensetting Writer seperti telah dijelaskan pada bab 2.
Setelah selesai membaca bab ini, diharapkan kita dapat mahir dalam berbagai hal antara lain Menyeleksi (select), memotong (cut), menyalin (copy), menempelkan (paste) dan memindahkan teks.
● dan (Find and Replace) ● Memasukkan karakter khusus. ● Memformat paragraf dan karakter. ● Melakukan penomoran dan a item.
● Mengecek pengejaan (spelling), menggunakan thesaurus dan memilih opsi
hipenasi.
● Menggunakan autocorrection, word completion, autotext dan line numbering. ● Menulusuri perubahan dokumen serta mengundo dan meredo perubahan.
e) Ulangi prosedur (3) hingga sejumlah teks kita inginkan.
Gambar 3.1 Menyeleksi teks
Kita juga dapat menyeleksi teks lebih dari satu bagian dengan menggunakan keyboard, caranya adalah
a) Tempatkan kursor dia awal teks yang akan diseleksi.
b) Tekan Shift + tombol anak panah kanan/kiri (right/left arrow ).
c) Lepas tombol Shift dan pindahkan kursor ke teks lain yang ingin diseleksi.
d) Ulangi cara nomor (2).
e) Ulangi prosedur (2) dan (3) sesuai dengan keiinginan kita. f) Tekan Esc untuk keluar dari mode ini.
Memotong, Menyalin dan Menempel Teks
Cara memotong (cut), menyalin (copy) dan menempel (paste) teks dalam
OpenOffice.org sama saja dengan cara di program aplikasi lain. Kita dapat menggunakan tool yang ada di toolbar, shortcut key ataupun melalui menu Edit.
1. Memotong teks
Memotong artinya adalah menghilangkan dan sekaligus menyalalin teks. Untuk melakukan pemotongan terhadap teks, caranya adalah:
a) Seleksi teks yang ingin kita potong. b) Klik ikon Cut .
c) Atau pilih menu Edit > Cut. d) Atau tekan tombol Ctrl + X. 2. Menyalin Teks
a) Seleksi teks yang ingin kita salin. b) Klik ikon Cut .
c) Atau pilih menu Edit > Copy. d) Atau tekan tombol Ctrl + C. 3. Menempel Teks
a) Lakukan pemotongan atau pengopian teks seperti pada cara (1) dan (2).
b) Tempatkan kursor dimana kita akan menempelkan teks yang sudah kita potong atau kita salin.
c) Pilih menu Edit > Paste. d) Atau tekan tombol Ctrl + V.
Mencari dan Mengganti Teks
Dalam membuat dokumen teks, kadang-kadang kita berubah pikiran untuk mengganti satu kata tertentu dengan kata lain yang mungkin lebih tepat. Sayangnya,
4) Tekan tombol Replace All untuk mengagnati semua kata dalam dokumen teks.
Apabila kita hanya akan melakukan pencarian terhadap teks atau frase tertentu saja, maka caranya adalah
1) Pilih menu Edit > Find & Replace atau tekan tombol Ctrl + F. 2) Pada kotak Search For isikan kata atau frase yang akan dicari. 3) Tekan tombol Find.
Gambar 3.2 Mencari dan mengganti kata atau frase tertentu.
Memasukkan Karakter Khusus
Karakter khusus maksudnya adalah karakter yang tidak tersedia di dalam keyboard standar Inggris, misalnya ,,, dan lain-lain. Oleh karenanya, kita perlu menginsert karakter tersebut ke dalam teks yang kita buat. Untuk memasukkan karakter khusus tersebut caranya adalah :
1) Tempatkan kursor dimana kita akan memasukkan karakter khusus tersebut. 2) Klik Insert > Special Character
3) Plih karakter yang akan kita masukkan 4) Klik OK.
Gambar 3.3 Memasukkan karakter khusus
Memformat Paragraf
Kita dapat memformat paragraf melalui tool-tool yang disediakan pada Formatting Toolbar . Gambar 3.4 diperlihatkan Formatting Toolbar sebagai toolbar
Gambar 3.4 Formatting toolbar untuk memformat paragraf Gambar 3.5 diperlihatkan contoh kastomisasi format teks
Gambar 3.5 Contoh format teks
Panduan Lengkap OpenOffice.org Writer 55 1. Style and Formatting 2. Apply Style 3. Align Left 4. Centered 5. Align Right 6. Justify 7. Line Spacing : 1 8. Line Spacing : 1.5 9. Line Spacing : 2 10. Numbering On/Off 11. Bullets On/Off 12. Decrease Indent 13. Increase Indent 14. Paragraph Rata kiri Rata tengah Rata kanan Ini adalah contoh dari format dokumen teks dengan rata kiri kanan, dimana kalimat atau teks yang melebihi margin kanan akan dipaksa memenuhi margin tersebut.
1 Item 1 1.1 Outline 1.1 1.2 Outline 1.2 2 Item 2 2.1 Outline 2.1 2.2 Outline 2.2
Mensetting Tab Stop dan Indent
Perhatikan mistar horisontal dan mistar vertikal yang ada pada Writer. Satuan pengukuran dapat disetting dari mistar ini, caranya klik kanan pada sembarang bagian mistar maka akan muncul satuan pengukuran yaitu millimeter, centimeter, inch, point dan pica. Kita dapat memilih salah satu satuan tersebut dengan cara mencek pilihan yang diberikan.
Gambar 3.6 Memilih satuan pengukuran
Kita juga dapat memilih satuan pengukuran dengan cara pilih menu Tools > Options > OpenOffice.org > General.
Sedangkan untuk mensetting paragraf, kita dapat melakukannya dengan cara memilih menu Format > Paragraph kemudian akan muncul jendela seperti terlihat pada gambar ... Kita juga dapat melakukan dengan cara lebih sederhana yaitu dengan melakukan klik ganda pada mistar hingga muncul jendela paragraphs seperti terlihat pada gambar 3.7
Gambar3.7 Jendela Paragraph yang dapat dibuka melalui klik ganda pada bagian mistar.
Memformat Karakter
Kita dapat memformat karakter dengan menggunakan tool-tool yang berada pada Formatting toolbar. Format karakter dapat berupa menebalkan, mencetak miring atau memberi garis bawah pada karakter. Dapat pula mengatur jenis font, ukuran font, subscript atau superscript, warna karakter, pencahayaan dan lain sebagainya.
Gambar 3.8 diperlihatkan Formatting toolbar yang berisi tool-tool yang berkaitan dengan pemformatan karakter.
Panduan Lengkap OpenOffice.org Writer 57 1. Style and Formatting 2. Apply Style 3. Font Name 4. Font Size 5. Bold 6. Italic 7. Underline 8. Superscript 9. Subscript 10. Increase Font 11. Decrease Font 12. Font Color 13. Highlighting 14. Bacground Color 15. Character
Gambar 3.8 Formatting toolbar untuk memformat karakter
Mengeset AutoFormatting
Writer dapat diset agar secara otomatis dapat menjalankan perintah tanpa kita harus melakukannya secara manual. Sebagai contoh, jika kita ingin membuat garis sepanjang halaman tanpa harus melakukannya secara manual, atau memberikan bullet atau penomoran terhadap item-item tanpa harus memanggil atau mengaktifkan ikon Numbering On/Off atau Bullet On/Off. Hal ini tentunya akan lebih meringankan pekerjaan kita.
Untuk mengeset perintah otomatis tersebut, kita dapat melakukannya dengan cara: pilih menu Tools > AutoCorrect > Options. Selanjutnya akan muncul jendela Options seperti pada gambar 3.9
Gambar 3.9 Jendela AutoCorrect untuk mensetting perintah otomatis Keterangan
Option Arti
Correct TWo INitial CApitals
Mensetting agar jika dalam satu kata terdapat dua huruf kapital, maka secara otomatis huruf kapital yang berada di tengah kata akan diganti dengan huruf kecil.
Capitalize first letter of every sentence
Mensetting secara otomatis bahwa setiap awal kalimat selalu diawali dengan huruf besar.
Automatic *bold* and _underline_
Mensetting awal dimana kata atau bagian kata yang akan kita tebalkan atau diberi garis bawah, misalnya *Universitas Negeri Yogyakarta* hasilnya menjadi Universitas Negeri Yogyakarta atau _Universitas Negeri Yogyakarta_ menjadi Universitas Negeri Yogyakarta
Replace 1st ... with 1^st... Mengganti 1st menjadi 1 st.
.
Replace 1/2 ... with 1/2 Mengganti 1/2 menjadi 1/2 Panduan Lengkap OpenOffice.org Writer 59Replace dashes Delete spaces and tabs at beginning and end of paragraph
Delete spaces and tabs at start and end of paragraph Ignore double spaces Apply numbering – symbol: * Apply border Create table Remove blank paragraph
Replace bullets with : *
Untuk menghidupkan pilihan format otomatis perlu dilakukan setting yaitu dengan memilih menu Format > AutoFormat, kemudian akan ditampilkan beberapa pilihan
● While Typing, format akan dilakukan secara otomatis bersamaan dengan
pada saat kita melakukan pengetikan dokumen.
● Apabila While Typing tidak dipilih, maka kita dapat memilih Apply untuk
memformat secara otomatis file.
● Apply and Edit Changes akan secara otomatis memformat file, kemudian
akan ditampilkan kotak dialog dan kita dapat menerima atau menolak perubahan tersebut.
Gambar 3.10 Menghidupkan/mematikan pilihan AutoFormatting
Membuat List Angka dan Bullet
Membuat list angka dan bullet merupakan pekerjaan yang sering kita lakukan, misalnya dalam mendaftar beberapa item penting. Dengan list ini diharapkan item-item penting tersebut lebih memperjelas pembacanya. Bayangkan ketika kita menyusun daftar peserta workshop yang jumlahnya mencapai 250 orang. Sebenarnya, kita bisa melakukan penomoran peserta secara manual dari 1 hingga 250. Tetapi, mengapa harus dilakukan secara manual jika ada yang lebih mudah (otomatis). Belum lagi kadang dalam penomoran kita kurang cermat. Nah, dengan fasilitas yang diberikan OOo kita dapat mendaftar secara otomatis peserta workshop. Untuk melakukan penomoran secara otomatis tersebut dapat dilakukan dengan dua cara, yaitu
1. Mensetting langsung dari AutoFormatting seperti yang dijelaskan di muka. 2. Menggunakan ikon Bullet and Numbering seperti yang akan kita jelaskan
disini.
Untuk menampilkan ikon Bullet and Numbering, pilih menu View > Toolbars > Bullet and Numbering. Kemudian akan muncul jendela Bullet and Numbering
seperti yang terlihat pada gambar 3.11.
Gambar 3.11 Toolbar Bullets and Numbering Keterangan
Nomor Nama Ikon Keterangan
1. Bullet On/Off Mengaktifkan/menonaktifkan Bullet 2. Numbering On/Off Mengaktifkan/ menonaktifkan penomoran 3. Numbering Off Menonaktifkan penomoran
4. Promote One Level 5. Demote One Level 6. Promote One Level
With Subpoints 7. Demote One Level
With Subpoints 8. Insert Unnumbered
Entry Memberikan penomoran bukan angka/bullet
9. Move Up Memindah ke atas
10. Move Down Memidahkan ke bawah
11. Move Up With
halaman. Sedangkan, catatan akhir adalah catatan yang ditempatkan di akhir dokumen teks. Baik catatan kaki maupun catatan akhir sangat berguna ketika sedang menulis skripsi, thesis atau karya ilmiah lainnya. Untuk memasukkan catatan kaki atau catatan akhir ini ada beberapa hal yang diperlukan antara lain
● Bagaimana menginsert footnotes dan endnotes
● Bagaimanakah mengatur format footnotes dan endnotes ● Bagaimanakah mendefinisikan lokasi catatan kaki di halaman.
Meng
insert
Footnotes dan Endnotes
Untuk memberikan catatan kaki atau catatan akhir dari sebuah karya ilmiah kita, dapat dilakukan dengan menempatkan kursor di tempat dimana kita akan memberikan catatan kaki atau catatan akhir dan pilih menu Insert > Footnote.
Selanjutnya akan muncul kotak dialog seperti pada gambar 3.12
Gambar 3.12 Jendela Footnote untuk memberikan catatan kaki atau catatan akhir Dari jendela Insert Footnote terdapat dua bagian, yaitu bagian Numbering dan
Type. Bagian Numbering menentukan opsi penomoran, secara otomatis atau karakter. Kalau kita memilih Automatic, maka catatan kaki atau catatan akhir akan diset secara otomatis dengan angka, sedangkan jika kita memilih Character, maka pada bagian browse kita bisa memilih karakter apa yang kita inginkan untuk memberikan catatan. Di bagian Type kita bisa memilih tipe catatan yang kita inginkan, yaitu catatan kaki (footnote) atau catatan akhir (endnote).
Memberikan catatan kaki atau catatan akhir juga dapat dilakukan dengan memanfaatkan toolbar Insert dengan mengklik ikon Insert Footnote Directly atau
Insert Endnote Directly. Langkahnya sama dengan cara sebelumnya, yaitu tempatkan kursor dimana tempat kita akan memberikan catatan kaki atau catatan akhir. Kemudian klik ikon Insert Footnote Directly atau Insert Endnote Directly. Lihat gambar 3.13
Gambar 3.13 Memasukkan catatan kaki atau catatan akhir dengan toolbar Insert
Menentukan Format Catatan Kaki/Catatan Akhir
Setelah kita dapat memasukkan catatan kaki dan catatan akhir, selanjutnya adalah menentukan format footnote dan endnote tersebut. Untuk menentukan format catatan tersebut dapat kita lakukan dengan memilih menu Tools > Footnotes.
Gambar 3.14. Mensetting catatan kaki
Gambar 3.14. Mensetting catatan akhir
Hipenasi Kata
Menghipenasi kata berarti menghubungkan satu kata yang terputus dengan garis hubung (-). Untuk mensetting secara otomatis hipenasi kata ini dapat dilakukan dengan cara
1. Klik ikon untuk menampilkan jendela Styles and Formatting. Lihat Gambar 3.15.
Gambar 3.15 Jendela Style and Formatting
Catatan Jendela Style and Formatting juga dapat ditampilkan dengan shortcut key F11
2. Pada bagian Paragraph Style di jendela Styles and Formatting, klik kanan pada Default dan pilih Modify. Selanjutnya akan ditampilkan jendela Paragraph Style seperti pada Gambar 3.16.
Gambar 3.16 Menentukan hipenasi secara otomatis
3. Pada kotak dialog pada jendela Paragraph Style, pilih tab Text Flow.
4. Dibawah Hyphenation, pilih Automatically.
5. Klik OK untuk menyimpan.
Untuk mensetting hipenasi juga dapat dilakukan dengan memilih menu Tools > Options > Language Settings > Writing Aids. Lihat gambar 3.17.
Gambar 3.17 Menentukan hipenasi Keterangan
Hyphenate without inquiry : kita tidak akan ditanyakan secara manual dalam hipenasi kata. Jika kotak ini tidak dipilih, maka setiap kali terjadi pemenggalan kata akan ditampilkan kotak dialog.
Hyphenate Special regions : pemenggalan kata akan dilalukan juga di daerah footer, header maupun catatan kaki.
AutoCorrect
AutoCorrect dapat digunakan untuk mengganti secara otomatis teks yang kita tuliskan. Misalnya kita ingin mengganti kata mengunakan dengan menggunakan, karena kadang-kadang kita salah menuliskan. Dengan cara mengesetnya maka ketika kita salah menuliskan kata menggunakan dengan mengunakan akan secara otomatis diganti dengan kata menggunakan seperti yang kita inginkan. Untuk mensetting AutoCorrect ini langkah-langkahnya adalah sebagai berikut:
1. Pilih menu Tools > AutoCorrect. Lihat gambar 3.18.
Gambar 3.18 Mensetting AutoCorrect
Catatan Memilih Use replacement table adalah penting manakala kita menginginkan autocorrect pada kata-kata yang kita definisikan.
Gambar 3.19 Menambahkan kata untuk membenarkan pengejaan kata
Menggunakan Word Completion
Apabila Word Completion pada jendela AutoCorrect dienabled, maka Writer akan memperkirakan kata apa yang sedang kita tuliskan. Untuk menerima kata yang disarankan oleh Writer, kita dapat menekan tombol Enter atau yang lain bergantung settingan kita. Lihat Gambar 3.20.
Gambar 3.20 Mensetting Auto Completion
Kita dapat melakukan kastemisasi terhadap Word Completion dari Tools > AutoCorrect > Word Completion antara lain
✔ Menambahkan (append) spasi secara otomatis setelah kata yang disarankan
diterima melalui Append space.
Catatan Kadang-kadang kita tidak ingin menggunakan pembetulan secara otomatis kata-kata yang kita tuliskan. Untuk menonaktifkan pembetulan otomatis ini, kita dapat melakukan dengan cara pilih menu Tools > AutoCorrect > Word Completion dan hilangkan tanda centang pada Enable Word Completion.
adalah 500.
✔ Menghapus masukan kata yang disimpan melalui Delete Entry.
Menggunakan AutoText
Writer memberikan kemudahan kepada kita dalam penulisan teks yan berulang-ulang. Sebagai contoh daripada menuliskan secara manual kata “General Manager” , lebih baik dengan menuliskan “gm” kemudian tekan tombol F3 atau daripada menuliskan Universitas Negeri Yogyakarta, lebih baik dengan menuliskan “uny” kemudian tekan tombol F3.
Untuk memanfaatkan yang diberikan oleh Writer ini caranya adalah sebagai berikut.
1. Tuliskan teks yang akan diberikan short cut untuk memunculkannya. 2. Blok kata atau beberapa kata tersebut.
3. Pilih menu Edit > AutoText atau tekan Ctrl + F3. 4. Berikan shortcut key untuk teks yang kita blok tersebut.
5. Klik tombol AutoText di sebelah kanan kotak dialog AutoText dan pilih New.
6. Klik tombol Close untuk mengakhiri.
Gambar 3.21 Menggunakan AutoText
Penomoran Baris
Penomoran baris adalah memberikan nomor pada baris-baris margin. Nomor baris ini akan ditampilkan dan sekaligus dicetak pada saat kita mencetak tulisan tersebut. Untuk melakukan penomoran bada baris pilih menu Tools > Line Numbering kemudian pilih kotak cek Show numbering yang terletak di pojok kiri atas. Selanjutnya pilih OK. Lihat Gambar 3.22.
Gambar 3.23 Contoh penomoran pada baris dengan selang 1
Dari jendela Line Numbering ini, kita juga dapat memilih baris mana saja yang akan diberi nomor apakah setiap baris ataukah setiap baris kelima atau setiap baris berapapun dengan mengisi kotak interval. Kita juga dapat mensetting apakah setiap halaman akan dimulai penomoran baris baru yaitu dengan memilih Restart every new page atau lanjutan dari nomor baris pada halaman sebelumnya. Disamping itu, pemberian pemisah teks juga dapat disetting dari sini dengan mengisi kotak di bawah Separator.
Gambar 3.23 Contoh penomoran pada baris dengan selang 3 dan baris pemisah setiap du baris dengan teks pisah