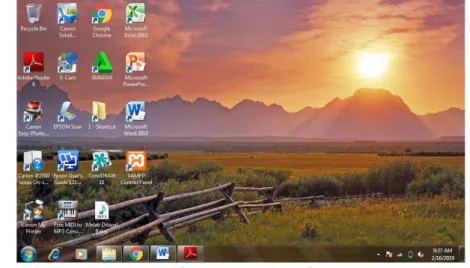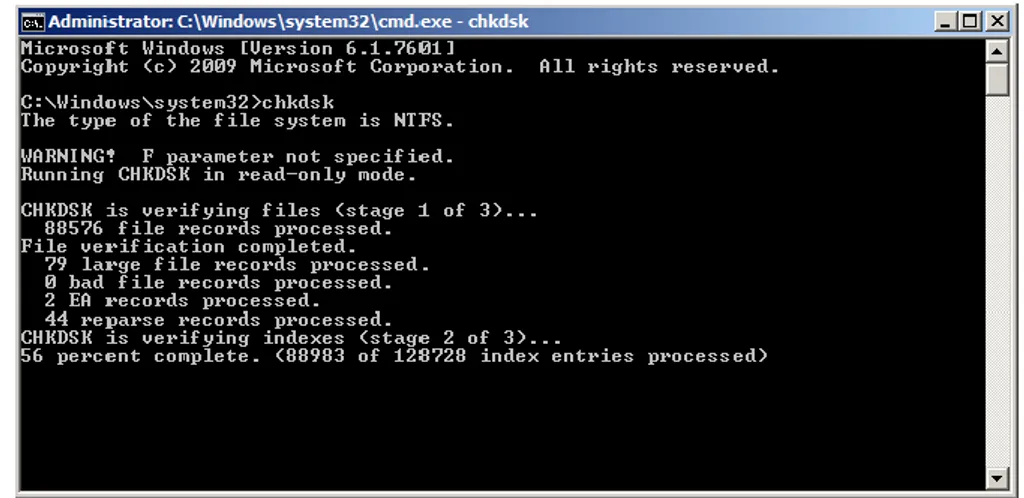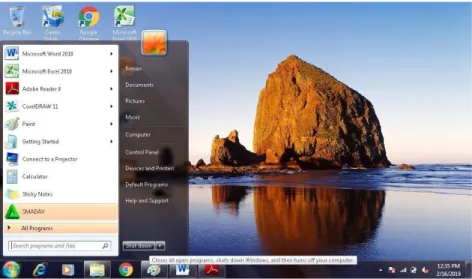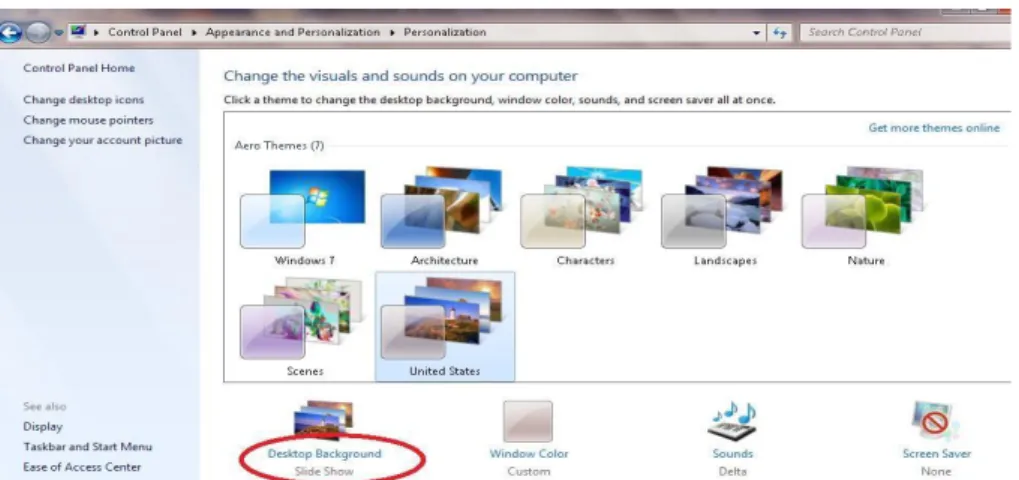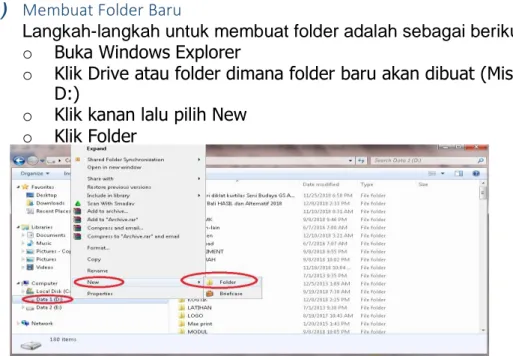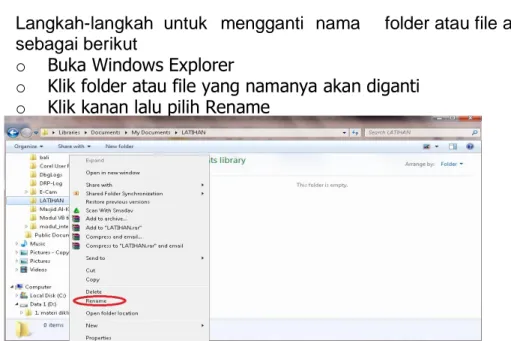RENCANA PELAKSANAAN BIMBINGAN TIK ( RPB )TIK
Nama Sekolah : SMP Negeri 1 Mejayan Nama Pelajaran : Bimbingan TIK
Kelas/Semester : VII / Ganjil Alokasi Waktu : 1 x 40 Menit
Kompetensi Dasar Indikator Pencapaian Kompetensi 3.1 Memahami operasi dasar komputer
berdasarkan konsep dan prosedur sesuai wilayah setempat.
4.1 Mencoba mengoperasikan perangkat komputer sesuai dengan yang ada di wilayah setempat
1. Menjelaskan cara mengaktifkan dan mematikan komputer sesuai prosedur
2. Melakukan operasi dasar komputer dan managemen file pada sistem operasi yang digunakan
Materi Pembelajaran
1. Mengaktifkan dan mematikan komputer sesuai prosedur
2. Operasi dasar komputer dan managemen file pada sistem operasi yang digunakan Tujuan Pembelajaran
1. Peserta didik mampu Mengaktifkan dan mematikan komputer sesuai prosedur
2. Peserta didik mampu Melakukan operasi dasar komputer dan managemen file pada sistem operasi yang digunakan
Kegiatan Pembelajaran Pendahuluan
1. Guru menyampaikan salam sehat kepada peserta didik melalui forum di google classroom dan berdoa serta mengecek kehadiran siswa via google form yang mengikuti pembelajaran secara daring
2. Guru memberikan motivasi peserta didik untuk selalu giat belajar dengan pola hidup sehat yang benar. 3. Guru menyampaikan tujuan pembelajaran yang akan dicapai
4. Guru menjelaskan kegiatan yang akan dilakukan dalam pembelajaran daring yaitu peserta didik diarahkan untuk memngamati dan membaca materi yang dilampirkan melalui google classroom
Kegiatan Inti
1. Guru memberikan materi Peralatan teknologi informasi dan komunikasi melalui google classroom dalam bentuk document maupun image sesuai dengan kemampuan alat komunikasi yang digunakan.
2. Peserta didik melihat, menyimak dan membaca bahan ajar yang dilampirkan dalam classroom.
3. Peserta didik membuat ringkasan materi melalui aplikasi Google classroom sehingga lebih mudah dalam memahami materi pembelajaran.
4. Guru meminta untuk menganalisis ringkasan materi yang telah ada.
5. Lanjut memberikan latihan soal untuk dianalisis dan dikerjakan melalui alamat http://bit.ly/Latihan_TIK_1 Penutup
1. Guru merefleksi dan memotivasi peserta didik untuk semangat belajar di rumah dan berperilaku pola hidup sehat
2. Guru memberikan tugas untuk pertemuan selanjutnya yaitu membaca materi operasi dasar komputer yang sudah dilampirkan melalui classroom.
Penilaian
Sikap : - keaktifan siswa dalam mengikuti kegiatan pembelajaran daring - kedisiplinan dalam mengerjakan tugas daring
Alat, Media dan Sumber Belajar Alat : smartphone, laptop
Media : Whatsapp, internet (google form), video (youtube.com) Sumber Belajar : Materi dalam bentuk file
Mengetahui, Kepala SMPN 1 Mejayan Agus Sucipto,S.Pd, M.Pd NIP. 196909171997 02 1 002 Mejayan, Guru BTIK, Rochmawati Fadilah, S.T NIP. 198002012010 01 2 020
Prosedur artinya sesuai dengan langkah dan tahapan-tahapan yang benar. Kekuatan dan performa komputer dipengaruhi banyak hal salah satunya adalah bagaimana menyalakan dan mematikan komputer yang dipakai.
A. Proses menyalakan komputer
Proses menyalakan komputer akrab disebut dengan booting yang terdiri dari Cold Booting dan Warm Booting.
Sebelum kita melakukan booting pastikan terlebih dahulu bahwa hal-hal dibawah ini sudah sesuai, adapun hal-hal tersebut adalah sebagai berikut :
1. Pastikan semua perangkat komputer sudah terpasang dengan benar. 2. Pastikan terdapat arus listrik dan masuk ke dalam stabilizer yang
terhubung ke CPU (Central Processing Unit) dan monitor.
3. Pastikan tidak ada perangkat komputer tambahan yang terpasang. Setelah hal-hal tersebut sudah dilakukan maka selanjutnya kita bisa melakukan proses booting.
1. Cold Boot
Cold atinya dingin jadi cold boot maksudnya adalah menjalankan komputer dimana komputer dalam keadaan masih dingin atau dalam keadaan mati.
Adapun langkah-langkah untuk melakukan cold booting adalah sebagai berikut:
o Komputer dalam keadaan mati
o Tekan tombol Power pada CPU (Central Processing Unit)
Gambar : 2.1 CPU Sumber: https://www.indiamart.com
Gambar : 2.2 Monitor LED Sumber: https://indonesian.alibaba.com
o Tunggu hingga proses booting selesai sehingga muncul tampilan desktop seperti gambar dibawah ini.
Gambar : 2.3 Layar Desktop
2. Warm Boot
Warm boot artinya menjalankan komputer sedangkan komputer dalam keadaan nyala atau hidup, warm boot dilakukan ketika terjadi masalah pada komputer misal hank, error yang disebabkan oleh system crash, terinfeksi firus atau penyebab yang lainnya, ciri komputer dalam bermasalah diantaranya adalah tidak bisa bekerjanya mouse dan keyboard.
Adapun langkah-langkah untuk melakukan warm boot adalah sebagai berikut:
o Komputer dalam keadaan jalan/hidup
o Tekan tombol Reset pada CPU (Central Processing Unit)
o Komputer akan mati sebentar kemudian hidup kembali dan melakukan booting
o Setelah booting selesai maka komputer biasanya akan melakukan scandisk karena mematikan komputer dengan paksa atau tidak sesuai dengan procedure.
o Akan tampil proses scandisk, tunggu sampai proses scan complete 100%
Gambar : 2.4 Proses Scandisk o Komputer akan normal kembali.
B. Proses Mematikan Komputer
Jika kita telah selesai menggunakan komputer maka kita harus mematikan komputer tersebut sesuai dengan prosedur, karena jika tidak mematikan komputer tidak sesuai prosedure maka biasanya akan berdampak pada kerusakan alat pada komputer terutama hardisk. Kerusakan hardisk ini juga bisa disebabkan karena listrik yang tiba-tiba padam atau mati, mematikan komputer dengan cara mencabuk kabel power pada listrik dan lain sebagainya.
Ketika kita mengoperasikan komputer dengan sejumlah software yang terbuka, maka diharuskan untuk menutup semua software tersebut. Dalam mematikan komputer sesuai prosedure ada 2 jenis langkah yang bisa dilakukan yaitu melalui Desktop dan Keyboard.
1. Shutdown melalui Desktop
Proses shutdown komputer melalui desktop harus menggunakan bantuan mouse dengan langkah-langkahnya sebagai berikut : o Pastikan semua program atau aplikasi sudah tertutup o Klik Star pada taskbar
o Klik Turn Off Computer
o Tunggu beberapa saat sampai muncul gambar pilihan o Pilih dan klik Turn Off
o Tunggu sampai CPU (Central Processing Unit) mati dengan sendirinya
o Setelah CPU mati, kemudian matikan monitor dengan cara menekan tombol power pada monitor.
Perhatikan gambar diawah ini :
Gambar : 2.5 Proses Shutdown melalui desktop 2. Shutdown melalui Keyboard
Untuk melakukan Shut down atau mematikan komputer melalui Keyboard langkah-langkahnya adalah sebagai berikut:
o Pastikan semua program atau aplikasi sudah tertutup o Tekan tombol Alt+F4 pada keyboard,
o Akan muncul Turn Off Computer pada desktop
o Tekan huruf yang bergaris bawah pada pilihan Turn Off Computer o Untuk Shutdown, maka tekan huruf U
o Tunggu hingga CPU (Central Processing Unit) mati dengan sendirinya
o Matikan monitor dengan menekan tombol power pada monitor. Perhatikan gambar dibawah ini :
Gambar : 2.5 Proses Turn Off Computer
Keterangan:
o Hibernate adalah Berfungsi untuk mengakhiri pekerjaan dan mematikan komputer, namun ketika komputer dihidupkan kembali, komputer akan secara otomatis akan menampilkan kembali pekerjaan yang terakhir di lakukan.
o Stanby adalah Berfungsi untuk mengistirahatkan komputer sementara
o Turn Off adalah Berfungsi untuk mematikan komputer o Restart adalah Berfungsi untuk melakukan booting ulang
2.2 OPERASI DASAR PADA SISTEM OPERASI WINDOWS
Sistem operasi (Operating System) adalah sekumpulan dari beberapa perintah atau instruksi dari program pengendalian komputer yang sudah dibuat oleh pabrik komputer dan merupakan sebuah softwae system yang bertugas melakukan kontrol, mengelola hardware, serta operasi-operasi dasar system, termasuk menjalankan software aplikasi. Sedangkan fungsi utama dari sistem operasi diantaranya adalah sebagai berikut:
a. Pengaturan peripheral
Periferal artinya perangkat keras tambahan seperti printer, monitor dan speaker. Terkadang dengan adanya periferal ini akan mempengaruhi kinerja dan performa dari komputer, maka harus dilakukan pengaturan-pengaturan terhadap periferal tersebut.
Adapun langkah-langkahnya adalah sebagai berikut : o Klik Start pada taskbar
o Klik Control Panel
o Klik All Control Panel Item
o Tunggu beberapa saat sampai muncul dialog Control Panel dilayar monitor, seperti gambar dibawah ini.
Gambar : 2.6 Tampilan Control Panel Pada Layar Monitor
Diantara periferal pada Control Panel yang perlu di lakukan pengaturan adalah monitor yang terdiri dari:
a. Pengaturan Tampilan Background
Untuk mengubah gambar latar belakang yang ada di desktop, bisa kita lakukan dengan cara :
o Double klik Display pada jendela Control Panel, akan tampil dialog dari Display
Gambar : 2.7 Tampilan dialog dari Display Pada Layar Monitor o Klik Personalization
Gambar : 2.8 Tampilan Personalization Pada Layar Monitor o Klik Display Background
Gambar : 2.9 Tampilan Display Background Pada Layar Monitor o Klik Save Changes.
b. Pengaturan Screen Saver
Screen Saver adalah gambar yang bergerak dinamis. Gambar ini akan tampil jika komputer di diamkan dalam beberapa waktu tertentu. Fungsi dari screen saver sendiri adalah untuk menjaga monitor agak tetap dalam kondisi baik dan untuk melindungi layar dari hantaman elektron yang bergerak dengan kecepatan tinggi akibat pengatuh dari medan magnet dan medan listrik didalam tabung monitor. Adapun untuk mengatur screen saver pada desktop, bisa kita lakukan dengan cara :
o Double klik Display pada jendela Control Panel Akan tampil dialog dari Display
Gambar : 2.10 Tampilan Dialog Dari Display Pada Layar Monitor o Klik Personalization
-
o Klik Screen Saver
Gambar : 2.12 Tampilan Screen Saver Setting Pada Layar Monitor o Pilih jenis screen saver pada pilihan Screen Saver. o Klik Apply dan
o Klik OK
Rubahlah tampilan layar desktop komputer yang digunakan Aturlah jenis screen saver menjadi jenis text… ??
A. Pengaturan File
Ketika kita ingin mencari file yang terdapat dalam komputer, maka akan menemukan kesulitan jika file-file tersebut disimpan tidak dengan teratur apalagi filenya dalam jumlah yang sangat banyak.
a. Windows Explorer
Untuk mengatur file-file dalam komputer bisa menggunakan Windows Explorer yang merupakan fasilitas dari Windows untuk mengelola file dan folder seperti membuat, membuka folder, menyalin, mengganti nama, menghapus file atau folder. Windows explorer ini bisa mengakses semua
fasilitas yang ada didalam komputer, misalnya membuka file atau isi compact disk, membuka flash disk dan lain sebagainya.
Langkah-langkah untuk membuka Windows Explorer adalah sebagai berikut :
o Klik Start pada taskbar o Klik All Programs o Klik Accessories
o Klik Windows Explorer -
Maka Windows Explorer akan tampil seperti gambar dibawah ini:
Gambar : 2.13 Tampilan Windows Explorer Liberaries Pada Layar Monitor
b. Folder dan File
Folder adalah tempat /ruang dalam disk yang berfungsi untuk menyimpan file yang bertujuan untuk mengelompokan file berdasarkan jenis tertentu.
1) Membuat Folder Baru
Langkah-langkah untuk membuat folder adalah sebagai berikut: o Buka Windows Explorer
o Klik Drive atau folder dimana folder baru akan dibuat (Misal drive D:)
o Klik kanan lalu pilih New o Klik Folder
o Ketikan nama file yang diinginkan Perhatikan gambar dibawah ini.
Gambar : 2.15 Tampilan Cara Pemberian Nama File Pada Folder Baru o Enter
2) Mengganti Nama Folder atau File
Langkah-langkah untuk mengganti nama folder atau file adalah sebagai berikut
o Buka Windows Explorer
o Klik folder atau file yang namanya akan diganti o Klik kanan lalu pilih Rename
Gambar : 2.16 Tampilan Cara Mengganti Nama File Pada Folder o Ketik nama folder atau file baru yang diinginkan.
3) Menyalin Folder atau File
Langkah-langkah untuk menyalin folder atau file adalah sebagai berikut:
o Buka Windows Explorer
o Klik folder atau file yang akan di salin o Klik kanan lalu pilih Copy
Gambar : 2.18 Tampilan Cara Meng-Copy Folder
o Klik drive atau folder tujuan dimana folder atau file yang di copy akan ditempatkan.
o Klik kanan lalu pilih Paste
Gambar : 2.19 Tampilan Cara Meng-Paste Folder
4) Menghapus Folder atau File
Langkah-langkah untuk menghapus folder atau file adalah sebagai berikut
o Buka Windows Explorer
o Klik folder atau file yang akan dihapus o Klik kanan pada mouse
Gambar : 2.20 Tampilan Cara Meng-Delete Folder/File o Klik Yes
Gambar : 2.21 Tampilan Cara Meng-Delete Folder/File
Prosedur artinya sesuai dengan langkah dan tahapan-tahapan yang benar. Kekuatan dan performa komputer dipengaruhi banyak hal salah satunya adalah bagaimana menyalakan dan mematikan komputer yang dipakai.
Cold atinya dingin jadi cold boot maksudnya adalah menjalankan komputer dimana komputer dalam keadaan masih dingin atau dalam keadaan mati.
Warm boot artinya menjalankan komputer sedangkan komputer dalam keadaan nyala atau hidup, warm boot dilakukan ketika terjadi masalah pada komputer misal hank, error yang disebabkan oleh system crash, terinfeksi firus atau penyebab yang lainnya.
Hibernate adalah Berfungsi untuk mengakhiri pekerjaan dan mematikan komputer, namun ketika komputer dihidupkan kembali, komputer akan secara otomatis akan menampilkan kembali pekerjaan yang terakhir di lakukan.
Stanby adalah Berfungsi untuk mengistirahatkan komputer sementara Turn Off adalah Berfungsi untuk mematikan komputer
Restart adalah Berfungsi untuk melakukan booting ulang
Sistem operasi (Operating System) adalah sekumpulan dari beberapa perintah atau instruksi dari program pengendalian komputer yang sudah dibuat oleh pabrik komputer dan merupakan sebuah softwae system yang bertugas melakukan kontrol, mengelola hardware, serta operasi-operasi dasar system, termasuk menjalankan software aplikasi.
Periferal artinya perangkat keras tambahan seperti printer, monitor dan speaker. Screen Saver adalah gambar yang bergerak dinamis.
Windows Explorer adalah Untuk mengatur file-file dalam komputer bisa menggunakan Windows Explorer yang merupakan fasilitas dari Windows untuk mengelola file dan folder seperti membuat, membuka folder, menyalin, mengganti nama, menghapus file atau folder.
Folder adalah tempat /ruang dalam disk yang berfungsi untuk menyimpan file yang bertujuan untuk mengelompokan file berdasarkan jenis tertentu.
I. Pilihlah salah satu jawaban yang tepat dan kerjakan di buku tugasmu.
1. Proses menghidupkan komputer sering disebut dengan istilah .... A. Starting
B. Restarting C. Booting D. Turn on
2. Apabila kondisi komputer mula-mula hidup, kita akan memulai dari awal kembali (restart). Proses tersebut dinamakan ....
A. Booting B. Cold boot C. Warm boot D. Turn on
3. Untuk mematikan komputer melalui keyboard, tombol yang digunakan adalah ....
A. F1 B. F2 C. F3 D. F4
4. Apabila ingin mengistirahatkan komputer sejenak, pada pilihan kotak Turn off computer di-klik....
A. Hibernate B. Stanby C. Turn on D. Turn off
5. BIOS kependekan dari .... A. Basic Input Output System B. Basic Input Operation System C. Basic Input Operating System D. Basic Input Output Symbol
6. Sistem operasi yang sifatnya bebas (free) dan open source adalah .... A. Opera
B. Machintosh C. LINUX D. Windows
7. Perintah dasar yang digunakan untuk melakukan setting periferal adalah .... A. Start - Control Panel - All program
B. Start - Control Panel
C. Start - Control Panel - Program D. Start - All Program - Control Panel
8. Gambar dinamis yang tampil saat komputer didiamkan dalam waktu tertentu disebut ....
A. Desktop B. Themes C. Background D. Screen saver
9. Agar bentuk penulisan angka dapat sesuai dengan format bahasa Indonesia maka harus diatur pada ....
A. Display B. Network C. Add Program D. Regional Setting
10. Gambar di desktop yang merupakan gambar nama program aplikasi tertentu disebut ….
A. Folder B. Ikon C. Shortcut D. Menu
II. Jawablah pertanyaan di bawah ini dengan benar di buku tugasmu. 1. Nama lain cara menghidupkan komputer dari keadaan mati adalah .... 2. Warm boot adalah cara menghidupkan komputer dalam keadaan .... 3. Menekan tombol Reset adalah cara booting ....
4. Istilah mematikan komputer adalah ....
5. Tombol keyboard yang digunakan untuk mematikan komputer, yaitu ... dan .... 6. Dampak mematikan komputer tidak sesuai prosedur dapat merusak ....
8. Windows merupakan contoh ....
9. Langkah-langkah masuk ke Windows Explorer adalah .... 10. Folder berfungsi untuk ....
2.3 INTERAKSI KOMPUTER DENGAN PERANGKAT TAMBAHAN
Tidak dipungkiri lagi komputer merupakan perangkat teknologi informasi yang sangat penting. Peranannya dalam proses pengolahan, penyimpanan, dan penyajian informasi sangat besar. Komponen – komponen pada komputer saling bekerja sama, sehingga dapat bekerja secara terstruktur, teliti, serta serba otomatis.Beberapa perangkat keras merupakan komponen pokok yang harus ada di sebuah komputer, komponen-komponen lainnya adalah pendukung untuk menambah fungsi komputer.
Pada bab ini kita akan mempelajari bagaimana mengkolaborasikan komputer dengan perangkat tambahan. Umumnya sebuah komputer memerlukan perangkat tambahan yang disebut peripheral. Peripheral adalah perangkat
input atau output yang merupakan bagian dan pendukung sistem. Untuk menghubungkan peripheral dengan motherboard maka dibuatlah berbagai tipe
port interface (antar muka). Umumnya interface ini dapat dijumpai di bagian belakang cassing komputer.
Gambar : 2.22 Port Interface Pada Motherboard Sumber : http://www.it4nextgen.com
A. PEMASANGAN PERANGKAT TAMBAHAN
Pemasangan perangkat tambahan pada komputer, perlu memperhatikan tipe-tipe port interface yang terdapat pada motherboard. Tipe port interface sangatlah banyak, pada tabel di bawah akan dijelaskan ilustrasi tipe port interface dan peripheral yang digunakan pada komputer.
No Gambar Nama Fungsi Contoh Peripheral 1 Sumber : www.pcmag.com) Port Serial Port untuk berbagai peralatan serial (serial device) Mouse dan modem serial 2 Sumber :www.aliexpress.com Port Paralel Port untuk berbagai peralatan paralel (parallel device) Printer, CD ROM eksternal 3 Sumber :www.en.wikipedia.org
Port PS/2 Port untuk berbagai peralatan standar PS/2 Keyboard dan Mouse PS/2 4 Sumber :www.en.wikipedia.org
Port VGA Port untuk piranti output Monitor, LCD Proyektor 5 Sumber :www.en.wikipedia.org
Port USB Port untuk berbagai peralatan USB (Universial Serial Bus) Mouse USB, keyboard USB, dan flash disk 6 Sumber : (www.pcmag.com) Port Audio Port untuk berbagai peralatan audio Pengeras suara, speaker, dan line in
7 Sumber :www.fr.wikipedia.org Port RJ45 atau Ethernet
Port untuk kabel jaringan Kabel UTP/ STP 8 Sumber : www.startech.com Port Fire Wire Port untuk menghubungkan perangkat FireWire Digital video 9 Sumber : www.en.wikipedia.org
Port SCSI Port untuk
menghubungkan perangkat SCSI Printer, hard disk, tape backup
Gambar : 2.21 Tampilan ilustrasi tipe port interface dan peripheral
a. Printer
Untuk menghubungkan perangkat tambahan berupa printer, pastikan terlebih dahulu jenis port yang akan digunakan. Pada beberapa perangkat printer, terutama printer generasi terdahulu banyak yang menggunakan
port paralel, namun untuk printer dan scanner generasi sekarang banyak yang menggunakan port USB untuk menghubungkan perangkat tersebut ke komputer.
Langkah-langkah untuk menghubungkan printer dan ke komputer sebagai berikut :
o Hubungkan kabel listrik ke printer dan ke stopkontak listrik; o Sambungkan kabel printer ke komputer sesuai dengan port yang
digunakan;
o Tekan tombol power pada printer;
o Apabila printer pertama kali terhubung dengan komputer, maka kita harus menginstall terlebih dahulu perangkat lunak printer ke komputer; o Apabila perangkat lunak printer sudah terinstall, pada bagian pojok kanan bawah akan ada tanda printer sudah terhubung ke komputer dan printer sudah siap digunakan.
Kabel listrik printer Kabel printerport USB Kabel printerport Paralel Kabel printerport Serial
Sumber : www.kiosbarcode.com
Gambar : 2.21 Tampilan ilustrasi instalasi Pemasangan Printer
b. Scanner
Untuk menghubungkan perangkat tambahan scanner, langkah-langkah yang dilakukan sama dengan ketika kita menghubungkan perangkat tambahan printer ke komputer.
Sumber : www.en.wikipedia.org
Gambar : 2.22 Scanner
c. Proyektor
Proyektor LCD memudahkan kita untuk berbagi informasi pada layar monitor komputer dengan semua orang yang berada di dalam ruangan, sehingga lebih mudah dalam menyampaikan presentasi, demonstrasi produk, dan kegiatan lainnya. Agar presentasi kita dapat disimak oleh orang banyak, maka kita harus menghubungkan komputer ke proyektor LCD. Tahapan untuk menyambungkan proyektor LCD ke Komputer adalah sebagai berikut :
o Hubungkan kabel listrik ke proyektor dan ke stopkontak listrik;
o Sambungkan kabel proyektor ke komputer sesuai dengan port yang digunakan (port VGA/port HDMI). Port ini sering ditandai dengan dengan simbol monitor atau dengan kata “monitor”. Port pada proyektor akan terlihat sama dengan yang ada di komputer. Pastikan ujung kabel terpasang dengan erat;
o Buka tutup lensa pada proyektor
o Tekan tombol power di panel proyektor atau remote, tunggu sampai lampu indikator berwarna hijau dan display tampil penuh ;
o Tekan tombol ”input/source” di bagian atas proyektor atau pada remote untuk memilih input yang akan ditampilkan atau automaticsource dalam kondisi “On”, tunggu beberapa saat untuk pencarian input terdekat;
Gambar : 2.22 Tampilan ilustrasi instalasi Pemasangan Proyektor
d. Storage
Seiring berkembangnya teknologi komputer, maka media storage device berkembang sangat pesat baik itu dari segi kapasitas dan bentuknya. Pada komputer storage device umumnya dibagi menjadi dua bagian, yaitu internal dan eksternal. Pada bagian ini, kita akan membahas media storage eksternal flashdisk.
Flashdisk merupakan alat penyimpanan yang banyak digunakan saat ini, karena ukurannya yang kecil, ringan, mudah digunakan, dan mempunyai kapasaitas penyimpanan yang relatif besar dibandingkan disket atau CD. Cara menghubungkan flashdisk ke komputer sangat mudah. Masukkan flashdisk tersebut ke port USB yang telah tersedia. Setelah flashdisk dikenali oleh komputer, kita sudah bisa memulai menyalin data dari flashdisk ke harddisk komputer kita atau sebaliknya.
e. Koneksi Internet
Koneksi internet adalah sebuah hubungan yang terjadi antara perangkat berbasis komputer dengan jaringan internet yang menghasilkan teknologi komunikasi antara keduanya. Syarat yang harus dimiliki agar terjadinya koneksi internet adalah perangkat berbasis komputer harus memiliki suatu protokol yang bernama TCP/IP, tanpa protokol ini tidak akan memungkinkan terjadinya koneksi internet.
Printe adalah peranti yang menampilkan data dalam bentuk cetakan, baik berupa
teks maupun gambar/grafik, di atas kertas
Scanner adalah sebuah alat pemindai salah satu perangkat input pada komputer,
merupakan suatu alat yang berfungsi untuk menduplikat objek layaknya seperti mesin fotokopy ke dalam bentuk digital.
Proyektor adalah sebuah alat optik yang digunakan untuk menampilkan gambar di sebuah layar proyeksi atau permukaan serupa.
Storage adalah penyimpan, tempat penyimpanan, media yang digunakan untuk
menyimpan data yang diolah oleh komputer, Fungsi storage adalah menyimpan data
atau file dalam jangka panjang dan pendek.
Flashdisk adalah sebuah alat penyimpanan data eksternal yang dihubungkan port
USB yang mampu menyimpan berbagai format data dan memiliki kapasitas
penyimpanan yang cukup besar. Flashdisk dapat menyimpan data secara
permanen walaupun aliran listrik pada rangkaian flashdisk diputuskan.
Koneksi internet adalah sebuah hubungan yang terjadi antara perangkat berbasis komputer dengan jaringan internet yang menghasilkan teknologi komunikasi antara keduanya.
I. Pilihlah salah satu jawaban yang tepat dan kerjakan di buku tugasmu.
1. Untuk menghubungkan komputer dengan perangkat tambahan perlu diperhatikan port-port interface yang terdapat pada …
A. komputer B. motherboad C. keyboard D. casing
2. Port yang digunakan untuk menghubungkan peripheral digital video bernama…
A. VGA B. USB C. Serial D. Fire wire
3. Alasan orang menggunakan flashdisk sebagai media penyimpanan eksternal adalah…
A. Praktis B. Bagus C. Mahal
D. Tidak kena virus
4. Perangkat tambahan yang digunakan untuk memindai suatu dokumen dan menyimpannya menjadi file digital adalah…
A. Printer B. Scanner C. LCD proyektor D. Flashdisk
5. Kepanjangan dari VGA adalah… A. Video Graphics Adaptor B. Video Graphics Audio C. Virtual Graphics Adaptor D. Virtual Graphics Audio
6. Setiap peripheral yang akan dihubungkan ke komputer dibedakan dengan tipe…
A. Port interface B. Cassing C. Portable D. Motherboard
7. Untuk menampilkan presentasi, perangkat tambahan yang dihubungkan adalah…
A. Printer B. Scanner C. LCD proyektor D. Flashdisk
8. Perangkat audio dapat dihubungkan ke komputer dengan menggunakan… A. Port USB
B. Port audio C. Port VGA D. Port fire wire
9. Untuk memilih input yang akan ditampilkan oleh LCD proyektor, kita harus menekan tombol…
A. Power B. Zoom C. Source D. Remote
10. Untuk menghasilkan output dari media digital ke media cetak, kita memerlukan perangkat tambahan…
A. Printer B. Scanner C. LCD proyektor D. Flashdisk
II. Lengkapilah kalimat berikut sehingga menjadi pernyataan yang benar. 1. Pada motherboard terdapat port-port interface untuk menghubungkan
……. dengan komputer.
2. Perangkat tambahan diperlukan untuk meningkatkan fungsi dari… 3. Memindai suatu dokumen menggunakan perangkat tambahan … 4. Ada beberapa printer yang masih menggunakan …. untuk
dihubungkan dengan komputer.
5. Port interface dapat kita temui pada …. yang terdapat di bagian belakang …. komputer.
III. Jawablah pertanyaan-pertanyaan pemahaman berikut dengan singkat dan benar.
1. Jelaskan pengertian dari peripheral!
2. Sebutkan tahapan menyambungkan printer dengan komputer!
3. Mengapa kita harus memperhatikan tipe port interface pada saat akan menghubungkan komputer dengan perangkat tambahan?
4. Apakah kita harus melakukan penginstalan perangkat lunak printer terlebih dahulu untuk menggunakan printer? Berikan penjelasan.