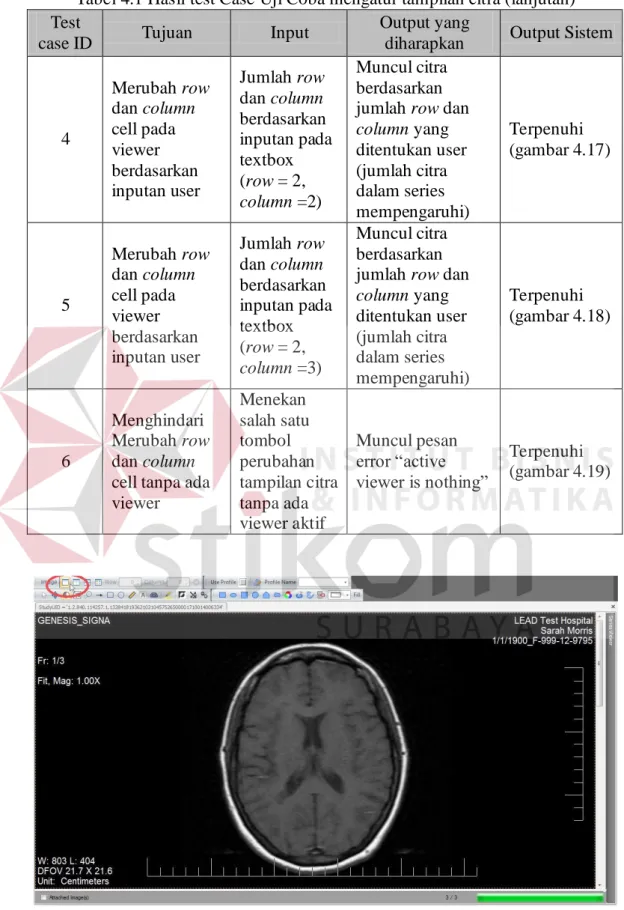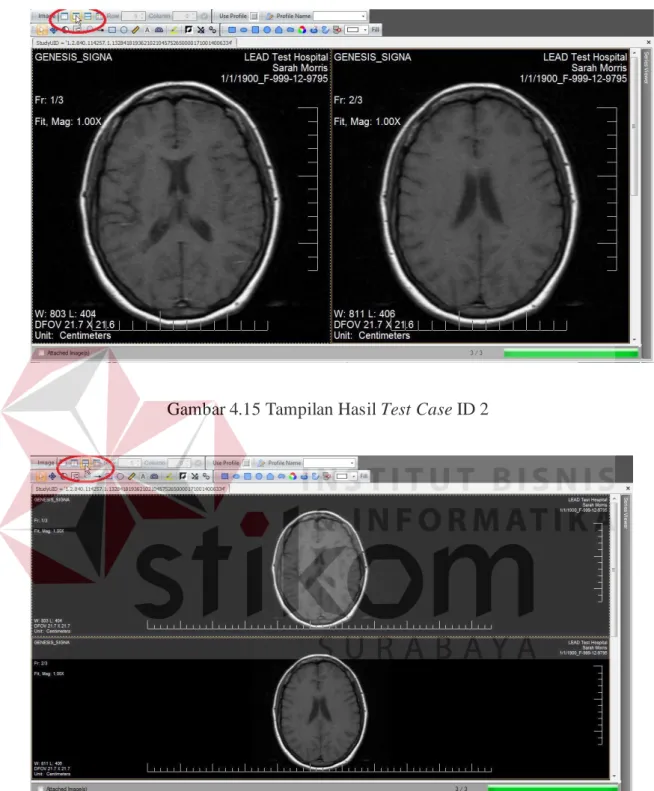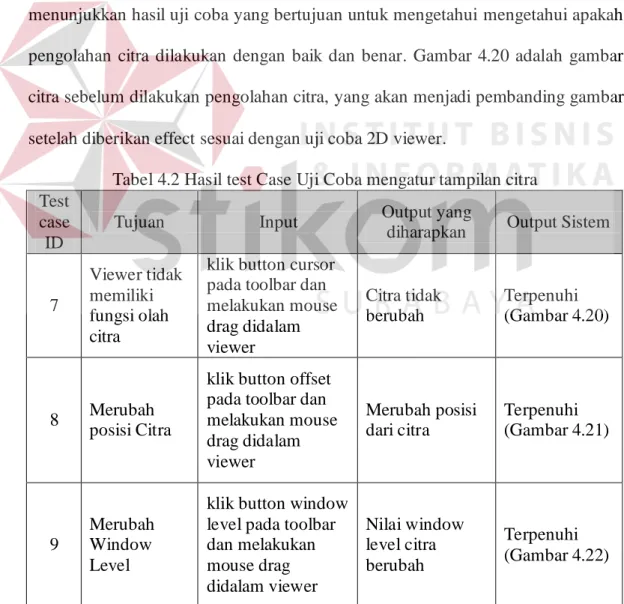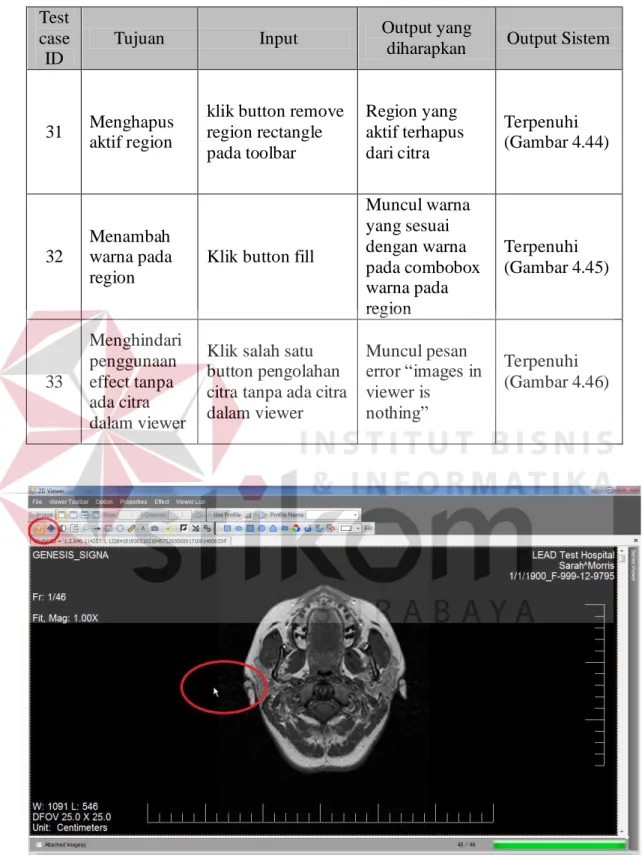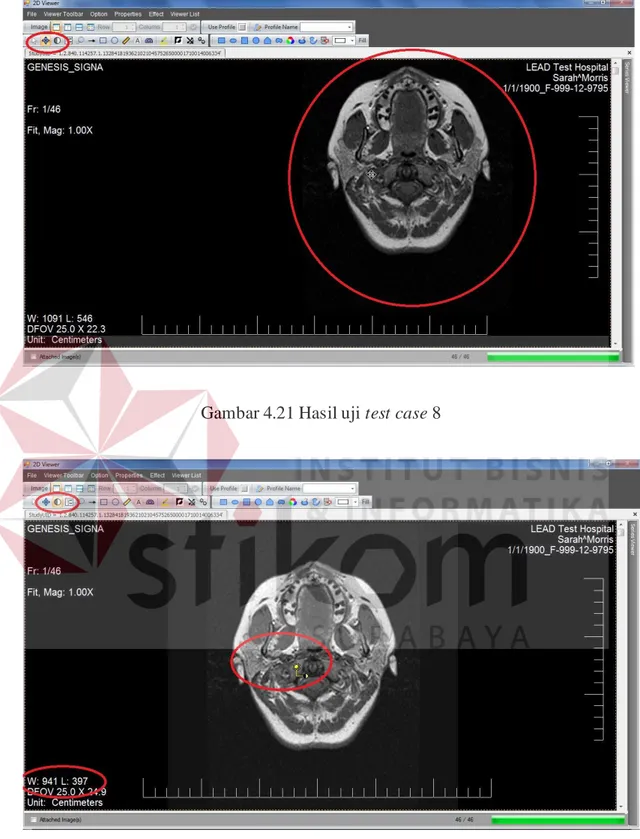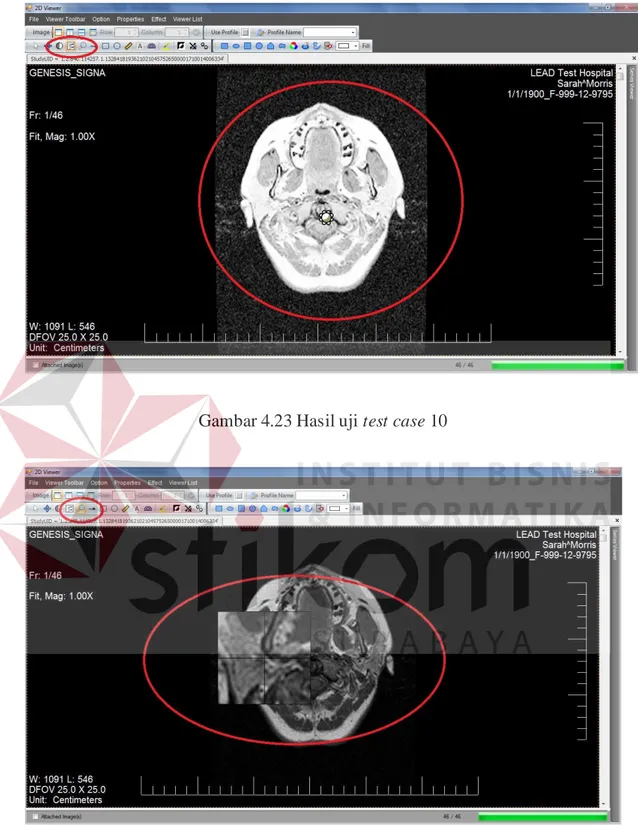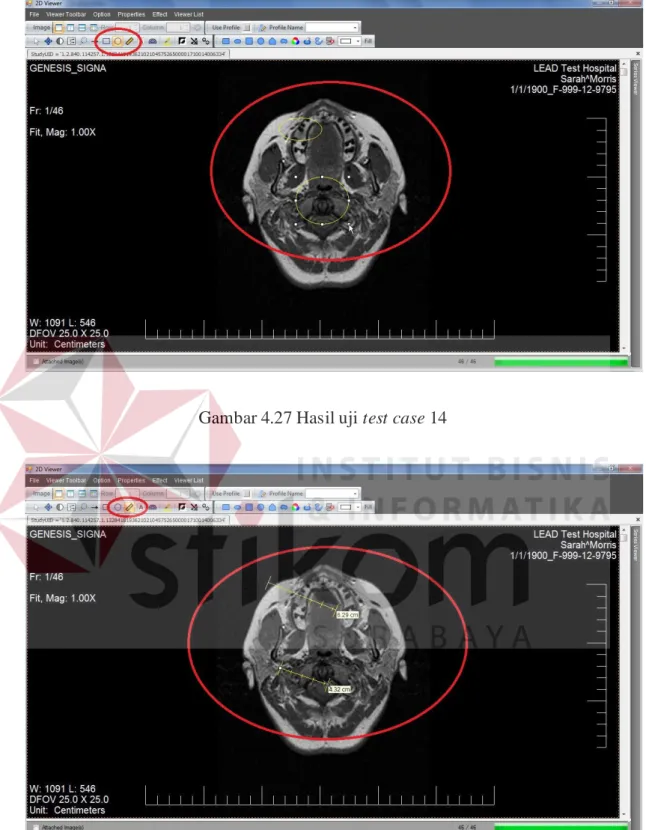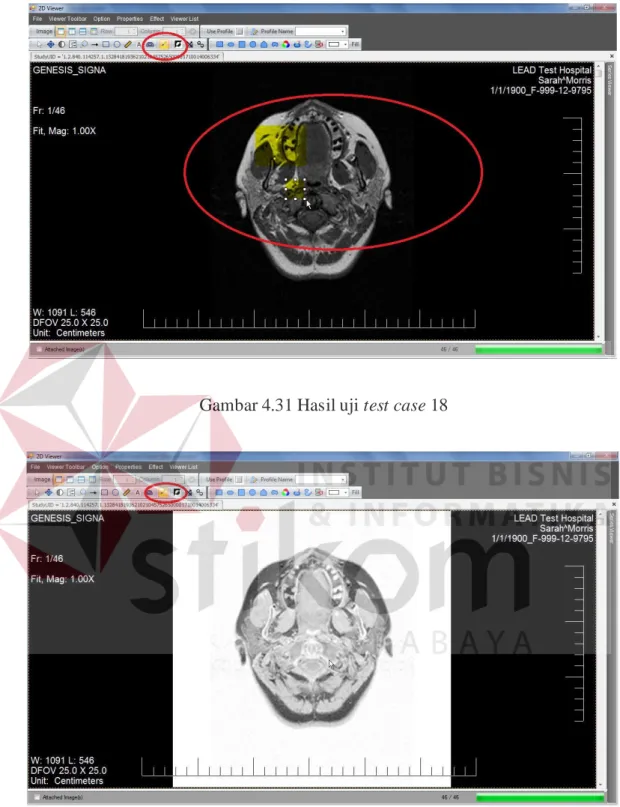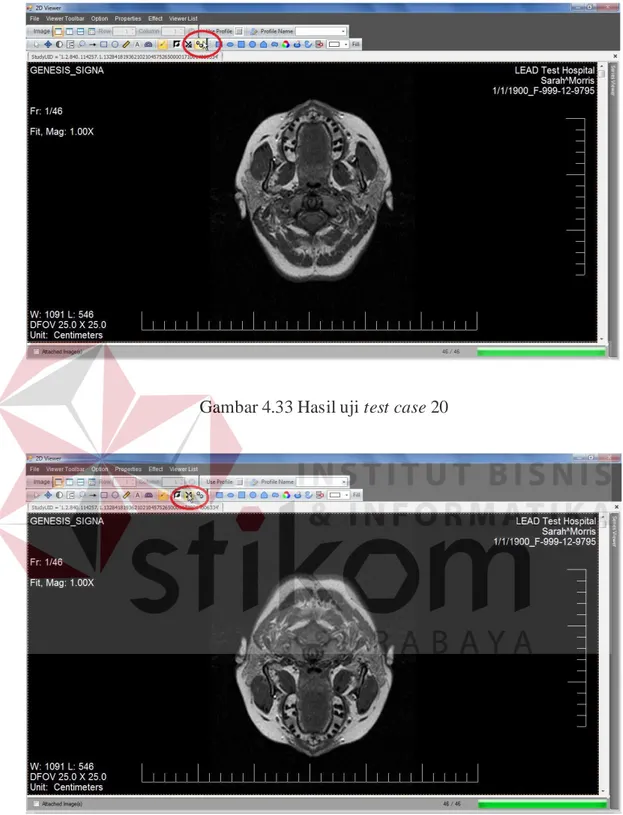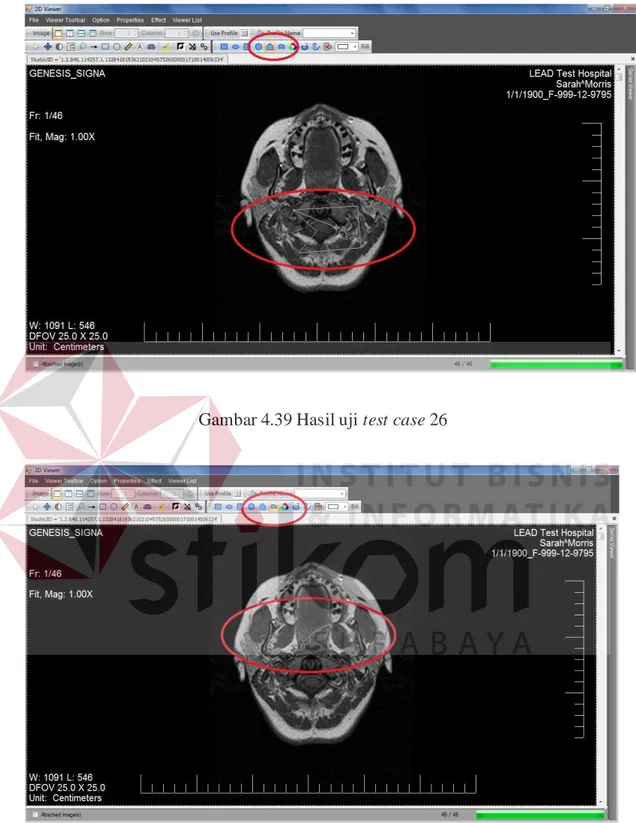79 4.1 Kebutuhan Sistem
Sebelum melakukan implementasi dan menjalankan aplikasi DICOM Viewer dibutuhkan spesifikasi perangkat lunak (software) dan perangkat keras (hardware) tertentu agar aplikasi dapat berjalan dengan baik.
4.1.1 Kebutuhan perangkat keras
Persyaratan minimal perangkat keras yang diperlukan untuk menjalankan aplikasi ini pada komputer server adalah sebagai berikut:
a. Prosesor minimal core2duo 2,0 GHz. b. Monitor.
c. Memori minimal 4 GB. d. VGA Card minimal 256 MB. e. Hard Disk dengan free space 1 TB. f. DVD writer
g. Keyboard. h. Mouse.
4.1.2 Kebutuhan perangkat lunak
Persyaratan minimal perangkat lunak yang diperlukan untuk menjalankan aplikasi ini adalah:
1. Sistem operasi Windows versi desktop (Microsoft® Windows® XP keatas) maupun Windows versi server (Microsoft® Windows® Server 2003 keatas). 2. SQL-Server® 2008Microsoft®
4.2 Implementasi Sistem
Setelah kebutuhan perangkat keras dan perangkat lunak telah terpenuhi, maka tahap selanjutnya adalah melakukan implementasi sistem yang telah dibuat. Sistem DICOM Viewer memiliki 4 modul utama, yaitu 2D Viewer, 3D Viewer, Reporting, dan Backup. Pada pembahasan implementasi sistem, akan dijelaskan bagaimana menggunakan fitur-fitur yang terdapat pada aplikasi DICOM Viewer. 4.2.1 Melakukan seleksi data
DICOM Viewer adalah modul di dalam aplikasi PACS, sehingga untuk menggunakan aplikasi harus melakukan login terlebih dahulu ke dalam sistem PACS server. Gambar 4.1 menunjukkan tampilan form login sistem PACS. Setelah login ke dalam sistem PACS, maka pengguna akan diarahkan ke halaman utama PACS Server (kesalahan login dan level akses pengguna tidak dibahas) sesuai seperti pada gambar 4.2.
Gambar 4.2 Tampilan Form utama PACS Medinfo Server
Untuk melihat data pasien yang ada pada server lokal dapat dilakukan pada form Local patient list. Form ini dapat diakses melalui menubar panel Local Patient List. Gambar 4.3 merupakan tampilan form local patient list.
Secara default seluruh data pasien akan ditampilkan dalam bentuk tree, yang dibedakan menjadi 2 tipe Patient Id dan Study Uid. Tree dengan tipe Patient id, akan menjadikan data Patient id sebagai induk dari tree. Dimana Patient Id terdiri dari Exams / Study, exams terdiri dari series, dan series terdiri dari images. Apabila menggunakan tree tipe Study Uid, maka induk tree akan dimulai dari Study Uid. Patient Id, Exams, Series, dan Images adalah pembagian data pasien pada saat pertama kali dilakukan pencitraan.
Pada form local patient list terdapat fitur pendukung, seperti : 2D viewer yaitu untuk menampilkan data yang diseleksi user dalam viewer 2 dimensi, 3D viewer, yaitu untuk menampilkan data yang diseleksi user dalam viewer 3 dimensi, dan Burn yaitu untuk burn to DVD atau menjadikan format .iso data yang diseleksi.
4.2.2 Menampilkan Data Seleksi Pada DICOM Viewer 2D
Setelah memilih data yang akan dianalisa dan menekan tombol 2D viewer pada form local patient, maka data tersebut akan tampil pada form 2D viewer seperti pada gambar 4.4.
Pada form 2D viewer terdapat fitur-fitur yang dapat membantu pengguna untuk menganalisa citra. Fitur tersebut antara lain, fitur untuk merubah tampilan citra, merubah nilai Window Level, melakukan Zoom citra, Zoom pada sebagian citra, merubah orientasi citra, pengukuran citra, dan fitur-fitur pemberi annotasi. Selain fitur pengolahan citra, dalam 2D viewer juga terdapat fitur tag editor, fitur export file, dan fitur reporting.
Fitur Tag editor memungkinkan pengguna untuk melihat lebih detail nilai yang tersimpan dalam tag DICOM. Tag editor juga dilengkapi fitur untuk melakukan Insert, Delete, Edit, dan Save seperti pada gambar 4.5.
Gambar 4.5 Tampilan Form Tag editor
Fitur export file memiliki fungsi untuk merubah citra ke dalam format lain yaitu Avi, Jpeg2000, Jpeg, atau BMP. Sebelum menyimpan citra dalam format lain, dapat diatur objek yang akan ikut disimpan seperti annotasi, regions, borders, rulers, dan Tags seperti pada gambar 4.6.
Gambar 4.6 Tampilan Form Export File
Untuk memulai membuat laporan, pengguna harus terlebih dahulu memangil fitur reporting yang terdapat dalam menustrip File. Kemudian membuat form report baru sebagai tempat pembuatan laporan. Untuk menambahkan citra kedalam laporan, klik kanan dalam viewer yang citranya akan ditambahkan, maka akan muncul form yang akan mengarahkan citra untuk ditambahkan kedalam laporan, dan golongan citra dalam laporan (gambar 4.7). Terdapat 2 golongan citra dalam laporan, yaitu Finding Images dan Conclusion Images. Setelah menekan tombol send, citra akan ditambahkan ke dalam laporan dan golongan yang dipilih (gambar 4.8). Fitur laporan memiliki fungsi untuk melihat hasil dari laporan yang ditulis (gambar 4.9).
Gambar 4.7 Tampilan Form pengarahan citra kedalam laporan
Gambar 4.9 Contoh hasil laporan
Gambar 4.11 Contoh hasil laporan (lanjutan 2)
4.2.3 Menampilkan data seleksi pada DICOM Viewer 3D
Data yang dipilih pada local patient list juga dapat ditampilkan dalam bentuk 3 dimensi, dengan cara menekan tombol 3D viewer pada form local patient, maka data akan tampil dalam bentuk 3 dimensi seperti pada gambar 4.12.
Terdapat beberapa teknik untuk menampilkan sekumpulan citra menjadi gambar 3 dimensi. Teknik tersebut antara lain VRT, MIP, MPR, MinIP, dan SSD. Teknik-teknik tersebut disediakan sebagai fitur dalam viewer 3D yang dapat digunakan membantu menemukan teknik yang sesuai, sehingga dapat membantu dalam mendiagnosa citra. Namun, tidak semua citra dapat dibentuk menjadi format 3D, seperti citra yang memiliki multiframe atau citra yang dihasilkan dari modaliti USG (XA).
4.2.4 Melakukan Burning atau Backup data
Data yang dipilih pada Local Patient list juga dapat di-backup dengan cara masuk kedalam fitur burning. Dalam fitur burning, pengguna dapat memilih format dari data yang akan di-backup (gambar 4.13) . Format yang disediakan adalah DCM(.dcm), AVI(.avi), Image(Jpeg2000). Untuk backup ke dalam format DCM maupun AVI, akan disediakan Mini Viewer, sehingga data dapat dibuka dimana saja. Selain Burn to DVD
4.3 Uji Fitur Aplikasi
Pada tahap ini dilakukan uji coba aplikasi atau sistem yang telah dibuat dengan melakukan serangkaian testing terhadap validasi dan kemampuan sistem. Uji coba terhadap kebutuhan ini bertujuan untuk memastikan bahwa aplikasi telah dibuat dengan benar sesuai dengan kebutuhan fungsionalitas sistem yang diharapkan. Kekurangan atau kelemahan aplikasi pada tahap ini akan dievaluasi sebelum diimplementasikan secara nyata
4.3.1 Uji Coba fitur aplikasi 2D Viewer A. Uji coba fitur mengatur tampilan citra
Jumlah row dan column cell pada 2D viewer dapat diatur jumlahnya, sehingga dapat mengatur jumlah citra yang ditampilkan pada satu waktu. Tabel 4.1 menunjukkan hasil uji coba yang bertujuan untuk mengetahui apakah fungsi yang disediakan mampu merubah jumlah row dan column dengan benar.
Tabel 4.1 Test Case Uji Coba mengatur tampilan citra Test
case ID Tujuan Input
Output yang
diharapkan Output Sistem
1 Merubah row dan column cell pada viewer menjadi 1x1 klik tombol single image pada toolbar image
Muncul satu citra pada viewer karena
menggunakan 1 row dan 1 column
Terpenuhi (gambar 4.14) 3 Merubah row dan column cell pada viewer menjadi 2x1 klik tombol atas-bawah image pada toolbar image Muncul 2 citra pada viewer karena menggunakan 2 row dan 1 column vertikal Terpenuhi (gambar 4.16) 2 Merubah row dan column cell pada viewer menjadi 1x2 klik tombol kiri-kanan image pada toolbar image Muncul 2 citra pada viewer karena menggunakan 1 row dan 2 column secara horisontal
Terpenuhi (gambar 4.15)
Tabel 4.1 Hasil test Case Uji Coba mengatur tampilan citra (lanjutan) Test
case ID Tujuan Input
Output yang
diharapkan Output Sistem
4 Merubah row dan column cell pada viewer berdasarkan inputan user Jumlah row dan column berdasarkan inputan pada textbox (row = 2, column =2) Muncul citra berdasarkan jumlah row dan column yang ditentukan user (jumlah citra dalam series mempengaruhi) Terpenuhi (gambar 4.17) 5 Merubah row dan column cell pada viewer berdasarkan inputan user Jumlah row dan column berdasarkan inputan pada textbox (row = 2, column =3) Muncul citra berdasarkan jumlah row dan column yang ditentukan user (jumlah citra dalam series mempengaruhi) Terpenuhi (gambar 4.18) 6 Menghindari Merubah row dan column cell tanpa ada viewer Menekan salah satu tombol perubahan tampilan citra tanpa ada viewer aktif Muncul pesan error “active viewer is nothing” Terpenuhi (gambar 4.19)
Gambar 4.15 Tampilan Hasil Test Case ID 2
Gambar 4.17 Tampilan Hasil Test Case ID 4
Gambar 4.19 Tampilan Hasil Test Case ID 6
B. Uji coba fitur pengolahan citra
Citra yang tampil pada viewer dapat diolah secara langsung. Tabel 4.2 menunjukkan hasil uji coba yang bertujuan untuk mengetahui mengetahui apakah pengolahan citra dilakukan dengan baik dan benar. Gambar 4.20 adalah gambar citra sebelum dilakukan pengolahan citra, yang akan menjadi pembanding gambar setelah diberikan effect sesuai dengan uji coba 2D viewer.
Tabel 4.2 Hasil test Case Uji Coba mengatur tampilan citra Test
case ID
Tujuan Input Output yang
diharapkan Output Sistem
7
Viewer tidak memiliki fungsi olah citra
klik button cursor pada toolbar dan melakukan mouse drag didalam viewer Citra tidak berubah Terpenuhi (Gambar 4.20) 8 Merubah posisi Citra
klik button offset pada toolbar dan melakukan mouse drag didalam viewer Merubah posisi dari citra Terpenuhi (Gambar 4.21) 9 Merubah Window Level
klik button window level pada toolbar dan melakukan mouse drag didalam viewer Nilai window level citra berubah Terpenuhi (Gambar 4.22)
Tabel 4.2 Hasil test Case Uji Coba mengatur tampilan citra (lanjutan) Test
case ID
Tujuan Input Output yang
diharapkan Output Sistem
10 Merubah alpha citra
klik button alpha pada toolbar dan melakukan mouse drag didalam viewer
Nilai alpha dari citra berubah Terpenuhi (Gambar 4.23) 11 Menggunaka n digital magnifying
klik button digital magnifying pada toolbar dan melakukan mouse drag didalam viewer Citra yang disorot jadi membesar atau zoom Terpenuhi (Gambar 4.24) 12 Menambah annotasi arrow
klik button arrow pada toolbar dan melakukan mouse drag didalam viewer Terdapat annotasi arrow pada citra Terpenuhi (Gambar 4.25) 13 Menambah annotasi square
klik button square pada toolbar dan melakukan mouse drag didalam viewer Terdapat annotasi square pada citra Terpenuhi (Gambar 4.26) 14 Menambah annotasi circle
klik button circle pada toolbar dan melakukan mouse drag didalam viewer Terdapat annotasi circle pada citra Terpenuhi (Gambar 4.27) 15 Menambah annotasi ruler
klik button ruler pada toolbar dan melakukan mouse drag didalam viewer Terdapat annotasi ruler pada citra Terpenuhi (Gambar 4.28) 16 Menambah annotasi Teks
klik button text pada toolbar, menandai bagian citra yang akan diberi pesan, menulis pesan
Terdapat pesan teks pada citra
Terpenuhi (Gambar 4.29)
Tabel 4.2 Hasil test Case Uji Coba mengatur tampilan citra (lanjutan) Test
case ID
Tujuan Input Output yang
diharapkan Output Sistem
17
Menambah annotasi angle
klik button angle pada toolbar, tandai titik sudut,
kemudian tandai 2 titik yang akan dicari sudutnya Terdapat annotasi sudut pada citra Terpenuhi (Gambar 4.30) 18 Menambah annotasi hilite
klik button hilite pada toolbar dan melakukan mouse drag didalam viewer Terdapat annotasi hilite pada citra Terpenuhi (Gambar 4.31) 19 Melakukan invert warna citra
klik button invert pada toolbar
Citra hasil invert warna Terpenuhi (Gambar 4.32) 20 Melakukan flip horisontal
klik button flip horisontal pada toolbar
Citra hasil flip secara horisontal
Terpenuhi (Gambar 4.33)
21 Melakukan flip vertikal
klik button flip vertikal pada toolbar
Citra hasil flip secara vertikal Terpenuhi (Gambar 4.34) 22 Menambah region rectangle
klik button region rectangle pada toolbar dan melakukan mouse drag didalam viewer Terdapat region berbentuk rectangle pada citra Terpenuhi (Gambar 4.35) 23 Menambah region ellipse
klik button region ellipse pada toolbar dan melakukan mouse drag didalam viewer
Terdapat region berbentuk ellipse pada citra
Terpenuhi (Gambar 4.36)
Tabel 4.2 Hasil test Case Uji Coba mengatur tampilan citra (lanjutan) Test
case ID
Tujuan Input Output yang
diharapkan Output Sistem
24 Menambah region square
klik button region square pada toolbar dan melakukan mouse drag didalam viewer
Terdapat region berbentuk square pada citra
Terpenuhi (Gambar 4.37)
25 Menambah region circle
klik button region circle pada toolbar dan melakukan mouse drag didalam viewer Terdapat region berbentuk circle pada citra Terpenuhi (Gambar 4.38) 26 Menambah region polygon
klik button region polygon pada toolbar dan menandai titik sudut untuk region
Terdapat region berdasarkan titik sudut yang dihubungkan pada citra Terpenuhi (Gambar 4.39) 27 Menambah region freehand
klik button region freehand pada toolbar dan menggambar region pada viewer
Terdapat region area berdasarkan garis yang dibentuk pada citra Terpenuhi (Gambar 4.40) 28 Menambah region color range
klik button region color range pada toolbar dan melakukan mouse drag didalam viewer Terdapat region berdasarkan color rangenya pada citra Terpenuhi (Gambar 4.41) 29 Menambah region berdasar nudgeTool
klik button region nudge tool pada toolbar dan melakukan mouse drag didalam viewer Terdapat region berdasarkan area yang disorot pada citra Terpenuhi (Gambar 4.42) 30 Menambah region berdasar shrinkTool
klik button region rectangle pada toolbar dan melakukan mouse drag didalam viewer Region yang terdapat di citra terhapus sebagian Terpenuhi (Gambar 4.43)
Tabel 4.2 Hasil test Case Uji Coba mengatur tampilan citra (lanjutan) Test
case ID
Tujuan Input Output yang
diharapkan Output Sistem
31 Menghapus aktif region
klik button remove region rectangle pada toolbar Region yang aktif terhapus dari citra Terpenuhi (Gambar 4.44) 32 Menambah warna pada region
Klik button fill
Muncul warna yang sesuai dengan warna pada combobox warna pada region Terpenuhi (Gambar 4.45) 33 Menghindari penggunaan effect tanpa ada citra dalam viewer
Klik salah satu button pengolahan citra tanpa ada citra dalam viewer Muncul pesan error “images in viewer is nothing” Terpenuhi (Gambar 4.46)
Gambar 4.21 Hasil uji test case 8
Gambar 4.23 Hasil uji test case 10
Gambar 4.25 Hasil uji test case 12
Gambar 4.27 Hasil uji test case 14
Gambar 4.29 Hasil uji test case 16
Gambar 4.31 Hasil uji test case 18
Gambar 4.33 Hasil uji test case 20
Gambar 4.35 Hasil uji test case 22
Gambar 4.37 Hasil uji test case 24
Gambar 4.39 Hasil uji test case 26
Gambar 4.41 Hasil uji test case 28
Gambar 4.43 Hasil uji test case 30
Gambar 4.44 Hasil uji test case 32
Gambar 4.45 Hasil uji test case 33
C. Uji coba fitur Export File
Pada tahap ini diuji coba menyimpan citra kedalam format lain, yaitu Avi, Jpeg, dan Jpeg2000. Tabel 4.3 menunjukkan hasil uji coba yang bertujuan untuk mengetahui data yang disimpan kedalam format lain tidak merubah bentuk citra dan tidak menghilangi informasi yang terdapat didalamnya. Citra yang digunakan sebagai objek penyimpanan adalah citra seperti pada gambar 4.20.
Tabel 4.3 Hasil est Case Uji Coba Export File Test
case ID
Tujuan Input Output yang
diharapkan Output Sistem
34
Menyimpan citra dalam bentuk Avi
Menekan button Save to Avi File diberi nama sarahMoris1.avi
Satu Series Citra berubah menjadi .Avi Terpenuhi (Gambar 4.46) (Gambar 4.47) (Gambar 4.48) 35 Menyimpan 2 citra kedalam bentuk Jpeg Menekan button Save As, dan memilih format Jpeg, File diberi nama
sarahMoris
Terdapat 2 file Jpeg yang diberi nama sarah moris Terpenuhi (Gambar 4.49) (Gambar 4.50) (Gambar 4.51) 36 Menyimpan 2 citra kedalam bentuk Jpeg2000 Menekan button Save As, dan memilih format Jpeg2000, File diberi nama sarahMoris Terdapat 2 file Jpeg2000 yang diberi nama sarah moris Terpenuhi (Gambar 4.52) (Gambar 4.53) (Gambar 4.54)
Gambar 4.46 adalah gambar yang menujukkan menyimpan citra dalam format Avi berhasil dilakukan. Untuk melihat kesesuaian citra hasil penyimpanan, dapat dilihat pada gambar 4.47 dan gambar 4.48. Gambar 4.48 adalah gambar file avi yang diputar dengan bantuan Windows media Player. Sedangkan untuk melihat isi dari file bertipe Jpeg, digunakan bantuan Windows Photo Viewer (gambar 4.51). Untuk melihat file bertipe Jpeg2000 digunakan bantuan Leadtools for .Net c# Jpeg2000 Demo (gambar4.54).
Gambar 4.47 Hasil test case id 34 (b)
Gambar 4.49 Hasil test case id 35 (a)
Gambar 4.51 Hasil test case id 35 (c)
Gambar 4.53 Hasil test case id 36 (b)
Gambar 4.54 Hasil test case id 36 (c)
D. Uji coba fitur Tag Editor
Hasil uji coba merubah salah satu tag file DICOM yang dimiliki oleh pasien bernama Sarah^Morris dan memiliki series uid
“1.2.840.113619.2.1.1.2703222953.509.953036679.178” dapat dilihat pada Tabel 4.4. Gambar 4.55 menunjukkan data Sarah^Morris yang belum dilakukan perubahan tag
Tabel 4.4 Hasil test Case Uji Coba Fitur Tag editor Test
case ID
Tujuan Input Output yang
diharapkan Output Sistem
37
Merubah tag Patient name, Satu Image
Tag Patient name diganti dengan Sarrah Morris
Tag dari citra berubah sesuai dengan inputan Terpenuhi (Gambar 4.56) (Gambar 4.57) 38 Merubah tag Patient name, Satu Series
Tag Patient name diganti dengan Sarrah Morris
Seluruh Tag dari citra dalam 1 series berubah sesuai dengan inputan Terpenuhi (Gambar 4.58) (Gambar 4.59)
Gambar 4.56 Hasil Test case id 37 (a)
Gambar 4.58 Hasil Test case id 38(a)
4.3.2 Uji Coba fitur aplikasi 3D Viewer
Dalam 3D viewer terdapat beberapa teknik melihat sekumpulan citra dalam bentuk 3 dimensi. Teknik tersebut, antar lain VRT, MIP, MPR, MinIp, dan SSD. Tabel 4.5 menunjukkan hasil uji coba yang bertujuan untuk mengetahui citra dapat dilihat dalam bentuk 3D tanpa ada mengurangi informasi yang terdapat didalamnya. Untuk keperluan uji coba digunakan data pasien “Magix” yang berasal dari PACS Server. Gambar 4.60 adalah gambar citra sebelum dilakukan perubahan menjadi 3D
Tabel 4.5 Hasil test Case Uji melihat citra dalam bentuk 3D Test
case ID
Tujuan Input Output yang
diharapkan Output Sistem
39 Menamp ilkan Citra dengan Teknik VRT
Satu series citra yang memiliki series uid = “1.3.12.2.1107.5.1.4.54 693.300000061025085 93206200000001” Citra tampil dalam bentuk 3D berdasar teknik VRT Terpenuhi (Gambar 4.61) 40 Menamp ilkan Citra dengan Teknik MIP
Satu series citra yang memiliki series uid = “1.3.12.2.1107.5.1.4.54 693.300000061025085 93206200000001” Citra tampil dalam bentuk 3D berdasar tekni MIP Terpenuhi (Gambar 4.62) 41 Menamp ilkan Citra dengan Teknik MPR
Satu series citra yang memiliki series uid = “1.3.12.2.1107.5.1.4.54 693.300000061025085 93206200000001” Citra tampil dalam bentuk 3D berdasar tekni MPR Terpenuhi (Gambar 4.63) 42 Menamp ilkan Citra dengan Teknik MinIP
Satu series citra yang memiliki series uid = “1.3.12.2.1107.5.1.4.54 693.300000061025085 93206200000001” Citra tampil dalam bentuk 3D berdasar tekni MinIP Terpenuhi (Gambar 4.64)
Tabel 4.5 Hasil test Case Uji melihat citra dalam bentuk 3D (Lanjutan) Test
case ID
Tujuan Input Output yang
diharapkan Output Sistem
43 Menamp ilkan Citra dengan Teknik SSD
Satu series citra yang memiliki series uid = “1.3.12.2.1107.5.1.4.54 693.300000061025085 93206200000001” Citra tampil dalam bentuk 3D berdasar tekni SSD Terpenuhi (Gambar 4.65) 44 Menamp ilkan Citra dengan Teknik Double cutPlane
Satu series citra yang memiliki series uid = “1.3.12.2.1107.5.1.4.54 693.300000061025085 93206200000001” Citra tampil dalam bentuk 2D, dan terdapat 1 citra pembantu untuk melihat secara detail Terpenuhi (Gambar 4.66) 45 Menamp ilkan Citra dengan Teknik cutPlane
Satu series citra yang memiliki series uid = “1.3.12.2.1107.5.1.4.54 693.300000061025085 93206200000001” Citra tampil dalam bentuk 2D, dan terdapat 2 citra pembantu untuk melihat secara detail Terpenuhi (Gambar 4.67)
Gambar 4.61 Hasil Test case Id 39
Gambar 4.63 Hasil Test case Id 41
Gambar 4.65 Hasil Test case Id 43
Gambar 4.67 Hasil Test case Id 45
4.4 Uji Integrasi PACS Serverd dan DICOM Viewer
Pada tahap ini dilakukan uji coba integrasi data antara aplikasi PACS Server dan DICOM Viewer. Uji coba digunakan untuk meyakinkan bahwa data pada PACS Server dapat dikelai oleh DICOM Viewer, sehingga aplikasi DICOM Viewer dapat menampilkan dengan benar data yang sama seperti pada pada PACS Server. Hasil uji coba integrasi PACS Server dan DICOM Viewer ditampilkan pada tabel 4.6
Tabel 4.6 Hasil Test Case Uji Integrasi PACS Server dan DICOM Viewer Test
case ID
Tujuan Input Output yang
diharapkan Output Sistem
46 Menampilkan Data Seleksi Pada 2D viewer Memilih Data Pada PACS, fitur Local Patient (gambar 4.68)
Data Pasien yang muncul pada viewer sesuai (data
pasien,jumlah series, jumlah
instance)dengan data pasien yang diseleksi
Terpenuhi (gambar 4.69)
Tabel 4.6 Hasil Test Case Uji Integrasi PACS Server dan DICOM Viewer (lanjutan)
Test case ID
Tujuan Input Output yang
diharapkan Output Sistem
47 Menampilkan Data Seleksi Pada 3D viewer Memilih Data Pada PACS, fitur Local Patient (gambar 4.68)
Data Pasien yang muncul pada viewer sesuai dengan data pasien yang diseleksi
Terpenuhi (gambar 4.70) 48 Menampilkan Data yang memiliki modaliti MR Memilih data PACS, fitur local patient yang bertipe modaliti MR (gambar 4.71)
Data Pasien yang muncul pada viewer sesuai dengan data pasien yang diseleksi dan memiliki modaliti MR Terpenuhi (gambar 4.72) 49 Menampilkan Data yang memiliki modaliti XA Memilih data PACS, fitur local patient yang bertipe modaliti XA (gambar 4.73)
Data Pasien yang muncul pada viewer sesuai dengan data pasien yang diseleksi dan memiliki modaliti XA Terpenuhi (gambar 4.74) 50 Menampilkan Data yang memiliki modaliti US Memilih data PACS, fitur local patient yang bertipe modaliti US (gambar 4.75)
Data Pasien yang muncul pada viewer sesuai dengan data pasien yang diseleksi dan memiliki modaliti US Terpenuhi (gambar 4.76) 51 Menampilkan Data yang memiliki modaliti CT Memilih data PACS, fitur local patient yang bertipe modaliti CT (gambar 4.77)
Data Pasien yang muncul pada viewer sesuai dengan data pasien yang diseleksi dan memiliki modaliti CT Terpenuhi (gambar 4.79) 52 Menampilkan Data yang memiliki modaliti PT Memilih data PACS, fitur local patient yang bertipe modaliti PT (gambar 4.79)
Data Pasien yang muncul pada viewer sesuai dengan data pasien yang diseleksi dan memiliki
modaliti PT
Terpenuhi (gambar 4.80)
Gambar 4.68 Tampilan Data yang diseleksi Pada PACS Server
Gambar 4.68 menunjukkan bahwa data yang dipilih pada local patient list adalah data yang memiliki patient id = 999-12-9795, patient Name = Sarah^Morris, terdapat 5 series, dimana series yang pertama memiliki 46 instance atau citra. Gambar 4.69 untuk 2D Viewer dan gambar 4.70 untuk 3D viewer, menunjukkan bahwa data yang ditampilkan adalah data yang sama dengan seleksi pada local patient list.
Gambar 4.69 Hasil test case id 46
Gambar 4.71 Inputan test case id 48
Gambar 4.73 Inputan test case id 49
Gambar 4.75 Inputan test case id 50
Gambar 4.77 Inputan test case id 51
Gambar 4.79 Inputan test case id 52
4.5 Uji Error Handling dan Thread pada DICOM Viewer
Pada tahap ini dilakukan uji coba kemampuan DICOM Viewer dalam mengangani error handling, khususnya error yang disebabkan oleh out of memory. Pada tahap ini juga akan menguji menjalankan proses yang terjadi pada DICOM Viewer tidak akan mengganggu keaktifan dari proses PACS Server. Uji coba digunakan untuk meyakinkan kestabilan dari aplikasi DICOM Viewer. Hasil uji coba error handling dan thread ditampilkan pada tabel 4.7.
Tabel 4.7 Hasil Test Case Uji error handling dan thread pad DICOM Viewer Test
case ID
Tujuan Input Output yang
diharapkan Output Sistem
53
Melakukan load 1370 citra
Data citra milik pasien “Totok haryoto, TN” dengan Seriesuid “1.2.840.113619.2.55. 3.2831159296.5793.1 180603597.788” Muncul error “memory kurang” pada saat load citra kedalam viewer Terpenuhi (gambar 4.81) (gambar 4.82) 54 Melakukan load Citra dan import citra dalam satu waktu
Citra yang di-load adalah series citra yang terdapat pada DICOM Viewer, dan citra yang akan di-import berasal dari local drive Proses dapat berjalan masing-masing tanpa menggangu keaktifan dari proses lain Terpenuhi (gambar 4.84) 55 Melakukan Load Citra dan send citra dalam satu waktu
Citra yang di-load adalah series citra yang terdapat pada DICOM Viewer, dan citra yang akan di-send berasal dari seleksi local patient list Proses dapat berjalan masing-masing tanpa menggangu keaktifan dari proses lain Terpenuhi (gambar 4.85)
Gambar 4.81 menunjukkan terjadi error “memory kurang” atau out of memory. Dimana pesan ini adalah pesan yang muncul memory resource yang ada tidak cukup untuk menambahkan gambar lagi kedalam viewer. Dengan adanya error handling ini, aplikasi dapat tetap berjalan seperti pada gambar 4.82.
Gambar 4.81 Hasil test case id 53 (a)
Gambar 4.83 Hasil test case id 54
4.6 Uji Fitur reporting
Pada tahap ini dilakukan uji coba membuat laporan melalui fitur reporting. Uji coba dilakukan untuk memastikan modul reporting dapat menerima dengan benar citra-citra yang ditambahkan melalui 2D Viewer. Hasil uji coba error fitur reporting dapat dilihat pada tabel 4.8.
Tabel 4.8 Hasil Test Case Uji fitur Reporting Test
case ID
Tujuan Input Output yang
diharapkan Output Sistem
56 Membuat satu media reporting
Menekan tombol new repor pada form report terdapat satu media untuk membuat report Terpenuhi (gambar 4.85) 57 Menambah 1 Citra kedalam viewer report tipe Finding
Memberi inputan citra yang berasal dari 2D Viewer dan mencentang chek Finding Bertambah 1 citra pada viewer report tipe Finding Terpenuhi (gambar 4.86) (gambar 4.87) 58 Menambah 1 Citra kedalam viewer report tipe Conclusion
Memberi inputan citra yang berasal dari 2D Viewer chek Conclusion Bertambah 1 citra pada viewer report tipe Conclusion Terpenuhi (gambar 4.88) (gambar 4.89) 59 Menambah 1 Citra kedalam viewer report tipe Finding dan Conclusion
Memberi inputan citra yang berasal dari 2D Viewer Bertambah 1 citra pada viewer report tipe Finding dan Conclusion Terpenuhi (gambar 4.90) (gambar 4.91) 60 Menyimpan report Menekan Tombol Save Pesan Sukses menyimpan Terpenuhi (gambar 4.92) (gambar 4.93) 61 Melihat hasil report dalam bentuk pdf Menekan Tombol Report Preview Tampil laporan dalam bentuk pdf Terpenuhi (gambar 4.94) (gambar 4.95) (gambar 4.96)
Gambar 4.85 Hasil test case id 56
Gambar 4.87 Hasil test case id 57 (b)
Gambar 4.89 Hasil test case id 58 (b)
Gambar 4.91 Hasil test case id 59 (b)
Gambar 4.93 Hasil test case id 60 (b)
Gambar 4.95 Hasil test case id 61 (b)
4.7 Evaluasi Sistem
Berdasarkan pada hasil uji coba yang telah dilakukan, menunjukkan bahwa fitur-fitur standard yang wajib ada pada aplikasi DICOM Viewer, seperti: mengatur tampilan citra, merubah window level, melakukan zoom citra, melakukan zoom pada sebagian citra, merubah orientasi citra, pengukuran citra dan penampilan annotasi (Kim, dkk, 1991) , sudah berjalan dengan baik dan benar yang ditunjukkan pada hasil test case ID 1 hingga test case ID 33.
Hasil dari test case ID 46 hingga test case ID 52, menunjukkan DICOM Viewer sudah terintegrasi dengan PACS Server, karena data yang terdapat pada DICOM Viewer, seperti data pasien, jumlah series, jumlah instance sesuai dengan data yang di seleksi pada PACS Server. Hasil test case juga menunjukkan bahwa DICOM Viewer mampu menampilkan citra dari berbagai tipe modaliti yang terdapat pada PACS Server, seperti MRI, CT, X-Ray, PET, dan digital ultrasound. Fitur pendukung yang terdapat pada DICOM Viewer, seperti Export file, DICOM tag editor, dan modul pembuatan laporan, juga berjalan sesuai dengan yang diharapkan. Hal ini ditunjukkan pada hasil test case ID 34 hingga test case ID 38 dan test case ID 56 hingga test case ID 61.
Modul 3D viewer mampu menampilkan sekumpulan citra 2 dimensi menjadi citra bentuk 3 dimensi. Kemampuan untuk mengolah dan menampilkan citra membutuhkan alokasi dari memory VGA. Semakin besar melakukan pengolahan terhadap citra, maka semakin besar juga memory VGA yang dibutuhkan. Oleh karena itu, dalam menampilkan citra 3 dimensi, diperlukan memory VGA yang besar, agar citra dapat tampil dengan maksimal. Dan berdasarkan hasil test case ID 39 hingga test case ID 45, spesifikasi VGA seperti
pada kebutuhan perangkat keras, mampu menampilkan citra dalam bentuk 3 dimensi dengan baik dan benar.
Test case ID 53 melakukan uji coba untuk mengetahui kemampuan DICOM Viewer dalam hal error handling. Error yang sering terjadi pada DICOM Viewer, adalah error out of memory, hal ini terjadi karena citra yang ditampilkan menghabiskan resource memory yang ada. Dimana satu series dapat memiliki banyak citra, seperti series pada tipe modaliti MR, dengan generasi modaliti MR terbaru, mampu menghasilkan ±1500 citra. Sehingga apabila banyak series ditampilkan dalam satu waktu, akan memungkinkan terjadinya error out of memory. Aplikasi DICOM Viewer mampu untuk menangani error tersebut, yang ditunjukkan pada hasil dari test case ID 53, dimana telah terjadi error out of memory saat DICOM Viewer telah menampilkan 2034 citra dari total 2500 citra yang diumpankan padanya.
Test case ID 54 hingga test case ID 55 menunjukkan hasil dari uji coba melakukan 2 proses dalam satu. Proses yang terjadi tidak menunggu proses lain selesai dikerjakan untuk mengerjakan dirinya sendiri. Hal ini dikarenakan dalam membuat proses baru, aplikasi sudah menerapkan sistem thread. Sehingga antar proses dalam satu waktu dapat bekerja tanpa harus mengganggu keaktifan dari proses lain. Sistem thread penting untuk diterapkan, karena aplikasi DICOM Viewer dan PACS Server memiliki proses-proses yang tidak dapat diganggu keaktifannya, khususnya proses atau modul listening pada PACS Server. Dan Berdasarkan hasil dari test case, penerapan sistem thread berjalan dengan baik.