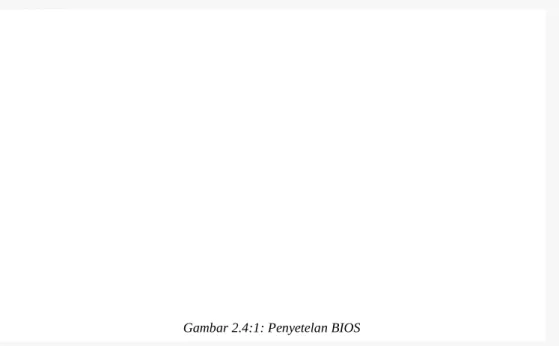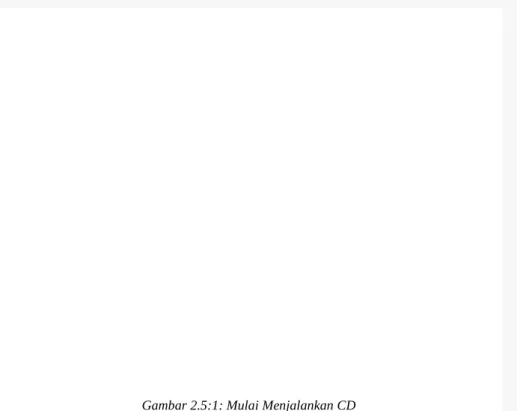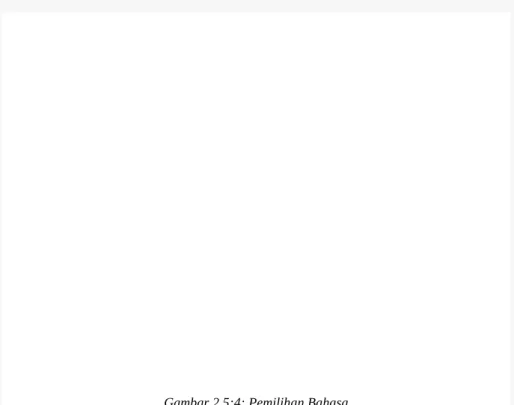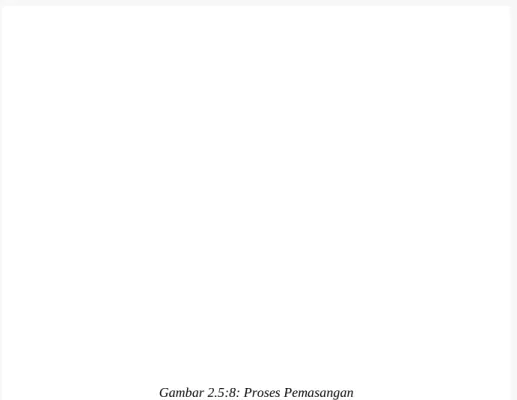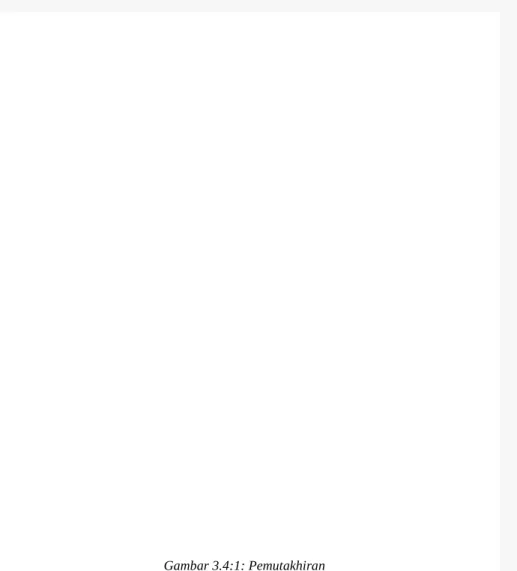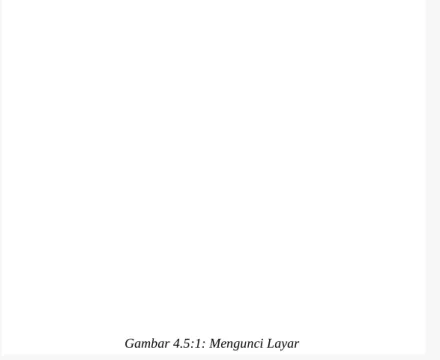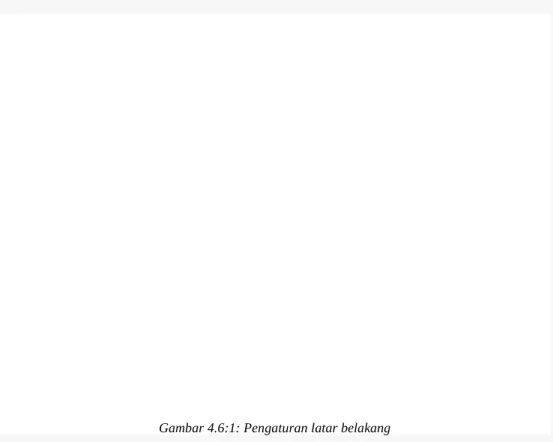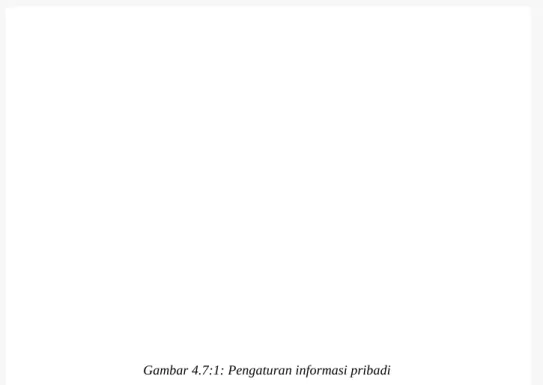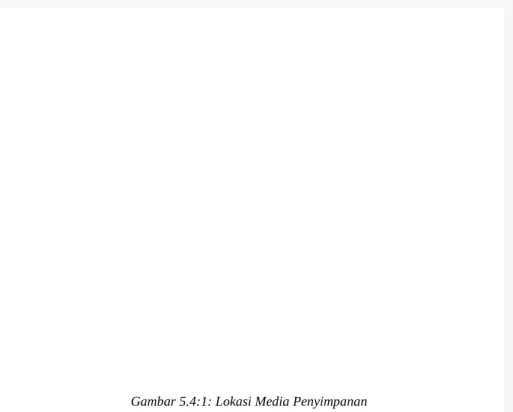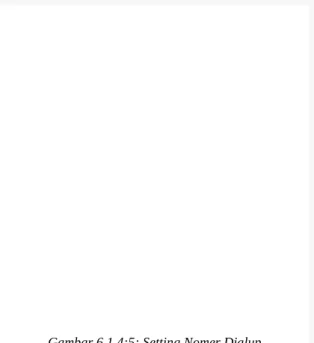DAFTAR ISI
BAB 0. Ihwal Buku Ini ...5
0.1. Tim Penyusun ...5
0.2. Licensi ...6
BAB 1. Apa Itu Linux Dan linux ramayana ...7
1.1. Kelebihan Linux ...7
1.2. Apa Itu linux ramayana? ...7
1.3. Asal Nama linux ramayana ...8
1.4. Sejarah linux ramayana ...8
1.5. Fitur Linux Ramayana 2.0 ...9
1.6. Pengembangan linux ramayana ...10
1.6.1. Tim Rilis Linux Ramayana ...10
1.6.2. Tim Proyek Linux Ramayana ...10
1.6.3. Tautan Dan Umpan Balik ...12
BAB 2. Memasang Linux Ramayana ...13
2.1. Kebutuhan Sistem ...13
2.2. Cara Mendapatkan Linux Ramayana ...13
2.3. Persiapan Menjelang Pemasangan ...14
2.4. Persiapan Partisi ...15
2.4.1. Catatan Mengenai Partisi ...16
2.5. Memasang Linux Ramayana Melalui Live CD ...16
3.1. Pengaturan Perangkat Lunak Pada linux ramayana ...22
3.2. Pengaturan Lumbung Paket ...23
3.2.1. Lumbung Paket Resmi Linux Ramayana (Internet) ...23
3.2.2. Lumbung Paket Jaringan Lokal (Intranet) ...24
3.3. Memasang Dan Menghapus Perangkat Lunak ...24
3.3.1. Manajer Paket Synaptic ...24
3.3.2. Melalui Perintah Apt-get ...25
3.3.3. Pemasangan Melalui Berkas DEB ...26
3.4. Merawat Sistem ...26
BAB 4. Destop Linux Ramayana ...28
4.1. Bagian-bagian Destop Linux Ramayana ...28
4.2. Bekerja Dengan Aplikasi ...31
4.3. Tombol Pintas ...31
4.4. Menambahkan Menu Aplikasi Pada Panel ...32
4.5. Mengunci Layar ...32
4.6. Pengaturan Latar Belakang ...33
4.7. Pengaturan Informasi Pribadi ...34
4.8. Mengakhiri Sesi ...35
4.9. Mematikan Komputer ...35
BAB 5. Menggunakan Peramban Berkas ...37
5.1. Menggunakan Nautilus ...37
5.2. Hirarki Partisi ...38
BAB 6. Aplikasi Internet ...46
6.1. Koneksi Ke Jaringan Internet ...46
6.1.1. Melalui Kabel LAN ...46
6.1.2. Melalui Hotspot Atau Wireless LAN ...48
6.1.3. Melalui Modem ADSL ...48
6.1.4. Melalui Mobile Broadband ...49
6.2. Peramban Web Chromium ...51
6.3. Perpesanan Instan (IM) Dengan Pidgin ...53
BAB 7. Aplikasi Perkantoran ...57
7.1. Pengolah Kata LibreOffice Writer ...57
7.1.1. Pengenalan Antarmuka ...59
7.1.2. Mengubah Inch Menjadi Centimeter ...60
7.1.3. Bekerja Dengan Writer ...61
7.1.4. Pengaturan Halaman ...61
7.1.5. Gaya Dan Pemformatan ...62
7.1.6. Baris Alat Menggambar ...63
7.1.7. Membuat Tabel ...63
7.1.8. Membuat Tabel Baru ...64
7.2. Pengolah Lembar Kerja LibreOffice Calc ...64
7.2.1. Memulai Bekerja ...64
7.2.2. Bekerja Dengan Calc ...66
7.2.3. Pengaturan Jangkauan Cetak ...66
7.3. Membuat Grafik/chart ...68
7.4. Presentasi Dengan LibreOffice Impress ...71
7.4.1. Mulai Bekerja ...71
7.4.2. Pengenalan Antarmuka ...73
7.4.3. Bekerja Dengan Impress ...74
7.5. Evolution ...75
BAB 8. Aplikasi Grafis ...77
8.1. Penampil Gambar/Foto...77
8.2. Pembaca Buku Elektronik ...78
8.3. Penyunting Bitmap/Raster Gimp ...79
8.3.1. Memulai Aplikasi GIMP ...79
8.3.2. Manipulasi Foto Dengan GIMP ...81
8.3.3. Keyboard Shortcut ...82
8.3.4. Lebih Lanjut Dengan GIMP ...84
8.4. Penyunting Inkscape ...84
8.4.1. Memulai Inkscape ...84
8.4.2. Bekerja Dengan Inkscape ...85
8.4.3. Pengaturan Dokumen ...86
8.4.4. Mempelajari Inkscape Lebih Lanjut ...87
8.5. Album Foto Shotwell ...88
8.6. Libre Office Draw ...88
BAB 9. Aplikasi Multimedia Dan Hiburan ...90
9.1. Pengatur Volume...90
9.2. Pembakar Diska CD/DVD ...90
9.2.1. Proyek Audio...91
9.2.2. Proyek Data...91
9.2.5. Bakar Salinan ...93
9.3. Pemutar Musik Audacious ...95
9.4. Pemutar Film ...96
9.5. Perekam Suara ...97
BAB 10.Aksara Nusantara ...98
10.1. Mengaktifkan Metoda Input ...98
10.2. Menggunakan Metoda Input ...98
10.3. Teknik Pengetikan ...99 10.3.1. Umum ...99 10.3.2. Aksara Lontara ...99 10.3.3. Aksara Bali ...99 10.4. Contoh Pengetikan ...101 10.4.1. Aksara Lontara ...101 10.4.2. Aksara Bali ...102
BAB 11. Aplikasi Aksesoris ...103
11.1. Kalkulator ...103
11.2. Tabel Karakter ...103
11.3. Ambil Cuplikan ...104
11.4. Penyunting Teks ...105
BAB 12. Pengenalan Antarmuka Teks ...106
12.1. Membuka Antarmuka Teks ...106
12.2. Membuka Terminal Console ...106
12.3. Terminal ...107
12.4. Pengenalan Antarmuka Teks ...108
12.5. Perintah-perintah Dalam Antarmuka Teks ...109
12.5.1. Berpindah Folder/Direktori? (cd) ...109
12.5.2. Melihat Isi Folder/Direktori? (ls) ...110
12.5.3. Membuka Berkas ...111
12.5.4. Membuat Direktory (mkdir) ...111
12.5.5. Menghapus Direktory (rmdir) ...112
12.5.6. Menghapus Berkas (rm) ...112
12.5.7. Menggandakan Berkas (cp) ...112
12.5.8. Memindahkan Berkas/Folder? (mv) ...113
12.5.9. Mengubah Nama Berkas/Folder? (mv) ...113
12.5.10. Mengubah Hak Akses Berkas/Folder? (chmod) ...114
12.5.11. Membuat Berkas Tar (tar) ...115
12.5.12. Kompresi Gzip (gzip) ...115
12.5.13. Kompresi Bzip2 (bzip2) ...116
12.5.14. Pencarian Berkas (find) ...117
BAB 13. Pengaturan Perangkat Keras ...118
13.1. Konfigurasi Monitor ...118
13.2. Konfigurasi Mesin Pencetak ...119
13.3. Pengaturan Mesin Cetak ...121
13.4. Konfigurasi Pemindai...122
13.5. Pengaturan Kartu Wireless LAN ...123
13.6. Konfigurasi Bluetooth ...125
14.1.3. Membuat Kata Sandi Pengguna Linux Ramayana ...129
14.1.4. Mengganti Gambar Akun ...130
14.1.5. Menghapus Pengguna ...130
14.2. Mengatur Pengguna Yang Sudah Ada ...131
14.2.1. Pengaturan Kelompok ...131
14.2.2. Membuat Kelompok Baru ...132
BAB 15. Kemana Selanjutnya? ...133
15.1. Umpan Balik ...133
15.2. Pengembangan linux ramayana ...133
BAB 0
Ihwal Buku Ini
Buku ini dikembangkan untuk Linux Ramayana 8 Rote, yang ditulis berdasarkan buku panduan Linux Ramayana 6 Ombilin dan BlakOn 7 Pattimura yang ditulis oleh:
• Putu Wiramaswara Widya, [email protected]
• Selamet Hanafi, MAN Tengaran Kab. Semarang, [email protected]
• Sakra A. [email protected]
• Agus Purnomo, Paguyuban Pengguna Linux Ramayana Surabaya [email protected]
• Sokhibi, Sahabat Linux Ramayana Semarang [email protected]
• Yudha Satya, Paguyuban Pengguna Linux Ramayana Malang [email protected]
0.1. Tim Penyusun 0.1.1. Penulis
• Agus Purnomo, Paguyuban Pengguna Linux Ramayana Surabaya,
• Sokhibi, Sahabat Linux Ramayana Semarang, [email protected]
• Aries Febrianto, [email protected]
• Krida Pandu Gunata, [email protected]
• Sigid Wahyu Utomo, [email protected]
• M Andik Rahmawan,[email protected]
0.1.2. Sampul
0.2. Lisensi
Buku ini menggunakan lisensi Creative Commons Attribution-ShareAlike 3.0 Unported License (CC by SA).
Singkatnya: buku ini bebas diperjualbelikan, didistribusikan ulang, digandakan, dan dikembangkan dengan syarat:
• Menyantumkan informasi tentang penyusun asli buku ini
• Menggunakan lisensi yang sama dengan buku ini juga (CC-by-SA) © 2012, Tim Pengembang Linux Ramayana
BAB 1
Apa itu Linux dan linux ramayana?
Kata “Linux” saat ini semakin banyak didengar oleh pecinta Teknologi Informasi dan Komunikasi (TIK) di seluruh dunia termasuk di Indonesia. Saat ini, Linux telah menjadi salah satu sistem operasi yang banyak digunakan di berbagai kalangan, seperti kalangan bisnis, pendidikan, dan pemerintahan. Hal ini
disebabkan oleh Linux yang bersifat terbuka dan merdeka. Siapapun bisa mengembangkannya dan menggunakannya secara bebas.
Linux merupakan kernel atau dasar dari sistem operasi yang pertama kali ditulis oleh seorang mahasiswa Finlandia bernama Linus Benedict Torvalds pada tahun 1991. Hasil karyanya dilisensikan secara bebas dan terbuka (Free Software) sehingga siapa saja boleh mengembangkannya.
Kemudian Richard Stallman, seorang aktivis perangkat lunak pendiri Free Sofware Foundation (FSF) berniat untuk menggabungkan Linux ke dalam proyek sistem operasinya yang bernama GNU (GNU is Not Unix). Karena pada saat itu, proyek GNU sama sekali belum selesai mengimplementasikan kernel sistem operasi. Akhirnya, dengan dirilisnya kernel Linux, terjadilah perkawinan antara peralatan (tools) yang dibuat oleh proyek GNU dengan kernel Linux yang dibuat oleh Linus Torvalds, sehingga menghasilkan sistem operasi baru bernama GNU/Linux, sebuah sistem operasi yang mirip dengan UNIX. Kesemua
komponen dari sistem operasi GNU/Linux dilisensikan berdasarkan lisensi yang disebut GNU General Public License (GPL) yang ditulis sendiri oleh Richard Stallman. Lisensi ini memungkinkan setiap orang untuk secara bebas mengembangkan bahkan menjual Linux dengan syarat semua pengembangan yang telah dilakukan harus juga dipublikasikan kepada umum.
Pada perkembangan selanjutnya, Linux juga dipaketkan dengan perangkat lunak lain untuk keperluan tertentu seperti server, desktop, perkantoran, internet, multimedia, dan lain-lain sehingga menjadikannya apa yang disebut dengan distribusi Linux atau yang sering dikenal dengan istilah distro Linux. Karena sifat Linux yang terbuka, siapapun bisa memaketkan Linux dengan perangkat lunak pilihannya dengan cara pemaketan masing-masing untuk membuat distribusi Linux.
Saat ini, banyak sekali terdapat distro-distro Linux yang memiliki segmen pasar, fitur, kelengkapan dan cita rasa yang berbeda. Anda bisa melihat semua distribusi Linux yang ada melalui situs http://www.distrowatch.com. Distro Linux juga bisa disebut sebagai sistem operasi atau operating system (OS) karena sudah memiliki perangkat lunak untuk melakukan operasi pada komputer.
Linux pada awalnya berkembang di lingkungan server, karena Linux sangat handal dalam hal kestabilan sistem. Namun, dengan semakin pesatnya dunia perangkat lunak terbuka, Linux kini juga merambah ke dunia desktop.
1.1. Kelebihan Linux
Sebagai suatu sistem operasi, Linux secara umum memiliki berbagai kelebihan dan kekurangan daripada sistem operasi lainnya. Berikut adalah kelebihan dari Linux :
• Linux bisa didapatkan secara bebas tanpa perlu membayar lisensi. Anda juga bisa mengunduh kode sumber Linux jika ingin melihatnya tanpa ada batasan apapun.
• Linux memiliki koleksi perangkat lunak tersendiri yang sangat lengkap untuk keperluan laptop, desktop dan server. Jika perangkat lunak yang tersedia terasa kurang, Anda dapat menambahkannya dengan mudah melalui repository yang tersedia.
• Linux sangat stabil karena jarang sekali crash maupun hang. Anda juga tidak perlu bahkan tidak pernah melakukan restart jika melakukan konfigurasi sistem.
• Linux lebih aman terhadap virus, karena selain jumlah virus di Linux sangat sedikit. Linux juga sangat ketat dalam hal pengelolaan keamanan.
• Perbaikan kutu (bug) atau cacat yang terdapat di Linux sangat cepat, karena Linux dikembangkan secara komunitas dan setiap komunitas bisa memberikan masukan-masukan dan perbaikan untuk kutu atau cacat
tersebut.
Apapun yang memiliki kelebihan pasti memiliki kekurangan, karena pada
hakikatnya apa yang diciptakan oleh manusia tidak akan pernah sempurna. Berikut adalah berbagai kekurangan dari Linux :
• Linux kurang memiliki dukungan dari produsen perangkat keras dalam hal penyediaan perangkat lunak pengendali (driver). Hampir semua perangkat lunak pengendali yang saat ini ada di Linux merupakan hasil jerih payah komunitas, dan sebagian kecil murni dukungan dari produsen perangkat keras.
• Linux masih kurang didukung oleh beberapa pembuat permainan. Kebanyakan permbuat permainan masih menggunakan sistem operasi Microsoft Windows sebagai platform mereka.
1.2. Apa Itu linux ramayana?
linux ramayana merupakan salah satu distro Linux yang berisikan perangkat lunak (software) yang dapat digunakan untuk keperluan desktop, laptop, dan workstation. Dengan dipadukan oleh berbagai pernak–pernik khas Indonesia, distro ini sangat cocok digunakan untuk pengguna komputer di Indonesia.
linux ramayana dikembangkan oleh Yayasan Penggerak Linux Indonesia (YPLI)
bersama Tim Pengembang Linux Ramayana. Pengembangan Linux Ramayana dilakukan secara terbuka dan gotong royong, sehingga siapa saja bisa turut berkontribusi untuk
mengembangkan Linux Ramayana agar menjadi lebih baik. linux ramayana juga bisa didapatkan oleh siapa saja tanpa perlu membayar untuk mengunduhnya. Bahkan, Anda bisa mendistribusikannya dan membagi-baginya secara bebas tanpa batas kepada siapa saja.
Pengembangan Linux Ramayana bukan semata-mata ingin membuat distribusi Linux baru, namun lebih dimotivasi oleh keinginan untuk meningkatkan kualitas dan kuantitas
dalam kemampuan pengembangan perangkat lunak bebas/terbuka, yang pada hakikatnya merupakan salah ciri khas bangsa Indonesia yang memiliki semangat
bergotong-royong. Tim pengembang Linux Ramayana percaya bahwa bangsa Indonesia mampu dan tidak kalah dengan bangsa-bangsa lain di dunia dan oleh karena itu aktif mengundang siapa pun yang berminat dan memiliki semangat yang sama untuk bergabung dalam pengembangan Linux Ramayana.
1.3. Asal Nama linux ramayana
Nama Linux Ramayana berasal dari nama penutup kepala beberapa suku/budaya yang ada di Indonesia, antara lain suku Jawa, suku Sunda, dan daerah lainnya. Dari asal kata
tersebut, Linux Ramayana diharapkan menjadi penutup atau pelindung dari ketergantungan dengan perangkat lunak tertutup.
Selain itu, nama Linux Ramayana juga bisa diartikan menjadi Blank (angka biner 0) dan On (angka biner 1). Linux Ramayana diharapkan menjadikan orang yang belum sadar menjadi sadar bahwa Linux bisa dimanfaatkan untuk meningkatkan keterampilan dalam
bidang Teknologi Informasi.
1.4. Sejarah linux ramayana
linux ramayana pertama kali dikembangkan oleh YPLI pada tahun 2004 dengan nama kode "Bianglala". Pada saat itu, Linux Ramayana merupakan turunan dari distro Fedora Core 3. Namun, rilis Linux Ramayana pada saat itu berakhir sampai versi 1.1 dan akhirnya mati suri.
Beberapa tahun kemudian, yaitu pada tahun 2007, pengembangan linux ramayana mulai dibangkitkan kembali oleh YPLI. linux ramayana yang sebelumnya
diturunkan dari Fedora Core kini diganti menjadi Ubuntu. Mulai Versi 7.0 kode
nama Pattimura Linux Ramayana di rillis 1 tahun sekali . Setiap rilis linux ramayana akan diberi tema dan ciri khas yang berbeda sesuai dengan budaya yang ada di Indonesia. Akhirnya, pada akhir tahun 2007, linux ramayana versi 2.0 dirilis dengan nama kode "Konde". Versi ini diturunkan dari Ubuntu versi 7.10. Kemudian, pada pertengahan tahun 2008, linux ramayana versi 3.0 dirilis dengan nama kode "Lontara". Versi yang berbasis Ubuntu 8.04 LTS ini menggunakan tema khas Sulawesi Selatan, terlihat dari pengunaan karya seni Kapal Pinisi pada gambar latar belakangnya. Anda juga dapat menulis aksara Lontara' yang merupakan aksara khas suku Bugis.
Pada bulan November 2008, linux ramayana 4.0 dirilis dengan nama kode "Meuligoe". Ciri khas yang digunakan pada versi ini adalah Aceh, dengan warna dominan hijau. Pada rilis berikutnya 5.0 menggunakan nama Nanggar dengan khas Batak, pada rilis ini Logo Linux Ramayana diganti sehingga lebih modern.
Rilis terakhir pada saat buku ini ditulis adalah linux ramayana 8.0 , dengan nama kode "Rote" yang merupakan turunan dari Debian. Sejak Versi 6.0 Ombilin tidak
murni berbasis Ubuntu dan mulai rilis 6.0 Ombilin Linux Ramayana tidak lagi mengikuti budaya mutlak Ubuntu, sehingga sudah banyak program yang diambil dari
pembuatnya langsung. Sejak versi 6.0 , siklus rilis dilonggarkan menjadi setahun sekali.
1.5. Fitur Linux Ramayana 2.0
Linux Ramayana 2.0 berisikan berbagai perangkat lunak bebas dan terbuka untuk keperluan desktop, laptop dan workstation. Perangkat lunak yang tersedia juga bisa ditambah
dengan perangkat lunak lainnya agar sesuai dengan keperluan.
Secara umum, fitur-fitur dari Linux Ramayana versi 8.0 adalah sebagai berikut : • HTML5 - Menyertakan gim berbasis HTML5.
• Linux Ramayana Desktop - Gabungan dari Manokwari yang terus dikembangkan dan Gnome 3.
• Menggunakan kernel Linux versi 3.0.xx yang sangat stabil dengan dukungan perangkat keras yang sangat banyak,
• Perangkat lunak untuk keperluan Anda berkomputer, seperti keperluan perkantoran, grafis, internet, multimedia, dsb.
• Antarmuka menggunakan Bahasa Indonesia, sehingga bisa lebih dimengerti oleh orang awam,
• Sudah menyertakan dukungan format multimedia yang lengkap, seperti untuk memutar mp3, DVD, dan format lainnya,
• Dukungan aksara daerah di Indonesia yang semakin banyak • Menggunakan tema dan tampilan grafis khas Indonesia.
• Desktop berkonteks, di mana layar komputer akan berubah sejalan dengan perubahan konteks di luar komputer. Saat ini hanya konteks waktu dan konteks cuaca yang dapat merubah tampilan komputer. Artinya tampilan di pagi hari akan berbeda dengan di malam hari, juga demikian misalnya bila di
luar sedang terang benderang atau sedang hujan disertai petir maka Linux Ramayana akan menyesuaikan. Fitur ini hanya terdapat di Linux Ramayana dan tidak tersedia di distro lainnya.
• GNOME versi 3.xx sebagai lingkungan desktop atau desktop environment yang sangat sederhana, kaya fitur, serta dukungan Linux Ramayana Panel yang mudah digunakan,
• LibreOffice 3.5.xx untuk keperluan perkantoran yang sangat mirip dan kompatibel dengan Microsoft Office,
• Peramban web chromium-browser untuk mengakses situs Internet, • Aplikasi surat elektronik Evolution,
• Dan Lebih Banyak Lagi Kami menyertakan ratusan ribu aplikasi yang tersimpan dalam lumbung aplikasi.
1.6. Pengembangan linux ramayana
Seperti yang dijelaskan sebelumnya, linux ramayana dikembangkan oleh Yayasan Penggerak Linux Indonesia (YPLI) bersama para komunitas pengembang Linux yang tergabung menjadi Tim Pengembang linux ramayana. Proyek linux ramayana terbuka untuk siapa saja yang terlibat dan berperan aktif dalam pengembangan linux ramayana ini.
Dalam pengembangan proyek linux ramayana Tim Pengembang Linux Ramayana dibagi menjadi dua tim:
• Tim Rilis • Tim Proyek
Di dalam kedua tim itu ada tim-tim kecil yang bekerja sesuai tugasnya. Halaman ini menjelaskan tim apa saja yang ada dan tugas-tugasnya.
1.6.1. Tim Rilis Linux Ramayana
Tim ini bertanggung jawab dalam menerbitkan sebuah rilis Linux Ramayana. Tim ini dipimpin oleh seorang Manajer Rilis. Tim kecil yang ada dipimpin oleh
seorang koordinator. Tim Pemaket
Tim ini bertanggung jawab terhadap paket-paket yang dirilis ke sebuah rilis Linux Ramayana.
Tim Kesenian
Tim ini bertanggung jawab terhadap semua materi karya seni yang dirilis ke sebuah rilis Linux Ramayana.
Tim Jaminan Kualitas
Tim ini bertanggung jawab terhadap kualitas sebuah rilis Linux Ramayana. Tim ini sehari-hari mengurus tiket yang masuk, menjaga kualitas isi tiket, memantau siklus tiket, dan menutup tiket. Tim ini juga menyediakan tim untuk
mengetes rilis Linux Ramayana sehari-hari dan menyiapkan daftar tugas untuk tim tersebut.
Tim Dokumentasi
Tim ini bertanggung jawab dalam mengumpulkan dokumentasi untuk
pengguna pada sebuah rilis Linux Ramayana. Produk tim ini adalah buku panduan, presentasi, dan catatan rilis Linux Ramayana.
1.6.2. Tim Proyek Linux Ramayana
Tim ini tidak terlibat secara langsung dalam sebuah rilis, namun lebih
cenderung ke pelaksanaan jalannya proyek Linux Ramayana secara keseluruhan. Tim-tim ini tidak dipimpin oleh seseorang namun lebih ke kepemimpinan
Tim Riset dan Aplikasi
Tim ini bertanggung jawab dalam melakukan riset dan menyediakan solusi dalam suatu permasalahan yang muncul. Tim ini juga bertanggung jawab mengimplementasikan fitur-fitur yang diminta oleh komunitas.
Tim Infrastruktur
Bertanggung jawab terhadap tugas-tugas operasional infrastruktur Linux Ramayana, yaitu menjaga ketersediaan dan kualitas layanan infrastruktur. Artinya, Tim
ini harus tanggap terhadap masalah pada ketersediaan layanan (server tidak boleh mati, dsb), dan juga masalah kualitas (kecepatan akses tidak boleh lambat, dst).
Tim ini juga bertanggung jawab terhadap instalasi-instalasi layanan yang baru, baik fisik maupun perangkat lunak. Tim ini dibagi berdasarkan jenis layanan yang disediakan, diantaranya:
Umum: Tim ini menangani hal-hal administrasi umum, termasuk (namun tidak terbatas pada):
• Akun SSH • Layanan web • bzr/git • GPG Lumbung paket
Tim ini menangani operasional lumbung paket, termasuk (namun tidak terbatas pada):
• Membuka kunci lumbung • Membuat komponen baru • Sinkronisasi antara server
• Menambah/hapus paket secara manual • DVDRepo
Pabrik
Tim ini menangani operasional pabrik-pabrik, baik pabrik paket maupun pabrik CD. Tugas-tugasnya termasuk (namun tidak terbatas pada):
• Menjalankan/menghentikan pabrik • Menambah tugas pabrik secara manual
• Membantu pemaket melakukan sidik gangguan saat ada kegagalan pengiriman paket
Tim Hubungan Masyarakat
Tim ini bertanggung jawab dalam mengumpulkan, mempromosikan, menghubungkan, dan menyebarluaskan semua informasi manfaat dan kebaikan Linux Ramayana.
Tim ini dibagi menjadi beberapa bagian: Komunitas
Tim ini menjadi penyambung lidah pengguna Linux Ramayana, merawat forum dan milis, merawat wiki. Tim ini harus aktif di milis dan forum serta
mengumpulkan informasi-informasi penting yang ada di milis/forum untuk diarsipkan dalam wiki. Tim ini juga menjaga kualitas isi wiki.
Tim ini menjadi penghubung dan pendukung komunitas pengguna Linux Ramayana. Tim ini perlu memiliki hak administrasi dalam pengaturan milis, forum, dan
wiki. Konferensi
Tim ini bertanggung jawab dalam menyelenggarakan Linux Ramayanaf dan juga menyebarkan informasi Linux Ramayana dalam konferensi-konferensi yang relevan, baik di dalam maupun luar negeri.
Untuk konferensi, tim ini tidak perlu menjadi orang yang berangkat dalam konferensi yang diikuti, tapi lebih ke pemantauan adanya konferensi-konferensi dan menggerakkan para pengembang untuk berangkat ke sana. Media
Tim ini bertanggung jawab dalam menyediakan informasi baru, kliping
tentang Linux Ramayana dan penyegaran terhadap situs www.Linux Ramayanalinux.or.id. Tim Bisnis
Tim ini bertanggung jawab dalam kegiatan yang berhubungan dengan bisnis komersial. Tim ini dipandu oleh YPLI. Jika Anda berminat untuk menjadi pengembang linux ramayana, silahkan membuat akun baru di situs
pengembangan linux ramayana yaitu http://dev.Linux Ramayanalinux.or.id dan bergabung di milis pengembang linux ramayana di Linux Ramayana-dev@…. Anda bisa memilih menjadi salah satu dari tim yang disebutkan di atas. Kontribusi
dari Anda sangat diperlukan agar linux ramayana bisa menjadi lebih baik. 1.6.3. Tautan Dan Umpan Balik
Berikut adalah berbagai tautan/link situs untuk informasi lebih lanjut mengenai distro linux ramayana :
• http://www.Linux Ramayanalinux.or.id, situs resmi linux ramayana.
• http://cdimage.Linux Ramayanalinux.or.id, halaman web untuk mengunduh distro linux ramayana.
BAB 2
Memasang Linux Ramayana
Bab ini akan membahas bagaimana cara memasang Linux Ramayana pada komputer. Pemasangan Linux Ramayana akan sangat mudah dilakukan apabila anda sudah memahami persiapan dan langkah-langkah apa saja yang perlu dilakukan.
2.1. Kebutuhan Sistem
Sebelum melakukan pemasangan, terlebih dahulu komputer anda harus
memenuhi syarat spesifikasi minimal agar Linux Ramayana bisa berjalan dengan lancar. Berikut ini adalah spesifikasi minimal untuk Linux Ramayana 2.0 Rote:
• Prosesor setara pentium IV atau celeron dengan kecepatan minimal 500 Mhz
• Memori RAM 256 MB
• kartu video atau VGA minimal memiliki memori 64 MB untuk efek desktop.
• harddisk dengan ukuran 6 GB • Cara Mendapatkan Linux Ramayana
2.2. Cara Mendapatkan Linux Ramayana
Untuk mendapatkan CD Linux Ramayana, anda bisa mengunduh image atau
cetakan cd-nya dari situs resmi Linux Ramayana
http://cdimage.Linux Ramayanalinux.or.id/. Berkas cetakan tersebut selanjutnya dibakar ke CD kosong menggunakan aplikasi pembakar CD seperti
Brasero, K3b, Nero, Roxio, dsb.
Tip: jika mengunduh terasa lambat, anda bisa memanfaatkan situs cermin (mirror) sebagai sumber mengunduh berikut ini:
• http://kambing.ui.ac.id/iso/Linux Ramayana • http://mirror.unej.ac.id/Linux Ramayana-cd • ftp://dl2.foss-id.web.id/iso/Linux Ramayana • http://buaya.klas.or.id/pub/Linux Ramayana • http://pandawa.ipb.ac.id/iso/Linux Ramayana/ • http://repo.ugm.ac.id/iso/Linux Ramayana • http://jaran.undip.ac.id/public/ISO/ • http://mugos.ums.ac.id/iso/Linux Ramayana • http://pinguin.ittelkom.ac.id/mirror/iso/Linux Ramayana/ • ftp://ftp.paudni.kemdiknas.go.id/Linux Ramayana/ • ftp://singo.ub.ac.id/linux/Linux Ramayana/
Bagi anda yang memiliki koneksi terbatas atau bahkan tidak memiliki
internet sama sekali, jangan khawatir. Anda bisa membeli CD Linux Ramayana melalui toko penjual CD/DVD atau meminjamnya dari teman yang telah memilikinya. Berikut adalah beberapa toko penjual CD/DVD Linux yang ada di Indonesia:
1. Juragan Kambing ( http://juragan.kambing.ui.ac.id/) 2. Toko Baliwae ( http://toko.baliwae.com/)
3. Gudang Linux ( http://gudanglinux.com/)
4. Lapak Linux dan FOSS ( http://www.lapak-linux-dan-foss.com/)
2.3. Persiapan Menjelang Pemasangan
Sebelum melakukan pemasangan Linux Ramayana, lakukan beberapa persiapan seperti berikut:
1. Persiapkan CD Linux Ramayana sebagai bekal proses pemasangan, baca kembali sub bab sebelumnya untuk mengetahui cara mendapatkan CD Linux Ramayana, pastikan CD dalam keadaan baik agar proses pemasangan lancar.
2. Backup atau buat cadangan dari data penting anda ke media penyimpanan cadangan (seperti Flashdisk, Harddisk, CD/DVD) agar data anda aman dan terhindar dari resiko kehilangan data.
3. Tentukan skema partisi harddisk yang anda inginkan. Partisi merupakan bagian ruang-ruang data yang terdapat pada harddisk. Jika anda ingin melakukan dual-boot (terdapat dua sistem operasi dalam satu komputer), anda harus membuat partisi baru pada harddisk komputer yang nantinya
akan digunakan sebagai tempat pemasangan Linux Ramayana. Pembahasan lebih lanjut akan dijelaskan pada sub bab pemasangan.
4. Pastikan untuk menjaga kestabilan tegangan listrik. Hal ini untuk menghindari listrik yang tiba-tiba padam pada saat pemasangan dan
menyebabkan terjadinya kerusakan fisik pada komputer (terutama harddisk). 5. Lakukan penyetelan BIOS agar komputer membaca CD terlebih dahulu
untuk proses booting. Silahkan merujuk ke manual komputer atau motherboard anda mengenai cara melakukan penyetelan ini.
2.4. Persiapan Partisi
Sebelum mulai pemasangan, terlebih dahulu persiapkan partisi kosong untuk yang akan digunakan sebagai tempat pemasangan Linux Ramayana, misal di Windows, anda mempunyai drive C, dan D. salin data yang ada di drive D ke media lain (flashdisk, external harddisk, atau harddisk lain). Drive D akan kita gunakan sebagai tempat
instalasi Linux Ramayana. Jika anda mempunyai drive C, D, dan E, anda bisa memindahkan data di drive E ke drive D, lalu drive E yang akan kita gunakan untuk instalasi
Linux Ramayana. Jika semua bagian harddisk sudah terpartisi, anda bisa memotong partisi harddisk terakhir dengan langkah berikut ini:
*Peringatan! Jika partisi tersebut merupakan partisi windows, lakukan terlebih dahulu defragmenting melalui tools “Disk Defragmenter” yang terdapat di sistem operasi Microsoft Windows. Hal ini untuk menghindari partisi yang rusak pada saat melakukan pemotongan partisi.
1. Buka aplikasi editor partisi melalui Menu utama Linux Ramayana > Sistem > Administrasi > Gparted (Editor Partisi).
2. Pada baris partisi yang ditampilkan, klik kanan pada partisi terakhir (yang paling kanan), lalu pilih menu [>Ubah Ukuran/Pindahkan<].
3. Tentukan ukuran baru dari partisi yang anda potong pada opsi [>Ukuran Baru (MiB)<]. Kemudian klik tombol [>Ubah Ukuran/Pindahkan<]. 4. Terakhir, klik tombol [>Terapkan<] pada toolbar untuk menerapkan
perubahan yang dilakukan.
5. Sekarang anda telah memiliki partisi kosong yang bisa anda manfaatkan untuk pemasangan Linux Ramayana.
2.4.1. Catatan Mengenai Partisi Partisi Primary /Primer
Jenis partisi ini merupakan jenis partisi utama diharddisk untuk system operasi pada umumnya. Partisi primer hanya bisa dibuat maksimal 4 partisi, hal ini sangat berbeda dengan sistem DOS yang hanya mengijinkan satu jenis partisi primer untuk sistem. Jika kita memakai sistem operasi Linux jenis partisi ini akan terbaca sebagai partisi 1, 2, 3 dan 4. Misalnya terbaca sebagai sda1, sda2, sda3 dan sda4, sedangkan jika kita menggunakan Sistem Operasi Windows akan terbaca sebagai partisi C,D,E dan F.
Partisi Extended /Perluasan
Merupakan partisi perluasan untuk mengatasi kekurangan partisi primer dimana hanya dimungkinkan adanya 4 partisi. Jika ingin memiliki partisi lebih dari 4 maka partisi extended /perluasan dibutuhkan yaitu dengan cara mengorbankan satu jenis partisi primer kemudian digunakan sebagai partisi extended /perluasan.Didalam partisi perluasaan ini nantinya dibuat partisi logical untuk mendapatkan partisi yang lebih banyak. Partisi extended tidak dapat digunakan menyimpan data. Partisi jenis ini selalu menempati nomor partisi +1 dari partisi primer. Misalnya ada 2 jenis partisi primer di harddisk sda1 dan sda2, maka posisi partisi extended adalah sda3.
Partisi Logical
Jenis partisi logical selalu dibuat didalam partisi extended /perluasan. Jika kita lihat sepintas maka nomor partisi akan akan lompat 1 nomor. Misalnya kita membuat 5 jenis partisi logical di sda3 maka masing-masing akan terbaca sebagai sda4, sda5 dan sda7, sda8 dan seterusnya.
2.5. Memasang Linux Ramayana Melalui Live CD
Untuk pemasangan melalui Live CD, anda harus mempersiapkan Live CD
dari Linux Ramayana 2.0 Rote. Masukkan CD tersebut ke dalam CD/DVD-ROM drive pada komputer anda. Restart komputer anda, dan anda akan melihat
menu awal dari Live CD Linux Ramayana 2.0 Rote, tekan [>Tombol Enter<] untuk masuk ke modus Live CD, maka sistem operasi Linux Ramayana 2.0 Rote akan mulai dijalankan melalui CD. Tunggu sebentar sampai desktop Linux Ramayana 2.0 Rote muncul.
Setelah proses booting selesai, maka anda akan melihat desktop Linux Ramayana 2.0 Rote. Anda bisa mencobanya terlebih dahulu sebelum memasangnya ke harddisk. Untuk
melakukan pemasangan Linux Ramayana, klik ganda ikon logo Linux Ramayana pada pojok kiri atas desktop. Atau klik menu utama Linux Ramayana > System Tools > Install Linux Ramayana. Dan kemudian sebuah wahana pandu akan membantu Anda dalam pemasangan
Linux Ramayana.
Gambar 2.5:1: Mulai Menjalankan CD
Wahana pandu dalam Linux Ramayana 2.0 Rote memiliki 6 bagian yang akan membantu Anda dalam proses instalasi yang sangat sederhana serta cepat. Dalam wahana
pandu yang pertama yaitu ucapan selamat datang di instalasi Linux Ramayana dengan disertai isian Bahasa, Wilayah serta jenis papan ketik. Setelah anda mengisikan nilai isian lalu klik tombol "Install Linux Ramayana".
Selanjutnya wahana pandu kedua akan memerlukan interaksi Anda untuk memilih target instalasi. Pilihlah partisi yang masih kosong atau yang tidak digunakan oleh sistem operasi lain dalam komputer anda jika sebelumnya sudah terdapat partisi data atau sistem operasi lain. Jika isian sudah selesai maka klik "Next" untuk
melanjutkan ke wahana panduan berikutnya.
Dalam wahana pandu ketiga anda diminta untuk memasukkan informasi pribadi tentang nama komputer, nama pengguna serta password pengguna. Jika isian sudah selesai maka klik "Next" untuk melanjutkan ke wahana panduan berikutnya.
Setelah semua informasi yang dibutuhkan untuk instalasi sudah lengkap maka tiba saatnya pengguna untuk memeriksa ringkasan rencana instalasi. Dalam ringkasan tersebut terdapat informasi sebagai berikut:
Gambar 2.5:4: Pemilihan Bahasa
1. Harddisk dan partisi target instalasi 2. Nama komputer
3. Nama pengguna
Gambar 2.5:6: Mengisi Akun
Jika instalasi sudah selesai selanjutnya anda dapat melakukan boot ulang (klik Reboot) atau melanjutkan penggunaan live CD.
Gambar 2.5:8: Proses Pemasangan
BAB 3
Pasang, Hapus dan Perawatan Perangkat Lun
aklinux ramayana sudah menyertakan berbagai perangkat lunak untuk keperluan dasar seperti aplikasi perkantoran, multimedia, internet, grafis, dll. Namun, jika Anda merasa kurang dengan perangkat lunak yang sudah terpasang, Anda bisa melakukan pemasangan perangkat lunak yang Anda inginkan sesuai dengan keperluan.
INGAT! Pemasangan dan penghapusan perangkat lunak membutuhkan hak administratif karena dapat merubah sistem. Untuk itu, yang hanya bisa melakukan hal tersebut hanyalah pengguna yang memiliki kewenangan administratif.
3.1. Pengaturan Perangkat Lunak Pada linux ramayana
Cara pemasangan dan penghapusan perangkat lunak pada linux ramayana sangat berbeda dengan cara yang ada di sistem operasi Microsoft
Windows. Jika pemasangan perangkat lunak di Windows menggunakan sebuah installer atau program pemasang dari masing-masing perangkat lunak, maka pada linux ramayana pemasangan perangkat lunak dilakukan menggunakan sistem manajemen paket perangkat lunak seperti pada Distro Linux lainnya. Manajemen paket yang ada di linux ramayana bernama APT.
Di Linux Ramayana, hampir semua perangkat lunak berasal dari suatu tempat yang bernama lumbung paket (package repository). APT adalah program yang
berfungsi untuk mengunduh (download) paket yang Anda pilih dari lumbung dan memasangnya di komputer.
Dengan kata lain, Anda tidak perlu mengunduh sendiri paket perangkat lunak yang ingin Anda pasang. Anda hanya perlu menentukan sumber paket atau lumbung paket perangkat lunak tersebut melalui APT, dan meminta perangkat lunak yang ingin dipasang atau dihapus. Maka APT akan melakukan apa yang Anda inginkan termasuk mengunduh paket, memasang, pemasangan konfigurasi, melakukan konfigurasi sistem, pemutakhiran (update) serta penghapusan.
Lumbung paket bisa berada dari empat sumber, yaitu: • Server Web
• Jaringan Lokal, misalnya dari server NFS, • CD/DVD-ROM,
• Folder lokal.
Komunitas Linux Ramayana memiliki lumbung paket resmi yang berada di situs
Selain lumbung paket resmi, juga terdapat lumbung paket-lumbung paket lainnya yang isinya sama, namun hanya berbeda letak servernya. Kebanyakan dari lumbung paket yang ada disediakan oleh penyedia jasa cermin (mirror) dan beberapa
perguruan tinggi di Indonesia. Berikut adalah beberapa alamat lumbung paket yang ada di Indonesia:
http://dl2.foss-id.web.id/Linux Ramayana (FOSS-ID, Telkom Indonesia)
http://kambing.ui.ac.id/Linux Ramayana/ (Universitas Indonesia)
http://pandawa.ipb.ac.id/Linux Ramayana (Institut Pertanian Bogor)
3.2. Pengaturan Lumbung Paket
Untuk melakukan pengaturan lumbung paket APT, Anda bisa klik Menu utama
Linux Ramayana > Sistem > Administrator > Manajer Paket Synaptic. Setelah Manajer Paket Synaptic terbuka, anda bisa klik Pengaturan > Lumbung Paket. Berikut adalah cara-cara pengaturan lumbung paket dari setiap jenis sumber.
3.2.1. Lumbung Paket Resmi Linux Ramayana (Internet)
Jika Anda ingin melakukan pengaturan sumber perangkat lunak dari mirror resmi linux ramayana, Anda bisa melihat pada tab [>Perangkat Lunak
Linux Ramayana<]. Pilih semua cabang perangkat lunak yang tersedia pada bagian [>Paket dari Internet<]. Kemudian tentukan cermin yang akan Anda gunakan pada bagian [>Unduh dari<].
3.2.2. Lumbung Paket Jaringan Lokal (Intranet)
Beberapa institusi pendidikan dan kantor menyediakan lumbung paket secara lokal yang bisa Anda manfaatkan untuk menekan biaya penggunaan
bandwidth internet. Untuk memanfaatkannya, silahkan tanya kepada
administrator jaringan Anda tentang baris APT dari lumbung paket termasuk lumbung paket untuk pemutakhiran (jika ada). Lalu tambahkan baris APT baru sesuai dengan cara yang dijelaskan diatas.
Setelah semua pengaturan lumbung paket selesai dilakukan, klik tombol Tutup. Kemudian APT akan meminta Anda untuk mengunduh informasi paket dari setiap lumbung paket, klik pada tombol [>Muat Ulang<]. Sekarang, Anda siap melakukan penambahan perangkat lunak untuk linux ramayana.
3.3. Memasang Dan Menghapus Perangkat Lunak
Terdapat dua cara untuk melakukan pemasangan dan penghapusan perangkat lunak. Yaitu melalui fitur manajer paket Synaptic dan melalui antarmuka teks dengan perintah apt-get.
3.3.1. Manajer Paket Synaptic
Jika Anda ingin memasang atau menghapus perangkat lunak secara detail, Anda bisa menggunakan aplikasi Synaptic yang bisa Anda buka melalui
Ketikkan nama aplikasi pada kotak pencarian cepat. Aplikasi ini
menampilkan daftar paket perangkat lunak secara detail. Selain Anda bisa menambah dan menghapus aplikasi, Anda juga bisa melakukan hal yang sama untuk pustaka sistem yang tersedia. Untuk menandai paket perangkat lunak yang ingin dipasang, klik kanan pada aplikasi yang hendak dipasang lalu pilih menu [>Tandai untuk Pemasangan<]. Sedangkan jika ingin menghapus paket perangkat lunak, klik kanan pada aplikasi lalu pilih menu [>Tandai untuk dibuang<]. Kadangkala, suatu paket perangkat lunak akan meminta satu atau beberapa paket perangkat lunak untuk dipasang
(ketergantungan). Jika muncul jendela yang menanyakan hal tersebut, Anda harus setuju untuk menandai paket perangkat lunak yang dibutuhkan agar Anda bisa memasang paket perangkat lunak yang Anda inginkan.
Untuk menerapkannya, Anda bisa klik tombol [>Terapkan<] pada toolbar dan klik tombol [>Terapkan<] pada jendela konfirmasi. Maka APT akan memasang/menghapus perangkat lunak yang Anda minta.
3.3.2. Melalui Perintah Apt-get
Menggunakan perintah apt-get sangat sederhana sekali. Anda cukup ketikkan nama paket perangkat lunak yang ingin dipasang/dihapus, maka APT akan melakukan hal yang Anda inginkan.
Untuk menggunakan fitur ini, bukalah antarmuka teks misalnya melalui Terminal dengan menu Aplikas > Aksesoris > Terminal.
Pada terminal ketikkan perintah berikut, lalu tekan tombol Enter untuk memasang paket perangkat lunak (Ubah “namapaket” sesuai dengan nama paket perangkat lunak yang hendak Anda pasang).
Linux Ramayana@Linux Ramayana:~$ sudo apt-get install namapaket ↵ Sedangkan untuk menghapus suatu perangkat lunak, ketik perintah berikut dan tekan tombol Enter (Ingat! Ubah “namapaket” sesuai dengan perangkat lunak yang ingin Anda hapus”).
Linux Ramayana@Linux Ramayana:~$ sudo apt-get remove namapaket ↵ Jika APT meminta pemasangan/penghapusan perangkat lunak yang dibutuhkan oleh perangkat lunak yang Anda akan pasang/hapus, Anda harus menyetujuinya dengan menekan tombol Y, lalu tekan tombol Enter.
TIP: Untuk memasang/menghapus lebih dari satu paket perangkat lunak, Anda bisa sebutkan lebih dari satu nama paket pada perintah APT yang masing-masing nama paket dipisahkan dengan spasi. Contohnya, jika ingin memasang perangkat lunak aplikasi Kino dan Audacity sekaligus, Anda bisa ketik perintah berikut.
3.3.3. Pemasangan Melalui Berkas DEB
Selain melalui lumbung paket, Anda juga bisa memasang suatu perangkat lunak yang didistribusikan dalam format berkas DEB. Untuk melakukan instalasi dari berkas paket DEB, Anda bisa klik ganda pada berkas DEB tersebut melalui peramban berkas, maka akan muncul jendela yang akan menuntun Anda dalam melakukan pemasangan.
Pada jendela tersebut, Anda bisa klik tombol [>Install paket<]. Maka paket tersebut akan diinstal ke komputer bersamaan dengan paket ketergantungannya.
3.4. Merawat Sistem
Secara berkala Tim Pengembang Linux Ramayana dan komunitas menerbitkan paket-paket perangkat lunak dengan versi yang lebih baru ke dalam lumbung. Jika komputer
Anda terhubung ke Internet, maka keberadaan paket-paket baru tersebut akan diinformasikan kepada Anda. Jika Anda mau menerima paket-paket baru tersebut, maka sistem akan dimutakhirkan oleh APT dengan mengunduh dan memasang paket-paket itu.
Dengan melakukan pemutakhiran berkala menjadikan sistem Anda terawat karena pada versi baru, biasanya telah dilakukan pemeriksaan dan perbaikan cacat yang telah diketahui sebelumnya. Kadangkala versi baru diterbitkan untuk menutup celah-celah keamanan yang ditemui pada suatu paket.
Untuk melakukan pemutakhiran sistem, pastikan Anda sudah mengaktifkan
informasi pemutakhiran dari lumbung paket pada APT seperti yang sudah dijelaskan sebelumnya. Kemudian, klik Menu utama Linux Ramayana > Sistem > Administrasi > Manajer Pemutakhiran untuk melakukan pemutakhiran sistem.
Klik tombol [>Periksa<] untuk memeriksa ketersediaan pemutakhiran. Jika terdapat paket-paket perangkat lunak dengan versi baru, Anda bisa memberi centang paket perangkat lunak yang hendak Anda perbarui. Untuk mengunduh dan memasang update, klik tombol [>Instal Update<]. Maka APT akan melakukan pemutakhiran pada paket perangkat lunak yang Anda pilih.
Selain cara yang dibahas di atas, Anda bisa melakukan pemutakhiran sistem melalui terminal. Untuk melakukan hal ini, buka terminal melalui menu Linux Ramayana > Aksesoris > Terminal. Lakukan pemeriksaan ketersediaan pemutakhiran dengan mengetik perintah seperti berikut, lalu tekan Enter:
Linux Ramayana@Linux Ramayana:~$ sudo apt-get update ↵
Kemudian, ketik perintah seperti berikut untuk melakukan pemutakhiran paket perangkat lunak, lalu tekan tombol Enter:
Linux Ramayana@Linux Ramayana:~$ sudo apt-get upgrade ↵
INGAT! Pastikan Anda terhubung dengan lumbung paket update agar proses pemutakhiran bisa berjalan dengan lancar.
BAB 4
Destop Linux Ramayana
Linux Ramayana menyediakan lingkungan kerja atau destop environment yang sangat mudah digunakan bernama GNOME ( http://www.gnome.org). Destop ini juga sangat sederhana, namun sangat lengkap dari sisi fitur. Pada bab ini,
dijelaskan mengenai pengenalan bagian serta pengaturan pada destop Linux Ramayana yang ada di Linux Ramayana untuk keperluan bekerja sehari-hari.
4.1. Bagian-bagian Destop Linux Ramayana
Saat komputer dinyalakan, Anda akan masuk ke dalam sistem Linux Ramayana.
Destop Linux Ramayana terdiri dari dua bagian utama, yaitu Area Kerja dan Panel. Area kerja merupakan tempat dimana jendela-jendela aplikasi ditempatkan
serta ikon-ikon destop ditampilkan. Sedangkan panel berisikan ikon-ikon
dan objek yang membantu Anda dalam bekerja. Panel bawaan di Linux Ramayana menggunakan panel yang merupakan pengembangan mandiri dari
pengembang Linux Ramayana yang diberi nama Manokwari. Berikut adalah bagian-bagian dari Manokwari:
Tombol Akses Menu
Ikon satu klik untuk menjalankan aplikasi.
Panel Menu Utama
Menu utama dari destop Linux Ramayana. Terdiri dari menu Panel yang terdiri dari bagian yang siap Anda gunakan, menu Aplikasi atau menu utama Linux Ramayana untuk
membuka suatu
aplikasi, menu System
tools dan
Administration untuk membuka beberapa
peralatan yang
digunakan untuk mengatur sistem yang berhubungan dengan perangkat keras, menu Preferensi dan Setting untuk melakukan pengaturan destop maupun pengaturan sistem, menu Lokasi untuk membuka isi suatu folder dengan peramban berkas, serta tombol kunci layar, keluar, dan matikan. Menu ini ditandai dengan ikon logo Linux Ramayana yang terletak di pojok kiri atas destop Linux Ramayana.
Jam dan Tanggal
Penanda tanggal dan waktu sistem.
Kadang kala Jam dan tanggal di notifikasi tidak sesuai dengan dengan keadaan yang ada, untuk melakukan pengaturan Jam dan tanggal tersebut, lakukan langakh berikut; klik kiri Notifikasi jam dan tanggal > Adjust date/time atau bisa juga
melalui Menu Utama Linux Ramayana > Setting > Sistem > Tanggal dan Waktu, pada jendela yang ada klik tanda Kunci yang ada di sebelah kanan atas, masukkan Sandi yang Anda buat pada saat melakukan pemasangan kemudian klik Otentikasikan, untuk mengatur jam klik panah mengarah ke atas atupun kebawah pada jam yang tampil pada Jendela, sedangkan untuk mengatur tanggal klik tanda + [>tambah<] untuk memajukan tanggal dan tanda - [>minus<] untuk memundurkan tanggal, lakukan cara yang sama untuk pengaturan Tahun.
Daftar Jendela dan Notifikasi
Menampilkan notifkasi aplikasi yang sedang aktif terletak di atas sebelah kanan
Bilah ini berisi daftar aplikasi yang terbuka pada suatu area kerja terletak di atas sebelah kiri.
Penukar Area Kerja
Linux Ramayana menyediakan empat buah area kerja yang bisa Anda gunakan. Jika sebuah area kerja penuh, Anda bisa berpindah ke area kerja lainnya dengan memanfaatkan penukar area kerja yang ada di pojok kanan bawah destop. Anda dapat menggeser suatu jendela dari suatu area kerja ke area kerja lainnya dengan cara klik dan tahan aplikasi tersebut kemudian seret ke tujuan area kerja lainnya.
4.2. Bekerja Dengan Aplikasi
Untuk membuka suatu aplikasi pada Linux Ramayana, Anda bisa memanfaatkan menu Aplikasi pada bagian menu utama. Aplikasi yang berada di dalam menu tersebut dikelompokkan berdasarkan jenisnya, yaitu : Aksesoris, Perkantoran, Internet, Suara & Video, dsb. Jadi, Anda bisa lebih mudah mencari aplikasi yang ingin Anda buka.
4.3. Tombol Pintas
Untuk mempermudah Anda bekerja menggunakan destop Linux Ramayana dan memanipulasi jendela aplikasi, Anda bisa menggunakan tombol pintas atau
keyboard shortcut tertentu yang setiap perpaduannya memiliki fungsi khusus. Berikut adalah penjelasan masing-masing tombol pintas:
Tombol Pintas Fungsi
Alt + F1 Membuka Menu Linux Ramayana
Alt + F2 Menjalankan program dengan memasukkan perintah. PrtSc? SysRq? Mengambil tangkapan layar pada destop
Alt + Prt Sc Mengambil tangkapan layar dari jendela yang sedang aktif Alt + Tab Berpindah antar jendela yang sedang aktif
Ctrl + Alt + Left/Right Cursor Berpindah antara area kerja. Alt+F4 Menutup jendela yang sedang aktif.
Alt+F5 Mengembalikan ukuran jendela yang sedang aktif ke ukuran normal.
Alt+Space Menampilkan menu untuk memanipulasi jendela yang aktif
Alt+F10 Memperbesar jendela yang sedang aktif. Alt+F8 Mengubah ukuran jendela yang sedang aktif Alt+F7 Memindahkan jendela yang sedang aktif Ctrl+Alt+L Mengunci layar
4.4. Menambahkan Menu Aplikasi Pada Panel
Anda dapat menambah atau mengurangi Aplikasi yang sering dipakai pada Linux Ramayana panel bagian bawah sesuai dengan keinginan. Anda bisa melakukannya dengan
meng-klik kanan aplikasi yang akan anda masukan ke dalam Panel bawah, kemudian pilih opsi tambahkan ke desktop atau Add to Desktop, untuk
menghapusnya klik dan tahan aplikasi tersebut menggunakan Tetikus kemudian seret ke tempat sampah yang tersedia di atas panel tersebut, sedangkan untuk
merubah nama aplikasi Klik menu utama Linux Ramayana > Lokasi > Desktop kemudian klik kanan nama aplikasi pilih ubah nama atau rename, tulis nama sesuai yang di
kehendaki.
4.5. Mengunci Layar
Jika Anda hendak meninggalkan komputer dalam keadaan hidup dan Anda tidak ingin komputer diutak-atik oleh orang lain, Anda bisa mengunci layar komputer Anda. Sehingga, jika ingin kembali bekerja dengan destop, Anda harus kembali memasukkan sandi Anda terlebih dahulu.
Untuk melakukan hal ini, Anda bisa mengaktifkan fitur kunci layar dengan memilih menu utama Linux Ramayana Lock Screen, atau menggunakan tombol pintas dengan menekan tombol Ctrl+Alt+l pada papan ketik Anda.
Pada kondisi terkunci monitor komputer akan lansung dalam keadaan blank. Jika ingin mengaktifkan destop, geser mouse atau tekan sembarang tombol di keyboard, lalu masukkan sandi Anda kembali.
Jika Anda bukan pemilik komputer tersebut, Anda bisa meninggalkan pesan kepada si pemilik komputer dengan mengklik tombol [>Tinggalkan Pesan<] dan ketik pesan yang hendak Anda sampaikan.
4.6. Pengaturan Latar Belakang
Anda bisa melakukan pengaturan penampilan melalui fitur yang sudah disediakan melalui menu utama Linux Ramayana > Setting > Background.
Terdapat 4 pilihan lokasi tempat gambar yang dapat anda pilih yaitu: • Wallpaper.
• Picture Folder. • Colors & Gradients. • Flickr.
Pilih gambar yang anda inginkan sesuai dengan lokasi yang telah dipilih sebelumnya. Segera setelah pengaturan selesai, Anda bisa melihat langsung perubahannya.
Untuk menambahkan gambar dapat anda lakukan dengan klik tombol bujursangkar di pojok kiri bawah jendela pengaturan.
4.7. Pengaturan Informasi Pribadi
Untuk melakukan pengaturan informasi pribadi seperti nama, foto, kata sandi dan sebagainya untuk disimpan oleh sistem, Anda bisa membuka pengaturannya melalui menu Settings > System > User Account. Sebelum melakukan perubahan
konfigurasi anda harus melakukan pembukaan kunci (unlock) dengan cara klik tombol [>Unlock<]. Masukkan password Administrator untuk pembukaan kunci tersebut.
Pada jendela akun pengguna, Anda bisa memberi informasi pribadi Anda yaitu: • Foto pengguna.
• Jenis akun. • Bahasa.
• Password/kata sandi. • Konfigurasi Auto Login.
Untuk mengganti informasi tersebut klik pada nilai saat ini dan selanjutnya bantuan petunjuk panduan akan dimunculkan.
4.8. Mengakhiri Sesi
Untuk mengakhiri sesi bekerja Anda di Linux Ramayana tanpa mematikan komputer, Anda bisa klik menu Log Out. Klik tombol [>Log Out<] untuk mengakhiri sesi dan
kembali ke layar login.
4.9. Memati kan
Komputer
Untuk mematikan komputer, Anda bisa klik menu [>Shut Down<]. Terdapat tiga perintah yang bisa Anda jalankan, yaitu:
Gambar 4.7:1: Pengaturan informasi pribadi
Matikan
Untuk mengakhiri sesi dan mematikan komputer. Hidupkan Ulang
Untuk mengakhiri sesi, mematikan komputer dan menghidupkannya lagi. Hibernasi
Untuk mematikan komputer tanpa perlu mengakhiri sesi Anda. Sesi di memori akan disimpan ke Harddisk dan akan dikembalikan jika komputer kembali dihidupkan.
BAB 5
Menggunakan Peramban Berkas
Untuk melakukan manajemen berkas pada komputer, Anda dapat menggunakan aplikasi peramban berkas yang bernama Nautilus. Bab ini
menjelaskan mengenai cara menggunakan Nautilus untuk keperluan manajemen
berkas sekaligus mengenalkan konsep manajemen berkas yang ada di Linux Ramayana. TIP: Bagi Anda yang familiar dengan produk Microsoft Windows, Nautilus ini
memiliki fungsi yang sama dengan Windows Explorer.
5.1. Menggunakan Nautilus
Untuk melakukan pengelolaan berkas menggunakan Nautilus sangatlah mudah. Bagi Anda yang sudah biasa menggunakan Microsoft Windows tidak akan mengalami kesulitan karena yang berbeda hanyalah penampakannya saja (menu dan bahasa saja yang berbeda). Cara menyalin dan menempel berkas dan atau direktori, menyeleksi direktori atau berkas tidak berbeda antara Linux Ramayana dan Windows. Demikian pula membuat direktori, mengganti
nama direktori atau berkas, menghapus direktori atau berkas juga sama dengan Windows. Membuka berkas atau direktori yang ada di Nautilus pun sama dengan Windows yaitu dengan klik ganda. Misalkan kita hendak menghapus direktori atau berkas, kalau menggunakan tombol Delete berkas atau direktori akan dipindah ke direktori tempat Sampah (Recycle Bin kalau di Windows) tetapi jika menggunakan menggunakan tombol Shift+Delete berkas atau direktori akan benar – benar dihapus.
Anda bisa mengklik direktori yang ingin Anda buka melalui menu Lokasi. Berikut adalah direktori yang bisa Anda buka melalui menu tersebut:
• [Beranda] merupakan direktori yang berisikan berkas-berkas milik pengguna.
• [Desktop] merupakan direktori di dalam direktori beranda yang berisikan berkas yang bisa Anda lihat di Desktop.
• [Dokumen] merupakan direktori di dalam direktori beranda yang diperuntukkan untuk menyimpan dokumen.
• [Musik] merupakan direktori di dalam direktori beranda yang diperuntukkan untuk menyimpan musik.
• [Gambar] merupakan direktori di dalam direktori beranda yang diperuntukkan untuk menyimpan gambar atau foto.
• [Video] merupakan direktori di dalam direktori beranda yang diperuntukkan untuk menaruh video.
• [Unduhan] merupakan direktori di dalam direktori beranda yang diperuntukkan untuk menaruh berkas unduhan.
Direktori-direktori tersebut tidaklah mutlak. Direktori tersebut sudah disediakan demi kenyamanan Anda. Pada kenyataannya Anda (sebagai pengguna biasa) dapat membuat direktori sebanyak yang Anda inginkan dan di mana saja asal di dalam direktori beranda.
Di Linux Ramayana, Anda tidak akan mengenal istilah drive seperti pada Microsoft Windows. Direktori paling atas yang ada di sistem adalah direktori/atau root yang merupakan isi partisi sistem.
Melalui desktop Linux Ramayana, Anda bisa membuka direktori ini melalui menu Lokasi > Komputer > Sistem Berkas. Di dalam direktori/terdapat berbagai subdirektori yang
memiliki fungsi masing-masing, yaitu:
• [/bin] menyimpan binari atau program yang sangat penting untuk sistem. • [/boot] menyimpan data-data yang diperlukan untuk melakukan booting
sistem
• [/cdrom] merupakan titik kait/mount point jika Anda memasukkan CD/DVD-ROM.
• [/dev] menyimpan informasi yang bertautan dengan piranti keras yang terpasang ke sistem. Biasanya diperlukan untuk merujuk suatu lokasi piranti keras yang ada di sistem.
• [/etc] menyimpan konfigurasi sistem berbentuk berkas teks.
• [/home] menyimpan data-data yang dimiliki oleh pengguna non-administratif.
• [/lib] menyimpan pustaka sistem yang sangat penting.
• [/media] tempat untuk mengaitkan perangkat penyimpanan eksternal. • [/opt] tempat untuk menyimpan berkas-berkas piranti lunak pihak ketiga
misal xampp, adobe reader.
• [/sbin] menyimpan binari atau program yang penting untuk melakukan administrasi sistem.
• [/tmp] menyimpan berkas-berkas yang bersifat sementara. Bila Anda sedang memutar video streaming (youtube, dan lain-lain), berkas video yang dilihat tersimpan disini. Jadi jika film yang Anda lihat sudah selesai, tinggal salin berkas ke direktori pilihan Anda. Ini merupakan keuntungan menggunakan Linux Ramayana melihat youtube sekaligus mengunduhnya tanpa bantuan piranti lunak lain.
• [/usr] menyimpan berkas-berkas pendukung piranti lunak yang terpasang di sistem. Gambar latar (Wallpaper), ikon, atau berkas suara yang digunakan sistem tersimpan disini.
• [/var] menyimpan berkas-berkas yang selalu berubah atau variabel, seperti catatan sistem, surel pengguna, dan sebagainya.
5.3. Hak Akses Berkas Dan Atau Direktori
Setiap berkas dan direktori memiliki pemilik serta izin masing-masing. Tidak semua direktori bisa diakses dan diubah oleh semua pengguna. Hal ini untuk menjaga kestabilan sistem dan menghindari pengguna yang ceroboh atau sengaja untuk merusak sistem. Pengguna biasa hanya bisa mengelola berkas di dalam direktori /home/akunpengguna yang memang dimiliki oleh pengguna bersangkutan. Anda
Selain direktori tersebut, pengguna harus mempunyai izin khusus dari administrator sistem. Penamaan berkas di Linux Ramayana juga sangat berbeda dengan Windows. Di Linux Ramayana, penamaan berkas memperhatikan huruf besar dan huruf kecil (case sensitive). Jadi, Anda bisa membuat berbagai berkas dengan nama yang sama, tetapi dengan derajat huruf yang berbeda. Contohnya, Anda bisa membuat berkas
“Berkasku”, “berkasKU”, “berkasku”, “berKASku”, dan sebagainya dalam satu direktori tanpa ada konflik.
Untuk membuka isi partisi selain partisi sistem atau suatu media penyimpanan, partisi yang ingin Anda buka harus dikaitkan (mounting) ke suatu direktori (umumnya di bawah direktori /media) sehingga isi dari partisi atau media
penyimpanan tersebut bisa dilihat dan dikelola hanya dengan membuka direktori tersebut. Jika sedang menggunakan desktop, Anda tidak perlu melakukan pengaitan
secara manual setiap ingin membuka isi media peyimpanan karena Linux Ramayana sudah melakukannya untuk Anda. Anda bisa melihat isi media penyimpanan melalui menu Lokasi > Komputer pada desktop Linux Ramayana. Hal unik lainnya pada manajemen berkas di Linux Ramayana adalah pengaturan hak aksesnya yang sangat detail dan ketat. Setiap berkas atau direktori yang ada di partisi Linux Ramayana memiliki beberapa parameter mengenai hak akses, yaitu:
• [Pengguna pemilik berkas/direktori] berisi identitas pengguna dari pemilik suatu berkas/direktori.
• [Kelompok pemilik berkas/direktori] berisi identitas kelompok yang memiliki suatu berkas/direktori.
• [Hak akses untuk pemilik] berisikan hak apa saja yang boleh dilakukan oleh pengguna pemilik berkas/direktori terhadap suatu berkas/direktori.
• [Hak akses untuk kelompok] berisikan hak apa saja yang boleh dilakukan oleh kelompok pemilik berkas/direktori terhadap suatu berkas/direktori.
Hak akses untuk yang lainnya, berisikan hak apa saja yang boleh dilakukan oleh pengguna selain pemilik dan kelompok selain kelompok pemilik terhadap suatu berkas/direktori. Setiap objek hak akses yang ada di atas memiliki tugas hak, yaitu: Baca (Read), Tulis (Write), dan Eksekusi (eXecution). Setiap objek hak akses juga bisa memiliki perpaduan hak yang berbeda, ada yang bisa dibaca saja, ada yang bisa dibaca dan dieksekusi saja, dan ada juga yang memiliki hak mutlak (baca, tulis dan eksekusi).
Untuk mengatur hak akses dari berkas/direktori, klik kanan pada berkas/direktori yang ingin diubah hak aksesnya, lalu klik pada menu Properties. Pada jendela Properti, klik pada tab Hak Akses.
Berikut adalah penjelasan dari masing-masing pengaturan:
• [Mengatur pemilik dari berkas/direktori] Yang hanya bisa mengatur pemilik dari suatu berkas/direktori adalah administrator.
• [Mengatur kelompok yang memiliki berkas/direktori] Yang bisa mengatur bagian ini adalah pemilik berkas/direktori tersebut.
• Mengatur hak apa saja yang bisa dilakukan oleh pemilik berkas. • Mengatur hak apa saja yang bisa dilakukan oleh pengguna/kelompok
pemilik berkas.
• Mengatur hak apa saja yang bisa dilakukan oleh pengguna selain pemilik atau anggota kelompok.
• Jika Anda mengatur hak akses pada direktori beserta berkas yang terdapat di dalam direktori tersebut, Anda dapat mengklik [>Terapkan Hak ke Berkas yang Disertakan<]. Bila sudah selesai, klik tombol [>Tutup<].
5.4. Mengakses Media Penyimpanan Lain
Bila Anda memasang flashdisk atau harddisk eksternal, isi flashdisk/harddisk eksternal akan langsung terbuka. Demikian pula bila Anda memasukkan CD atau DVD yang berisi berkas non-multimedia, isi CD atau DVD akan langsung terbuka. Tetapi jika tidak, Anda dapat membuka media penyimpanan (flashdisk, CD atau DVD atau eksternal harddisk) dengan mengklik menu Lokasi lalu pilih media
penyimpanan yang ingin Anda buka isinya. Selain itu, Anda juga bisa memilih menu Lokasi > Komputer dan klik ganda pada media penyimpanan.
Jika Anda sudah selesai menggunakan suatu media penyimpanan, Anda dapat melepasnya dengan mengklik ikon di sebelah kanan nama media penyimpanan pada bagian kiri peramban berkas. Alternatifnya, Anda bisa klik menu Lokasi >
Komputer, lalu klik kanan pada media penyimpanan yang ingin dilepas dan klik menu [>Keluarkan Media<].
5.5. Memampatkan Berkas/direktori
Berkas termampatkan berfungsi untuk mengelompokkan bebeberapa berkas/direktori menjadi sebuah berkas untuk memudahkan proses backup. Tidak hanya dikelompokkan, data juga akan diperkecil ukurannya sehingga sangat cocok untuk pertukaran data. Untuk melakukan arsip pada Nautilus, klik pada beberapa berkas yang ingin dimampatkan, lalu klik kanan dan pilih menu [>Mampatkan<].
Kemudian, tentukan nama berkas hasil pemampatan, lokasi serta format
pemampatan. Format pemampatan yang didukung antara lain: 7z, RAR, ZIP, TAR, TAR.GZ, dan lain-lain. Untuk melakukan pengaturan tambahan seperti untuk menambahkan kata sandi, Anda bisa klik pada [>Opsi lain<]. Setelah semua pengaturan selesai, klik pada tombol [>Buat<].
5.6. Mencari Berkas/direktori
Untuk mencari berkas/direktori yang tidak Anda ketahui tempatnya, Anda bisa menggunakan fitur pencarian yang sudah terintegrasi dengan peramban berkas Nautilus. Untuk melakukan pencarian, Anda bisa klik tombol cari pada bagian toolbar Nautilus. Kemudian, ketik nama berkas yang ingin dicari pada kotak yang disediakan, lalu tekan tombol Enter.
Jika menginginkan pencarian yang lebih mendetail, Anda bisa menggunakan fitur cari berkas melalui menu Lokasi > Cari Berkas pada destop. Kemudian, ketik nama berkas yang ingin dicari pada kotak [>Nama berisi<], dan lokasi pencarian pada [>Cari dalam direktori<]. Untuk lebih detail lagi, Anda bisa menambahkan opsi pencarian dengan memilih [>Berkas pilihan lainnya<] dan isi opsi yang disediakan. Setelah semua selesai, klik tombol [>Cari<] untuk melakukan pencarian.
5.7. Berbagi Direktori Melalui Jaringan
Sebelum berbagi suatu direktori ke jaringan, Anda harus memasang paket Samba terlebih dahulu. Samba merupakan server berbagi berkas yang bisa digunakan antar
platform antara lain: Windows, Linux Ramayana, Mac OS X, Solaris, dan sebagainya. Cara memasang samba tergolong mudah. Buka Nautilus lalu pilih direktori yang hendak
dibagi. Klik kanan direktori tersebut pilih menu Pilihan Berbagi.
Beri centang pada [>Share this direktori<] untuk mengaktifkan fitur berbagi direktori dan beri nama sharing direktori yang akan dimunculkan pada saat
mengakses direktori pada kotak teks yang tersedia. Agar pengakses bisa menulis isi direktori yang terbagi, beri centang pada [>Allow other people to write in this folder<] dan beri centang [>Guest Access<] agar direktori bisa diakses tanpa perlu autentifikasi identitas pengguna dan kata sandi. Setelah semua selesai, klik tombol [>Buat Share<]. Pilih [>Add the permissions automatically<]. Akan muncul emblem tangan di direktori yang kita bagi pakai. Sekarang, komputer lain di jaringan sudah
5.8. Peramban Jaringan
Selain untuk mengelola berkas secara lokal, Nautilus juga bisa dimanfaatkan untuk mengelola berkas yang ada di jaringan dengan menggunakan protokol SMB
(Protokol berbagi direktori antar sistem operasi), SSH, FTP, dan WebDAV. Untuk melihat jaringan di sekitar seperti melalui protokol SMB, Anda bisa klik menu Lokasi > Jaringan. Kemudian, Anda bisa melihat nama komputer yang ada di sekitar jaringan Anda.
Sedangkan, untuk mengelola berkas yang ada di jaringan selain SMB, Anda bisa klik menu Lokasi > Masuk ke Server. Lalu, tentukan jenis layanan beserta
parameternya. Setelah semua selesai, klik pada tombol [>Sambung<]. Nautilus akan melakukan sambungan terhadap protokol tersebut dan membukakan jendela
peramban untuk mengelola berkas pada sambungan tersebut. Selain itu, Nautilus juga akan membuat item baru pada menu Lokasi, Desktop dan pada sidebar di bagian kiri jendela peramban berkas yang berfungsi untuk merujuk ke sambungan jaringan yang baru dibuat.
BAB 6
Aplikasi Internet
Saat ini internet tidaklah lagi termasuk ke dalam kebutuhan tersier atau mewah. Kini, Internet menjadi kebutuhan yang sangat penting bagi setiap orang untuk mengakses informasi atau berkomunikasi dengan orang lain di seluruh penjuru dunia. Biaya untuk jaringan Internet sudah tidak semahal seperti pada saat pertama kali diperkenalkan. Bahkan, beberapa tempat umum menyediakan
jaringan hotspot yang kebanyakan bersifat gratis agar Anda bisa mengakses internet melalui notebook atau perangkat lain yang memiliki fitur Wi-Fi. Untuk
memanfaatkan jaringan Internet, Linux Ramayana menyediakan berbagai aplikasi yang siap dipakai untuk keperluan Anda internet seperti peramban web, klien e-mail
atau surat elektronik dan pesan instan.
6.1. Koneksi Ke Jaringan Internet
Sebelum berselancar di dunia maya menggunakan Linux Ramayana, tentunya Anda harus menyambungkan komputer ke jaringan Internet melalui LAN, Wi-Fi, Modem 3G/HSDPA, atau Modem ADSL.
6.1.1. Melalui Kabel LAN
Pada umumnya, tempat-tempat kerja menyediakan jaringan Internet melalui jaringan kabel (wired). Untuk melakukan koneksi internet melalui kabel, cukup sambungkan kabel RJ-45 dari jaringan LAN Anda ke LANCard atau NIC yang ada di komputer atau laptop Anda. Jika muncul pesan bahwa sambungan sudah terjalin pada area notifikasi, berarti komputer telah sukses bergabung dengan jaringan tanpa masalah.
Jika koneksi ternyata gagal, berarti tempat Anda menerapkan pengaturan jaringan secara manual. Untuk itu, Anda perlu menyetel pengaturan jaringan pada komputer Anda terlebih dahulu. Untuk melakukan hal ini, klik kanan pada ikon koneksi jaringan pada area notifikasi, kemudian klik menu [>Sunting Sambungan<].
Pada tab [>Kabel<], klik tombol [>Tambah<] untuk menambahkan
pengaturan jaringan baru. Maka akan muncul jendela baru untuk membuat pengaturan jaringan baru. Pada kotak teks [>Nama Sambungan<], ketik nama pengaturan jaringan Anda. Misalnya, nama jaringan penulis: Auto eth0. Anda bisa memberi centang pada [>Menyambung otomatis<] agar pengaturan jaringan tersebut langsung diterapkan jika Anda bergabung dengan jaringan kabel ini. Kemudian buka tab [>Tatanan IPv4<]. Pada tab ini, pilih opsi [>Atur sendiri<] pada metode, kemudian klik tombol
[>Tambah<] untuk menambah setting IP jaringan. Isilah[>Alamat<],
[>Netmask<], dan [>Gateway<] sesuai dengan pengaturan jaringan di tempat Anda.
Kemudian, isi kotak teks [>DNS Servers<] dengan nomor IP dari DNS Server di Internet, apabila ada lebih dari satu DNS Server bisa
menmbahkannya dengan dipisah tanda koma (“,”). Anda bisa menanyakan bagaimana pengaturan jaringan di tempat Anda kepada administrator jaringan di tempat Anda.
Beri tanda centang pada Tersedia untuk semua pengguna jika Anda
menghendaki pengguna lain dapat menyambung dengan jaringan ini. Anda akan ditanyakan password root. Masukkan saja password root lalu klik Otentikasikan. Setelah semua pengaturan selesai, klik tombol [>Terapkan<]. Untuk melakukan koneksi dengan jaringan kabel dengan pengaturan jaringan yang baru dibuat, klik pada ikon koneksi jaringan pada area notifikasi. Pada bagian [>Jaringan Kabel<], pilih nama pengaturan jaringan Anda. Maka tidak lama kemudian akan muncul pesan bahwa jaringan telah berhasil terjalin.
6.1.2. Melalui Hotspot Atau Wireless LAN
Saat ini, banyak sekali terdapat tempat-tempat umum atau perkantoran yang menerapkan jaringan melalui teknologi wireless LAN atau yang sering dikenal dengan istilah hotspot. Dengan jaringan seperti ini, tidak perlu lagi direpotkan dengan penggunaan kabel karena jaringan ini menggunakan gelombang microwave seperti jaringan GSM Handphone. Untuk melakukan koneksi Internet melalui hotspot, sangat mudah sekali. Jika kartu jaringan
tanpa kabel sudah terdeteksi dengan baik oleh Linux Ramayana, cukup klik pada ikon koneksi jaringan pada area notifikasi, kemudian pada bagian [>Jaringan Nirkabel<], pilih nama jaringan hotspot yang akan dikoneksikan. Tidak beberapa lama kemudian, koneksi akan langsung terjalin.
Jika ternyata koneksi tidak terjalin, mungkin Anda perlu melakukan penyetelan konfigurasi jaringan secara manual. Untuk melakukan hal ini, klik kanan pada ikon koneksi jaringan pada area notifikasi, lalu klik menu [>Sunting sambungan<]. Buka tab [>Nirkabel<]. Pada tab ini, klik pada nama jaringan yang ingin Anda atur yang diawali dengan teks [>Auto<], lalu klik pada tombol [>Ubah<]. Lalu buka tab [>Pengaturan IPv4<]. Pada tab ini, pilih opsi [>Atur Sendiri<] pada bagian method. Kemudian, klik tombol [>Tambah<] dan isikan [>Address<], [>Netmask<], dan [>Gateway<] sesuai dengan pengaturan jaringan hotspot tersebut. Setelahsemua pengaturan selesai, klik tombol [>Terapkan<]. Sekarang, Anda bisa mengulangi melakukan koneksi kejaringan hotspot yang sudah Anda atur. Maka tidak akan lama, koneksi akan terjalin.
Catatan: Jika kartu jaringan wireless tidak terdeteksi dengan baik, Anda bisa menuju ke Bab 13 pada subbab tentang konfigurasi kartu WLAN.
6.1.3. Melalui Modem ADSL
Saat ini, modem ADSL banyak digunakan untuk keperluan Internet melalui jaringan telepon PSTN. Penggunaan modem ADSL tidak serepot menggunakan ISP berbasis radio yang menjamur saat ini, karena tidak perlu membangun tower yang tinggi. Cukup mengandalkan jaringan telpon PSTN yang sudah terpasang. Biasanya, modem ADSL yang ada saat ini sekaligus berfungsi sebagai router untuk jaringan. Anda cukup menyambungkan kabel LAN RJ-45 dari modem ADSL ke LAN Card pada komputer, maka
komputer akan langsung melakukan koneksi terhadap modem tersebut. Tidak akan lama, koneksi akan terjalin dan Anda bisa mulai ber-internet ria.
6.1.4. Melalui Mobile Broadband
Setelah Modem Anda dikenali oleh Linux Ramayana Rote, sekarang lakukan setting parameter kartu sesuai provider yang Anda pakai Pertama-tama, klik kanan
ikon koneksi jaringan pada area notifikasi, kemudian pilih [>Sunting Koneksi<] jika tidak ada bisa Klik utama Linux Ramayana > Preferensi > Sambungan Jaringan, maka akan keluar tampilan seperti dibawah ini :
Klik Tambah >Data Seluler > maka akan keluar Sambungan Data Seluler Baru (pada contoh ini saya memakai Modem Huawei, klik Maju
Pada Daftar Negara atau Wilayah Pilih negara tempat Anda berada karena kita berada di Indonesia maka pilih Indonesia (untuk memudahkan pencarian pada Keyboard /Papan Ketik tekan huruf I)
Gambar 6.1.4:1: Menambahkan Data Seluler