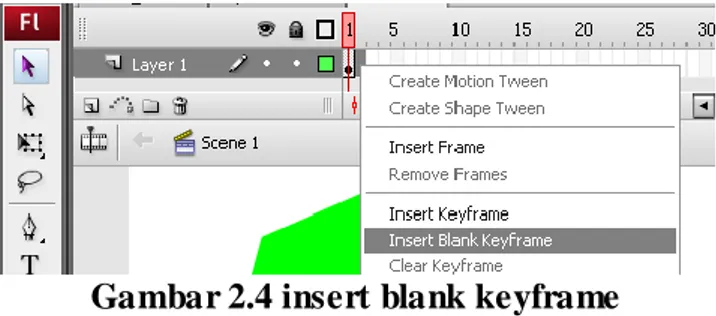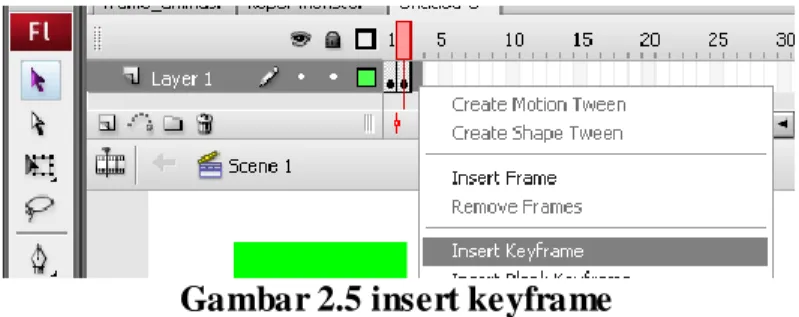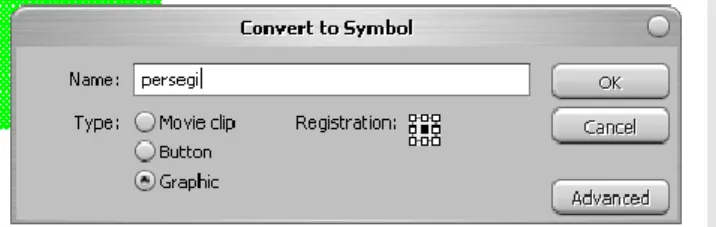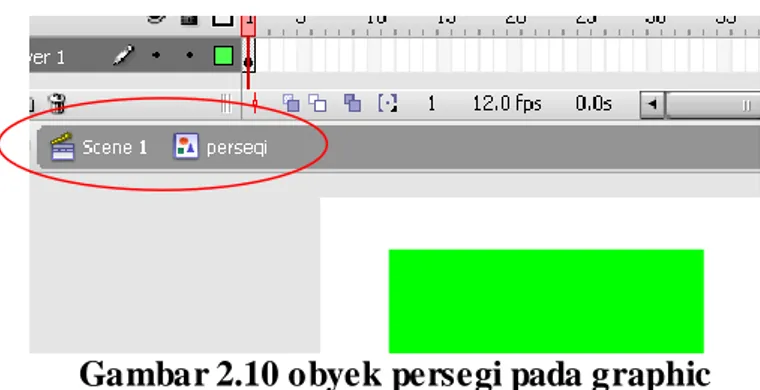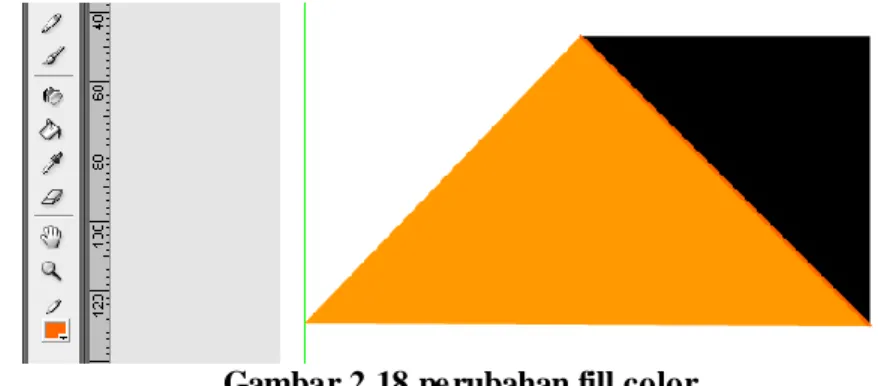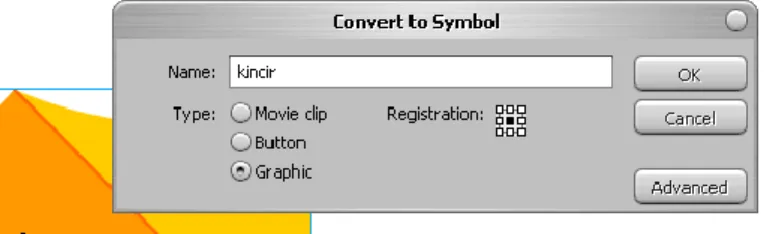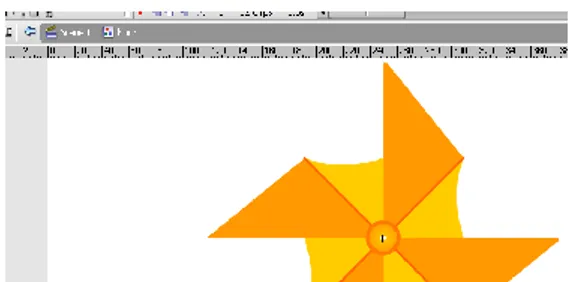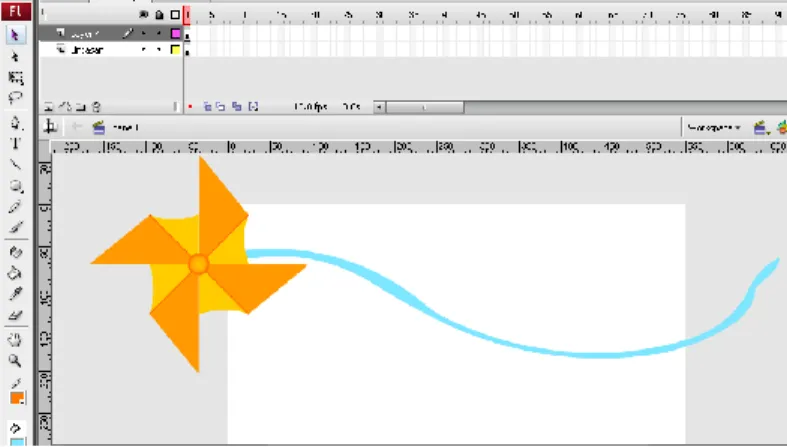Komunitas eLearning IlmuKomputer.Com Copyright © 2003-2012 IlmuKomputer.Com 7
C
Ca
a
ra
r
a
Ce
C
ep
pa
a
t
t
B
Be
e
la
l
aj
ja
ar
r
Ad
A
do
ob
be
e
F
Fl
la
a
s
s
h
h
Dedy Izham
[email protected] http://blog.jasamultimedia.comHalowW…., apakabar…?!?! Pada tulisan saya kali ini, saya akan membahas bab II. Di bab pertama yang telah anda download kemarin, saya membahas mengenai dasar-dasar dari Adobe Flash CS 3. Untuk kali ini, saya akan membahas mengenai dasar-dasar animasi sederhana.
Bagi anda yang ketinggalan di Bab I | Pengenalan Adobe Flash, anda bisa mendownloadnya kok. Masih gratis…,tenang saja. Gak perlu bayar. Silahkan search di IlmuKomputer.org atau langsung mampir keblog saya. http://blog.jasamultimedia.com kalau diblog saya, anda tinggal klik banner link download ebook di sebelah kanan.
BAB II
Membuat Animasi Sederhana
Seorang yang membuat animasi itu biasa kita sebut dengan ANIMATOR. Nah…, seorang animator yang professional harus bisa memahami sifat-sifat gerak dialam. Terutama gerak mahluk hidup disekitar animator tersebut. Kita walau pun belum professional, kalau kita belajar dengan sungguh-sungguh pasti bisa menjadi seperti mereka. Karya kita juga bisa tampak realistis dan hidup.
Untuk menciptakan karya bak Animator Handal, kita harus memperhatikan beberapa point penting berikut.
Mempunyai teknik animasi
Keahlian dibidang acting dan sinematography, dan tentu saja pemahaman mengenai proses pembuatan film itu sendiri.
Mengerti mengenai proses penceritaan yang baik, yang dapat menarik perhatian penonton.
Selalu menyampaikan sesuatu kepada penonton dan dapat memamcing reaksi penonton yang menyaksikan karyanya, baik tertawa, sedih maupun gembira.
Mampu berimajinasi
Nah…, itulah yang kita perlukan dalam pembuatan suatu animasi. Baik itu animasi dalam sebuah CD interaktif atau animasi dalam sebuah FILM. Agar semakin ciamik dalam
Lisensi Dokumen:
Copyright © 2003-2012 IlmuKomputer.Com
Seluruh dok umen di IlmuKomputer.Com dapat digunak an, dimodifik asi dan disebark an secara bebas untuk tujuan buk an k omersial (nonprofit), dengan syarat tidak menghapus atau merubah atribut penulis dan pernyataan copyright yang disertak an dalam seti ap dok umen. Tidak diperbolehkan melak ukan penulisan ulang, k ecuali mendapatkan ijin terlebih dahulu dari IlmuKomputer.Com.
Komunitas eLearning IlmuKomputer.Com
Copyright © 2003-2011 IlmuKomputer.Com 8
pemahaman anda mengenai animasi, let’s check this tutorial. Saya akan menyampaikan tutorialnya dengan sedikit sentuhan bahasa saya yang agak gila. Biar anda merasa makin dekat dengan saya.
2.1 FRAME dan KEYFRAME
Bersyukurlah kita mengenal software flash ini, karena keajaiban symbol dan kemampuan dalam hal beranimasi sudah tidak bisa diragukan lagi dalam software flash ini. Sebelum anda mengenal lebih jauh mengenai berAnimasi, ada baiknya anda memperhatikan roll film pada gambar 2.1 berikut.
Gambar 2.1 Frame Sebuah Animasi
Ada 7 buah frame atau gambar animasi gerakan merpati yang sedang terbang. Apabila frame(gambar) tersebut diproyeksikan satu persatu secara bergantian, maka anda akan melihat 1 buah gambar utuh yang menunjukkan gerak burung merpati sedang terbang. Inilah konsep dasar sebuah animasi.
Okey…, kita akan lihat konsep tersebut pada Adobe Flash. Perhatikan dan pahamilah tutorial sederhana berikut untuk mengetahui konsep animasi pada flash. Kalau anda tidak memahami konsep berikut, saya jamin anda bakal lapar.
1.
Saat anda membuat document baru pada flash, pada bagian timeline. Anda bisa melihat bulatan kecil berwarna putih (gambar 2.2). Bulatan tersebut disebebut dengan Blank KeyFrame. Artinya…, blank keyframe tersebut ibarat anda mempersiapkan kertas kosong yang siap untuk digambar. Kalau tidak ada symbol blank keyframe pada timeline, anda tidak bisa menggambar apapun pada Stage(kertas).Gambar 2.2 Blank keyframe
2.
Sekarang kita mencoba menggambarkan sebuah bidang pada stage di keyframe
satu. Bisa oval tool, ractangel, atau pun obyek yang lainnya. Pada contoh kali ini
saya membuat obyek dengan menggunakan “Poly star tool”. Untuk
mengaktifkan poly star tool ini, anda bisa menahan klik k iri saat menyeleksi
oval tool pada tool box (seperti yang sudah dijelaskan pada bab I). perhatikan
gambar 2.3 berikut.
Komunitas eLearning IlmuKomputer.Com
Copyright © 2003-2011 IlmuKomputer.Com 9
Gambar 2.3 Blank keyframe berubah jadi Keyframe
Anda bisa melihat symbol Blank keyframe telah berganti menjadi symbol
keyframe, yang berarti kertas/Stage tersebut sudah terisi dengan obyek gambar.
Symbol keyframe diwakili dengan gambar bulatan kecil berwarna hitam. Lihat
gambar 2.3
3.
Setelah kertas/Stage terisi oleh obyek, kita memerlukan kertas baru (blank
keyframe) lagi. Caranya klik kanan pada frame ke-2 dan pilih
insert Blank
Keyframe
. Lihat gambar 2.4
Gambar 2.4 insert blank keyframe
4.
Sekarang anda mendapati stage dalam keadaan kosong kan…?!?! Setelah itu
coba anda isi kan gambar Persegi pada frame ke-2 ini.
5.
Kini anda memiliki 2 buah frame yag masing- masing berisi gambar Segi 7 yang
telah kita buat dengan polystar, dan yang kedua adalah persegi.
Komunitas eLearning IlmuKomputer.Com
Copyright © 2003-2011 IlmuKomputer.Com 10
6.
Masi berhubungan dengan keyframe, langkah berikutnya adalah kita klik kanan
pada frame ke-3, dan pilih “Insert keyframe”.(gambar 2.5) mungkin anda
bertanya-tanya didalam benak hati yang terdalam. Apa sih perbedaannya dengan
insert blank keyframe…?!? Okey…, penjelasan singkatnya gini. Ada kalanya
anda tidak mau menggambar dari awal lagi kan…?!?! Anda ingin membuat
duplikasi dalam kertas baru yang mirip dengan gambar pada kertas sebelumnya.
Setelah itu, anda tinggal memperbaiki dan mengeditnya dengan
sentuhan-sentuhan tertentu. Jadi…,
“Insert keyframe” ini berguna menduplikasi frame
sebelumnya ke frame yang baru.
Gambar 2.5 insert keyframe
7.
Nah.., diframe ketiga ini. Anda memiliki duplikasi obyek sama seperti pada
frame ke-2. Setelah kita duplikasi, kita tinggal memodifikasi sedikit pada obyek
tersebut.
Gambar 2.6 modifikasi obyek
8.
Untuk menjalankan (PLAY) animasi tersebut, silahkan anda tekan tombol
“Enter” pada keyboard. Agar animasi dapat berulang, silahkan anda pilih menu
Control > Loop PlayBack.
Atau anda tekan CTRL+ Enter pada keyboard.
Nah…, sekarang anda sudah bisa membedakan antara Insert Blank keyFrame dan Insert
Keyframe.
2.2 MOTION TWEENING
“Waduh mas agan Izham…, istilah apa lagi nih gan…?!?! Kok ane jadi puyeng…?!?” tenang saja, anda tidak perlu galau gitu dunk…, biar makin jelas mengenai Motion Tweening, ayo kita praktek dengan membuat karya berikut. Biar anda gak puyeng, dengan praktek, anda bisa mendiskripsikan tentang motion tweening.
Komunitas eLearning IlmuKomputer.Com
Copyright © 2003-2011 IlmuKomputer.Com 11
2.2.1 EFEK FADE IN dan FADE OUT
1. Okey.., kita buat document baru pada flash. Selanjutnya kita isi dengan sebuah obyek persegi pada frame pertama (lihat gambar 2.7).
Gambar 2.7 Obyek persegi
2. Setelah kita membuat obyek persegi, kita convert obyek tersebut ke symbol agar bisa di transparasi (diberi efek fade in dan fade out).
3. Seleksi dulu obyek persegi tersebut, kemudian klik kanan dan anda pilih convet to symbol (gambar 2.8)
Gambar 2.8 convert to symbol
4. Setelah anda pilih “Convert to symbol” maka akan muncul jendela baru seperti pada gambar 2.9. bagian name, silahkan anda isi dengan nama “Persegi” dan typenya anda pilih “Graphic” kemudian anda klik tombol OK.
Komunitas eLearning IlmuKomputer.Com
Copyright © 2003-2011 IlmuKomputer.Com 12
5. Graphic persegi yang kita buat tadi merupakan obyek persegi yang berada pada dunia lain. Time line pada graphic sama sekali tidak ada bedanya dengan time line yang berada pada scene utama. Untuk perbedaannya, perhatikan gambar 2.10 berikut.
Gambar 2.10 obyek persegi pada graphic
Untuk masuk kedunia lain (Duniannya obyek persegi), anda bisa melakukan klik double pada obyek persegi dengan menggunakan selection tools. Tandanya anda memasuki dunia lain, bisa anda lihat pada gambar 2.10 yang telah saya lingkari merah. Untuk kembali lagi ke scene utama, silahkan anda pilih “Scene 1”. Maka secara otomatis anda dibawa ke scene utama anda dimana anda akan membuat animasi.
6. Okey…, saatnya kita lanjutkan. Anda masih tetap semangatkan…?!?! Harus dunk.., anda harus semangat. Saya aja yang nulis capek-capek gini masih semangat. Apalagi anda yang ingin bisa Adobe Flash, harus tetep semangat dunkz... pastikan posisi anda di Scene 1.
Gambar 2.11 posisi di Scene 1
7. Klik kanan keyframe ke-15 (gambar 2.12) dan anda pilih insert keyframe. Setelah keyframe muncul diframe 15 (ditandai dengan bulatan hitam), kemudian anda klik kanan diantara frame 2 dan 14, anda pilih “Create motion tween”. (gambar 2.13) anda bisa lihat perbedaannya kan antara gambar 2.12 dan gambar 2.13.
Gambar 2.12 Membuat keyframe
Komunitas eLearning IlmuKomputer.Com
Copyright © 2003-2011 IlmuKomputer.Com 13
8. Langkah berikutnya, kita balik lagi ke frame 15. Kemudian anda seleksi obyek persegi yang ada pada frame ke-15 tersebut. Setelah anda seleksi, klik property panel yang ada pada bawah stage. Ubah colornya menjadi alpha, dan isi nilai alphanya menjadi Alpha=20%. (gambar 2.14) Dari langkah ke-8 ini, anda bisa melihat perbedaan obyek yang alphanya sudah kita ubah. Obyek persegi yang kita buat tampak samar dan agak buram.
Gambar 2.14 mengubah property transparasi obyek
9. Sekarang coba jalankan animasi anda. Tekan enter pada keyboard. Obyek persegi yang kita buat, lama-lama akan buram kan….?!?! Inilah yang disebut dengan efek Fade Out. Sedangkan efek Fade in, efek tersebut adalah kebalikan dari efek fade out. Yaitu dari buram/tidak terlihat ke terang. (transparis NOL ke 100%). Untuk membuat efek fade in, sangatlah mudah. Cukup membalik proses yang telah kita buat diatas. Caranya. Kita lanjutkan saja langkah diatas.
10. Klik kanan pada frame ke-30, dan anda pilih insert keyframe.
11. Selanjutnya, diatara frame ke-16 dan 29, anda klik kanan. Kemudian pilih create motion tween.
12. Balik lagi ke frame 30. Anda seleksi frame 30. Kemudian anda ulangi langkah ke-8. Pilih property panel. Anda ubah alpha-nya menjadi 100%.
13. Coba anda jalankan animasi anda dengan menekan tombol enter.
Gimana….?!?! Cukup mudah kan…?!?! Kesimpulnya…, proses di timeline pada frame ke-1 sampai frame 15, adalah efek FADE OUT sedangkan pada frame 16 ke 30 disebut efek FADE IN. Ternyata animasi itu mudah kan…?!?
Sekarang anda sudah mengetahuikan motion tween itu apa…?!? Kalau anda masih binggung dengan motion tween, keyframe, insert blank keyframe, symbol dsb. Coba anda praktikkan lagi beberapa langkah yang ada di BAB II ini. Atau mungkin anda bingung gara-gara cemilan anda habis. Ehehe ini cemilan saya juga sudah habis. #curhat
Oke deh…., mungkin ada sebagian dari anda masih binggung dengan hal tersebut. Coba kita latihan lagi membuat animasi yang agak komplek sedikit. Coba kita buat animasi kincir.
2.2.2 MEMBUAT KINCIR
Biar anda semakin mahir dalam menggunakan obyek animasi di flash, saatnya anda melakukan eksperiment-eksperiment secara terus-menerus. Dan jangan bosan-bosan untuk membuat karya yang jauh lebih baik. tetep cemungudzZ yach…!! (Nah…, lhowW…, kok jadi aLay Gin1 saya.)
Pada bahasan berikut ini, silahkan anda membuat obyek berbentuk kincir. Buatlah semenarik mungkin. Biar orang yang melihatnya bisa tertarik dengan kincir angin anda. Hehehe
kalau anda ahli dalam menggambar, gunakan kreatifitas anda dalam menggambar tersebut untuk dijadikan animasi. Kalau anda tidak ahli menggambar, sama seperti saya. Bikin kincirnya yach yang sederhana saja. Jangan terlalu kompleks. (aslinya saya tidak bisa kalau bikin kincir yang bagus. Hehehe ) langkah pertama dalam pembuatan animasi kincir adalah, kita buat dulu
Komunitas eLearning IlmuKomputer.Com
Copyright © 2003-2011 IlmuKomputer.Com 14
kincirnya. Kalau kincir saya ini cukup sederhana, apabila anda ingin kincir yang lebih manis. Silahkan anda buat dengan mencontoh obyek-obyek kincir yang ada di sekitar anda.
1. Buatlah document baru pada Adobe flash yang telah anda buka.
2. Gunakan ractangel tools untuk membuat kincir. Pertama-tama, agar kincir tampak manis, ractangel tools kita buat anda seleksi salah satu sudutnya dengan menggunakan Subselection Tool. (lihat tools box hal. 3) disini yang saya seleksi adalah sudut bagian kiri bawah. (lihat gambar 2.15) ingat…!! Hanya bagian itu saja yac yang terseleksi, kemudian anda seret kekiri hingga membentuk seperti berikut.
Gambar 2.15 bentuk awal kincir
3. Setelah membentuk obyek seperti gambar 2.15 diatas, berikan garis diagonal seperti yang terlihat pada gambar 2.16 (warna orange). dengan menggunakan Line tool. Atau menekan tombol “N” pada keyboard. Tujuan garis diagonal tersebut untuk batas saat pemberian warna berbeda.
Gambar 2.17 garis diagonal pembatas
4. Setelah kita membuat garis pembatas tersebut, saatnya kita member warna pada kincir kita. Gunakan selectioan tool (tekan tombol “V” pada keyboard), kemudian seleksi bagian segitiga besar. Segitiga yang berbentuk pyramid (segitiga sebelah kiri). Ubah warnanya pada fill color atau property menjadi #FF9900. (gambar 2.18)
Gambar 2.18 perubahan fill color
5. Lakukan langkah yang sama untuk mengubah warna segitiga berwarna hitam sebelah kanan. Ubah warnanya menjadi #FFCC00. Maka hasil dari bagian kincir yang telah kita buat seperti pada gambar 2.19 berikut.
Komunitas eLearning IlmuKomputer.Com
Copyright © 2003-2011 IlmuKomputer.Com 15
Gambar 2.19 bagian kincir sudah diwarnai
6. Masih tetap menggunakan selection tools, agar kincir terlihat tampak lebih manis. Silahkan anda bengokkan segitiga bagian kanan. Caranya, dekatkan kursor selection tool pada salah satu sisi segitiga bagian kanan. Hingga kursor anda berubah menjadi seperti pada gamber 2.20
Gambar 2.20 cekung ke dalam
7. Okey…, setelah bentuknya kurang lebih seperti gambar 2.20, saatnya kita ubah bentuk tersebut menjadi sebuah symbol graphic. Caranya, seleksi semua obyek kincir tersebut (CTRL+A). kemudian klik kanan dan pilih convert to Symbol (mirip pada gambar 2.8). 8. Akan muncul jendela baru seperti gambar 2.21, jangan lupa name = kincir beserta
typenya = Graphic setelah itu tekan OK…
Gambar 2.21 mengubah menjadi symbol
9. Kita telah membuat symbol baru dengan nama kincir. Buatlah 1 buah kincir utuh dari symbol bernama kincir tersebut. Caranyanya, kita tinggal CTRL+D (Untuk duplikasi). Atau seret symbol kincir ke stage yang berada pada panel. Susunlah kincir hingga membentuk seperti pada gambar 2.22 untuk memutar bagian kincir hingga tersusun seperti gambar, anda bisa menggunakan Free Transform tool. Atau anda pilih menu
Komunitas eLearning IlmuKomputer.Com
Copyright © 2003-2011 IlmuKomputer.Com 16
Gambar 2.22 bentuk kincir
Gambar 2.23 menu transform
10. Setelah kincir terbentuk seperti pada gambar 2.22, seleksi semua gambar seperti langkah ke-7. Kemudian anda klik kanan pada obyek kincir yang telah dibuat tadi, dan anda ubah menjadi symbol. Cara sama seperti pada langkah ke-8. Name anda ubah menjadi “Kincir utuh”. Okey…, sekarang kita sudah memiliki obyek symbol kincir utuh, anda bisa mempermanis tampilan kincir anda dengan memberikan lingkaran pada titik pusat kincir. Ingat…, anda harus klik dobel dulu pada obyek symbol “kincir utuh” tersebut. Dan anda akan dibawa masuk kedunia lain seperti pada penjelasan sebelumnya. (gambar 2.10) hasilnya setelah kita memberikan lingkaran di titik pusat kincir seperti terlihat pada gambar 2.24. apabila anda tidak ingin menambahi lingkaran di titik pusat, it’s OK kok. Tenang aja.
Komunitas eLearning IlmuKomputer.Com
Copyright © 2003-2011 IlmuKomputer.Com 17
11. Kalau sudah diberikan lingkaran, kita balik lagi ke SCENE 1. Ingat yach…, ke scene 1. Itu bagi anda yang menambahi lingkaran di titik pusat kincir. Bagi anda yang tidak menambahi lingkaran, berarti posisi anda masih didalam SCENE 1.
Gambar 2.25 posisi scene 1
12. Saatnya kita memutar kincir yang telah kita buat tadi. Langkahnya hampir sama seperti pada langkah-langkah melakukan animation sebelumnya. Klik kanan pada frame ke-50, kemudian anda pilih Insert Keyframe.
13. Diantara frame ke-2 dan ke-49, silahkan anda buat Motion tweennya. Masih ingat dunk caranya…, pasti ingat deh…, kalau ndak ingat. Yach tinggal klik kanan, kemudian pilih “Create motion tween”. Uda jadi kan…..?!?! sama seperti pada gambar 2.13.
14. Langkah berikutnya, adalah mengatur posisi putaran kincir. Pastikan posisi framenya masih diantara frame ke-2 dan 49. Masuk ke panel property dibawah stage, anda ubah rotatenya dari NONE menjadi CW(searah jarum jam) atau CCW(kebalikan cw). Jangan lupa timesnya anda isi nilai 1. (lihat gambar 2.26)
Gambar 2.26 mengubah property putaran
15. Setelah kita ubah propertinya, silahkan anda Play animasi kincir yang telah anda buat. Caranya CTRL+Enter. Selamat, kincir anda telah berputar.
Pasti anda mendapati keanehan pada kincir yang anda buat. Kincir anda seolah-olah berhenti saat akan mengulang putarannya. Ini dikarenakan, gambar antara frame ke-1 dan frame ke-50 sama persis. Sehingga, seolah-olah kincir kita tersebut berhenti berputar untuk sesaat. Untuk melakukan solving atas masalah ini, anda bisa menggunakan trik yang saya berikan berikut.
Untuk menghindari perputaran kincir yang terhenti sejenak, anda bisa mencegah agar looping yang dilakukan tindak mencapai ke frame-1 atau 50. Karena diframe ini terdapat kesamaan posisi gambar obyek kincir. Untuk menghindari hal tersebut, silahkan anda insert keyframe pada frame 49, kemudian Remove frame ke-50. Sekarang anda hanya memiliki 49 frame dengan gambar masing-masing frame berbeda.
Oh iya…, anda bisa menggunakan imajinasi anda untuk membuat seakan-akan kincir anda ditancapkan pada sebuah taman yang asri dan indah. (gambar 2.27)
Komunitas eLearning IlmuKomputer.Com
Copyright © 2003-2011 IlmuKomputer.Com 18
Gambar 2.27 tambahan backgraound
Gimana….?!?! Keren kan. Dan yang terpenting, membuat animasi itu mudahkah….?!? Tak sesulit yang anda bayangkan. Hanya perlu kesabaran, dan juga niat yang tulus dalam pembuatan sebuah animas. Dan yang gak kalah pentingnya adalah. Harus ada computer, kalau tidak anda computer. Kita tidak mungkin bisa bikin animasi. Heheheh
2.2.3 OBYEK MENGIKUTI LINTASAN (path)
Memang kecanggihan software flash sudah tidak bisa diragukan lagi. Kita bisa membuat sebuah obyek bergerak sesuai dengan lintasannya. Fasilitas yang disediakan tersebut biasa disebut dengan “Motion Guide”. Okey…, gak perlu banyak basa-basi lagi. Biar anda semakin memahaminya, silahkan simak tutorialnya. Disini kita masih menggunakan obyek kincir utuh yang telah kita buat tadi. (Menghemat waktu hehe)
1. Buat layer baru dengan nama “lintasan”, kemudian anda isi dengan gambar garis sederhana menggunakan brush tool.
2. Buat layer baru lagi beri nama “obyek”, kemudian anda isi dengan obyek “kincir utuh”, atau obyek lain. Lingkaran, atau persegi misalnya. Tapi disini saya gunakan kincir. Biar manis nanti hasilnya.
Komunitas eLearning IlmuKomputer.Com
Copyright © 2003-2011 IlmuKomputer.Com 19
3. Langkah berkutnya, silahkan insert keyframe sampai ke frame-15. (layer obyek dan layer Lintasan harap di insert keyframe sampai frame 15)
4. Jadikan layer Lintasan menjadi layer guide. Caranya anda klik kanan pada layer Lintasan, kemudian anda pilih guide. Sehingga layer Lintasan berubah menjadi gambar Martil.
Gambar 2.29 berubah icon dilayer lintasan
5. Selanjutnya, klik layer obyek, kemudian sambil menahan klik. Geser layer tersebut kebawah layer Lintasan. Sehingga terlihat seperti pada gambar 2.30.
Gambar 2.30 perubahan icon lagi
6. Setelah layer terlihat seperti gambar 2.30 maka obyek kincir siap kita jalankan sesuai dengan lintasannya. Jangan lupa, anda kunci layer lintasan agar tidak bisa diedit.
7. Aktifkan menu View > Snapping > Snap to Objects (CTRL+Shift+/). Menu ini digunakan untuk mempermudah penempelan object kincir pada garis lintasan.
8. Focus kita sekarang pada obyek kincir. Klik keyframe-1 atau frame-1, kemudian dengan menggunakan arrow tool. Klik obyek kincir, dan geser titik pusatnya (Registration point) sehingga menempel ke garis lintasan. Anda akan merasakan seperti ada magnet yang menempel disana. Ini adalah efek dari langkah ke-7 tadi.
Komunitas eLearning IlmuKomputer.Com
Copyright © 2003-2011 IlmuKomputer.Com 20
9. Pastikan tetap dilayer obyek, kemudian anda buat motion tween di frame layer Obyek tersebut. Masih ingatkan caranya bikin motion tween. Kalau tidak ingat, silahkan buka lagi halaman 12.
10. Ulangi langkah ke-8 dengan menuju ke keyframe ke-2 (frame 15). Dengan posisi diujung garis lintasan sebelah kanan. Setelah selesai, coba anda jalankan CTRL+Enter. 11. Selamat….!!! Anda telah berhasil membuat obyek kincir terbang mengikuti lintasan. Apabila anda masih binggung, coba anda bereksperimen lagi. Saya yakin, anda bisa. Kalau pun masih gagal, berarti anda dalam keadaan tidak focus. Coba anda focus, dan memahami yang saya sampaikan diatas. Pasti anda berhasil. I believe it….
Okey…, cukup sekian dulu BAB II | Membuat Animasi Sederhana, untuk bab berikutnya. Masih dalam proses. Tunggu bab berikutnya, anda bisa gabung di FanPage FB blog saya. Atau kalau ada waktu luang, silahkan berkunjung keblog saya, dan jangan lupa klik LIKE FanPagenya disebelah kanan yach… .
PENTING….!!!
Bab berikutnya Hanya saya upload diblog saya.Ingat…!
hanya diblog saya. Jadi pastikan anda mampir sejenak untuk mengetahui update info bab berikutnya.
Saya harapkan dengan adanya tutorial ini, anda bisa membuat Media Pembelajaran interaktif sendiri yang keren seperti yang sering saya kerjakan bersama teman-teman saya. (klik disini untuk melihat CD interaktif kami)
Source: http://blog.jasamultimedia.com
Biografi Penulis
Dedy Izham, Mengenal computer saat duduk di bangku SMK. Sebelumnya, belum mengetahui sama-sekali mengenai computer. Lahir dari keluarga Tidak miskin kurang kaya (keluarga sederhana), sehingga beranggapan computer adalah barang mewah untuk dibeli.
Bermodalkan DOA, niat dan kemauan yang keras, akhirnya mampu memiliki dan memahami sedikit tentang computer. Memiliki prestasi yang cukup baik di bidang computer. Prestasi ini dibuktikan dengan hasil yang memuaskan dalam suatu kompetisi baik LOKAL maupun NASIONAL tingkat SMA/SMK/umum. Lulus SMK Multimedia pada tahun 2010, setelah lulus sempat bekerja pada salah satu Home Studio Web Desain di Surabaya. Bekerja di home studio bukanlah pilihannya, ia memilih bekerja untuk memperoleh tambahan biaya KULIAH. Dan saat ini, ia melanjutkan studi-nya di salah satu UNIVERSITAS SWASTA di Malang. Ia memilih ke Perguruan Tinggi Swasta bukan berarti tidak di terima di Perguruan Tinggi Negeri, akan tetapi telat daftar di PTN (perguruan tinggi negri). Saat ini, ia sudah keluar dari Home Studio Web Desain di Surabaya. Bermodalkan pengalaman yang lebih dari cukup didunia computer, saat ini mengelola salah satu website ( www.jasamultimedia.com ) sebagai dana tambahan studi di Perguruan Tinggi. Yang paling ironi, walau jarang masuk kuliah, prestasi akademik dibidang komputernya masih bisa dipertahankan.