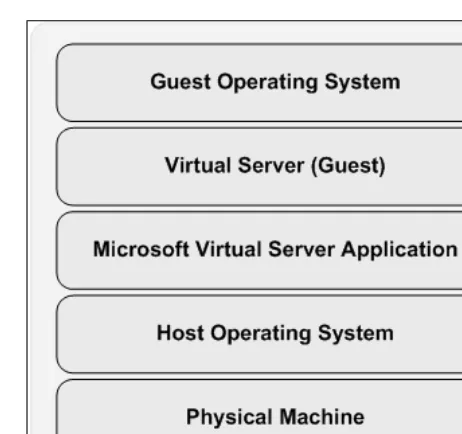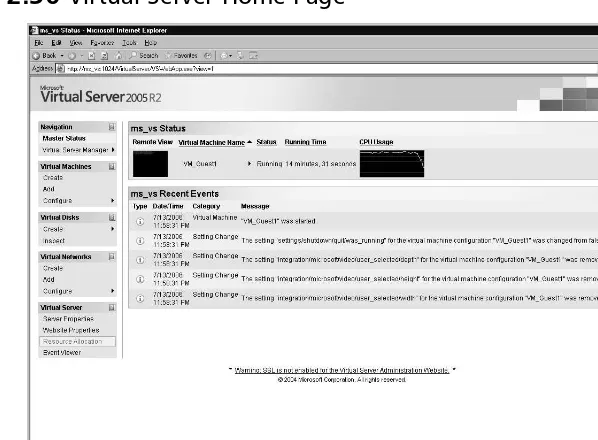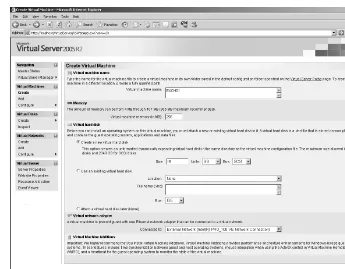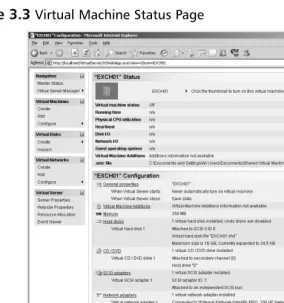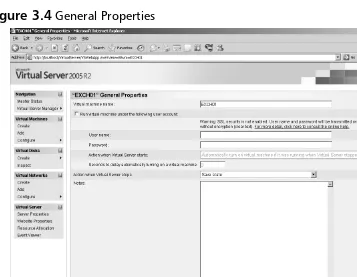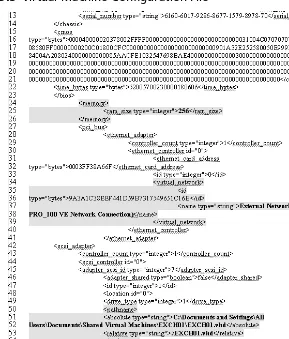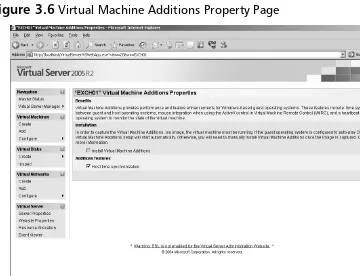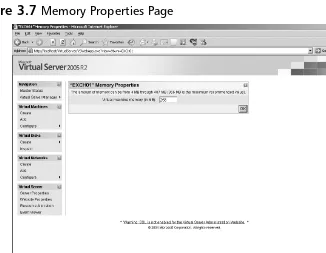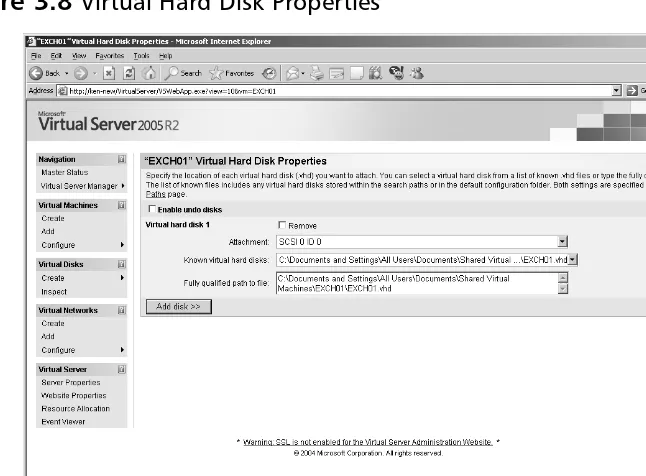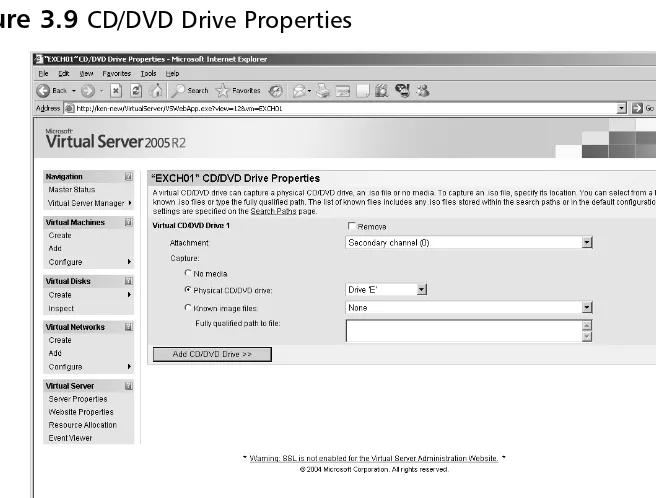w w w . s y n g r e s s . c o m
Syngress is committed to publishing high-quality books for IT Professionals and delivering those books in media and formats that fit the demands of our cus-tomers. We are also committed to extending the utility of the book you purchase via additional materials available from our Web site.
SOLUTIONS WEB SITE
To register your book, visit www.syngress.com/solutions. Once registered, you can access our [email protected] Web pages. There you will find an assortment of value-added features such as free e-booklets related to the topic of this book, URLs of related Web sites, FAQs from the book, corrections, and any updates from the author(s).
ULTIMATE CDs
Our Ultimate CD product line offers our readers budget-conscious compilations of some of our best-selling backlist titles in Adobe PDF form. These CDs are the perfect way to extend your reference library on key topics pertaining to your area of exper-tise, including Cisco Engineering, Microsoft Windows System Administration, CyberCrime Investigation, Open Source Security, and Firewall Configuration, to name a few.
DOWNLOADABLE E-BOOKS
For readers who can’t wait for hard copy, we offer most of our titles in download-able Adobe PDF form. These e-books are often availdownload-able weeks before hard copies and are priced affordably.
SYNGRESS OUTLET
Our outlet store at syngress.com features overstocked, out-of-print, or slightly hurt books at significant savings.
SITE LICENSING
Syngress has a well-established program for site licensing our e-books onto servers in corporations, educational institutions, and large organizations. Contact us at [email protected] for more information.
CUSTOM PUBLISHING
Virtualization with
Rogier Dittner
Technical EditorDavid Rule Jr. Ken Majors
Matthijs ten Seldam Twan Grotenhuis Geoffrey Green
Microsoft
®
Virtual
tion (collectively “Makers”) of this book (“the Work”) do not guarantee or warrant the results to be obtained from the Work.
There is no guarantee of any kind, expressed or implied, regarding the Work or its contents.The Work is sold AS IS and WITHOUT WARRANTY.You may have other legal rights, which vary from state to state.
In no event will Makers be liable to you for damages, including any loss of profits, lost savings, or other incidental or consequential damages arising out from the Work or its contents. Because some states do not allow the exclusion or limitation of liability for consequential or incidental damages, the above limitation may not apply to you.
You should always use reasonable care, including backup and other appropriate precautions, when working with computers, networks, data, and files.
Syngress Media®, Syngress®, “Career Advancement Through Skill Enhancement®,” “Ask the Author UPDATE®,” and “Hack Proofing®,” are registered trademarks of Syngress Publishing, Inc. “Syngress:The Definition of a Serious Security Library”™, “Mission Critical™,” and “The Only Way to Stop a Hacker is to Think Like One™”are trademarks of Syngress Publishing, Inc. Brands and product names mentioned in this book are trademarks or service marks of their respective companies.
KEY SERIAL NUMBER
Virtualization with Microsoft® Virtual Server 2005
Copyright © 2006 by Syngress Publishing, Inc. All rights reserved. Printed in Canada. Except as permitted under the Copyright Act of 1976, no part of this publication may be reproduced or distributed in any form or by any means, or stored in a database or retrieval system, without the prior written permission of the publisher, with the exception that the program listings may be entered, stored, and executed in a com-puter system, but they may not be reproduced for publication.
Printed in Canada 1 2 3 4 5 6 7 8 9 0 ISBN: 1-59749-106-3
Publisher: Andrew Williams Page Layout and Art: Patricia Lupien Acquisitions Editor: Gary Byrne Copy Editor: Michelle Melani Technical Editor: Rogier Dittner Indexer: Richard Carlson Cover Designer: Michael Kavish
Distributed by O’Reilly Media, Inc. in the United States and Canada.
Acknowledgments
v
Syngress would like to acknowledge the following people for their kindness and support in making this book possible.
Syngress books are now distributed in the United States and Canada by
O’Reilly Media, Inc.The enthusiasm and work ethic at O’Reilly are incredible, and we would like to thank everyone there for their time and efforts to bring Syngress books to market:Tim O’Reilly, Laura Baldwin, Mark Brokering, Mike Leonard, Donna Selenko, Bonnie Sheehan, Cindy Davis, Grant Kikkert, Opol Matsutaro, Steve Hazelwood, Mark Wilson, Rick Brown,Tim Hinton, Kyle Hart, Sara Winge, Peter Pardo, Leslie Crandell, Regina Aggio Wilkinson, Pascal Honscher, Preston Paull, Susan Thompson, Bruce Stewart, Laura Schmier, Sue Willing, Mark Jacobsen, Betsy Waliszewski, Kathryn Barrett, John Chodacki, Rob Bullington, Kerry Beck, Karen Montgomery, and Patrick Dirden. The incredibly hardworking team at Elsevier Science, including Jonathan Bunkell, Ian Seager, Duncan Enright, David Burton, Rosanna Ramacciotti, Robert Fairbrother, Miguel Sanchez, Klaus Beran, Emma Wyatt, Krista Leppiko, Marcel Koppes, Judy Chappell, Radek Janousek, Rosie Moss, David Lockley, Nicola Haden, Bill Kennedy, Martina Morris, Kai Wuerfl-Davidek, Christiane Leipersberger,Yvonne Grueneklee, Nadia Balavoine, and Chris Reinders for making certain that our vision remains worldwide in scope. David Buckland, Marie Chieng, Lucy Chong, Leslie Lim, Audrey Gan, Pang Ai Hua, Joseph Chan, June Lim, and Siti Zuraidah Ahmad of Pansing Distributors for the enthusiasm with which they receive our books.
vii
Technical Editor
and Lead Author
Rogier Dittner (MCSE NT4, 2000, 2003, MCDBA, MCT, MSF Practitioner) is a consultant at a Microsoft partner offering solutions based on Microsoft technology to customers. As a consultant he supports the sales organization and takes part in planning and designing complex Microsoft-oriented implementations.
Because of his personal interest in Microsoft products and more than 10 years’ experience, he has deep technical working knowledge in a broad range of Microsoft products. Within his company he per-forms the leading role in operations management solutions and training.
viii
Geoffrey Green(Citrix CCA, CCNA, HP ASE, MCSE, RSA CSE, VMware VCP) is a senior systems consultant with MTM Technologies, where he provides MTM clients in the Ohio Valley region with advanced infrastructure assessment, design, and imple-mentation solutions. As an information technology generalist, Geoff has developed a broad range of field experience in many areas, including Citrix Access Infrastructure; Cisco routing, switching, and firewalls; Virtual Infrastructure from both VMware and Microsoft; HP ProLiant server and storage technology; RSA SecurID tech-nology; and the whole range of Microsoft server technologies. He has provided integrated infrastructure solutions to clients for over 11 years.
Geoff currently lives in Cincinnati, OH, with his wife, Colleen, and his two dogs,Trinity and Spock.
Geoff wrote Chapter 9.
Twan Grotenhuis(MCT, MCSE NT4, 2000 and 2003,
MCSE+messaging 2000 and 2003, CCNA) is a consultant with Sylis Netherlands. He currently provides strategic and technical con-sulting to several of the Sylis customers in the Netherlands. His spe-cialties include Microsoft Exchange and ISA architecture, design, implementation, troubleshooting and optimization.Twan has been involved in several Virtual Server 2005 projects where virtualization of physical servers was his main focus.
Twan wrote Chapter 8.
ix
CCDA, MCIW, Network+, A+) is the Services Director for MTM Technologies, previously known as Vector ESP. He provides compre-hensive solutions focused on Citrix and Microsoft technologies for clients ranging from 50 to 50,000 users, focusing mainly on archi-tecting and deploying Access Infrastructure solutions for enterprise customers. One of Andy’s primary focuses is in developing best practices, processes, and methodologies surrounding Access
Infrastructure that take into consideration and integrate with virtu-ally every part of a customer’s infrastructure.
In addition to field work and business development, Andy regu-larly instructs Microsoft and Citrix courses. Andy holds a master’s degree from Morehead State University.
Andy cowrote Chapter 6.
x
CCEA, CCA, IBM X-Series Expert, Avaya ACA) is a consultant for Choice Solutions LLC, a systems integrator headquartered in Overland Park, KS. Choice Solutions provides IT design, project management, and support for enterprise computing systems. Kenneth is a key contributor to defining best practices for deploy-ment and impledeploy-mentation of Microsoft technologies, including Windows Server, Virtual Server, and SharePoint; Citrix Presentation Server; VMware ESX; and development of documentation standards. He develops technology solutions and methodologies focused on improving client business processes.These technology solutions touch every part of a system’s life cycle from assessment, blueprint, construction, and deployment on projects to operational manage-ment and strategic planning for the business process.
Kenneth holds a bachelor’s degree from Colorado Technical University. He currently resides in Olathe, KS, with his lovely, sup-portive wife, Sandy, and near their children,Tabitha and Keith, and their grandsons, Wesley and Austin.
xi
a Senior Consultant for Choice Solutions LLC, an Overland Park, KS-based systems integrator that provides IT design, project man-agement, and support for enterprise computing systems. David’s pri-mary role is in developing virtualization strategies for Choice Solutions’ clients.The strategies include the virtualization of both servers and storage, including the development of best practice and standards documentation.The combination of virtual servers and storage provides systems with enterprise-class stability, performance, and scalability.These technologies are implemented to provide clients with environments that facilitate management of and increase the performance of day-to-day operations while also making them more reliable and cost-effective.
David is currently working toward completing a degree from Park University in Computer Information Systems Management. He resides in Shawnee, KS, with his wife, Kristine, and their two wonderful children, Christian and Collin.
xii
with the infrastructure technologies group at Microsoft Consulting Services. His expertise focuses on virtualization, platform manage-ment and deploymanage-ment, security, and networking. One of his special-ties is automation of management tasks through various interfaces like WMI and COM using languages like VBScript and C#.
He has developed technical training material on Virtual Server 2005 R2 and delivers this to customers and partners. He currently provides consulting to enterprise customers, delivers technical work-shops, and runs early adoption programs of the next generation of virtualization products like Virtual Server 2005 R2 Service Pack 1 and System Center Virtual Machine Manager.
Matthijs wrote Chapters 5 and 7. He also contributed the scripts for Appendix C.
Some of the code presented throughout this book is available for download from www.syngress.com/solutions. Look for the Syngress icon in the margins indicating which examples are available from the companion Web site.
Chapter 1 Introduction to
Microsoft Virtual Server . . . 1
Introduction . . . .2
Microsoft Virtual Server 2005 R2 and Dynamics
System Initiative . . . .2
Features That Are Found in Both
Virtual PC and Virtual Server 2005 R2 . . . .10
Virtual Server 2005 versus Virtual Server 2005 R2 14
Summary . . . .15
Solutions Fast Track . . . .15
Frequently Asked Questions . . . .17
Chapter 2 Installing and
Configuring a Virtual Server. . . 19
Introduction . . . .20
Determining the Physical Size of the Server . . . .20
Physical Server Sizing . . . .20
Evaluating Existing Physical Servers . . . .21
Planning for New Virtual Servers . . . .21
Installing Virtual Server 2005 R2 . . . .22
Preinstallation Tasks . . . .22
Installation Tasks . . . .23
Setting Up a Virtual Server
Administration Web Site . . . .28
Virtual Server Administration
Web Site Installation . . . .29
Installing in a Multiserver Environment . . . . .29
Virtual Machine Remote Console . . . .35
Setting Access Permissions for
the Virtual Machine Remote Console . . . .35
Setting Default Location and Search Paths . . . .37
Setting Resource Allocation . . . .39
Summary . . . .42
Solutions Fast Track . . . .42
Chapter 3 Virtual Machines . . . 45
Introduction . . . .46
Creating the Virtual Server . . . .47
Using the Administration Web Page . . . .49
Virtual Machine Configuration . . . .53
Adding Hardware to the Server . . . .75
Building the Host Server . . . .75
Processors . . . .75
Memory . . . .76
Storage Systems . . . .76
Network Cards . . . .77
COM an LPT Ports . . . .77
USB Ports . . . .77
Installing a Windows OS . . . .78
Loading the Operating System . . . .79
Booting from the Virtual Floppy Disk Drive 81
Starting the Virtual Machine . . . .83
Installing the Operating System . . . .87
Installing Virtual Machine Additions . . . .89
Removing Virtual Machine Additions . . . .91
Installing a Non-Windows OS . . . .92
Creating the Virtual Machine . . . .93
Virtual Machine Additions for Linux . . . .96
Summary . . . .105
Solutions Fast Track . . . .106
Chapter 4 Virtual Networks . . . 111
Introduction . . . .112
Introduction to Virtual Networks . . . .112
Virtual Networks . . . .113
Viewing the Virtual Networks . . . .114
Using the “Internal Network” . . . .122
Using the Loopback Adapter . . . .124
Installing the Loopback Adapter . . . .124
Configuring Host-to-Guest
Networking and File Sharing . . . .128
Using the ICS . . . .133
Creating a Virtual Network . . . .139
Binding a Physical Network
Adapter to a Virtual Network . . . .141
Changing the Binding of a Virtual Network . .142
Changing the Virtual
Network for a Virtual Machine . . . .145
Using the Virtual Server Network Services . . . .147
Summary . . . .152
Solutions Fast Track . . . .153
Chapter 5 Virtual Disks. . . 157
Introduction . . . .158
Removable Virtual Disks . . . .158
CD/DVD Drive . . . .159
Floppy Disk Drive . . . .161
Virtual Hard Disks . . . .166
Dynamically Expanding Virtual Hard Disk . . .168
Compacting . . . .170
Converting . . . .177
Fixed-Size Virtual Hard Disk . . . .178
Converting . . . .179
Differencing Virtual Hard Disk . . . .180
Chaining . . . .186
Merging . . . .187
Summary . . . .192
Solutions Fast Track . . . .192
Chapter 6 Introduction to ADS
and Virtual Server Migration Tool . . . 197
Automated Deployment Services . . . .198
Rapid Deployment Using ADS . . . .198
What Components Does ADS Use? . . . .200
ADS Controller Service . . . .200
ADS Network Boot Service . . . .200
ADS Image Distribution Service . . . .201
ADS Host Server Requirements . . . .202
ADS Client-Server Requirements . . . .202
ADS Network and
Management Requirements . . . .203
Installing ADS . . . .204
Installation Options . . . .204
Installation Process . . . .205
Post-Installation: Configuring ADS . . . .214
Automatically Accepting New Clients . . . .214
Enabling Multicast . . . .218
Administration Agent Installing . . . .219
Adding Hardware Drivers in the Boot OS . . . .223
Editing Using the Sequence Editor . . . .223
Installing Virtual Server
Migration Toolkit onto the Virtualization Server . .227
Summary . . . .231
Solutions Fast Track . . . .231
Chapter 7 Managing Virtual Server . . . 235
Introduction . . . .236
The Management Interface . . . .236
Configuring a Central
Virtual Server Management Site . . . .237
Using the Virtual Server COM API . . . .247
Using the Virtual Server Programmer’s Guide 248
Connecting to the
Virtual Server COM Object . . . .254
Accessing a Virtual Server Using Script . . . .256
Listing Virtual Server Properties . . . .256
Setting Virtual Server Properties . . . .259
Creating a Virtual Machine Using Script . . . .261
Creating a Virtual Hard Disk . . . .263
Putting It All Together . . . .264
Creating a Virtual Network Using Script . . . .267
Retrieving Guest OS Information Using Script . .268
Changing a Virtual Machine State Using Script . .271
The Virtual Machine State Model . . . .272
Attaching Scripts to Virtual Server Events . . . .275
Attaching Scripts to Virtual Machine Events . .277
Scripts in Action . . . .278
Summary . . . .283
Solutions Fast Track . . . .283
Chapter 8 Migrating Physical Machines. . . 287
Introduction . . . .288
Getting the Virtualization
Environment Ready for Usage . . . .288
Setting Up the Virtualization Tools . . . .288
Installing VSMT and ADS
Agent on the Virtual Server Host . . . .289
Creating the Virtual Network . . . .292
Capturing the Physical Machine . . . .293
Hardware Inventory . . . .297
Creating the Scripts . . . .299
Validating Hardware . . . .299
Creating Migration Scripts . . . .301
Data Capture . . . .305
Creating the Virtual
Machine on the Virtual Server Host . . . .310
Deploying the Virtual Machine on the Host OS . .313
Summary . . . .316
Solutions Fast Track . . . .316
Chapter 9 Troubleshooting. . . 319
Introduction . . . .320
Troubleshooting Virtual Server 2005 R2 . . . .320
Troubleshooting Virtual
Server Administration Web Site . . . .320
Troubleshooting LsaLogonUser() failed! . . . .320
Troubleshooting Internal Server Error 500 . .327
Troubleshooting Access Denied Errors . . . . .329
Troubleshooting VMRC
Server Disabled Errors . . . .329
Troubleshooting Virtual Server Settings . . . .331
Troubleshooting
Disappearing Server Settings . . . .331
Troubleshooting Virtual Network Changes 332
Troubleshooting Virtual
Machine Performance Issues . . . .336
Disabling TCP Segmentation Offload . . . . .336
Don’t Use Network
Adapter Auto-Configuration . . . .337
Use ISOs instead of
CDs Whenever Possible . . . .337
Don’t Overallocate Memory . . . .337
Use a Separate Disk
Troubleshooting the ADS Services . . . .342
Check That the ADS Services Are Running 342
Confirm the ADS Controller’s IP Address . .343
Check the ADS Certificates . . . .343
Troubleshooting the Virtual Server Migration Tool 343
Troubleshooting the Virtual Network Setup . .344
Troubleshooting Script Creation . . . .344
Troubleshooting ADS Integration . . . .345
Troubleshooting Migration
Appendix A The Pros and Cons
of Running Virtual Server . . . 355
Introduction . . . .356
Why Is Virtual Server Beneficial? . . . .356
Performance Issues . . . .357
Licensing Issues . . . .358
Security Issues . . . .359
Conclusion . . . .359
About Brien M. Posey . . . .360
Note . . . .360
Appendix B Solutions Fast Track. . . 361
Chapter 1 . . . .362
Chapter 2 . . . .364
Chapter 3 . . . .366
Chapter 4 . . . .369
Chapter 5 . . . .371
Chapter 6 . . . .372
Chapter 7 . . . .374
Chapter 8 . . . .376
Chapter 9 . . . .378
Appendix C Windows Script
Files for Virtual Server 2005 R2 . . . 381
Code Listings for Virtual Server 2005 R2 . . . .382
Appendix D Integrating Non-Windows
Systems with MOM 2005 Using
Virtual Agents . . . 401
Introduction
to Microsoft
Virtual Server
Solutions in this chapter:
■ Microsoft Virtual Server 2005 R2 and
Dynamics System Initiative
■ What Is Virtualization, and When Should
You Use It?
■ What Virtualization Tools Are Available?
■ How Does Virtualization Work?
■ Virtual PC versus Virtual Server 2005
■ Virtual Server 2005 versus Virtual Server
2005 R2
Chapter 1
1
Summary
Solutions Fast Track
Introduction
In recent years the power of servers has grown immensely. In production, the servers perform well but the system is only partially utilized.This makes it fairly impossible to buy a server that is not overpowered.
On the other side, there is the issue with hardware support on that old Windows server that you cannot migrate.These scenarios and a lot more are where virtualization can be a lot of help.There are several virtualization tools available on the market, all of them with specific support and features. We will review the most important ones, but our focus will be on the Microsoft vir-tualization tool Virtual Server 2005 R2.
Microsoft Virtual Server 2005
R2 and Dynamics System Initiative
The Microsoft Dynamics System Initiative (DSI) was created as a commit-ment between Microsoft and its partners to create more easily manageable systems that automate many everyday tasks.This will, in effect, streamline IT operations and potentially reduce costs at the same time. Virtual servers play a big part in this initiative by optimizing the way current data centers are run and making them more efficient. Workloads can be optimized by running multiple operating systems and applications on a physical server, which enables it to reach a much higher average utilization. Also, as workloads change over time, virtual machines can be redistributed between other virtual servers to continue to optimize and balance workloads.
What Is Virtualization,
and When Should You Use It?
Virtualization is the concept of taking a single operating system and, instead of installing in on its own dedicated physical hardware, installing it on virtual hardware that is being presented by Microsoft Virtual Server 2005 R2 run-ning on a physical server (see Figure 1.1).The key with virtualization is the isolation of each virtual machine. Each virtual machine is unaware of the other virtual machines that are running on the virtual server. If one virtual machine crashes, it will not crash the other virtual servers. With new pro-cessor improvements from Intel and AMD, namely the new dual-core proces-sors, you can consolidate more servers onto a single physical server. With dual-core technology you are able to have a dual-processor server with a total of four processor cores.The jump that both AMD and Intel made from 32-bit to 64-bit processors has significantly improved the performance of the phys-ical server running Microsoft Virtual server 2005 R2. Consolidation ratios are not going to be the same on every server.They depend on the workloads of the virtual machines that are running on the physical server.
A virtual server presents a common set of hardware to every virtual machine. It presents all the key components, such as common NIC, video card, motherboard, SCSI card, hard drives, CD-ROM, etc.The key is that it presents the same common hardware regardless what physical server the vir-tual servers are running on.This enables you to easily move workloads from one physical server running Microsoft Virtual Server 2005 over to another Virtual Server.The particular devices that are presented to the virtual machine are detailed later in this chapter.
Advantages of Virtualization
Figure 1.1Virtualization Diagram
Production Data Centers
Production servers can greatly benefit from virtualization technology,
although this is most likely the first environment that you will want to target for virtualization. With any new technology that you are planning on imple-menting in your environment, it is usually best to implement in a
Another huge advantage is recoverability. Each virtual server’s hard drive is represented by a single file.You are able to take a snapshot of this file for backup. Virtual Server 2005 R1 and later versions support vss for snapshots. A prime example of leveraging this technology is in the event of data loss or corruption. For instance, say you are applying the latest service pack to your virtual server and after the automatic reboot the machine comes up with a blue screen. If you took a snapshot of the hard disk that your OS was on, you can within seconds restore that snapshot and go back to before the service pack was applied.This saves you from needing to potentially rebuild the entire virtual server.
Figure 1.2Phases from Test to Production
Test and Development Data Centers
utilizing this, you can prevent diverting needed resources from production servers to spend a great deal of time building test servers.
You can also use the snapshot technology for the test and development system. Because of the nature of the systems, they are constantly having appli-cations installed and uninstalled and having major application changes. By using snapshots you can keep several versions of these systems to help avoid a total rebuild.
Disaster Recovery
Disaster recovery is becoming a critical issue for most companies today. One of the issues with disaster recovery is the potential cost. Without using virtu-alization as part of the disaster recovery solution, you are faced with repli-cating the hardware in your production site to the disaster recovery site. By using Microsoft Virtual Server at the disaster recovery location, you are able to significantly reduce the hardware costs. Recoverability and time may be more important to your company. By using Virtual Server you can meet all three objectives above with one solution.There are many ways to implement Microsoft Virtual Server 2005 for use in a disaster recovery site. Figure 1.3 outlines one of the commonly implemented solutions to meet clients’ disaster recovery needs.This solution enables clients to reduce their disaster recovery costs considerably. More importantly, they are able to take their server
Figure 1.3 Disaster Recovery Diagram
What Virtualization Tools Are Available?
Virtual Server 2005 Migration Toolkit is a free tool available from Microsoft that enables you to migrate a physical machine to a virtual machine.This is commonly known as the P2V (physical-to-virtual) process.This may be used to make a clone of an existing physical machine for test and development purposes.You may use this as a tool to help move servers off their existing legacy hardware that may be close to failing.This can also be used for creating images of physical machines for disaster recovery purposes as well.This is a list of operating systems that the Migration Toolkit supports:
■ Windows Server 2003 (Standard and Enterprise)
■ Windows 2000 (Standard and Advanced) SP4 or later required ■ Windows NT 4.0 Server (Standard and Enterprise) SP6a required
Third-Party Virtualization Tools
the bandwagon by developing tools to complement or enhance the product. There are still a limited number of third-party tools designed for Virtual Server 2005 R2 today, but as the product grows, many more may become available. One of the companies that specialize in such tools is PlateSpin.They have two main products that help to make the transition from a physical to a virtual environment much easier.The two products described below are PlateSpin PowerRecon and PlateSpin PowerConvert.
PowerRecon is designed to evaluate your current physical environment and to assist you with your server consolidation planning. It is designed to give a complete inventory of your hardware and software and also show the utilization of your servers.This is done by installing a data collector in your environment and then choosing which servers you want to evaluate. One key point is that it does this without the need to install an agent on the server that it is collecting data from.This assessment should be run for a period of at least 30 days to collect the performance characteristics of your environment. The assessment consists of three phases: assess, design, and implement.This assessment is critical to consolidation planning because before you start the consolidation server you need to know how many host machines you need and how large the host server must be to handle the workload.
Designing & Planning…
Evaluate Your Environment
Using tools such as PlateSpin PowerRecon significantly reduces the amount of manual labor needed to evaluate your current server environ-ment. Analyzing the environment before consolidating can be critical to a successful consolidation by accurately sizing the host servers and number of hosts needed.
How Does Virtualization Work?
The basic idea of virtualization is taking a single physical machine and run-ning multiple virtual machines on top of that hardware.This is sometimes related to the concept of partitioning a hard disk into multiple logical drives. Virtualization works by taking the physical components of a machine and presenting virtual hardware instead. Instead of a machine having its own phys-ical hard drive, its hard drive is simply a file residing on the host machine’s file system. It also has a virtual NIC, video card, peripheral ports, CPU, and
memory.These resources are managed by the Microsoft Virtual Server appli-cation that is running on the host machine.The virtualized hardware that is presented to the guest OS is outlined in this section.
■ Presents single CPU ■ Intel 440BX motherboard ■ AMI BIOS
■ Up to 3.6 GB RAM
■ Up to four virtual IDE devices (CD-ROM or DVD-ROM drives) ■ Up to four SCSI controllers
■ Emulates S3 Trio64
■ Support for up to two virtual floppy disk drives.These can be
mapped to a physical floppy disk drive or a virtual floppy disk drive using a floppy image .flp file.
■ Up to two serial ports ■ One parallel port LPT ■ No USB support
■ Standard 101-key keyboard
■ Microsoft Intellimouse with PS2 interface ■ Emulates DEC 21140 Ethernet card
Virtual PC versus Virtual Server 2005
Microsoft Virtual PC 2004 and Virtual Server 2005 are both designed to enable a physical machine to host multiple virtual machines. Both products have a similar architecture and share many of the same features, but they also differ in many ways. Many of the features and the user interface of the Virtual PC were designed with the desktop user in mind. Virtual Server was designed with the system administrator in mind and is useful for hosting Enterprise Server products. It has many advanced features that make its user interface more complex. In the next few sections,we will take a closer look at some of the differences and outline some usage scenarios.
Features That Are Found in
Both Virtual PC and Virtual Server 2005 R2
Differences between Virtual
PC and Virtual Server 2005 R2
Along with the many similarities, there are also many differences.The main differences come from the design of the two products. Virtual PC is designed for hosting desktop operating systems and applications and Virtual Server is designed for server operating systems and applications. See Table 1.1 for the OS support matrix.
Table 1.1OS Support Matrix
Virtual PC Virtual Server 2005 R2
Host OS Support Windows XP Professional Windows XP Professional Windows 2000 Professional Windows Small Business
Server Standard and Premium Windows 2003 Server Standard, Enterprise, and Datacenter
Guest OS Support MS-DOS 6.22 MS-DOS 6.22
Windows 95 Windows 95
Windows 98 Windows 98
Windows 2000 Windows 2000
Windows NT 4.0 Windows NT 4.0
Windows XP Windows XP
OS/2 OS/2
Supported Features in Virtual PC
Virtual PC offers the following features:
■ Sound card support within virtual machines
■ Copy/paste functionality from host-to-guest machine
Supported Features in Virtual Server 2005 R2
Virtual Server 2005 R2 supports several host hardware and virtual hardware features. It also supports other features that will be discussed in this section.
Host Hardware Support
Virtual Server 2005 R2 supports up to 32 physical processors. Virtual Server R2 is a multithreaded application designed to take advantage of all the phys-ical processors.
Virtual Hardware
Virtual Server 2005 R2 supports 3.6GB memory for each virtual machine. It also supports SCSI disks.
Remote Management
Virtual Server 2005 R2 provides a Web-management interface for remote management of the Virtual Server product and virtual machines. It also pro-vides the Virtual Machine Remote Console (VMRC), which gives console access to the virtual machines.
Security
Virtual Server 2005 R2 provides SSL security for Administrative management Web site and the VMRC. It can be configured to specify what user account on each virtual machine runs under.
Support for Scripting
Virtual Server and the virtual machines running on the Virtual Server can be managed by using COM and API scripting.
WMI Support
Clustering
Virtual Server 2005 R2 Enables clustering between two virtual machines for high-availability application.
Configuring & Implementing…
Running the OS on Host Servers
Use the OS on the host server just for running Microsoft Virtual Server 2005 R2 and the virtual machines. Using it to run another application will reduce the amount of resources available to the virtual machines.
Scenarios for the Use of Virtual PC
Both products are very useful, but the key is using each product in the right area. In this section we will discuss some areas where Virtual PC may be the right product to use.
Help Desk
In today’s corporate environment, many help desk workers are tasked with supporting a wide variety of operating systems and applications. Without using a Virtual PC, a help desk technician may need to have multiple machines on their desk with all the different operating systems and applica-tions loaded. Or they may need to load dual boot or load multiple oper-ating systems or their PC. This can be very time consuming because you have to wait to reboot the machine to switch between operating systems. By using Virtual PC, you can run multiple operating systems at the same time and switch between them very quickly to assist with troubleshooting issues.
Training
workstation.You can create a full Microsoft infrastructure consisting of
domain controllers, Web servers, application server, or whatever else is needed for the training, without the need of multiple machines.You can also keep images of these machines so you can refresh the environment without the need to reload every machine after each class.This can also be done by setting the virtual machine to not save changes made during the class.
Testing
When you need to test a new application, test it in a virtual machine rather than risk creating problems with your workstation by loading an application that may cause conflicts.
Legacy Applications
If you need to run an application that will not work or is not supported under Windows XP, you can run the application within legacy operating systems.
Virtual Server 2005
versus Virtual Server 2005 R2
The core application is much the same between Virtual Server 2005 and R2. R2 is basically a product update to the Virtual Server 2005 release. In this section we outline the following new additions found in the R2 product:
■ x64 support This adds support for 64-bit versions of Windows to
be used for the host operating system.
■ Host clustering This enables clustering between Virtual Server
hosts, which provides for the failover of guest machines.
■ Linux guest OS support ■ iSCSI support
■ Improved support for hyper-threading
■ PXE booting The PXE booting support has been enhanced by
Summary
Microsoft Virtual Server 2005 R2 is a very versatile application. It has mul-tiple practical applications in today’s IT environments. As you have read, Virtual Server can meet your needs whether you need to implement a test, production, disaster recovery site, or all of the above.The main reason for implementing Virtual Server 2005 R2 may be to reduce physical servers and reduce cost.The other advantages, such as OS portability and recoverability, are making it an increasingly popular choice for today’s infrastructure needs.
Solutions Fast Track
Microsoft Virtual Server
2005 R2 and Dynamics System Initiative
Microsoft Virtual Server 2005 R2 and the Dynamic Systems Initiative streamline data center operations.
Virtual Server 2005 R2 increases server efficiency.
Virtual Server 2005 R2 improves operating system and application flexibility.
What Is Virtualization, and When Should You Use It?
Virtualization is used to rapidly deploy test systems.
Virtualization is used to consolidate underutilized physical servers.
Virtualization is used to take snapshots to create recovery points.
Virtualization is used to increase disaster recovery potential.
What Virtualization Tools Are Available?
PowerRecon automates the process of consolidation feasibility and planning.
PowerConvert can convert both Windows and Linux physical machines.
PowerConvert considerably eases the migration process.
How Does Virtualization Work?
Virtualization presents a standard motherboard to the guest machines.
Virtual servers use up to 3.6 GB of physical RAM on the host.
Virtual servers support physical and virtual CDs.
Virtual servers support porting virtual machines from one host to another.
Virtual PC versus Virtual Server 2005
Virtual Server supports 3.6GB RAM per virtual machine.
Virtual Server supports 32 processors.
Virtual PC supports sound.
Virtual PC was designed for desktop operating systems.
Virtual Server 2005 versus Virtual Server 2005 R2
Virtual Server 2005 R2 offers x64 support.
Virtual Server 2005 R2 offers iSCSI support.
Virtual Server 2005 R2 offers host-clustering support.
Q: Can I migrate Virtual PC machines to Virtual Server 2005?
A: Yes, you can move virtual machines from Virtual PC to Virtual Server.
Q: Does Virtual Server 2005 R2 support 64-bit processors and host operating systems?
A: Yes, it enables you to run 64-bit versions of Windows as the host oper-ating system.
Q: Can Virtual Server 2005 R2 run production servers?
A: Virtual Server can run production virtual machines, thereby making it a perfect candidate for consolidating underutilized physical machines.
Q: Can I run Linux virtual machines on Virtual Server 2005 R2?
A: Yes, Linux is supported as a guest OS on Virtual Server 2005 R2.
Q: Can I run 64-bit guest operating systems?
A: No, although the host operating system can run a 64-bit operating system, the guests require 32-bit operating systems.
Q: Does Virtual Server 2005 R2 support multiprocessor (SMP) virtual machines?
A: No, the virtual machines are uniprocessor.
Frequently Asked Questions
The following Frequently Asked Questions, answered by the authors of this book, are designed to both measure your understanding of the concepts presented in this chapter and to assist you with real-life implementation of these concepts. To have your questions about this chapter answered by the author, browse to
Installing and
Configuring a
Virtual Server
Solutions in this chapter:
■ Determining the Physical Size of the Server
■ Installing Virtual Server 2005 R2
■ Setting Up a Virtual Server Administration
Web Site
■ Virtual Machine Remote Console
■ Setting Default Location and Search Paths
■ Setting Resource Allocation
Chapter 2
19
Summary
Solutions Fast Track
Introduction
At this point, we know all about the what, the why, and the when; the next step is the how.The install is very straightforward, as with most Microsoft applications.The installation application is a wizard-based graphical install. The important detail not to overlook is that, before you are able to virtualize servers, you must determine the hardware needed to run your virtual servers’ environment and set up the virtual server software.
Running the setup will result in a working server, but when nothing is configured after the installation, only administrators are able to connect to any machine via the console. Configuring your virtual server correctly will pro-vide secure and reliable access while giving the best performance possible.
Determining the
Physical Size of the Server
This process of determining the size of the physical server that will host the virtual servers is a critical step that should not be neglected. Adequately plan-ning the size of the physical server will provide a solid foundation from
which to run virtual servers. Some of the key things that need to be addressed when planning what physical hardware is needed are the number of virtual machines that will be on the host, and, more importantly, what will be run-ning on these virtual machines. What each virtual machine is runrun-ning is crit-ical because, for example, a virtual machine that is a basic domain controller may require far fewer resources than that of a virtual machine running SQL or Microsoft Exchange. Refer to Table 2.1 for Virtual Server 2005 R2 system requirements.
Physical Server Sizing
consid-eration whether the physical server will utilize internal storage or external storage, such as on a SAN.
Evaluating Existing Physical Servers
Some key reasons for virtualizing existing servers running on physical hard-ware can be for server consolidation, making clone for test and development, and disaster recovery. In any case, existing servers can be significantly easier to plan for.The main reason for this is that you have a live server to evaluate its current utilization. By determining a server’s current utilization you will have a good idea of the resources that it will consume after it is virtualized.
Planning for New Virtual Servers
New servers that will be introduced into the environment are slightly more challenging.There are, however, methods to estimate their resource needs. Most application vendors will publish in the application documentation the particular resource requirements of their application.You can use those requirements in determining what they will require in a virtual server envi-ronment.You may also have a similar server running in your environment that you can use to evaluate its resource needs.
Designing & Planning…
Balancing Workloads
To use resources affectively, try to place virtual machines with dissimilar workloads on the virtual server. For example, if some machines are CPU intensive, place them on the same virtual server with machines that are memory or disk I/O intensive.
Table 2.1Virtual Server 2005 R2 System Requirements
Minimum CPU Speed 550 MHz
Number of Processors Total physical processors supported by the host operating system.
Recommended CPU Speed At least 1 GHz
Processor Information Intel and AMD support
Supported Host Operating Microsoft Windows Server 2003 Standard Systems Edition, Enterprise Edition, or Datacenter
Edition
Windows Server 2003 Standard x64 Edition, Enterprise x64 Edition, Datacenter x64 Edition or later
Windows Small Business Server 2003 Standard Edition or Premium Edition Windows XP Professional Service Pack 2 or later
Minimum RAM 256 MB
Required Available Hard 2 GB plus space needed for each virtual
Disk Space machine
Installing Virtual Server 2005 R2
The setup of Microsoft Virtual Server 2005 R2 is much like the installation of other Microsoft software.The wizard-based setup can be run from media downloaded from the Microsoft Web site, or you can order a media CD from Microsoft.The following sections will walk you through the installation of Virtual Server 2005 R2 step by step.
Preinstallation Tasks
1. Acquire Virtual Server software.The software can be downloaded form the Microsoft Web site at www.microsoft.com/
windowsserversystem/virtualserver/software/default.mspx. 2. Install supported host operating system on physical server.
Installation Tasks
As depicted in Figure 2.1, to begin the installation of Microsoft Virtual Server 2005 R2, simply run the setup.exe file.The software can be obtained from the Microsoft Web site.You can either download the media immediately from the Microsoft Web site or you can also order the Virtual Server software CD from Microsoft.
Figure 2.1Running Setup
The screen in Figure 2.2 is the initial page that is displayed when running the setup. Click the icon labeled Install Microsoft Virtual Server 2005 R2.
The License Agreement screen appears, as shown in Figure 2.3. Select the
I accept the terms in the license agreementradio button and then click
Next to continue.
Figure 2.3License Agreement
The Customer Information screen appears, as shown in Figure 2.4. Enter your user name and organization information in the appropriate fields. Note that the product key is automatically provided. Click Next to continue.
Figure 2.4Customer Information
The Setup Type screen appears, as shown in Figure 2.5. Select Custom
Figure 2.5 Setup Type
The Custom Setup screen appears, as shown in Figure 2.6. Notice that all components are selected by default.You may choose to install the Virtual Server Web Application on a separate server.This is desirable when imple-menting more than one Virtual Server 2005 server. From the Virtual Server Web Application you can manager the various Virtual Server 2005 servers. When finished, click Next.
The Configure Components screen appears, as shown in Figure 2.7.You can choose to change the default Web site port.You can also configure whether the Administration Web site will run as the authenticated user (default) or as the Local System account. When finished, click Next.
Figure 2.7Configuring Virtual Server Web Site
A second Configure Components screen appears, as shown in Figure 2.8. You can choose to have the installation automatically enable Virtual Server exceptions in Windows Firewall. Note:This may not apply if not running Windows Firewall. When finished, click Next.
The Ready to Install screen appears, as shown in Figure 2.9. Verify that the installation directory is correct, and then click Install to continue.
Figure 2.9Ready to Install
Figure 2.10 shows the installation progress.
Figure 2.11 shows the post-installation summary. Note the link under “Administration Website.”This link will take you to the Administration Web site that is the management interface for Virtual Server.
Figure 2.11Installation Summary
Setting Up a Virtual Server
Administration Web Site
Virtual Server
Administration Web Site Installation
The installation of the Virtual Server Administration Web site is part of the standard installation of Microsoft Virtual Server. If you plan to install the Virtual Server Administration Web site on a single server, then you will want to select custom installation during setup.
Installing in a Multiserver Environment
Additional configuration tasks are required when installing the Virtual Server Administration Web site with the intent to manage multiple machines run-ning Microsoft Virtual Server. If installing in a multiserver environment, you will want to take special note of Figure 2.17, which changes the standard authentication type to enable authentication across multiple servers.
The install the Virtual Server Administrative Web site, you will run the same setup that is used to install Virtual Server.
The screen in Figure 2.12 is the same initial page that is displayed when running the setup. Click on the link labeled Install Microsoft Virtual Server 2005 R2.
The License Agreement screen appears, as shown in Figure 2.13. Select the I accept the terms in the license agreement radio button, and then click Next to continue.
Figure 2.13License Agreement
The Customer Information screen appears, as shown in Figure 2.14. Enter your user name and organization information in the appropriate fields. Note that the product key is automatically provided. Click Next to continue.
The Setup Type screen appears, as shown in Figure 2.15. Select Custom
and click Next.This will enable you to select specific components and to choose the desired installation location.
Figure 2.15Setup Type
The Custom Setup screen appears, as shown in Figure 2.16. Deselect all the components except for the Virtual Server Web Application when installing on a standalone server. Click Next.
The Configure Components screen appears, as shown in Figure 2.17.You can choose to change the default Web site port.You can also configure whether the Administration Web site will run as the authenticated user (default), or as the Local System account. For managing multiple servers you will want to change the default user that the Web site runs as from authenti-cated user to have it run as the local system account. Click Next.
Figure 2.17 Configuring Virtual Server Web Site
A second Configure Components screen appears, as shown in Figure 2.18. You can choose to have the installation automatically enable Virtual Server exceptions in Windows Firewall. Note:This may not apply if not running Windows Firewall. Click Next.
The Ready to Install screen appears, as shown in Figure 2.19. Verify that the installation directory is correct, and then click Install to continue.
Figure 2.19Ready to Install
Figure 2.20 shows the post-installation summary. Note the link under “Administration Website.”This link will take you to the Administration Web site that is the management interface for Virtual Server.
The Specify Virtual Server screen appears, as shown in Figure 2.21. In the
Computer name field, type the name of the Microsoft virtual server that you are going to administer and then click Connect to continue.
Figure 2.21Connecting to the Virtual Server
The homepage from which the virtual servers are managed appears, as shown in Figure 2.22.
Virtual Machine Remote Console
Because you are unable to attach a monitor, keyboard, and mouse to a virtual machine, Microsoft Virtual Server provides the Virtual Machine Remote Console (VMRC) client.The remote client works much the same way as a physical IP-based KVM. When connecting to a virtual machine by using the VMRC client, you are actually on the console of that specific virtual
machine.The VMRC client is used during the initial install of the operating system on the virtual machine, for installing software, and for troubleshooting virtual machine issues.The best practice is to use OS-based remote manage-ment like Microsoft Terminal Services or VNC to manage the virtual
machines. Using these clients for day-to-day management on the virtual machine takes less of a toll on the resources of the host than using the VMRC.
Setting Access Permissions for
the Virtual Machine Remote Console
To set up the VMRC, you will need to follow these steps:
Open the Administration Web site, as shown in Figure 2.23. Click the
Server Properties link found under the Virtual Server section.
As shown in Figure 2.24, click the link labeled Virtual Machine Remote Control (VMRC) Server to enable and configure the VMRC.
Figure 2.24Virtual Server Properties
As shown in Figure 2.25, select the Enable check box to enable VMRC.
As shown in Figure 2.26, after selecting Enable, complete the information on the rest of the page. For additional VMRC security you can also configure it to use SSL to encrypt the connection.
Figure 2.26Virtual Server Properties
The VMRC is now configured and ready to accept connections.
Setting Default
Location and Search Paths
The default location and search path are used to specify where the virtual machine configuration files are placed on the virtual server by default.The next few steps show how to configure the default location and search paths.
Figure 2.27Virtual Server Home Page
2. From the Virtual Server Properties screen, click Search paths, as shown in Figure 2.28.
Figure 2.28Virtual Server Properties
Figure 2.29Virtual Server Properties
Setting Resource Allocation
Microsoft Virtual Server enables you to customize the resource allocation of the virtual machines.The main resources that you may want to customize are CPU and the amount of memory allocated.The memory allocation is not a dynamic change that can be performed while the virtual machine is running. To change the memory allocation of a virtual machine, you must shut down that particular virtual machine and then either raise or lower the amount of memory allocated.The CPU allocation of the virtual machine is configured as shown in the following steps.
Configuring & Implementing…
Resource Allocation
To set the resource allocation, connect to the Virtual Server home page, as shown in Figure 2.30.
Figure 2.30Virtual Server Home Page
From the Virtual Server Properties screen, click Resource Allocation
(see Figure 2.31).
As shown in Figure 2.31, there are three different settings that can be used to set the resource allocation of each virtual machine.
The first field is labeled Relative Weight.This is used to set the priority of this virtual machine compared to the other virtual machines on the host.This is critical if resources are limited on the host and virtual machines start con-tending with each other for resources. For example, by setting one virtual machine to a relative weight to 200 and leaving the other virtual machines at the default of 100, you can ensure that it gets priority over the other virtual machines for resources. A common configuration is to set production systems to 200 and leave test and development virtual machines at 100.
The second field is labeled Reserved Capacity. By default, all virtual machines are to the 0%. If you want to guarantee that a particular virtual machine always has at least 50 percent of a processor, you can specify that in this field.
Summary
As you may have noticed, a good deal of planning should go into design and configuration of the virtual server host machines, as well as the virtual
machines that will run the host. By adequately planning the size on the host server, you can ensure that there are enough resources the run the desired vir-tual machines. By planning ahead, you will also be able to identify the
method by which you want to implement the Virtual Server Administration Web site. While the default resource allocation settings for relative weight and CPU work great if all the virtual machines are of equal priority, if you have some virtual machines that are more important than others, this can be a crit-ical setting.
Solutions Fast Track
Determining the Physical Size of the Server
Verify the hardware requirements for Microsoft Virtual Server.
Evaluate what will be running in the environment.
Plan adequately for growth of the environment.
Installing Virtual Server 2005 R2
Download the latest media or order media from Microsoft.
Install IIS if you plan to run the Virtual Server Administrative Web site from the host.
Determine if you are going to have a single or multiple virtual server environment.
Setting Up a Virtual Server Administration Web Site
Determine whether or not the site will be used to manage multiple virtual servers.
Having a single Virtual Server Administrative Web site can be desirable for security-conscious companies that want to reduce the number of IIS servers in their environment.
Virtual Machine Remote Console
Set the connection timeout to disconnect idle connections.
If using the VMRC through a firewall, ensure that the appropriate ports are open.
Determine whether or not you want to utilize SSL to secure the connection.
Setting Default Location and Search Paths
For consistency, keep the default virtual machine configuration folder the same on each virtual server.
If using a resource on a remote location, ensure that constrained delegating is configured.
Always use fully qualified paths.
Setting Resource Allocation
Utilize relative weight when running virtual machines with different priorities.
Use the reserved capacity setting to guarantee a certain percentage of CPU resources to a virtual machine.
Q: Should I leave hyper-threading enabled or should it be disabled?
A: Because of the workload on Microsoft Virtual Server, the best practice is to disable hyper-threading.
Q: How many virtual machines can I run on each Microsoft virtual server?
A: This will vary depending on the workload of the virtual machines run-ning on Microsoft virtual server.
Q: What happens if a virtual machine crashes? Does it affect the other virtual machines?
A: Each virtual machine is isolated form the other virtual machines on the host; if one virtual machine crashes it will not affect the other virtual machines.
Q: Can I allocate more memory to a virtual machine on the fly?
A: Although you can’t allocate more memory on the fly, you can quickly adjust the amount of memory a virtual machine has by shutting it down and editing its configuration.
Q: How should I connect to the desktop of a virtual machine?
A: You can connect to the desktop by using the VMRC, but the best prac-tice is to use Terminal Services to connect to the desktop when available.
Q: How can I ensure that one machine gets all the resources that it needs?
A: By setting its relative weight higher than the other virtual machines, it will dynamically allocate additional resources as needed from other virtual machines.
Frequently Asked Questions
The following Frequently Asked Questions, answered by the authors of this book, are designed to both measure your understanding of the concepts presented in this chapter and to assist you with real-life implementation of these concepts. To have your questions about this chapter answered by the author, browse to
www.syngress.com/solutionsand click on the “Ask the Author”form.
Virtual Machines
Solutions in this chapter:
■ Creating the Virtual Server
■ Adding Hardware to the Server
■ Installing a Windows OS
■ Installing Virtual Machine Additions
■ Installing a Non-Windows OS
Chapter 3
45
Summary
Solutions Fast Track
Introduction
A virtual server isn’t of any use without any servers deployed on it.
Deployment of servers can be done by using the Virtual Server Migration Toolkit, but also by creating a virtual server (virtual hardware) and installing an operating system on it.
Before installing the guest operating system onto the virtual hardware, you need to make the correct decisions about the (virtual) hardware setup. This contains selecting the correct network, choosing the correct disk and controller type. Setting this correctly will give you a fast and flexible (vir-tual) server.
You need to configure at least one virtual hard disk for the virtual machine to install an operating system.You can have more than one virtual hard disk on a virtual machine if it is needed for separation of data or loading a database or for some other reason.You can configure a virtual machine to boot from a floppy disk or a CD-ROM, but a virtual hard disk is normally required to maintain the operating system and applications of the virtual machine.The four types of virtual hard disk all are saved as .vhd files in the My Virtual Machines folder by default.The four types are:
■ Dynamically expanding The actual size of the virtual hard disk
expands as it is written.The initial size starts small at less than 100 the size expands until it reaches the specified maximum size estab-lished when the disk was created. (This is the default type.)
■ Fixed-size The actual size of the virtual hard disk is fixed to the
maximum size specified when the disk was created.The virtual disk will not grow. If you create a 40GB fixed-size virtual hard disk, it will immediately use 40 GB of space.
■ Differencing A differencing virtual hard disk is a virtual hard disk
disk can be tried with the virtual machines using a differencing tual disk for testing before committing the changes to the parent vir-tual disk. A differencing disk can also use a sysprep parent to rapidly deploy multiple virtual machines based on a “golden” image of the operating system.
■ Linked A linked virtual disk is a connection to a physical hard disk
on the physical computer.This virtual hard disk can have multiple volumes.The virtual hard disk is created with the actual boot parti-tion and partiparti-tion map from the physical drive on the physical com-puter. All read and write requests are performed directly on the linked physical hard disk. A linked disk provides a way to convert a physical hard disk to a virtual hard disk.This disk can have multiple volumes. Linked disks are always fixed-size disks that use the entire disk.You must have adequate space on the physical server’s disk drives to accommodate this new fixed virtual disk.You cannot use undo and differencing disks with a linked disk.
Creating the Virtual Server
A virtual server can run almost any Intel-based operating system and each can have different amounts of memory, numbers of virtual hard disks, and Com and LPT ports.You must consider some planning steps when making virtual servers.The main thing to remember is that all virtual machines are depen-dant on the physical resources of the Virtual Server 2005 server.The host server must have enough physical resources for memory, disk, CPU, and net-work bandwidth to handle the number of virtual machines and the allocated resources of each.
Some things to consider are:
■ Virtual Machine filenames Each virtual machine must have a
drive of a server named EXCH01 that is running Windows 2003 Server SP1 with Exchange Server 2003 SP2.
■ Memory All running virtual machines require at least enough
memory for the host operating system and each guest operating system running on the Virtual Server.The minimum amount of memory for both the host operating system, typically Windows 2003 Server, and the guest operating system for all running virtual
machines must be physically present in the host server.The maximum amount of memory in a physical server is dictated by the host oper-ating system. For example if the host server is running Windows 2003 Server R2 Standard, 256 MB is the minimum memory
required, and the guest operating system is Windows Small Business Server 2003 Premium, 512 MB minimum memory required, the host server would need at least 768 MB of memory. A maximum of seven of these virtual servers could be run on this host because the max-imum memory limit is 4 GB of memory. Of course this limitation can be overcome by using 64-bit servers and using Virtual Server 2005 R2 x64.
■ Hard Disk Each virtual machine must have its own virtual hard
disk. Any of the four types of virtual hard disk file can be used for the virtual machine.The physical hard disk of the host server also needs to be large enough to accommodate the host operating system and the Virtual Server 2005 R2 software.The virtual server hard disks can use UNC paths and externally connected disk drives but performance can be degraded based on the connection method. Connecting the host server to a Storage Area Network (SAN) is the best method to store virtual hard disks.
■ CD/DVD Drive A physical CD/DVD drive may be shared by