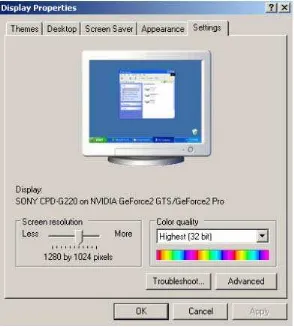DOS DAN WINDOWS
DOS (Disk Operating System)
DOS adalah merupakan sistem operasi pertama Microsoft yang digunakan pada komputer-komputer versi lama. DOS merupakan sistem operasi dasar yang selalu ada pada sistem operasi Windows seakarang ini. Mungkin kini kita sudah jarang sekali menggunakan sistem operasi DOS karena sistem operasi Windows telah memiliki GUI (Graphical User Interface) yang sangat baik.
Kenapa dalam sebuah komputer membutuhkan sistem operasi? Sistem operasi adalah sebuah perangkat lunak yang mampu menjalankan sebuah komputer yang kita miliki. Tanpa sebuah sistem operasi komputer yang kita miliki tidak akan dapat ‘berbuat apa-apa’ atau sama juga merupakan benda mati yang tidak berguna. Sistem operasi mengatur segala sesuatu yang ada di dalam komputer, termasuk semua hardware yang ada, memori, harddisk dan lain-lainnya sehingga mereka dapat berkerja sama melakukan tugasnya.
Sistem Operasi dapat didefinisikan sebagai:
Perangkat Lunak yang bertindak sebagai perantara antara pemakai komputer (user) dengan perangkat keras (hardware)
Pemakai computer dibagi menjadi:
a. Common user :pengguna komputer biasa.
b. Programmer :Seorang yang membuat aplikasi/program
c. Aplikasi (program) :Sesorang yang menjadi operator pengguna program.
Tujuan dari adanya sistem operasi adalah:
- Menjalankan program-program dari user dan membantu user dalam menggunakan komputer. - Menyediakan sarana sehingga pemakaian komputer menjadi mudah (convenient).
- Memenfaatkan perangkat keras computer yang terbatas secara efisien(resource manager).
Pada saat sebuah komputer dinyalakan terjadi proses berikut ini:
1. Sistem BIOS akan membaca semua periperal yang ada pada komputer kita. Jika terjadi error maka BIOS akan melaporkannya kepada kita dengan mengeluarkan suara-suara ‘beep’ yang masing-masing bunyi yang terjadi memiliki arti masing-masing.
2. Jika tidak ada error maka BIOS akan melanjutkan proses dan membaca harddisk pada sector 0 (sektor awal) yang berisi sistem operasi. Jika BIOS menemukan sistem operasi terinstall pada harddisk tersebut maka BIOS akan melemparkan tugas selanjutnya kepada sistem operasi yang ada.
3. Oleh sistem informasi, semua informasi yang dikirim oleh BIOS akan digunakan untuk melakukan booting selanjutnya sehingga akhirnya sistem komputer kita dapat menyala dengan benar.
komputer kita, terutama data-datanya jika suatu saat sistem operasi Windows kita mengalami masalah berat.
1. Memulai DOS
Cara untuk memulai DOS berbeda-beda untuk masing-masing Sistem Operasi Windows:
Untuk Windows 98/ME : Klik start menu | MS-DOS Prompt
Untuk Windows 2000/XP : Klik start menu | Accessories | Command Prompt Atau untuk setiap Windows : Klik start menu | Run | ketikkan ‘cmd’ atau ‘command’ (tanpa tanda petik).
Contoh tampilan window Command Prompt (DOS) pada Windows XP Professional Edition adalah seperti diatas. Setelah window Command Prompt terbuka maka kita siap untuk mengetikkan perintah-perintah yang akan kita berikan pada DOS
Dalam pengoperasian DOS terdapat Command-command/perintah yang dikelompokkan dalam 2 kelompok yaitu:
1. Internal Command
Adalah perintah yang tidak lagi membutuhkan file khusus,karena semua instruksi internal sudah ditampung dalam file command.com
2. External Command
Perintah yang membutuhkan file-file khusus.
2. Beberapa Perintah Dasar
Nama Perintah Contoh penggunaan Keterangan
Assoc Assoc | more Assoc .txt Assoc /?
Melihat daftar asosiasi file
Attrib Attrib +H coba.txt Attrib /?
Mengeset atau men-unset attribut sebuah file Atribut file dapat berupa :
Sistem : file-file sistem Windows Archive : file-file archive Hidden : file-file tersembunyi
Chkdsk Chkdsk a: Memeriksa harddisk dan menampilkan laporan hasilnya
Cls Cls Membersihkan layar tampilan DOS Cmd Cmd Membuka jendela DOS yang baru Color Color 1 Mengganti warna tulisan DOS
Date Date Menampilkan dan mengganti tanggal sistem
Untuk membiarkan tanggal seperti asalnya tekan enter pada pertanyaan Enter new date:
Doskey Doskey Membuat DOS mampu menampilkan semua perintah-perintah sebelumnya yang telah kita ketik dengan cara menekan tombol panah atas atau bawah Pada Windows 2000 keatas perintah doskey telah diaktifkan secara default.
Exit Exit Keluar dari DOS Find Find “anton”
coba.txt
Mencari teks string dalam file teks Findstr Findstr “anton”
coba.txt
Mencari string di dalam files Mendukung Regular Expression Format Format a:
Format /?
Memformat disk
Untuk dapat melihat opsi-opsi yang lain silahkan ketikkan ‘format /?’
Formats a disk for use with Windows XP.
FORMAT volume [/FS:file-system] [/V:label] [/Q] [/A:size] [/C] [/X] FORMAT volume [/V:label] [/Q] [/F:size]
FORMAT volume [/V:label] [/Q] [/T:tracks /N:sectors] FORMAT volume [/V:label] [/Q]
FORMAT volume [/Q]
volume Specifies the drive letter (followed by a colon), mount point, or volume name.
(128K, 256K for sector size > 512 bytes). Help Help | more Menampilkan bantuan DOS
More Help | more Untuk menampilkan isi file teks atau jika digabung dengan tanda ‘|’ (pipe) dapat digunakan untuk menampilkan output perintah perlayar | (dibaca: pipe) Format /? | more Menggabungkan perintah ke perintah berikutnya Label Label a:\ Menampilkan dan mengganti nama label pada
disk dengan nama baru
Path PATH Menampilkan atau mengeset path file-file exe yang ada pada sistem Windows
Prompt Prompt “mycomp” Mengganti tampilan command prompt Parameter yang ada:
- $g :menempilkan karakter>
- $h :menghapus kerekter sebelumnya(berfungsi seperti backspace).
- $n :menampilkan default disk yang digunakan. - $p :menampilkan posisi direktori yang sedang aktif dari drive default.
- $q :menampikan karakter “=” - $t :menampilkan jam yang aktif
- $v :menampilkan versi MS-DOS yang dipakai. - $$ :menampilkan karakter “$”.
- $_ :pindah baris (line feed). - $1 :menampilkan karakter <. - $b :menampilkan karakter !.
- $d :menampilkan tanggal yang aktif. - $e :berfungsi sebagai tombol ESC.
Set Set VAR=1 Menampilkan, mengganti dan menghapus
variabel sistem
Time Time Menampilkan dan mengganti waktu sistem Title Title “MyCommnad” Mengganti judul caption window pada command
prompt
Tree Tree Menampilkan struktur direktori aktif saat itu dalam bentuk pohon
Type Type coba.txt Menampilkan isi file coba.txt Ver Ver Menampilkan versi Windows
disk
3. Mengenal File dan Direktori
File adalah sebuah repersentasi non-fisik data yang ada pada sebuah sistem operasi. Masing-masing sistem operasi memiliki perbedaan dalam mengatur sistem file-filenya. DOS menggunakan sistem file FAT16, Windows 98/ME menggunakan sistem file FAT16 dan FAT32, dan Windows NT/2000/XP menggunakan sistem file FAT32 dan NTFS. Masing-masing sistem file tersebut memiliki kelebihan dan kekurangannya masing-masing. Untuk SO Linux, biasanya menggunakan sistem file Ext2 atau Ext3 dan Swap untuk penyimpanan memori tambahan jika memori RAM komputer kurang. Karena perbedaan tipe sistem file tersebut itulah maka antara sistem operasi yang ada kadang-kadang tidak saling mengenal file yang dibuat oleh sistem operasi lain. Namun Linux yang open source mampu mengenal sistem file Windows.
Sedangkan direktori/folder dapat diibaratkan sebagai map/wadah yang berisis folder itu sendiri dan file-file yang ada didalamnya. Direktori digunakan untuk mempermudah pengelompokkan file-file dan direktori.
4. Pengorganisasian File
File-file dan direktori yang ada harus dikelompokkan dan diorganisasikan dengan baik sehingga jika kita membutuhkan data-data/file tertentu kita dapat mencari dan mendapatkannya dengan mudah. Walaupun sebenarnya sudah ada fasilitas mesin pencari di Windows.
Di dalam DOS pengorganisasian file/folder cukup rumit karena tidak adanya tampilan grafis seperti di Windows, namun kita tetap harus mempelajarinya. Beberapa perintah penting untuk pengorganisasian file/folder:
COPY
Digunakan untuk mengkopi/menyalin sebuah atau beberapa file ke suatu direktori tertentu dengan nama sama atau berbeda sesuai dengan yang kita inginkan.
Sintaks Copy [file_asal] [file_tujuan]
Contoh: copy coba.txt a:\folder\cobabaru.txt copy c:\*.txt a:\folder2 copy d:\folder\*.exe a:\
copy e:\folder\folder2\folder3\*.* a:\folder copy c:\windows\format.com c:\a.txt a:\
A:\>copy a:\tugas c:\latdos
Hasilnya adalah:
Perintah copy dapat digunakan untuk mengkopi satu atau beberapa file sekaligus dengan masing-masing file valid dan dipisahkan dengan spasi. Yang penting path terakhir haruslah berupa drive atau folder valid bukan berupa file.
Pengkopian file juga dapat dilangsung diletakkan kedalam folder tertentu pada drive tertentu pula dan dapat langsung diberi nama baru seperti pada contoh pertama diatas.
WILDCHAR
Wildchar adalah karakter-karakter khusus pada DOS yang memiliki arti khusus. Beberapa karakter Wildchar:
*: artinya semua karakter apapun termasuk spasi sebanyak tak terhingga . : artinya karakter titik (.)
? : artinya sembarang karakter sebanyak satu
Contoh Wildchar :
*.* : artinya seluruh file yang memiliki nama apapun juga dan berekstensi apapun juga
*.exe : artinya seluruh file yang memiliki nama apapun juga dan berekstensi exe
A*.txt : artinya seluruh file yang huruf depannya A dan diikuti karakter apapun juga sebanyak apapun dan berekstensi txt
??c.tx? : artinya seluruh file yang memiliki 2 huruf depan sembarang dan huruf ketiganya ‘c’ diikuti ekstensi ‘tx’ dan sembarang karakter sebanyak satu buah.
DIR (Directory)
Digunakan untuk melihat isi direktori tertentu termasuk file-file dan direktori didalamnya dan mengetahui total ukuran file yang ada pada direktori itu.
Sintaks : DIR(drive:)(path)(filename)(/p)(/w)(/a)((:atribs))(/o)((:)
(/s)(/b)</l)</c(h))
Contoh : dir *.*
Dir d:\folder Dir d:\
Dir d:\folder\folder\*.exe
Perintah dir digunakan untuk melihat isi sebuah directory.
/p untuk menampilkan nama file per halaman(page).
/w untuk menampilkan nama file secara mendatar/melebar (wide).
/a menampilkan semua file terutama file yang dihidden dengan attribute+h (Hidden). /o untuk menampilkan file dalam bentuk terurut:
n berdasarkan nama file (alphabet). e berdasarkan tipe file (extension).
S berdasarkan ukuran dari kecil ke yang besar D berdasarkan tanggal dan waktu
– untuk mengembalikan instruksi.
/s untuk menampilkan file dan root directory sampai sub-directory. /b untuk menampilkan file dan directory perbaris.
/l untuk menampilkan file atau directory dalam bentuk huruf kecil. /c untuk menampilkan rasio pengkompresan
CD (Change Directory) atau CHDIR
Berfungsi untuk berpindah direktori dari direktori sekarang ke direktori lainnya.
Contoh : cd c:\folder\folder2 Cd d:\
Cd ..
Cd \
.. : artinya digunakan untuk berpindah satu direktori diatasnya
\ : artinya digunakan untuk berpindah ke direktori root drive aktif sekarang
MD (Make Directory) atau MKDIR
Digunakan untuk membuat direktori pada suatu drive/direktori tertentu. Sintaks : MD [Nama_direktory]
Contoh: md c:\coba
Md c:\coba\coba2
RD (Remove Directory) atau RMDIR
Digunakan untuk menghapus direktori dengan syarat : ¾ Isi direkori tersebut kosong.
¾ Posisi penghapusan subdirectory yang akan dihapus harus berada diluar dari subdirektori tersebut.
DEL (Delete) atau ERASE
Digunakan untuk menghapus satu atau beberapa file tertentu.
Sintaks : Del [nama_file]
Contoh:
C:\latdos>del *.doc {digunakan untuk menghapus semua file yang berektensi doc}
Sebelum didelete:
Setelah didelete:
Lihat isi direktori dengan DIR:
REN (Rename)
Digunakan untuk mengubah (Rename) nama file dengan file yang baru.Perintah ini tidak akan mengubah isi dari file tersebut.
Contoh:
C:\>ren tugasm~1.doc tugasku.doc
Perintah diatas berarti mengubah nama file dari tugasm~1.doc menjadi tugasku.doc
XCOPY
Sintaks:
XCOPY SUMBER [DESTINATION] [/Y|-Y] [/A|/M] [/D:DATE] [/P] [/S] [/E] [/V][/W]
Keterangan:
DESTINATION diisi dengan subdir letak file secara lengkap. /Y :Untuk tidak menampilkan pesan jika terjadi penimpaan file. /-Y :Untuk menampilkan pesan jika terjadi penimpaan file. /A :Menyalin hanya pada file yang berattribut archieve(arsip).
/M :Menyalin file yang telah diberi attribute archieve.Switch ini berbeda dengan /A karena Switch /M merubah attribute file asal.
/D :date menyalin hanya file yang dimodivikasi pada tanggal yang telah dispesifikasikan.
/P :digunakan agar MS-DOS menanyakan terlebih dahulu setiap aktifitas XCOPY. /S :Menyalin suatu diraktori berikut seluruh file dan subdirektori didalamnya
Kecuali direktori kosong.
/E :Digunakan bersama switch /S yang fungsinya untuk menyalin suatu direktori berikut sub-sub directory didalamnya termasuk direktori yang kosong.
/V :untuk memeriksa setiap file yang disalinkan tersebut sama dengan file asal. /W :Digunakan agar MS-DOS menampilkan pesan-pesan terlebih dahulu dan
menanyakan tindakan selanjutnya,sebelum xccopy menyalin file-file tersebut.
Contoh:
A:\>xcopy a: c: /s/e
MOVE
Perintah ini digunakan untuk memindahkan satu atau beberapa file pada tempat yang kita inginkan.Instruksi Move selain untuk memindahkan file,juga bisa mengganti nama direktori dan nama file yang dipindahkan.
Sintaks :
MOVE [drive:] [path] [filename], [drive] [filename[…]] destination
Parameter:
[drive:]][path]filename : menspesifikasikan lokasi dan nama dari file-file yang kita pindahkan.
A:\>MOVE A:\tugas tugasm~1.doc C:\latdos
Artinya memindahkan file command.com ke dalam sub direktori latdos di drive C:
DELTREE
Sintaks: DELTREE (/Y)(drive:)path
- Drive path menentukan letak dan nama direktori yang akan dihapus.
- Switch /y agar perintah deltree tidak menampilkan konfirmasi penghapusan
Contoh:
a:\>deltree c:\data
DISKCOPY
Digunakan untuk membuat salinan disket.dalam DOS Versi 6.X perintah ini bisa digunakan untuk menyalin satu sumber ke sumber lainnya
Sintaks: DISKCOPY (drive1:drive2:))(/1(/V)
Switches
/1 :menyaliln hanya pada satu bagian saja. /V :menguji file yang telah disalin.
16
Contoh:
A:diskcopy A: A:
Mengkopy dari drive sumber A: ke A: A:diskcopy A: B:
Mengkopi sumber A: ke B:
Catatan:
Instruksi diskcopy hanya dapat digunakan pada floppy disk.Diskcopy tidak bisa digunakan untuk mengkopy dari dank e harddisk.
FDISK
Fdisk digunakan untuk mengetahui informasi tentang partisi harddisk yang dimiliki Serta dapat juga melakukan:
- Membuat partisi dan drive Logical (Logical Drive). - Mengatur partisi yang aktif.
- Menghapus partisi dan logical drive.
Sintaks: FDISK/STATUS/MBR
Keterangan :
Jika menggunakan FDISK maka data pada partisi yang akan diubah akan hilang jadi backuplah terlebih dahulu
Menu Utama FDISK pada DOS 6.22
Dari Gambar diatas terdapat 4 Opsi yang disediakan oleh FDISK:
• Create DOS Partition or Logical drive,berfungsi untuk membuat partisi DOS atau drive
• Logical DOS.
• Set Active partition, berfungsi untuk mengatur partisi yang akan diaktifkan. • Delete partition or Logical drive,berfungsi untuk menghapus partisi DOS atau • Logical Drive.
• Display partition information,berfungsi untuk menampilkan informasi tentang partisii
WINDOWS
Windows adalah salah satu sistem operasi andalan Microsoft yang banyak dipakai saat
ini, karena mempunyai banyak feature yang mampu memanjakan pemakainya dengan kata lain semakin tinggi versi dari Windows semakin banyak kemudahan yang ditawarkannya. Perkembangan Windows dimulai dari Windows versi 3, Windows 95, Windows 97, Windows ’98, Windows 2000 dan sewaktu buku ini disusun, pihak Microsoft telah meluncurkan Windows terbarunya dengan nama Windows XP (experience).
Pada tahun 2002 Windows XP pun diluncurkan, XP Home Edition dan Profesional Edition. Kita akan mempelajari Windows secara umum, bukan spesifik untuk satu jenis tertentu saja. Karena sebenarnya semua sistem operasi Windows itu intinya sama.
Mulai Windows 2000 adalah Windows dibangun atas Teknologi NT (Network Technology). Lebih tepatnya gabungan Windows 98 dengan Windows NT. Karena Microsoft sudah memandang jauh kedepan bahwa teknologi masa mendatang adalah teknologi network (jaringan), seperti LAN, WAN dan lain-lain.
Salah satu contoh tampilan GUI Desktop Windows (XP) adalah seperti berikut ini:
Desktop adalah tampilan Windows secara umum pada saat pertama kali dijalankan. Di dalam desktop Windows dapat terdiri dari berbagai macam hal seperti berikut ini:
Wallpaper
Wallpaper adalah gambar yang menempel diatas desktop. Windows menyediakan berbagai macam wallpaper bawaan sehingga kita dapat mengubahnya dengan mudah dan cepat. Format gambar yang didukung untuk membuat wallpaper adalah format file BMP (Bitmap).
Start Menu
Adalah tombol Start yang berisi berbagai macam program yang telah kita install, menu-menu lain yang dapat diakses oleh pengguna (user), seperti misalnya mendengarkan musik, menjalankan program editor teks dan lain-lain.
Wallpaper
Icon
Quick Launch
Window Application Tray Bar Start Menu
Quick Launch
Adalah bagian bawah sebelah kiri, sebelah kanan start yang berisi icon-icon untuk shortcut-shorcut program yang telah kita definisikan. Shortcut adalah cara cepat untuk menjalankan program/data yang disimpan pada suatu direktori tertentu. Shortcut berisi path menuju ke data/program yang dimaksud dan disimbolkan oleh icon tertentu.
Icon
Icon Program adalah gambar-gambar kecil yang menempel diatas desktop yang diikuti dengan identitasnya. Tujuan dari icon ini adalah untuk memudahkan dalam mengaktifkan suatu program aplikasi. Icon ini dapat kita tambah dan kurangi sesuai dengan kebutuhan kita. Kalau terlalu banyak icon pada desktop akan mengurangi keindahan dari desktop itu sendiri. Defaul dari icon program ini terdiri dari ;
1. Icon My Computer, icon ini berfungsi dalam pengelolaan file dan folder pada windows. Sering digunakan dalam proses perintah internal windows seperti perintah copy, format, delete, cut dll. Khusus untuk icon ini akan kita bahas dalam sub menu tersendiri.
2. My Document, merupakan suatu folder standar pada windows, dimana semua data kita secara otomatis akan disimpan pada folder ini jika kita tidak menspesifikan tempatnya pada saat penyimpanan. Dengan adanya icon ini kita dapat langsung mengakses folder ini dengan cepat. Internet Explorer, icon ini berfungsi untuk mengaktifkan software internet explorer. Internet explorer adalah software yang berfungsi untuk menjelajahi dunia maya internet. Kalau komputer kita tidak terhubung ke internet, maka software ini tidak berfungsi sebagaimana mestinya.
3. Recycle Bin, adalah tong sampahnya windows 2000, dimana setiap kali terjadi penghapusan file, file-file tersebut belum benar-benar dihapus, tetapi masih di simpan di recycle bin ini. Oleh karena itu, file yang Kita hapus (termasuk file yang terhapus tanpa sengaja) masih bisa dikembalikan sepanjang recycle bin belum dibersihkan. Tandanya recycle bin berisi file yang dihapus, tong tersebut penuh dengan kertas (walaupun didalamnya cuma satu file), seperti dalam gambar diatas. Dan tidak ada kertas jika tong tersebut kosong.
4. My Briefcase, berfungsi untuk mengelola file-file, jika kita bekerja pada komputer yang berbeda. Misalnya kita ingin melanjutkan tugas yang kita buat dilaboratorium komputer dengan komputer dirumah, agar file-file ini terorganisasi dengan baik gunakan program paket ini.
5. Microsoft Outlook, merupakan icon yang berfungsi dalam pengelolaan e-mail jika komputer terhubung ke internet. Dengan software Outlook ini, kita dapat membuka e-mail secara massal dan memudahkan kita dapat melihat e-e-mail sekaligus. Microsoft Outlook mampu menyimpan alamat e-mail rekanan kita secara terorganisasi dengan baik.
6. Banyak icon-icon lain yang ada pada layar desktop, tapi hal tergantung keperluan masing-masing individu. Seperti pada layar desktop diatas terdapat icon yang bernama Winzip, Winamp dan McAfee dll.
Taskbar
taskbar ini terdapat program yang kita minimize-kan, icon-icon lainnya seperti icon pengaturan volume dan jam yang aktif.
Beberapa istilah:
Maximize : kegiatan atau tanda kecil yang ada pojok kanan atas setiap window yang berada ditengah (tanda kotak). Kegiatan yang dimaksud adalah kegiatan memperbesar tampilan window selebar ukuran resolusi layar monitor.
Minimize : kegiatan atau tanda kecil yang ada pojok kanan atas setiap window yang berada dipaling kiri (tanda _ ). Kegiatan yang dimaksud adalah kegiatan memperkecil tampilan window sehingga window yang tadi terbuka masuk ke taskbar.
Close : kegiatan atau tanda kecil yang ada pojok kanan atas setiap window yang berada paling kanan (tanda X). Kegiatan yang dimaksud adalah kegiatan menutup jendela yang sedang aktif sekarang..
Cara keluar/mematikan, restart, standby, logoff dan hibernate (khusus NT/XP/2000) Windows.
Cara shutdown adalah dengan mengklik tombol start lalu pilih menu Turn Off Computer, kemudian pilih/tekan Shutdown.
Cara restart adalah dengan mengklik start, Turn Off Computer, kemudian pilih/tekan Restart. Maka komputer akan dimatikan dan kemudian menyala lagi dengan sendirinya.
Cara Logoff sama dengan cara-cara sebelumnya, hanya logoff digunakan untuk berpindah antar user yang memakai komputer.
Cara standby adalah sama dengan cara-cara sebelumnya, hanya standby adalah membiarkan komputer dalam keadaan siaga namun tidak melakukan aktifitas apapun. Namun sistem tidak dimatikan sama sekali.
Cara hibernate adalah sama dengan cara-cara diatas, hanya hibernate adalah kegiatan menyimpan state/kondisi akhir sistem Windows kita ke harddisk dan dicatat oleh sistem sehingga pada saat kita menghidupkan kembali sistem maka kondisi terakhir akan tetap sama dengan seperti sebelum dihibernate. Semoga program yang jalan tidak akan dimatikan namun hanya disimpan sementara. Hibernate hanya ada di sistem Windows XP saja.
Folder
Folder dalam sistem operasi Windows adalah sama saja artinya dengan direktori pada sistem operasi DOS. Folder dianggap suatu tempat bagi folder-folder lain atau file-file lainnya agar dapat diatur secara rapi. Folder disimbolkan seperti map dokumen.
Tips folder:
• Kemudian ketikkan nama folder yang diinginkan.
• Untuk membukanya, silahkan klik dua kali (double click) folder tersebut.
• Untuk menghapus folder silahkan pilih folder dan klik icon delete atau klik kanan delete atau tekan tombol keybord ‘DEL’. Secara otomatis folder tersebut akan masuk ke Recycle Bin. Untuk mencegah agar penghapusan tidak masuk ke recycle bin tapi langsung hilang untuk selamanya, silahkan tekan tombol SHIFT dan DEL bersamaan di keyboard. Hati-hati karena data tidak akan dapat dikembalikan lagi.
• Untuk mengganti nama folder, klik folder yang dimaksud, double click pelan pada folder, dan silahkan ganti nama folder dengan nama baru. Atau klik kanan, pilih rename.
• Cara mengkopi folder, klik kanan folder terpilih, pilih copy dan pilih tempat untuk mengkopikan folder tadi, klik kanan, pilih paste. Atau tekan CTRL+C untuk copy dan CTRL+V untuk paste.
Jika kita membuka beberapa window pada waktu yang bersamaan, window yang berada paling atas ialah window yang terfocus. Kita hanya dapat berinterkasi dengan window yang terfokus.
Untuk mengubah fokus dari window window terdapat 3 cara yaitu : • Klik dimana saja pada window yang kita focuskan.
• Tekan Alt-Tab tanpa melepasnya, lalu pilihlah window yang ingin kita fokuskan.
• Semua window yang sedang aktif ditampilkan pada taskbar. Klik pada tombol window yang berada taskbar untuk memberi fokus pada window tersebut.
Untuk menggerakkan sebuah window pada desktop kita, klik kiri pada title bar window tersebut tanpa melepaskannya, lalu gerakan window tersebut.
Mencari File
Ada saatnya ketika kita ingin bekerja dengan suatu file atau direktori, kita terlupa dimana kita menyimpan file atau direktori tersebut. Untuk mengatasi hal ini, Windows menyediakan fasilitas Sarch yang dapat dilakukan dengan langkah-langkah sebagai berikut :
• Klik pada tombol Start. • Sorotlah Find.
• Tekan Enter. Sebuah kotak dialog akan muncul. Isilah kriteria-kriteria file atau direktori yang ingin kita temukan.
Cut, Copy dan Paste
Cut: Ketika kita melakukan perintah cut pada sebuah data, maka data tersebut akan dihapus dari tempat asalnya dan disimpan di sebuah tempat yang di sebut Clipboard.
Copy: Ketika kita melakukan perintah copy pada sebuah data, maka data tersebut tanpa dihapus dari tempat asalnya akan di simpan di sebuah tempat yang disebut Clipboard.
Paste: Dengan menggunakan perintah Paste, kita dapat menempatkan data-data dari Clipboard ke tempat yang diinginkan.
Clipboard: Sebuat tempat untuk menyimpan data-data yang telah di cut atau di copy.
Langkah-langkah melakukan Cut, Copy and Paste dari menu:0
Cut dan Copy
• Sorotlah data yang ingin kita cut atau copy. • Klik pada Edit, yang terletak pada Menu Bar.. • Pilihlah Cut atau Copy.
Paste
• Tempatkan cursor pada tempat di mana kita ingin meletakkan data yang telah kita cut atau copy.
• Klik pada Edit pada menu bar dan pilihlah Paste.
Menyimpan Sebuah File
Hari dan Tanggal
Untuk mengubah setting hari dan tanggal, langkah-langkahnya ialah sebagai berikut : • Klik pada Start Menu ? Settings ? Control Panel ? Date/Time. Kotak dialog Date/Time
• Frame Data digunakan untuk memilih bulan dan tahun.
• Time Field digunakan untuk merubah waktu. ( jam, menit, detik dan AM/PM ) • Pilihlah time zone yang bener sesuai dengan tempat tinggal kita.
• Jika anda ingin menyesuaikan setting waktu anda dengan daylight saving time, cek box yang ada pada frame Time Zone.
• Klik Apply lalu klik OK
Display Properties
Terdapat 2 cara yaitu :
• Start | Settings | Control Panel | Display
• Klik Kanan pada Background Dekstop | Properties
Mengganti Wallpaper
• Pilihlah bagian Background
• Pilihlah wallpaper yang diinginkan.
• Browse : Untuk memilih file gambar secara manual • Position : Terdapat tiga pilihan yaitu :
Center : Meletakkan di bagian tengah
Tile : Meletakkan gambar secara penuh di layar
• Pattern : Memilih pola untuk wallpaper.
Menggubah Screensaver
Screen Saver ialah animasi atau tampilan pada layar jika dalam selang waktu tertentu keyboard atau mouse tidak disentuh.
• Pilihlah bagian Screen Saver dari Display Properties. • Pilihlah screensaver yang inginkan.
• Settings : Untuk mengubah setting dari screen saver yang dipilih • Preview : Untuk melihat screen saver yang dipilih
• Wait for : Batas waktu hingga screen saver ditampilkan
Mengubah Tampilan Layar
• Pilihlah bagian Appereance dari Display Properties.
• Scheme : Untuk memilih tipe tipe tampilan layar yang telah disediakan oleh Windows • Item : Untuk memilih bagian dari layar yang ingin kita edit.
• Font : Untuk mengubah jenis huruf yang di gunakan • Size : Untuk mengubah ukuran yang di gunakan • Color : Untuk mengubah warna yang digunakan • B : Tampilan Tebal,
Mengubah Setting Performa Layar
• Pilihlah bagian Settings dari Display Properties
• Color Pallete : Untuk mengatur berapa banyak warna yang di kenali oleh komputer ( bergantung pada Video Card ).
• Desktop Area : Untuk mengatur resolusi layar. Resolusi berkaitan erat dengan kualitas gambar yang dihasilkan layar. Semakin besar resolusi yang dipilih, semakin bagus kualitas gambar yang di hasilkan.
Memformat Disket
Disket merupakan salah satu sarana penyimpan data yang pergerakannya tinggi. Akan tetapi, ketika anda ingin menggunakan disket untuk menyimpan data, anda harus menformatnya terlebih dahulu. Dipasaran sendiri, banyak tersedia disket yang terformat (formatted), akan tetapi yang tidak terformat (unformatted) pun masih dapat kita jumpai.
Apabila anda mempunyai disket yang belom terformat, anda bisa dengan mudahnya memformatnya. Berikut ialah cara-caranya :
• Masukkan disket anda ke drive a :
• Bukalah My Computer atau Windows Explorer • Klik kanan pada drive a : dan pilihlah Format.
Pada dialog box diatas, terdapat beberapa pilihan yang dapat anda pilih, antara lain : Volume Label: Memberi nama pada disket anda.
Quick Format: Memformat dengan kecepatan tinggi(hanya untuk disket yang pernah di format sebelumnya).
Create an-MS DOS startup-disk: Selain memformat disket, memasukan juga file system DOS ke dalam disket sehingga disket tersebut dapat di gunakan untuk mem-boot komputer anda.
Memperbaiki Kerusakan pada Disk Anda
Kerusakan yang terjadi pada sebuah disk akan sangat mempengaruhi performa dari disk tersebut. Akan tetapi,sungguh beruntung sekali bahwa kerusakan yang terjadi pada disk sebagian besar ialah kerusakan tidak serius yang dapat dengan mudah diperbaiki oleh program perbaikan disk.
Dengan menggunakan Microsoft Windows, kita pun dapat memperbaiki sebagian dari kerusakan-kerusakan tersebut. Langkah-langkahnya ialah sebagai berikut :
• Bukalah My Computer atau Windows Explorer
• Klik kanan pada drive tujuan anda dan pilihlah Properties. • Kliklah tab Tools
Men-Defrag Hardisk Anda
Secara normal, komputer menyimpan data pada hardisk secara kontinu. Akan tetapi, pada keadaan tertentu komputer menyimpan data tersebut secara terpecah-pecah. Dalam keadaan seperti ini, komputer akan membutuhkan waktu yang lebih lama untuk membaca data dari hardisk. Untuk memnyatukan data yang terpecah-pecah menjadi data yang kontinue, digunakanlah program Defragmentasi.
Langkah - langkah untuk meng operasikan program Defragmentasi pada Windows ialah sebagai berikut :
• Pilihlah bagian Tools dari Drive Properties anda. • Klik “Defragment Now” pada bagian Defragmentation.