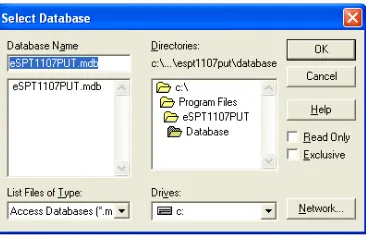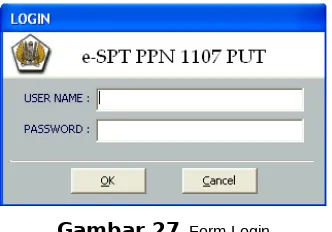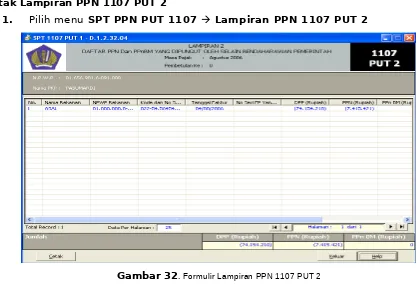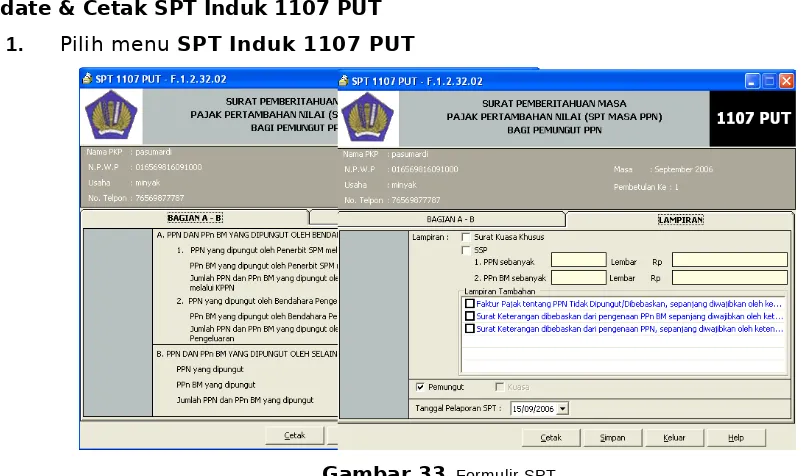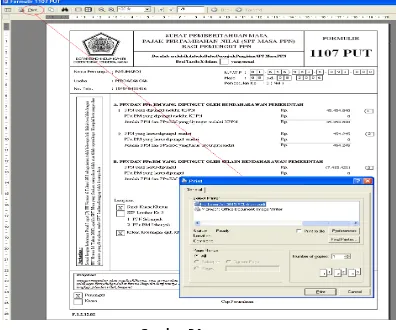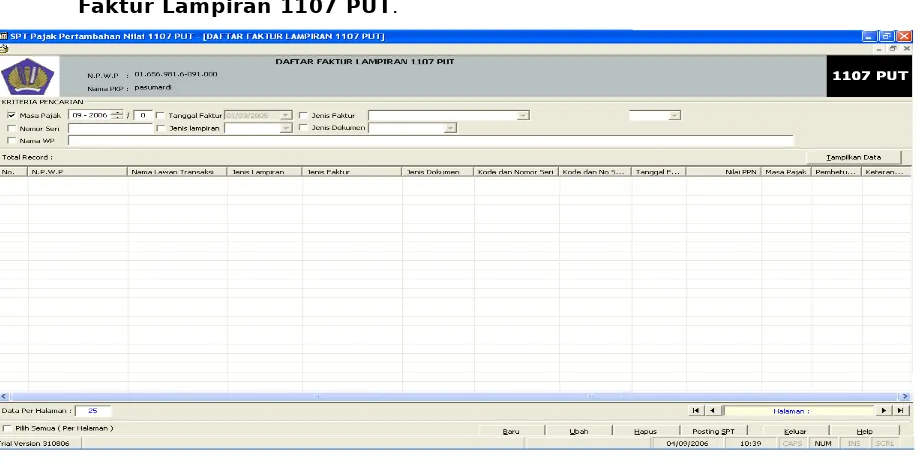Release 2007 Versi 3.0
DIREKTORAT JENDERAL PAJAK
User Manual
Table of Contents
Aplikasi eSPT PPN PUT 1107...5
System Requirement... 5
Product Updates... 5
Alur Penggunaan Aplikasi eSPT PPN PUT 1107...6
Ringkasan Penggunaan Aplikasi... 6
Membatalkan Installasi melalui form eSPT PPN PUT 1107 Setup...11
Menghapus Aplikasi melalui menu Add or Remove Programs...11
Tampilan Aplikasi eSPT PPN PUT 1107...13
Menu – menu Yang Ada... 13
Cetak Lampiran 1107 PUT 1... 21
Lampiran PPN 1107 PUT 2... 22
Cetak Lampiran PPN 1107 PUT 2...22
SPT Induk 1107 PUT... 23
Update & Cetak SPT Induk 1107 PUT...23
Menu InPUT Data... 25
Hapus Data SPT Pajak Pertambahan Nilai 1107 PUT...33
Menu Cetakan... 34
Cetak SPT Pajak Pertambahan Nilai PUT 1107...34
Lapor Data SPT ke KPP... 35
Menu Utility... 37
Informasi Profile... 37
Pengisian Informasi Profile Wajib Pajak...37
Ubah Informasi Profile Wajib Pajak...38
Referensi Lawan Transaksi... 38
Tambah Lawan Transaksi... 39
Ubah Lawan Transaksi... 39
Hapus Lawan Transaksi... 40
Pencarian Lawan Transaksi... 40
Referensi Lampiran 1107 PUT... 40
Tambah Referensi Lampiran 1107 PUT...40
Ubah Referensi Lampiran 1107 PUT...41
Referensi Nomor Faktur... 41
Setting Nomor Seri Faktur... 41
Impor Data Faktur... 41
Impor File Faktur ke Database SPT...42
Format File Impor Data Faktur... 43
Impor Data Lawan Transaksi... 45
Impor File Lawan Transaksi ke Database SPT...45
Format File Impor Data Lawan Transaksi...46
Ekspor Data Faktur... 46
Ekspor Data Faktur ke File... 47
Set User Name - Password... 48
Setting User Name... 48
Setting Password... 49
Compact Database... 50
Daftar Gambar
Gambar 1.Menu Control Panel melalui menu Setting...7
Gambar 2. Menu Control Panel dan icon Regional and Language Options...7
Gambar 3. Menu untuk Menentukan Lokasi Negara...7
Gambar 4. Menu untuk Setting Currency...8
Gambar 5. Menu untuk Setting Time...8
Gambar 6. Menu untuk Setting Date...8
Gambar 7. Kotak dialog Selamat Datang pada penginstalan aplikasi eSPT PPN PUT 1107...9
Gambar 8. Change Direktory tempat aplikasi terinstall...9
Gambar 9. Menu Choose Program Group (default = eSPT PPN PUT 1107)...10
Gambar 10. Version Conflict...10
Gambar 11. Setiap konfirmasi seperti ini muncul pilih Ignore...10
Gambar 12. Pilih Yes untuk melanjutkan proses...10
Gambar 13. Klik tombol Ignore...10
Gambar 14. Pesan untuk mengkonfirmasi Pembatalan Proses Instalasi...11
Gambar 15. Pesan untuk memulai Pembatalan Proses Instalasi...11
Gambar 16. Menu Add or Remove Programs...11
Gambar 17. Klik Remove All untuk memulai penghapusan aplikasi...12
Gambar 18. InPUT NPWP...13
Gambar 19. Tampilan aplikasi setelah login...13
Gambar 20.Pilih DSN default = DB1107PUT...15
Gambar 21. Tab System DSN...16
Gambar 22. Pilihan Microsoft Access Driver (*mdb.)...16
Gambar 23. Kolom Data Source Name...16
Gambar 24. Kolom Database Name pada menu Select Database...16
Gambar 25. Lokasi penyimpanan database...17
Gambar 26. Pilih Database yang baru pada form Connect to Database...17
Gambar 27.Form Login... 18
Gambar 28.Form Setting SPT...19
Gambar 29. Konfirmasi Setting SPT...20
Gambar 30. Formulir Lampiran PPN 1107 PUT 1...21
Gambar 31. Preview formulir Lampiran PPN 1107 PUT 1...22
Gambar 32. Formulir Lampiran PPN 1107 PUT 2...22
Gambar 33. Formulir SPT...23
Gambar 34. Formulir SPT...24
Gambar 35. Form Daftar Faktur Lampiran 1107 PUT...25
Gambar 36. Form InPUT Data...26
Gambar 37. Contoh inPUTan Dokumen Transaksi Faktur Pajak Pengganti...27
Gambar 38. Form Daftar Lawan Transaksi...27
Gambar 39. Form InPUT Lawan Transaksi...28
Gambar 40. Form DAFTAR FAKTUR LAMPIRAN 1107 PUT...29
Gambar 41. Form Ubah Data Faktur...30
Gambar 42. Form SPT Non Transaksi...31
Gambar 43. Form Posting Data Faktur...32
Gambar 44. Form Hapus Data SPT PPN PUT 1107...33
Gambar 45. Gunakan Filter data untuk memudahkan mencetak formulir...34
Gambar 46. Tombol Print pada tampilan preview formulir SPT Induk...35
Gambar 47. Form Create Paket Data dan lokasi file SPT untuk pelaporan...36
Gambar 48. Menu Informasi Profile Wajib Pajak...38
Gambar 49. Form Referensi Lawan Transaksi...39
Gambar 50. Tampilan Referensi Lampiaran 1107 PUT...40
Gambar 51. Form Referensi Nomor Faktur...41
Gambar 52. Cari file yang akan diimpor ke database eSPT...42
Gambar 53. Lokasi file yang akan diimpor...42
Gambar 54. Daftar data faktur hasil load yang valid...43
Gambar 55. Proses impor file yang error...43
Gambar 56. Form Impor File Lawan Transaksi ke Database SPT...45
Gambar 58. Daftar data faktur hasil load yang valid dan data yang error...46
Gambar 59. Form Ekspor Data Faktur ke File csv...47
Gambar 60. Tentukan lokasi ekspor faktur...47
Gambar 61. Ekspor Faktur Berhasil...48
Gambar 62. Menu untuk penyetingan user name dan password login...48
Gambar 63. Isi user name lama dan user name baru...48
Gambar 64. Isi password lama dan password baru...49
Gambar 65. Cari lokasi database...50
Gambar 66. Lokasi database muncul pada Select Database...50
PART I
Aplikasi eSPT PPN PUT 1107
Aplikasi eSPT PPN PUT 1107 adalah aplikasi perpajakan yang digunakan untuk membantu wajib pajak dalam melaporkan perhitungan dan pembayaran pajak yang terutang PPN sesuai dengan ketentuan peraturan perundang-undangan yang berlaku.
Untuk mempermudah pemakaian aplikasi eSPT PPN PUT 1107 versi 3.0, anda
Setiap aplikasi software memiliki kebutuhan requirement sendiri-sendiri agar aplikasi yang dibuat dapat dijalankan pada PC User. Requirement untuk aplikasi eSPT PPN PUT 1107 ini cenderung tidak terlalu sulit, dikarenakan aplikasi ini dapat dijalankan pada PC mana saja yang memiliki minimal Pentium III.
Minimal requirement untuk dapat menjalankan aplikasi eSPT PPN PUT 1107, PC yang akan digunakan untuk menjalankan aplikasi ini harus mempunyai minimal :
1. H/W Requirements :
• Pentium III 600 Mhz or Faster • 32 Mb RAM
• 40 Mb Harddisk space • CD-ROOM Drive
• VGA dengan minimal resolusi layar 1024 x 768 • Mouse
• Keyboard
2. S/W Requirements :
• Microsoft Windows 98 or later
• Installer eSPT PPN 1107 PUT Versi 3.0
Product Updates
PART II
Alur Penggunaan Aplikasi eSPT PPN PUT 1107
Untuk petunjuk lebih lengkapnya dapat dilihat pada pembahasan setiap bab maupun sub-bab di bawah ini.
Ringkasan Penggunaan Aplikasi
1. Ubah Setting Regional PC Anda menjadi format Indonesia (petunjuk penggunaannya dapat dilihat pada Setting Regional Part III).
2. Lakukan installasi dari CD yang diberikan (petunjuk penggunaannya dapat dilihat pada Installasi Part IV).
3. Masukkan NPWP pada form inPUT NPWP.
4. Pilih DSN=DB1107PUT pada form Connect to Database (petunjuk penggunaannya dapat dilihat pada Connect to Database Part VI).
5. InPUT profile wp pada form Informasi Profile Wajib Pajak (petunjuk penggunaannya dapat dilihat pada Informasi Profile Part IX).
6. Masukkan User Name=Administrator dan Login=123 pada form Login (petunjuk penggunaannya dapat dilihat pada Login Part VI).
7. InPUT data-data faktur pajak dapat dilakukan melalui InPUT manual pada menu
InPUT Data Daftar Faktur 1706 PUT atau Impor Faktur melalui menu
Utility Impor Data Data Faktur (petunjuk penggunaannya dapat dilihat pada InPUT Manual Faktur Part VIII dan Impor Data pada Part IX).
8. Lakukan Posting Data melalui InPUT Data Posting Data (petunjuk penggunaannya dapat dilihat pada Posting Data Part VIII).
9. Tampilkan SPT yang diposting melalui menu File Setting SPT (petunjuk penggunaannya dapat dilihat pada Setting SPT Part VI).
10. Menu SPT PPN akan aktif
11. Cetak SPT Induk dan Lampiran melalui menu SPT PPN atau melalui menu SPT Tools Menu Cetakan (petunjuk pencetakan dapat dilihat pada Part IX).
12. Buat file untuk pelaporan data SPT melalui menu SPT Tools Lapor Data SPT ke KPP (petunjuk penggunaannya dapat dilihat pada Create Paket Data Pelaporan Part IX).
Setting Regional
Setting Regional dilakukan agar penanggalan yang ada pada setiap form dan pencetakan akan sama. Ubah setting regional pada PC yang akan digunakan ke setting untuk Indonesia.
Cara melakukan Setting Regional
1. Pilih menu Start Setting Control Panel.
Gambar 1.Menu Control Panel melalui menu Setting 2. Kemudian klik icon Regional and Language Options.
Gambar 2. Menu Control Panel dan icon Regional and Language Options 3. Kemudian ubah lokasi negara menjadi Indonesia.
Gambar 3. Menu untuk Menentukan Lokasi Negara
4. Untuk mengubah standars dan formats dari Number, Currency, Time, Date, klik tombol Cutomize….
a. Klik Tab Numbers Decimal symbol : , (koma) Digit Grouping Symbol :
. (titik) List Separator : ; (titik koma) klik tombol Apply.
Gambar 4. Menu untuk Setting Currency
c. Klik Tab Time pilih format : H:mm:ss klik Apply.
Gambar 5. Menu untuk Setting Time
d. Klik Tab Date pilih S hort date format : dd/MM/yyyy Date Separator : /
L ong Date Format : dd MMMM yyy klik Apply.
Gambar 6. Menu untuk Setting Date 5. Klik OK untuk keluar dari Setting Regional.
Installasi & Remove Aplikasi
Lakukan instalasi eSPT PPN pada PC yang akan digunakan untuk menjalankan aplikasi eSPT ini. Instalasi aplikasi eSPT terdiri dari beberapa proses instalasi. Dan lakukan penghapusan (Programs Remove) apabila User ingin meng-update Aplikasi eSPT yang telah ada sebelumnya dalam PC.
Installasi
1. Masukkan CD eSPT PPN PUT 1107 Versi 3.0 ke dalam CD Room Drive, pilih folder Installer eSPT PPN PUT 1107 dan double klik setup.exe.
2. Sistem akan menampilkan proses Copying File yang dimulai dari 0 sampai jumlah file yang akan dicopy. Tunggulah beberapa saat sampai proses tersebut selesai.
3. Pilih OK untuk melanjutkan proses instalasi. Atau klik tombol Exit Setup untuk membatalkan instalasi, dijelaskan pada bagian Remove Aplikasi.
Gambar 7. Kotak dialog Selamat Datang pada penginstalan aplikasi eSPT PPN PUT 1107
4. Program akan terinstal di bawah folder C:\Program Files\eSPT 1107 PUT\. Apabila Anda ingin mengubah lokasi penyimpanan instalan program klik
Change Directory, kemudian tentukan lokasi yang diinginkan.
a. Gunakan tombol Scroll Bar pada kolom Drives kemudian pilih Drives yang diinginkan untuk lokasi instalan.
i. Klik tombol OK jika Drives yang dipilih sudah benar.
ii. Klik Cancel untuk membatalkan.
b. Tombol Exit Setup untuk membatalkan instalasi.
5. Untuk melanjutkan instalasi, klik icon Setup.
Gambar 9. Menu Choose Program Group (default = eSPT PPN PUT 1107)
Tidak diperkenankan mengganti Program Group
7. Apabila muncul Version Conflict pilih No to All.
Gambar 10. Version Conflict
8. Selanjutnya sistem akan menampilkan proses Loading File dalam bentuk progress bar.
9. Klik Ignore untuk melanjutkan proses.
Gambar 11. Setiap konfirmasi seperti ini muncul pilih Ignore
Gambar 12. Pilih Yes untuk melanjutkan proses
10. Setelah pesan Setup is updating your system akan muncul pesan Setup is creating program icons. Klik Ignore untuk proses selanjutnya.
Gambar 13. Klik tombol Ignore
12. Menu untuk Aplikasi eSPT PPN PUT 1107 akan terbentuk pada tampilan windows PC anda, yang dapat dilihat melalui menu Start. Kemudian pilih SPT PPN PUT 1107 Untuk cara penggunaan aplikasi dapat dilihat melalui menu Help dan Manual.
Remove
Membatalkan Installasi melalui form eSPT PPN PUT 1107 Setup
1. Setelah proses Copying File, pada Kotak dialog eSPT PPN PUT 1107 Setup klik tombol Exit Setup untuk membatalkan proses instalasi.
2. Sistem akan menampilkan pesan Are you sure you want to Exit ? a. Klik No jika ingin menjalankan proses instalasi.
b. Klik Yes untuk membatalkan proses instalasi. Maka system akan menampilkan pesan berikut :
Gambar 14. Pesan untuk mengkonfirmasi Pembatalan Proses Instalasi 3. Klik OK, sistem akan menampilkan pesan yang kedua sbb :
Gambar 15. Pesan untuk memulai Pembatalan Proses Instalasi
4. Klik OK, maka sistem akan menampilkan progrees bar dari 0 – 100 %, yang menandakan file-file tidak jadi tersimpan dalam sistem.
5. Setelah progress bar tersebut sudah mencapai 100 % maka akan muncul konfirmasi Program installation removed. Klik tombol OK maka sistem telah berhasil melakukan proses pembatalan instalasi.
Menghapus Aplikasi melalui menu Add or Remove Programs
1. Pilih menu Control Panel klik icon Add or Remove Programs.
Gambar 16. Menu Add or Remove Programs
2. Klik Change/Remove yang terdapat di sebelah kanan eSPT PPN PUT 1107.
3. Sistem akan menampilkan pesan Are you sure you want to completely remove eSPT PPN PUT 1107 and all of its components ?
a. Klik No jika User tidak ingin menghapus aplikasi SPT pada PC.
4. Apabila memilih Yes ditampilkan menu Shared Component klik Remove All. Sistem akan menampilkan pesan yang kedua sbb :
Gambar 17. Klik Remove All untuk memulai penghapusan aplikasi
5. Maka sistem akan menampilkan progrees bar dari 0 – 100 %, yang menandakan file-file yang tersimpan dalam sistem sudah terhapus. Tunggulah beberapa saat sampai progress bar tersebut mencapai 100 %.
6. Sistem akan menampilkan proses terakhir Application Removal. Klik tombol OK
PART III
Tampilan Aplikasi eSPT PPN PUT 1107
Aktifkan aplikasi eSPT PPN PUT 1107 melalui Start Program eSPT PPN PUT 1107 eSPT PPN PUT 1107. Apabila User pertama kali menginstall aplikasi ini maka akan ditampilkan form inPUT NPWP.
Gambar 18. InPUT NPWP
Form ini digunakan untuk validasi NPWP User apakah valid atau tidak.
Setelah User meng-inPUT NPWP, akan muncul proses Connect to database (petunjuk penggunaannya dapat dilihat pada pembahasan Part VI), pengisian Informasi Profile Wajib Pajak (petunjuk penggunaannya dapat dilihat pada pembahasan Part IX) dan kemudian Login (petunjuk penggunaannya dapat dilihat pada pembahasan Part VI).
Untuk menampilkan aplikasi eSPT ini tidak perlu melakukan Setting ODBC. Setelah dilakukan installasi, DSN akan terbuat otomatis oleh sistem. DSN default adalah DB1107PUT.
Gambar 19. Tampilan aplikasi setelah login
Menu – menu Yang Ada
1. Connect to DB
2. Login
3. Menu Program. Dalam menu Program terdapat form Setting SPT
a. Lampiran 1107 PUT 1
b. Lampiran 1107 PUT 2
c. SPT Induk 1107 PUT
5. Menu InPUT Data. Dalam menu InPUT Data terdapat form-form :
a. Daftar Faktur 1107 PUT
b. SPT Non Transaksi
c. Posting Data
6. SPT Tools. Dalam menu SPT Tools terdapat form-form :
a. Hapus SPT
b. Menu Cetakan
c. Lapor Data SPT ke KPP
7. Menu Utility. Dalam menu Utility terdapat form-form :
a. Informasi Profile
b. Referensi yang terdiri dari form – form :
1. Lawan Transaksi
2. Lampiran 1107 PUT
3. Nomor Faktur
c. Impor Data yang terdiri dari form – form :
1. Data Faktur
2. Lawan Transaksi
d. Ekspor Data Faktur
e. Set User Name – Password
8. Menu Help. Dalam menu Help terdapat form-form :
a. Content
c. About My App
Menu SPT PPN PUT 1107 akan aktif setelah dilakukan proses Posting Data Faktur yang terdapat pada menu InPUT Data
.
Connect to Database
Form Connect to Database digunakan untuk memilih DSN yang telah dibuat oleh User atau yang otomatis terbuat oleh sistem. Aplikasi ini dapat digunakan untuk satu NPWP maupun multi NPWP.
Apabila aplikasi ini digunakan untuk satu NPWP maka pada form Connect to Database User dapat memilih DSN default = DB1107PUT. Sedangkan apabila aplikasi digunakan untuk multi NPWP maka setelah installasi User perlu melalukan Setting ODBC melalui menu Setting Control Panel Data Source Name (ODBC). User boleh menggunakan nama DSN apa saja.
Satu database hanya dapat berisi datadata satu NPWP. Jadi untuk multi NPWP, User perlu menyiapkan beberapa database. Database eSPT PPN PUT 1107 yang kosong telah disediakan di dalam folder Installasi eSPT PPN PUT 1107 Support.
Setting Database Untuk Satu NPWP
1. Pilih menu File Connect to Database.
Gambar 20.Pilih DSN default = DB1107PUT 2. Kemudian klik DB1107PUT.
3. Klik OK.
Setting Database Untuk Multi NPWP
1. Pilih menu Start Setting Control Panel Administrative Tools
Data Source Name (ODBC). Apabila User menggunakan windows 95/98 maka yang dipilih adalah 32 Bit ODBC.
Gambar 21. Tab System DSN
3. Pilih Microsoft Access Driver (*mdb.). Klik tombol Finish.
Gambar 22. Pilihan Microsoft Access Driver (*mdb.) 4. Ketikkan nama DSN baru pada kolom Data Source N ame.
5. Klik tombol S elect....
Gambar 23. Kolom Data Source N ame
6. Cari folder penyimpanan database kosong. Klik database tersebut pada kolom Database Na me. Klik OK.
Gambar 24. Kolom Database Na me pada menu Select Database
7. Maka lokasi penyimpanan database akan muncul pada kolom D escription pada
Gambar 25. Lokasi penyimpanan database
8. Tampilkan aplikasi melalui menu Start Program eSPT PPN PUT 1107
eSPT PPN 107.
9. Isi NPWP baru pada form NPWP.
10. Pilih nama DSN baru yang sudah terbentuk pada form Connect to Database. Klik OK.
Gambar 26. Pilih Database yang baru pada form Connect to Database 11. Isi profile wp pada form Informasi Profile Wajib Pajak.
12. Lakukan Login. Isi User Name dan Password-nya. Klik OK.
Apabila semua nama DSN sudah dibuat melalui menu Control Panel, untuk membuka SPT WP tertentu User cukup hanya memilih nama DSNnya pada form Connect to Database.
Login
Login digunakan untuk identifikasi User sebelum mengggunakan menu-menu yang ada di aplikasi eSPT.
Default User Name dan Password dapat diubah melalui menu Set User Name – Password. Lihat pada penjelasan Part IX. Menu Utility Set User Name –
Password.
Pengisian Login
1. Isi default User Name dengan nama Administrator. Klik tombol Enter untuk pindah ke kolom berikutnya.
Gambar 27.Form Login
Logout
Logout digunakan untuk keluar dari tampilan aplikasi yang sudah aktif. Untuk dapat menggunakannya User harus melakukan proses login kembali.
Cara untuk Logout
1. Klik
2. Akan muncul konfirmasi : Apakah Anda Akan Logout Dari Aplikasi ? a. Pilih Yes untuk Logout.
b. Pilih No untuk membatalkan.
PART IV
Menu Program
Menu Program digunakan untuk membuka Form Setting SPT yang akan digunakan untuk membuka tampilan SPT Induk dan Lampirannya sesuai dengan masa pajak yang dipilih.
Setting SPT hanya dapat dilakukan apabila data faktur pajak keluaran dan faktur pajak masukan yang diinPUT, telah diposting.
Setting SPT
1. Pilih menu File Setting SPT.
2. Pilih Masa Pajak. Gunakan tombol Scroll Bar maka akan ditampilkan list bulan dalam satu tahun. Gunakan Mouse untuk pindah ke kolom berikutnya.
3. Pilih Tahun Pajak. Gunakan tombol Scroll Up dan Scroll Down untuk memilih tahun pajak. Scroll up untuk mencari tahun yang lebih besar. Scroll Down untuk mencari tahun yang lebih kecil. Gunakan Mouse untuk pindah ke kolom berikutnya.
4. Isi Pembetulan Ke berapa sesuai dengan SPT Induk dan Lampiran yang akan ditampilkan.
Isi kolom dengan angka 0 apabila User akan membuka SPT Pembetulan ke0, isi kolom dengan angka 1 apabila User akan membuka SPT Pembetulan ke1, dan seterusnya.
Gambar 28.Form Setting SPT
5. Klik tombol B uka maka akan ditampilkan form Konfirmasi.
a. Klik option BUK A SPT UNTUK DIEDIT KEMBALI/REVISI, apabila User akan membuka menu SPT PPN PUT 1107 untuk meng-update SPT yang dipilih.
b. Klik option BUA T SPT PEMBETULAN (N+1), apabila User akan membuat SPT PPN PUT 1107 pembetulan N + 1 dari pembetulan yang dibuka saat ini.
SPT Pembetulan hanya dapat dibuat apabila SPT Normalnya sudah ada.
6. Klik tombol O K maka menu SPT PPN PUT 1107 akan aktif, untuk di-update maupun dicetak SPT Induk dan Lampiran-nya.
PART V
Menu SPT PPN
Menu SPT PPN akan aktif setelah User melakukan Setting SPT. Pada aplikasi eSPT PPN PUT 1107 Setting SPT dilakukan untuk membuka data SPT yang telah di-Posting atau membuat SPT Pembetulan.
Menu SPT PPN untuk menampilkan, meng-edit, dan mencetak SPT Induk dan Lampiran-nya.
Lampiran 1107 PUT 1
Formulir Lampiran 1107 PUT 1 berisi data faktur hasil posting data dari form Daftar Faktur Lampiran 1107 lampiran 1.
Cetak Lampiran 1107 PUT 1
1. Pilih menu SPT PPN Lampiran 1107 PUT 1
2. Formulir Lampiran 1107 PUT 1 terdiri dari 2 tab : tab I adalah BAGIAN A : PPN dan PPnBM yang dipungut melalui KPKN, tab 2 adalah BAGIAN B : PPN dan PPnBM Yang Dipungut Sendiri Oleh Bendaharawan Pemerintah
Gambar 30. Formulir Lampiran PPN 1107 PUT 1
Gambar 31. Preview formulir Lampiran PPN 1107 PUT 1
4. Klik tombol P rint pada preview formulir, maka akan aktif menu untuk melakukan pencetakan.
a. Klik tombol Print, maka formulir akan dicetak.
Default ukuran kertas untuk mencetak adalah A4.
b. Klik tombol cancel, untuk membatalkan pencetakan.
c. Klik tombol silang (X) untuk menutup preview.
5. Klik tombol K eluar untuk kembali ke menu utama aplikasi eSPT PPN PUT 1107.
Lampiran PPN 1107 PUT 2
Formulir Lampiran PPN 1107 PUT 2 berisi data faktur hasil posting data dari formulir Daftar Faktur Lampiran 1107 PUT 2.
Cetak Lampiran PPN 1107 PUT 2
1. Pilih menu SPT PPN PUT 1107 Lampiran PPN 1107 PUT 2
Gambar 32. Formulir Lampiran PPN 1107 PUT 2
2. Klik tombol C etak, akan muncul tampilan preview Formulir 1107 PUT 2.
3. Klik tombol P rint pada preview formulir, maka akan aktif menu untuk melakukan pencetakan.
Default ukuran kertas untuk mencetak adalah A4.
b. Klik tombol cancel, untuk membatalkan pencetakan.
c. Klik tombol silang (X) untuk menutup preview.
4. Klik tombol K eluar untuk kembali ke menu utama aplikasi eSPT PPN PUT 1107.
SPT Induk 1107 PUT
Formulir SPT Induk berisi data faktur hasil posting dan update lampiran PPN PUT 1 dan lampiran PPN PUT 2.
Update & Cetak SPT Induk 1107 PUT
1. Pilih menu SPT Induk 1107 PUT
Gambar 33. Formulir SPT 2. Pada bagian Lampiran:
i.cheklist kolom Surat Kuasa Khusus jika penandatangan SPT adalah orang yang dikuasakan
ii. cheklist kolom SSP Lembar ke-5 dan isi untuk PPN sebanyak berapa lembar dengan nilainya dan untuk PPnBM sebanyak berapa lembar dan nilainya jika ada
iii. Atau klik Checkbox yang di dalam kolom grid warna PUTih jika ada
Tambahan keterangan yang ada di dalam grid PUTih dapat ditambahkan dari menu Referensi Lampiran 1107 PUT dari Menu Utility
3. Tentukan Tanggal Pelaporan SPT. Klik tombol Scroll Bar untuk membuka kotak kalender, pilih tanggal, bulan dan tahun-nya.
4. Klik tombol S impan, akan ditampilkan konfirmasi : Data Berhasil Disimpan.
Klik OK.
Gambar 34. Formulir SPT
6. Klik tombol P rint pada preview formulir, maka akan aktif menu untuk melakukan pencetakan.
a. Klik tombol Print, maka formulir akan dicetak.
Default ukuran kertas untuk mencetak adalah A4.
b. Klik tombol cancel, untuk membatalkan pencetakan.
c. Klik tombol silang (X) untuk menutup preview.
PART VI
Menu InPUT Data
Menu InPUT Data digunakan untuk meng-inPUT data-data faktur pajak lampiran 1 dan lampiran 2, membuat SPT Non Transaksi apabila tidak ada transaksi dalam masa pajak tersebut, dan posting data yang diinPUT.
Daftar Faktur 1107 PUT
Menu ini merupakan tampilan form Daftar Faktur yang berisi data-data faktur pajak lampiran 1 dan 2. Pada form ini dapat dilakukan penambahan, perubahan maupun penghapusan data faktur
Data faktur SPT Normal masih dapat diubah dan dihapus selama data tersebut belum pernah di-posting. Kalau SPT sudah pernah diposting, untuk membetulkan data faktur SPT normal maka SPT tersebut harus di hapus dulu dari menu Hapus SPT.
Lihat juga petunjuk penggunaan Hapus SPT pada pembahasan Menu Utility dan Posting Data
.
Tampil Data Faktur Pajak
1. Pilih menu InPUT Data Daftar Faktur 1107, akan ditampilkan form Daftar Faktur Lampiran 1107 PUT.
Gambar 35. Form Daftar Faktur Lampiran 1107 PUT
2. Data faktur dapat ditampilkan berdasarkan Masa Pajak/Pembetulan, Tanggal Faktur, Jenis Faktur, Nomor Seri, Jenis Lampiran, Jenis Dokumen, Nama WP.
3. Klik Checkbox satu jenis KRITERIA PENCARIAN atau lebih.
5. Kemudian klik tombol T ampilkan Data. Maka data akan ditampilkan sesuai dengan kriteria pencarian.
6. Lakukan penambahan, perubahan maupun penghapusan faktur apabila diperlukan. Lihat petunjuk pada penjelasan di bawah ini.
7. Klik tombol K eluar untuk kembali ke menu utama aplikasi eSPT PPN PUT 1107.
InPUT Manual Data Faktur Pajak
1. Pilih menu InPUT Data Daftar Faktur Pajak 1107 PUT, akan ditampilkan form DAFTAR FAKTUR LAMPIRAN 1107 PUT.
2. Klik tombol B aru, maka akan terbuka form inPUT data.
Gambar 36. Form InPUT Data
3. Isi kolom Jenis Lampiran dengan angka 1 atau 2. Klik tombol (Look Up) untuk menampilkan list detail Jenis Lampiran. Klik tombol Enter untuk pindah ke kolom berikutnya.
4. Isi kolom Jenis Transaksi dengan angka 1 atau 2. Pilih salah satu jenis Jenis Transaksi. Klik tombol (Look Up) untuk menampilkan list jenis transaksi. Klik tombol Enter untuk pindah ke kolom berikutnya.
5. Isi kolom Status Transaksi dengan angka 1 sd angka 9. Pilih salah satu jenis Status Transaksi. Klik tombol untuk menampilkan list dokumen transaksi. Klik tombol Enter untuk pindah ke kolom berikutnya.
6. Isi kolom Dokumen Transaksi dengan angka 1 sd Angka 5. Pilih salah satu jenis Dokumen Transaksi. Klik tombol untuk menampilkan list dokumen transaksi. Klik tombol Enter untuk pindah ke kolom berikutnya.
Apabila yang dipilih adalah Faktur Pajak pengganti dan SPT yang dibuat adalah SPT pembetulan 0 maka nilai DPP dan PPN nya adalah nol (0).
Jika yang dipilih adalah Faktur Pajak Standar maka kolom Nomor
Seri Faktur akan aktif sesuai dengan format nomor seri faktur pajak
standar yaitu 3 digit kode cabang, 2 digit kode tahun pajak, dan 8 digit nomor faktur. Sedangkan jika yang dipilih adalah Dokumen Yang Diperlakukan sebagai FP Standar maka kolom Nomor Seri Faktur
akan aktif tanpa format faktur pajak standar. Lihat pada Gambar di bawah ini.
Gambar 37. Contoh inPUTan Dokumen Transaksi Faktur Pajak Pengganti
7. Isi NPWP Lawan Transaksi dengan NPWP yang valid. Pilih NPWP yang sudah ada di database dengan meng-klik tombol , maka sistem akan menampilkan form Daftar Lawan Transaksi.
Gambar 38. Form Daftar Lawan Transaksi
a. Klik Check box pada NPWP lawan Transaksi yang dimaksud.
b. Atau gunakan kolom Pencarian Berdasarkan Nama, apabila User kesulitan mencari nama lawan transaksi.
c. Kemudian klik tombol Pilih.
8. Isi Nama Wajib Pajak pada kolom Nama Wajib Pajak. Jika meng-klik NPWP dari tombol maka nama wajib pajak akan otomatis terisi sesuai dengan NPWP yang dipilih . Klik tombol Enter untuk pindah ke kolom berikutnya.
Petunjuk penggunaan Referensi Lawan Transaksi dapat dilihat pada pembahasan Menu Utillity
.
Gambar 39. Form InPUT Lawan Transaksi
a. Isi NAMA lawan transaksi. Klik tombol Enter untuk pindah ke kolom Disimpan. Klik tombol OK pada konfirmasi tersebut.
10. Isi Nomor Seri Faktur. Klik tombol Enter untuk pindah ke kolom berikutnya.
Untuk nomor faktur default sistem adalah angka sebanyak 8 digit. Sehingga berapapun nomor yang diinPUT oleh User sistem akan men create nomor tersebut menjadi 8 digit. Kolom Nomor Seri Faktur terdiri dari 3 digit kode cabang, 2 digit kode tahun pajak, dan 8 digit nomor faktur.
11. Isi kolom No FP yang diganti jika pilihan di jenis Dokumen Transaksi adalah Faktur Pajak Pengganti.
Untuk SPT Normal, kolom bisa diisi dengan menggunakan format nomor faktur lama. Klik Check Box Format Lama kemudian ketik no fakturnya (contoh : ABCDE0910000001). Sedangkan untuk SPT Pembetulan 1 dst. isi kolom nomor faktur pajak yang diganti dengan format baru yaitu terdiri dari 3 digit kode transaksi, 3 digit kode cabang, 2 digit kode tahun pajak, dan 8 digit nomor faktur
12. Isi Tanggal Faktur sesuai dengan format dd/MM/yyyy atau gunakan tombol Scroll bar untuk menampilkan kotak kalender. Gunakan Mouse untuk memilih Tanggal Faktur yang dimaksud.
13. Isi Tanggal Bayar Tagihan sesuai dengan format dd/MM/yyyy atau gunakan tombol
Scroll bar untuk menampilkan kotak kalender. Gunakan Mouse untuk memilih Tanggal Bayar Tagihan yang dimaksud
14. Isi nilai perolehan atau Dasar Pengenaan Pajak (DPP) dari faktur. Klik tombol Enter
untuk pindah ke kolom berikutnya.
15. Maka nilai PPN akan dihitung oleh sistem apabila Tarif PPN yang dikenakan pada faktur adalah 10% (defaut tarif).
16. Sedangkan apabila nilai PPN faktur dikenakan Tarif Efektif maka User dapat mengubah langsung nilai PPN sesuai dengan tarif efektif yang dikenakan.
17. Isi Tanggal Setor PPN sesuai dengan format dd/MM/yyyy atau gunakan tombol
Scroll bar untuk menampilkan kotak kalender. Gunakan Mouse untuk memilih Tanggal Setor PPN yang dimaksud
18. Isi nilai Pajak Penjualan Barang Mewah (PPnBM) dari faktur jika ada. Klik tombol
19. Isi Tanggal Setor PPnBM sesuai dengan format dd/MM/yyyy atau gunakan tombol
Scroll bar untuk menampilkan kotak kalender. Gunakan Mouse untuk memilih Tanggal Setor PPnBM yang dimaksud
20. Klik tombol Simpan, maka akan ditampilkan konfirmasi : Data Berhasil Disimpan 21. Untuk menampilkan data-data yang telah diinPUT, pilih tombol Tampilkan Data
pada DAFTAR FAKTUR LAMPIRAN 1107 PUT.
Gambar 40. Form DAFTAR FAKTUR LAMPIRAN 1107 PUT
22. Klik tombol Keluar untuk kembali ke menu utama aplikasi eSPT PPN PUT 1107.
Ubah Data Faktur Pajak
1. Pilih menu InPUT Data Daftar Faktur Pajak 1107 PUT, akan ditampilkan form DAFTAR FAKTUR LAMPIRAN 1107 PUT.
2. Pilih KRITERIA PENCARIAN faktur bedasarkan Masa Pajak/Pembetulan, Tanggal Faktur, Jenis Faktur, Nomor Seri, Jenis Lampiran, Jenis Dokumen, Nama WP.
3. Klik check box pada KRITERIA PENCARIAN yang dipilih. User boleh memilih satu atau lebih kriteria pencarian.
4. Klik tombol T ampilkan Data, maka akan ditampilkan data faktur pajak keluaran.yang merupakan hasil impor maupun inPUT manual.
5. Klik check box pada data faktur yang akan diubah.
6. Klik tombol U bah, maka akan ditampilkan form INPUT DATA.yang telah berisi data sesuai dengan data yang dipilih.
Gambar 41. Form Ubah Data Faktur
8. Klik tombol U pdate, maka akan ditampilkan konfirmasi Data Berhasil DiUpdate. Klik tombol OK.
9. Klik tombol Keluar untuk kembali ke menu utama aplikasi eSPT PPN PUT 1107.
Hapus Data Faktur Pajak
1. Pilih menu InPUT Data Daftar Faktur Pajak 1107 PUT, akan ditampilkan form DAFTAR FAKTUR LAMPIRAN 1107 PUT.
2. Pilih KRITERIA PENCARIAN faktur bedasarkan Masa Pajak/Pembetulan, Tanggal Faktur, Jenis Faktur, Nomor Seri, Jenis Lampiran, Jenis Dokumen, Nama WP.
3. Klik check box pada KRITERIA PENCARIAN yang dipilih. User boleh memilih satu atau lebih kriteria pencarian.
4. Klik tombol T ampilkan Data, maka akan ditampilkan data faktur pajak keluaran.yang merupakan hasil impor maupun inPUT manual.
5. Klik check box pada data faktur yang akan dihapus.
6. Klik tombol H apus, maka akan ditampilkan konfirmasi Data Berhasil Dihapus 7. Klik tombol Keluar untuk kembali ke menu utama aplikasi eSPT PPN PUT 1107.
SPT Non Transaksi
Menu ini digunakan untuk membuat SPT apabila pada masa pajak tertentu tidak ada transaksi.pembelian atau penjualan.
Buat SPT Non Transaksi
Gambar 42. Form SPT Non Transaksi
2. Pilih Masa Pajak. Gunakan tombol Scroll Bar maka akan ditampilkan list bulan dalam satu tahun. Gunakan Mouse untuk pindah ke kolom berikutnya.
3. Pilih Tahun Pajak. Gunakan tombol Scroll Up dan Scroll Down untuk memilih tahun pajak. Scroll up untuk mencari tahun yang lebih besar. Scroll Down untuk mencari tahun yang lebih kecil. Gunakan Mouse untuk pindah ke kolom berikutnya.
4. Isi Pembetulan Ke berapa sesuai dengan SPT Induk dan Lampiran yang akan dibuat.
5. Klik tombol B uat SPT maka akan ditampilkan form konfirmasi : Apakah Anda Akan Membuat SPT Non Transaksi ?
a. Pilih Yes, akan muncul konfirmasi : SPT Non Transaksi Berhasil Dibuat. Tetapi apabila SPT pada masa tersebut sudah ada maka konfirmasi yang muncul : Data SPT PPN Masa ...bulan...tahun pajak...pembetulan ke...Sudah Ada. Klik OK.
b. Pilih No untuk membatalkan membuat SPT Non Transaksi.
6. Klik tombol Keluar untuk kembali ke menu utama aplikasi eSPT PPN PUT 1107.
Posting Data
Menu ini digunakan untuk mem-posting atau memindahkan data-data faktur pajak keluaran dan masukan yang telah diinPUT manual atau melalui proses impor ke formulir-formulir SPT Induk dan Lampiran. Lakukan Posting SPT setelah selesai menambah, mengubah, atau menghapus data faktur.
Gambar 43. Form Posting Data Faktur
2. Pilih Masa Pajak. Gunakan tombol Scroll Bar maka akan ditampilkan list bulan dalam satu tahun. Gunakan Mouse untuk pindah ke kolom berikutnya.
3. Pilih Tahun Pajak. Gunakan tombol Scroll Up dan Scroll Down untuk memilih tahun pajak. Scroll up untuk mencari tahun yang lebih besar. Scroll Down untuk mencari tahun yang lebih kecil. Gunakan Mouse untuk pindah ke kolom berikutnya.
4. Isi Pembetulan Ke berapa sesuai dengan SPT Induk dan Lampiran yang akan dibuat.
5. Klik tombol P osting SPT.
a. Apabila SPT Pembetulan pada masa pajak tertentu adalah pembetulan terakhir, maka akan muncul konfirmasi : Posting Data Faktur Telah Selesai.
b. Tetapi apabila SPT Pembetulan pada masa pajak tertentu bukan pembetulan terakhir maka konfirmasi yang muncul : Anda Tidak Dapat Melakukan Posting. Karena Sudah Dilakukan Pembetulan. Pembetulan Terakhir Masa Pajak ...bulan... tahun...Adalah Pembetulan ke.... Klik OK.
PART VII
Menu SPT Tools
Menu SPT Tools untuk meng-support pelaporan SPT PPN PUT 1107. Menu ini dapat digunakan User untuk membuat file pelaporan data SPT untuk dilaporkan ke KPP, menghapus & mencetak SPT.
Hapus SPT
Form Hapus SPT digunakan untuk menghapus SPT yang sudah diposting.
Hapus SPT bukan berarti menghapus data faktur tetapi hanya menghapus SPT Induk dan Lampiran-nya. Sedangkan data faktur yang terdapat dalam form Daftar Faktur Pajak masih ada dan dapat digunakan untuk proses perubahan, penambahan dan penghapusan data yang selanjutnya dapat diposting kembali.
Hapus SPT boleh dilakukan kapan saja apabila SPT belum dilaporkan ke KPP. SPT Masa Pajak Januari boleh di-hapus walaupun SPT Masa Pajak Februari dst sudah terbentuk. Kemudian SPT Masa Pajak Januari dapat di-posting kembali.
Hapus Data SPT Pajak Pertambahan Nilai 1107 PUT
1. Pilih menu SPT Tools Hapus SPT, akan ditampilkan form HAPUS SPT.
2. Gunakan FILTER DATA untuk memudahkan mencari data SPT. Klik Checkbox Masa Pajak, kemudian cari bulan dan tahun SPT yang dimaksud.
3. Klik Checkbox pada data SPT yang akan dihapus tersebut.
4. Klik tombol H apus SPT, maka akan muncul konfirmasi : Apakah Data Akan Dihapus ?
a. Pilih Yes maka muncul konfirmasi : Data Berhasil Dihapus. Klik OK.
b. Pilih No untuk membatalkan hapus SPT.
Gambar 44. Form Hapus Data SPT PPN PUT 1107
Menu Cetakan
Form Menu Cetakan digunakan untuk mencetak formulir-formulir SPT yang sudah diposting.
Mencetak formulir SPT dapat dilakukan juga melalui menu SPT PPN
Cetak SPT Pajak Pertambahan Nilai PUT 1107
1. Pilih menu SPT Tools Menu Cetakan, akan ditampilkan form CETAK SPT.
2. Gunakan F ilter Data untuk memudahkan mencari formulir SPT, apabila formulir yang ditampilkan banyak.
a. Klik Checkbox Masa Pajak, kemudian cari bulan dan tahun SPT yang dimaksud.
b. Klik Checkbox Form Induk, apabila yang akan dicetak hanya formulir SPT Induk saja.
3. Maka formulir SPT akan ditampilkan sesuai dengan pilihan User pada F ilter Data.
Gambar 45. Gunakan Filter data untuk memudahkan mencetak formulir
4. Klik Checkbox S elect All, untuk mencetak semua formulir yang ditampilkan pada CETAK SPT.
5. Atau klik Checkbox pada satu atau beberapa formulir SPT yang akan dicetak.
Gambar 46. Tombol Print pada tampilan preview formulir SPT Induk
7. Klik tombol Print, maka akan aktif menu untuk melakukan pencetakan.
a. Klik tombol Print pada menu untuk pencetakan, maka formulir SPT akan dicetak pada selembar kertas.
Default ukuran kertas untuk mencetak adalah A4.
b. Klik tombol cancel, untuk membatalkan pencetakan formulir tersebut.
c. Klik tombol silang (X) untuk menutup preview formulir SPT.
8. Klik tombol K eluar untuk kembali ke menu utama aplikasi eSPT PPN PUT 1107.
Lapor Data SPT ke KPP
Form Lapor Data SPT ke KPP digunakan untuk membuat file pelaporan data SPT menjadi bentuk file (*.csv). File pelaporan ini yang akan dilaporkan ke Kantor Pelayanan Pajak (KPP) tempat WP terdaftar.
Buat file pelaporan setelah SPT masa pajak dan pembetulan tersebut selesai dibuat. Pelaporan SPT menggunakan aplikasi eSPT PPN PUT 1107 ini dilakukan untuk setiap masa pajak dan setiap pembetulan.
Buat File SPT Untuk Dilaporkan ke KPP
1. Pilih menu SPT Tools Lapor Data SPT ke KPP, akan ditampilkan form
LAPOR DATA SPT KE KPP.
2. Pilih Masa Pajak. Gunakan tombol Scroll Bar maka akan ditampilkan list bulan dalam satu tahun. Gunakan Mouse untuk pindah ke kolom berikutnya.
3. Pilih Tahun Pajak. Gunakan tombol Scroll Up dan Scroll Down untuk memilih tahun pajak. Scroll up untuk mencari tahun yang lebih besar. Scroll Down untuk mencari tahun yang lebih kecil. Gunakan Mouse untuk pindah ke kolom berikutnya.
4. Isi Pembetulan Ke berapa sesuai dengan SPT Induk dan Lampiran yang akan ditampilkan.
Gambar 47. Form Create Paket Data dan lokasi file SPT untuk pelaporan
6. Klik tombol C reate File, maka akan muncul konfirmasi : Apakah Anda Akan Membuat Paket Data SPT ?
a. Pilih Yes untuk membuat file SPT, muncul konfirmasi : Data Telah Tersimpan dalam Bentuk CSV Format!
b. Pilih No untuk membatalkan pembuatan file SPT.
PART VIII
Menu Utility
Menu Utility untuk meng-support pembuatan SPT PPN PUT 1107. Menu ini dapat digunakan User untuk mengubah profile wp, menambah tabel referensi, impor & ekspor data faktur, serta untuk mengubah user name dan password login aplikasi.
Informasi Profile
Form Informasi Profile Waib Pajak digunakan untuk menginPUT data – data wajib pajak.
Pengisian form Informasi Profile dilakukan hanya satu kali saat register NPWP pertama kali. Form ditampilkan setelah User memilih database pada Form Connect to Database. Setelah penyimpanan datadata WP maka form ini hanya dapat diakses kembali untuk diedit melalui menu Utility Informasi Profile.
Untuk NPWP dan NPPKP tidak perlu diinPUT lagi, sudah disesuaikan dengan NPWP yang diinPUT pada form NPWP yang pertama kali ditampilkan apabila User belum pernah install aplikasi eSPT sebelumnya. Sedangkan apabila User sudah pernah meng-install eSPT, maka NPWP akan disesuaikan dengan NPWP yang telah ter-regitry pada PC KomPUTer User tersebut.
Semua pengisian data WP di bawah ini ditujukan untuk hasil pencetakan formulir SPT Induk beserta lampiranlampiran nya.
Tanda Bintang Merah menunjukkan kolom tersebut wajib diisi.
Pengisian Informasi Profile Wajib Pajak
1. Isi Nama Wajib Pajak (wajib diisi) sesuai dengan nama yang terdapat pada kartu NPWP. Klik tombol Enter untuk pindah ke kolom berikutnya.
2. Isi Alamat WP (wajib diisi) sesuai dengan alamat yang terdapat pada kartu NPWP. Klik tombol Enter untuk pindah ke kolom berikutnya.
3. Isi Nomor Telepon WP (wajib diisi). Klik tombol Enter untuk pindah ke kolom berikutnya.
4. Isi Nomor Fax WP. Klik tombol Enter untuk pindah ke kolom berikutnya.
5. Isi Kode Pos WP. Klik tombol Enter untuk pindah ke kolom berikutnya.
6. Isi Kota lokasi WP (wajib diisi). Klik tombol Enter untuk pindah ke kolom berikutnya.
7. Isi Tanggal Pengukuhan PKP sesuai dengan format dd/MM/yyyy. Klik tombol
Enter untuk pindah ke kolom berikutnya.
8. Isi jenis Usaha WP (wajib diisi). Klik tombol Enter untuk pindah ke kolom berikutnya.
10. Isi no Kode Faktur WP berdasarkan KLU di atas.
Gambar 48. Menu Informasi Profile Wajib Pajak 11. Kolom Penomoran Faktur dipilih Auto atau Manual.
12. Isi Nama penandatangan dengan nama PKP (wajib diisi). Klik tombol Enter
untuk pindah ke kolom berikutnya.
13. Isi Jabatan penandatangan dengan jabatan PKP (wajib diisi). Klik tombol Enter
untuk pindah ke kolom berikutnya.
14. Isi Nama Kuasa penandatangan dengan nama yang dikuasakan. Klik tombol
Enter untuk pindah ke kolom berikutnya.
15. Isi Jabatan penandatangan dengan jabatan kuasa. Klik tombol Enter untuk pindah ke kolom berikutnya.
16. Klik tombol S impan maka akan muncul konfirmasi : Data Berhasil Disimpan. Klik OK pada konfirmasi tersebut.
Ubah Informasi Profile Wajib Pajak
1. Pilih menu Utility Informasi Profile, akan ditampilkan form INFORMASI PROFILE.
2. Klik tombol U bah, maka kolom-kolom akan aktif.
3. Lakukan perubahan data pada form tersebut, kecuali kolom NPWP. Klik tombol
Enter untuk pindah ke kolom berikutnya.
Untuk mengubah NPWP dan NPPKP, gunakan database kosong. Lihat penjelasan pada pembahasan Setting Database Untuk Multi NPWP.
4. Klik tombol U pdate, maka akan ditampilkan konfirmasi : Data Berhasil Disimpan. Klik OK.
5. Klik tombol K eluar untuk kembali ke menu utama aplikasi eSPT PPN PUT 1107.
Referensi Lawan Transaksi
Form Lawan Transaksi yang terdapat pada menu Utility digunakan untuk menambah, mengubah dan menghapus data-data lawan transaksi.
Tanda Bintang Merah menunjukkan kolom tersebut wajib diisi.
Tambah Lawan Transaksi
1. Pilih menu Utility Referensi Lawan Transaksi, akan ditampilkan form
REFERENSI LAWAN TRANSAKSI.
Gambar 49. Form Referensi Lawan Transaksi
2. Klik tombol T ambah, maka kolom NPWP, Nama, Alamat, Kode Pos, Telepon, dan Kode Faktur akan aktif.
3. Isi NPWP sesuai dengan NPWP yang tercantum pada kartu NPWP. Klik tombol
Enter untuk pindah ke kolom berikutnya.
4. Isi Nama sesuai dengan nama yang tercantum pada kartu NPWP. Klik tombol
Enter untuk pindah ke kolom berikutnya.
5. Isi Alamat sesuai dengan alamat lengkap yang tercantum pada kartu NPWP. Klik tombol Enter untuk pindah ke kolom berikutnya.
6. Isi Kode Pos sesuai dengan kode pos yang tercantum pada kartu NPWP. Klik tombol Enter untuk pindah ke kolom berikutnya.
7. Isi Nomor Telepon sesuai dengan nomor telepon wajib pajak yang bersangkutan. Klik tombol Enter untuk pindah ke kolom berikutnya.
8. Isi Kode Faktur pada kolom yang tersedia Klik tombol Enter untuk pindah ke kolom berikutnya.
9. Klik tombol S impan maka akan ditampilkan konfirmasi : Data Telah Berhasil Disimpan, Akan Rekam Baru ?
a. Pilih Yes, maka data lawan transaksi akan tersimpan pada form referensi.
b. Pilih No untuk membatalkan tambahan lawan transaksi.
10. Klik tombol K eluar untuk kembali ke menu utama aplikasi eSPT PPN PUT 1107.
Ubah Lawan Transaksi
1. Pilih menu Utility Referensi Lawan Transaksi, akan ditampilkan form
REFERENSI LAWAN TRANSAKSI.
2. Klik Checkbox pada data lawan transaksi yang akan diubah.
3. Klik tombol Ub ah, maka kolom NPWP, Nama, Alamat, Kode Pos, Telepon, dan Kode Faktur akan terisi sesuai dengan data yang dipilih.
5. Klik tombol U pdate maka akan ditampilkan konfirmasi : Data Telah Berhasil DiUpdate. Klik OK.
6. Klik tombol K eluar untuk kembali ke menu utama aplikasi eSPT PPN PUT 1107.
Hapus Lawan Transaksi
1. Pilih menu Utility Referensi Lawan Transaksi, akan ditampilkan form
REFERENSI LAWAN TRANSAKSI.
2. Klik Checkbox pada data lawan transaksi yang akan dihapus.
3. Klik tombol H apus, maka akan ditampilkan konfirmasi : Data Telah Berhasil DiHapus. Klik OK.
4. Klik tombol K eluar untuk kembali ke menu utama aplikasi eSPT PPN PUT 1107.
Pencarian Lawan Transaksi
1. Pilih menu Utility Referensi Lawan Transaksi, akan ditampilkan form
REFERENSI LAWAN TRANSAKSI.
2. Isi nama wajib pajak pada kolom Pencarian Berdasarkan Nama.
3. Klik tombol Enter, maka pada Daftar akan ditampilkan nama WP yang dicari.
Referensi Lampiran 1107 PUT
Form Referensi Lampiran 1107 PUT yang terdapat pada menu Utility digunakan untuk menambah dan mengubah referensi lampiran 1107 PUT yang akan diupdate didalam Induk SPT PPN PUT 1107 bagian lampiran.
Gambar 50. Tampilan Referensi Lampiaran 1107 PUT
Tambah Referensi Lampiran 1107 PUT
1. Masuk ke menu Utility Referensi Lampiran 1107 PUT
2. Klik tombol T ambah, kolom Nomor otomatis akan terisi dengan nomor berikutnya
3. Tombol T ambah berubah menjadi tombol S impan
4. Isi kolom Keterangan untuk referensi lampiran 1107 PUT yang akan ditambahkan
5. Klik tombol S impan, akan muncul konfirmasi “Data berhasil disimpan”
Ubah Referensi Lampiran 1107 PUT
1. Masuk ke menu Utility Referensi Lampiran 1107 PUT
2. Cheklist data yang ingin diubah
3. Klik tombol U bah, kolom keterangan akan menjadi aktif
4. Ubah data yang ingin diubah, kemudian klik tombol U pdate 5. Akan muncul konfirmasi “Data berhasil Diubah”
6. Data yang ditambahkan akan muncul didalam daftar Referensi Lampiran 1107 PUT dan akan otomatis terupdate dalam induk SPT PPN PUT 1107 bagian Lampiran
Referensi Nomor Faktur
Form Referensi Nomor Faktur yang terdapat pada menu Utility digunakan untuk men-setting No Seri Faktur pada Faktur Pajak Standar dalam menu InPUT Data.
Gambar 51. Form Referensi Nomor Faktur
Setting Nomor Seri Faktur
Untuk men-setting Nomor Seri Faktur yang akan digunakan pada Faktur Pajak Standar, ikuti langkah berikut ini :
1. Dari Menu Utilitiy Referensi Nomor Faktur
2. Klik tombol U bah
3. Setting Nomor Faktur sesuai yang diinginkan
4. Tombol U bah menjadi tombol S impan
5. Klik tombol S impan, Sistem akan menampilkan pesan konfirmasi “Data Berhasil Disimpan”, kemudian klik tombol OK
6. Klik tombol K eluar untuk menutup form Referensi Nomor Faktur
Impor Data Faktur
Form Impor File digunakan untuk mengimpor atau memasukkan file faktur csv. ke dalam form Daftar Faktur Lampiran 1107 1 dan formulir Daftar Faktur Lampiran 1107 2 yang terdapat pada aplikasi.
Impor File Faktur ke Database SPT
1. Pilih menu Utility Impor Data Data Faktur, akan ditampilkan form
IMPOR FILE.
2. Pilih Masa Pajak. Gunakan tombol Scroll Bar maka akan ditampilkan list bulan dalam satu tahun. Gunakan Mouse untuk pindah ke kolom berikutnya.
3. Pilih Tahun Pajak. Gunakan tombol Scroll Up dan Scroll Down untuk memilih tahun pajak. Scroll up untuk mencari tahun yang lebih besar. Scroll Down untuk mencari tahun yang lebih kecil. Gunakan Mouse untuk pindah ke kolom berikutnya.
4. Isi Pembetulan Ke berapa sesuai dengan data faktur yang akan diimpor.
5. Klik tombol C ari maka akan ditampilkan form Pilih File Yang Akan Diimpor.
Gambar 52. Cari file yang akan diimpor ke database eSPT 6. Cari file yang sudah disesuaikan dengan format data impor.
7. Klik tombol O pen, maka pada form Impor File akan muncul lokasi file.yang akan diimpor.
Gambar 53. Lokasi file yang akan diimpor
8. Klik tombol V iew Data, untuk mem-validasi data faktur apakah telah sesuai dengan format impor atau tidak.
a. Apabila data telah sesuai dengan format impor, maka data akan ditampilkan pada kolom DAFTAR DATA HASIL LOAD YANG VALID.
Gambar 54. Daftar data faktur hasil load yang valid
9. Atau User langsung meng-klik tombol Impor, untuk mem-validasi kembali data faktur.
a. Apabila data yang diimpor sesuai dengan format file yang telah ditentukan, maka akan ditampilkan konfirmasi : PROSES IMPOR DATA FAKTUR BERHASIL. Klik OK.
b. Apabila pada data yang diimpor terdapat kesalahan format, faktur double atau sudah ada dalam aplikasi, maka error impor akan ditampilkan pada kolom DAFTAR DATA HASIL LOAD YANG SALAH (ERROR).
i. Lihat konfirmasi pada kolom Baris Ke dan Deskripsi Error.
ii. Update data yang error, kemudian data diimpor kembali.
Gambar 55. Proses impor file yang error
10. Klik tombol K eluar untuk kembali ke menu utama aplikasi eSPT PPN PUT 1107.
Format File Impor Data Faktur
1. Kolom 1 diisi Kode Lampiran. Kolom diisi 1 untuk lampiran 1, 2 untuk Lampiran 2.
a. Jika Kode Lampiran 1, maka kolom diisi 1 = Untuk PPN dan PPnBM yang dipungut melalui KPPN, 2 = Untuk PPN dan PPnBM yang dipungut sendiri oleh Bendaharawan Pemerintah
b. Jika Kode Lampiran 2, maka Kode Transaksi dikosongkan
3. Kolom 3 diisi Kode Status. Kolom diisi Kolom 1 = Kepada Selain Pemungut, 2 = Kepada Pemungut Bendaharawan, 3 = Kepada Pemungut Selain Bendaharawan, 4 = DPP Nilai Lain, 5 = Deemed Pajak Masukan, 6 = Penyerahan Lainnya, 7 = Fasilitas PPN tidak dipungut, 8 = Fasilitas PPN dibebaskan, 9 = Aktiva 16 D
4. Kolom 4 diisi Kode Dokumen. Kolom diisi 1 = Faktur Pajak Standar, 2 = Nota Retur, 3 = Faktur Pajak Khusus, 4 = Faktur Batal
Untuk faktur pajak pengganti tidak bisa dimasukkan lewat impor, harus melalui inPUT data manual dari Daftar Faktur Lampiran 1107 PUT
5. Kolom 5 diisi NPWP Lawan Transaksi. Untuk Jenis Dokumen Faktur Standar, Nota Retur, Faktur Pajak Khusus dan Faktur Batal kolom NPWP Lawan Transaksi harus diisi, sedangkan untuk SSP dan PIB tidak perlu diisi.
6. Kolom 6 diisi Nama Lawan Transaksi. Untuk Jenis Dokumen Faktur Standar, Nota Retur, Faktur Pajak Khusus dan Faktur Batal kolom Nama Lawan Transaksi harus diisi, sedangkan untuk SSP dan PIB tidak perlu diisi.
7. Kolom 7 diisi Kode Cabang. Untuk jenis dokumen Faktur Pajak Standar, Faktur batal inPUTkan 3 digit kode cabang pada kolom ini. Untuk jenis dokumen faktur pajak khusus dan nota retur boleh dikosongkan.
8. Kolom 8 diisi Digit Tahun. Untuk Jenis Dokumen Faktur Standar, Nota Retur, Faktur Batal dan Faktur Pajak Pengganti kolom ini harus diisi, sedangkan untuk Faktur Pajak Khusus tidak perlu diisi.
9. Kolom 9 diisi No Seri FP atau No Nota Retur. Untuk Jenis Dokumen Faktur Standar, Nota Retur, Faktur Batal dan Faktur Pajak Pengganti kolom ini harus diisi 8 Digit, sedangkan untuk Faktur Pajak Khusus bisa diisi maksimal 30 Digit. Untuk Nota retor inPUTkan No Retur maksimal 30 Digit.
10. Kolom 10 diisi Tanggal Faktur. Format tanggal faktur = dd/mm/yyyy, Contoh : 01/01/2006 (Baca : 1 Januari 2006).
11. Kolom 11 diisi Masa Pajak. InPUTkan bulan pelaporan pajak. Kode 1 untuk bulan Januari, kode 2 untuk bulan Pebruari, dan seterusnya.
12. Kolom 12 diisi Tahun Pajak. InPUTkan tahun pelaporan pajak. Contoh : 2006. Pengisian tahun pajak harus 4 digit angka.
13. Kolom 13 diisi Pembetulan. Jika SPT tersebut merupakan SPT yang baru dibuat maka isi pembetulan dengan 0. Jika SPT yang dibuat merupakan SPT pembetulan maka isi pembetulan dengan angka 1 untuk pembetulan ke-1, angka 2 untuk pembetulan ke-2 dan seterusnya.
14. Kolom 14 diisi Tanggal Tagih. InPUTkan tanggal tagih faktur pajak. Tanggal tersebut tidak boleh kurang dari masa pelaporan dengan format "dd/mm/yyyy". Tanggal ini wajib diisi.
15. Kolom 15 diisi Tanggal Setor PPN. InPUTkan tanggal setor PPN. Tanggal tersebut tidak boleh kurang dari masa pelaporan dengan format "dd/mm/yyyy" Tanggal ini wajib diisi jika terdapat nilai PPN, jika tidak maka dikosongkan.
16. Kolom 16 diisi Tanggal Setor PPnBM. InPUTkan tanggal setor PPn BM. Tanggal tersebut tidak boleh kurang dari masa pelaporan dengan format "dd/mm/yyyy". Tanggal ini wajib diisi jika terdapat nilai PPn BM, jika tidak maka dikosongkan.
17. Kolom 17 diisi Jumlah DPP. Nilai dasar pengenaan pajak (tanpa format). Dalam hal Jenis Dokumen Nota Retur pengisian Nilai DPP ditambahkan tanda minus (-)
19. Kolom 19 diisi Jumlah PPnBM. Dalam hal Jenis Dokumen Nota Retur pengisian Nilai PPnBM ditambahkan tanda minus (-)
Impor Data Lawan Transaksi
Form Impor Data Lawan Transaksi digunakan untuk mengimpor atau memasukkan data data lawan transaksi ke dalam form Referensi Lawan Transaksi yang terdapat pada aplikasi.
File yang dapat diimpor ke aplikasi disesuaikan dengan format yang telah ditentukan. Contoh format data impor terdapat di dalam CD pada folder \Installer eSPT PPN PUT 1107\Contoh Data Impor 1107\.
Impor File Lawan Transaksi ke Database SPT
1. Pilih menu Utility Impor Data Data Lawan Transaksi, akan ditampilkan form IMPOR FILE.
Gambar 56. Form Impor File Lawan Transaksi ke Database SPT
2. Klik tombol C ari maka akan ditampilkan form Pilih File Yang Akan Diimpor.
Gambar 57. Cari file yang akan diimpor ke database eSPT 3. Cari file yang sudah disesuaikan dengan format data impor.
4. Klik tombol O pen, maka pada form Impor File akan muncul lokasi file.yang akan diimpor.
5. Klik tombol V iew Data, untuk mem-validasi data-data lawan transaksi apakah sesuai dengan format impor atau tidak.
a. Apabila data telah sesuai dengan format impor, maka data akan ditampilkan pada kolom DAFTAR DATA HASIL LOAD YANG VALID.
Gambar 58. Daftar data faktur hasil load yang valid dan data yang error
6. Klik tombol Impor, untuk mem-validasi kembali data lawan transaksi.
a. Apabila data yang diimpor sesuai dengan format file yang telah ditentukan, maka akan ditampilkan konfirmasi : PROSES IMPOR DATA LAWAN TRANSAKSI BERHASIL. Klik OK.
b. Apabila pada data yang diimpor terdapat kesalahan format, nama lawan transaksi double atau sudah ada dalam aplikasi, maka error impor akan ditampilkan pada kolom DAFTAR DATA HASIL LOAD YANG SALAH (ERROR).
i. Lihat konfirmasi pada kolom Baris Ke dan Deskripsi Error.
ii. Update data yang error, kemudian data diimpor kembali.
7. Klik tombol K eluar untuk kembali ke menu utama aplikasi eSPT PPN PUT 1107.
Format File Impor Data Lawan Transaksi 1. Kolom 1 diisi NPWP Lawan Transaksi.
2. Kolom 2 diisi Nama Lawan Transaksi.
3. Kolom 3 diisi Alamat.
4. Kolom 4 diisi Kode Faktur.
5. Kolom 5 diisi Telepon 6. Kolom 6 diisi Kode Pos
Ekspor Data Faktur
Form Ekspor Data faktur digunakan untuk mengekspor data-data faktur yang ada dalam database menjadi bentuk file csv.
Ekspor Data Faktur ke File
Gambar 59. Form Ekspor Data Faktur ke File csv
2. Pilih Masa Pajak. Gunakan tombol Scroll Bar maka akan ditampilkan list bulan dalam satu tahun. Gunakan Mouse untuk pindah ke kolom berikutnya.
3. Pilih Tahun Pajak. Gunakan tombol Scroll Up dan Scroll Down untuk memilih tahun pajak. Scroll up untuk mencari tahun yang lebih besar. Scroll Down untuk mencari tahun yang lebih kecil. Gunakan Mouse untuk pindah ke kolom berikutnya.
4. Isi Pembetulan Ke berapa sesuai dengan SPT Induk dan Lampiran yang akan ditampilkan.
5. Jika data-nya ada maka dapat dilihat jumlah Faktur 1107 PUT 1 Non FP Pengganti dan Faktur 1107 PUT 2 Non FP Pengganti pada masa pajak tersebut. Tombol E kspor Data akan aktif.
Faktur 1107 PUT 1 Non FP Pengganti dan Faktur 1107 PUT 2 Non FP Pengganti tidak ikut terekspor datanya karena fakturfaktur tersebut direkam manual, bukan melalui proses impor.
6. Klik tombol E kspor Data maka akan ditampilkan form Save.
Gambar 60. Tentukan lokasi ekspor faktur 7. Tentukan folder tempat file yang akan diekspor.
8. Klik tombol S ave, maka akan muncul konfirmasi : Data Berhasil dieksport. Klik OK.
Gambar 61. Ekspor Faktur Berhasil
Set User Name - Password
Form Set User Name - Password digunakan untuk mengganti username dan password saat login aplikasi.
Setting User Name
1. Pilih menu Utility Set User Name - Password, akan ditampilkan form SET USER NAME - PASSWORD.
Gambar 62. Menu untuk penyetingan user name dan password login
2. Untuk mengubah nama user klik tombol SET U SER NAME, maka akan ditampilkan form SET USER NAME.
Gambar 63. Isi user name lama dan user name baru
3. Isi USER NAME LAMA dengan nama user lama. Klik tombol Enter untuk pindah ke kolom berikutnya.
Default user name adalah Administrator.
4. Isi USER NAME BARU dengan nama baru. Klik tombol Enter untuk pindah ke kolom berikutnya.
5. Klik tombol S impan maka akan ditampilkan konfirmasi : Apakah Anda Yakin Akan Mengubah User Name ?
a. Pilih Yes muncul konfirmasi : Data Berhasil Diubah.
b. Pilih No untuk membatalkan perubahan user name.
6. Klik tombol K eluar untuk kembali ke menu utama aplikasi eSPT PPN PUT 1107.
Setting Password
1. Pilih menu Utility Set User Name - Password, akan ditampilkan form SET USER NAME - PASSWORD.
2. Untuk mengubah password login klik tombol SET P ASSWORD, maka akan ditampilkan form SET PASSWORD.
Gambar 64. Isi password lama dan password baru
3. Isi PASSWORD LAMA dengan nama user lama. Klik tombol Enter untuk pindah ke kolom berikutnya.
4. Isi PASSWORD BARU dengan nama baru. Klik tombol Enter untuk pindah ke kolom berikutnya.
5. Klik tombol S impan maka akan ditampilkan konfirmasi : Apakah Anda Yakin Akan Mengubah Password ?
a. Pilih Yes, muncul konfirmasi : Data Berhasil Diubah.
b. Pilih No untuk membatalkan perubahan password.
PART XI
Compact Database
Compact Database dapat digunakan untuk mengecilkan ukuran database. Apabila User menambah, mengubah, atau menghapus data maka ukuran database menjadi lebih besar. Sehingga Database perlu di-compact agar tidak menambah space pada hardisk PC User.
Compact database dapat mempercepat proses posting data. Sebelum di
compact pastikan database tidak sedang dibuka atau diakses oleh User lain.
Dan sebaiknya database dibackup terlebih dahulu.
Compact Database
1. Pilih menu Start Programs eSPT PPN 1107 PUT Versi 3.0 Compact Database, akan ditampilkan Compact Database.
2. Klik tombol C ari, akan ditampilkan form untuk pencarian database.
Gambar 65. Cari lokasi database
3. Cari database eSPT1107PUT.mdb pada lokasi ter-install aplikasi, klik database tersebut, kemudian klik tombol Open.
Gambar 66. Lokasi database muncul pada Select Database
4. Klik tombol C ompact DB, tunggulah sampai proses selesai. Akan muncul konfirmasi : DataBase successfully Compacted. Klik OK.