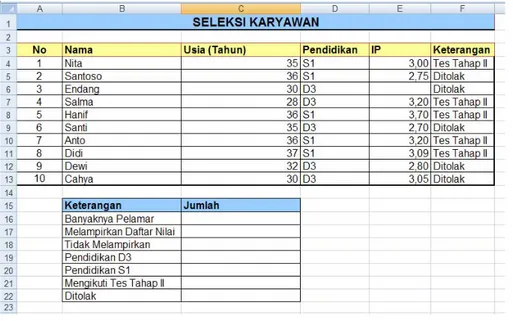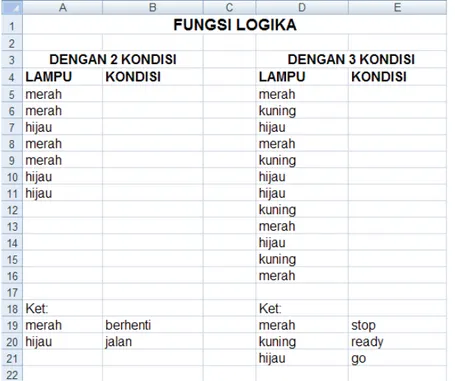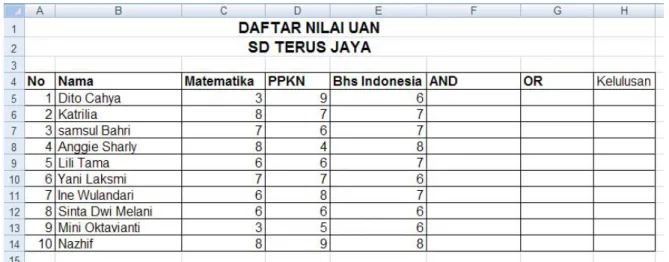MODUL APLIKASI KOMPUTER
MICROSOFT EXCEL 2007
3.1 OPERASI HITUNG DAN RUMUS
Penggunaan Fungsi SUM, AVERAGE, MAX, MIN, Dan COUNT
Ketiklah lembar kerja seperti Gambar 1. Kemudian sisipkan nama Indra sebelum nama Wulan dengan barang yang dibeli “buku tulis”, nilai jumlah pembelian 20, dan harga unit buku tulis 2300, sehingga hasilnya seperti Gambar 2. Setelah itu isikan kolom total harga, diskon, harga bersih, total, rata‐rata, nilai maksimum, nilai minimum, dan banyaknya transaksi. Gambar 1 Data penjualan alat tulis koperasi SMA Angkasa. Gambar 2 Data penjualan alat tulis koperasi SMA Angkasa setelah penyisipan baris.
Formula/rumus pada Excel 2007 terdapat pada Tab Formulas Insert Function. Format tulisan “Penjualan Alat Tulis Koperasi SMA Angkasa” dapat dibuat seperti Gambar dengan cara Blok A1:G1, kemudian pilih toolbar “Merge and Center” Perhitungan Total Harga di sel E4 dapat dilakukan dengan cara sebagai berikut: a. Ketik di sel E4 : = C4*D54 (artinya sel C4 x D4). b. Lalu tekan Enter. c. Lihat hasilnya di sel E4, tertulis nilai 55200. Perhitungan di sel E4 sampai E14 sama dengan perhitungan di sel E5, maka kita cukup mengopi rumus di E5 sebagai berikut: a. Klik di sel E4 lalu tekan CTRL+C. b. Dengan menekan tombol SHIFT, klik di sel E14. c. Lepas tombol SHIFT. d. Tekan Enter.
Langkah ini bisa diganti dengan men‐drag sel yang sudah diberi formula ke bagian bawah. Terlihat di sel E5 sampai E14 muncul nilai‐nilai sesuai dengan perhitungan yang diinginkan.
Perhitungan Diskon pada kolom F, didapat dari 10% x Total Harga. Formula yang diketik di sel F4 adalah: =10%*E4, kemudian di‐copy ke sel bagian bawah.
Kolom Harga Bersih didapat dari pengurangan kolom Total Harga dengan kolom
Diskon. Rumus yang dituliskan pada sel G4 adalah: = E4‐F4.
Sel E16 untuk Total menggunakan rumus: =SUM(E4:E14) Perhatikan menggunakan : (titik dua), yang artinya menjumlahkan sel a sampai sel b. Hal ini berbeda jika kita menggunakan ; atau , yang artinya menjumlahkan sel a dan sel b. Cara ini mendapatkan total ini bisa juga dilakukan dengan cara memilih Tab Formulas, kemudian pilih AutoSum , setelah itu tekan Enter. Sel E17 untuk Rata‐rata menggunakan rumus: =AVERAGE(E4:E14). Sel E18 untuk Nilai Maksimum menggunakan rumus: =MAX(E4:E14). Sel E19 untuk Nilai Minimum menggunakan rumus: =MIN(E4:E14). Sel E20 untuk Banyaknya Transaksi menggunakan rumus: =COUNT(E4:E14).
Hal yang penting dalam Excel adalah setiap ada perubahan data di lembar kerja, maka rumus‐rumus yang telah ditulis akan melakukan perhitungan kembali. Misalnya nilai di sel C4 diganti menjadi 10, maka nilai di sel E4 dan E16 akan berubah.
3.2 RUMUS DENGAN ALAMAT ABSOLUT, ALAMAT RELATIF, ALAMAT CAMPURAN RELATIF DAN ABSOLUT
3.2.1 Rumus Dengan Alamat Relatif
Alamat relatif berarti alamat sel yang jika disalin menyesuaikan dengan tempat atau lokasi yang baru. Perhitungan yang dijelaskan pada bagian sebelumnya merupakan contoh penggunaan rumus dengan alamat relatif. Ciri alamat relatif adalah ketika rumus di‐copy ke bawah atau kanan, rumus yang di‐copy‐kan mengikuti alamat sel.
3.2.2 Rumus Dengan Alamat Absolut
Alamat absolut berarti sel yang kolom dan barisnya terkunci. Alamat ini ditandai dengan $ pada posisi kolom dan barisnya.
Ketiklah lembar kerja seperti Gambar berikut. Ketentuan untuk mengisi sel yang kosong adalah:
a. Durasi kerja/hari didapat dari selisih antara jam keluar dan jam masuk, kemudian dikalikan 24. b. Nilai upah kerja didapat dari hasil kali antara jam kerja dan upah kerja/jam. c. PPH sebesar 10% dari gaji yang diberikan. d. Total upah netto adalah hasil pengurangan antara total upah bruto dan PPH. Gambar 3 Contoh data menggunakan alamat absolut. Penyelesaian untuk mengisi sel yang kosong: a. Durasi kerja/hari di sel E6: =(D6‐C6)*24 b. Upah kerja di sel F6: =E6*$B$15 c. PPH 10% di sel G6: =10%*F6 d. Total upah netto di sel H6: =F6‐G6 3.2.3 Rumus Dengan Alamat Campuran Relatif dan Absolut Kita juga bisa menggunakan alamat campuran relatif dan absolut. Penggunaan alamat ini ditampilkan pada Gambar. Perusahaan ABC membagi biaya perusahaan dalam tiga bagian yaitu gaji, bahan, dan alat. Gaji diharapkan setiap tahunnya meningkat 8%, bahan
meningkat 11%, dan alat meningkat 5%. Berdasarkan data tahun 2005, perusahaan bermaksud memproyeksikan sampai tahun 2009. Ilustrasi masing‐masing biaya dijelaskan sebagai berikut:
a. Gaji pada tahun 2006: 100000 + 8% * 100000 = 108000 b. Gaji pada tahun 2007: 108000 + 8% * 108000 = 116640
Pada sel D4, ketik: = C4 + C4 * $B4. $B4 berarti kolom B tetap harus tetap dikopi, tetapi baris harus merupakan alamat relatif (karena gaji, bahan, dan alat berada pada baris yang berbeda). Selanjutnya kopilah rumus ke bawah dan ke samping. Gambar 4 Contoh data menggunakan alamat campuran relatif dan absolut. 3.3 FUNGSI‐FUNGSI STATISTIKA
Excel menyediakan fungsi‐fungsi yang sifatnya khusus dan teknis. Penggunaan fungsi di Excel dapat dilihat pada Tab Formulas Insert Function. Anda bisa memilih kategori di
combo box Select a Category dan memilih fungsinya di bagian Select a function. Pada
subbab ini akan dibahas fungsi statistika, diantaranya:
3.3.1 Average
Fungsi ini untuk menghitung rata‐rata suatu data. Contoh perhitungannya bisa dilihat pada data penjualan alat tulis koperasi SMA Angkasa. Bentuk umum: =AVERAGE (number1,
number2, ...). 3.3.2 Count
Fungsi untuk menghitung jumlah data dalam suatu kelompok data. Bentuk umum:
=COUNT(value1, value2, ...). 3.3.3 Counta
Fungsi ini untuk menghitung nilai yang ada dalam suatu kelompok data. Bentuk umum: =
COUNTA(value1, value2, ...). 3.3.4 Countblank
Fungsi ini untuk menghitung nilai yang kosong pada suatu range data. Bentuk umum: =
3.3.5 Countif
Fungsi ini untuk menghitung jumlah data yang sesuai dengan kriteria tertentu pada suatu kelompok data. Bentuk umum: = COUNTIF(range, kriteria).
Contoh Kasus
Gambar berikut merupakan data karyawan yang mengikuti tes untuk masuk ke perusahaan Muda Jaya. Lakukan perhitungan untuk menghitung jumlah pelamar, pelamar yang melampirkan dan tidak melampirkan daftar nilai, berpendidikan D3 dan S1, serta yang dapat mengikuti tes tahap II dan jumlah pelamar yang ditolak. Gambar 5 Contoh data menggunakan fungsi statistika. Perhitungan untuk menghitung jumlah pelamar (sel C16): = COUNTA(B4:B13).
Untuk menghitung jumlah pelamar yang melampirkan daftar nilai (sel C17):
=COUNT(E4:E13)
Untuk menghitung jumlah pelamar yang tidak melampirkan daftar nilai (sel C18):
=COUNTBLANK(E4:E13)
Untuk menghitung jumlah pelamar yang berpendidikan D3 (sel C19):
=COUNTIF(D4:D13,"D3") Lakukan perhitungan selanjutnya. 3.4 FUNGSI‐FUNGSI LOGIKA Fungsi logika yang disediakan Excel diantaranya: 3.4.1 If
Fungsi ini menentukan suatu tes logika untuk dikerjakan dan mempunyai bentuk: =IF(tes logika, nilai jika benar, nilai jika salah).
Contoh Kasus
Tabel di bawah merupakan lampu lalu lintas. Anda diminta untuk menampilkan kondisi lampu sesuai dengan ketentuan: jika merah maka berhenti dan jika hijau maka berjalan. Gambar 6 Contoh data fungsi logika. Penyelesaian: 1. Ketik di sel B5: =IF(A5=”merah”,”berhenti”,”berjalan”) atau 2. Ketik di sel B5: =IF(A5=$A$19,$B$19,$B$20) 3. Tekan Enter Latihan soal 1. Isikan kondisi lampu dengan tiga kondisi sel (E5). 2. Gambar di bawah merupakan daftar golongan karyawan di suatu instansi. Anda diminta untuk mengisi kolom jabatan dan gaji karyawan sesuai dengan golongan.
3.4.2 AND, OR, Dan NOT Fungsi ini merupakan fungsi tambahan untuk mengembangkan tes kondisi. Bentuk fungsi AND: =AND (logika1, logika2, ...) Fungsi AND memberikan nilai TRUE jika semua ekspresi yang digabung bernilai TRUE. Bentuk fungsi OR: =OR (logika1, logika2, ...) Fungsi OR memberikan nilai TRUE jika salah satu ekspresi yang digabung bernilai TRUE. Bentuk fungsi NOT: =NOT (logika)
Fungsi NOT memberikan nilai TRUE jika nilai yang diberikan logika adalah FALSE, dan sebaliknya. Jadi, fungsi NOT membalik hasil logika di argumennya.
Latihan Soal
Gambar berikut merupakan daftar nilai UAN SD Terus Jaya. Anda diminta untuk mengisi kolom AND, OR, Kelulusan dengan ketentuan: Kolom AND: jika nilai matematika > 5, nilai PPKN > 5 dan nilai Bhs Indonesia > 5, maka siswa dinyatakan lulus. Sedangkan jika tidak memenuhi kriteria, maka tidak lulus. Kolom OR: jika nilai matematika > 5, nilai PPKN > 5 atau nilai Bhs Indonesia > 5, maka siswa dinyatakan lulus. Sedangkan jika tidak memenuhi kriteria, maka tidak lulus. Kolom Kelulusan: jika nilai matematika > 5, nilai PPKN > 5, nilai Bhs Indonesia > 5, dan rata‐rata ketiga mata pelajaran tersebut > 6, maka siswa dinyatakan lulus. Sedangkan jika tidak memenuhi kriteria, maka tidak lulus. Gambar 7 Contoh data yang menggunakan fungsi AND, OR. 3.5 FUNGSI‐FUNGSI REFERENSI Fungsi referensi/pembacaan tabel yang disediakan Excel diantaranya:
3.5.1 Fungsi VLOOKUP Dan HLOOKUP
Fungsi VLOOKUP dan HLOOKUP digunakan untuk membaca suatu tabel. Fungsi VLOOKUP digunakan untuk membaca tabel secara vertikal, sedangkan HLOOKUP untuk membaca secara horizontal.
Bentuk fungsi VLOOKUP: = VLOOKUP(nilai kunci, tabel pembacaan, nomor indeks kolom). Nilai kunci berarti nilai yang harus dicari pada kolom pertama tabel, nomor indeks kolom adalah nomor kolom pada baris tempat nilai kunci ditemukan.
Bentuk fungsi HLOOKUP: = HLOOKUP(nilai kunci, tabel pembacaan, nomor indeks baris). Nilai kunci berarti nilai yang harus dicari pada baris pertama tabel, nomor indeks baris adalah nomor baris pada kolom tempat nilai kunci ditemukan.
Gunakan fungsi VLOOKUP pada kasus Gambar di atas untuk pengisian kolom jabatan dan gaji. Penyelesaian: 1. Ketik di sel C4: =VLOOKUP(B4,$A$17:$C$19,2) 2. Tekan Enter Anda bisa memberi nama tabel pembacaan dengan cara: Blok A17‐C19 Tuliskan nama tabel di bagian Name box (misal:jabatan) Untuk penulisan formulanya: = VLOOKUP(B4,jabatan,2) Gunakan fungsi VLOOKUP untuk mengisi kolom gaji. Latihan Soal
Isikan gaji pokok pada Gambar berikut dengan fungsi VLOOKUP. Kolom tunjangan anak didapat dari hasil pembacaan tabel secara HLOOKUP untuk tunjangan anak * jumlah anak.
Gambar 8 Contoh daftar gaji karyawan menggunakan fungsi referensi. Catatan Penting: Langkah mengubah tabel referensi A15:C18 secara vertical menjadi horizontal adalah: a. Blok A15:C18 b. Klik kanan range pilih copy c. Letakkan di sel A20 d. Klik kanan pilih paste special e. Aktifkan tanda transpose seperti Gambar berikut. 3.6 FUNGSI‐FUNGSI TEKS
Excel juga menyediakan sejumlah fungsi untuk melakukan operasi para argumen teks. Fungsi teks yang disediakan Excel diantaranya:
3.6.1 Fungsi LEFT Dan RIGHT
Fungsi LEFT digunakan untuk menampilkan sederetan teks dari suatu argumen sebanyak n karakter dari posisi deretan paling kiri. Bentuk umum fungsi LEFT: =LEFT(teks, jumlah
Fungsi RIGHT digunakan untuk menampilkan sederetan teks dari suatu argumen sebanyak n karakter dari posisi deretan paling kanan. Bentuk umum fungsi RIGHT: =RIGHT (teks, jumlah karakter). Contoh: = LEFT(“Institut Pertanian Bogor”,3) akan menghasilkan Ins =RIGHT(“Institut Pertanian Bogor”,5) akan menghasilkan Bogor 3.6.2 Fungsi MID Fungsi MID digunakan untuk menghasilkan sederetan teks dari suatu argumen sebanyak n karakter mulai dari posisi tertentu. Bentuk umum fungsi MID ialah: =MID(teks, jumlah
karakter). Contoh: =MID(“Institut Pertanian Bogor”,13,4) akan menghasilkan tani Latihan Soal Isikan kolom nama pesawat, tujuan, jam keberangkatan pada Gambar berikut menggunakan fungsi teks dengan ketentuan: Jika GI, maka nama pesawat: Garuda Indonesia Jika MP, maka nama pesawat: Merpati Nusantara Jika BR, maka maka nama pesawat: Bouraq Jika JKT, maka tujuan Jakarta Jika SBY, maka tujuan Surabaya Jika MDN, maka tujuan Medan Jika 01, maka jam keberangkatan 5 am Jika 02, maka jam keberangkatan 11 am Jika 03, maka jam keberangkatan 3 am Gambar 9 Jadual penerbangan menggunakan fungsi teks.
Latihan soal:
Kerjakan Gambar berikut menggunakan kombinasi fungsi referensi dan fungsi teks atau kombinasi fungsi logika dan fungsi teks. 3.6.3 Fungsi LEN Fungsi LEN digunakan untuk menghitung banyaknya karakter dalam teks. Bentuk fungsi LEN: =LEN(teks). Contoh: =LEN(“Institut”) akan menghasilkan 8. 3.6.4 Fungsi UPPER
Fungsi UPPER digunakan untuk mengubah karakter dalam teks menjadi huruf kapital. Bentuk fungsi UPPER: =UPPER(teks). Contoh: =UPPER (“Institut”) akan menghasilkan INSTITUT. 3.6.5 Fungsi LOWER Fungsi LOWER digunakan untuk mengubah karakter dalam teks ke huruf kecil. Bentuk fungsi UPPER: =UPPER(teks). Contoh: =UPPER (“Toko Komputer”) akan menghasilkan toko komputer. 3.7 GRAFIK Grafik merupakan sebuah gambar yang menjelaskan data angka dalam lembar kerja, dengan visualisasi grafis memudahkan pembacaan data tanpa harus mengungkapkan dengan kata‐
kata, dan setiap perubahan angka pada sumber grafik secara otomatis akan mengubah tampilan grafik. Ada dua cara membuat grafik, yaitu:
a. Menempatkan grafik pada lembar kerja bersama dengan datanya.
b. Menempatkan grafik terpisah dari lembar kerja tetapi dalam buku kerja yang sama. Excel menyediakan pemandu pembuatan grafik yang disebut Chart Wizard hingga pembuatan grafik dapat berikut. Gambar di bawah berisi data penjualan pesawat TV toko Jakarta Electric yang mempunyai tiga tempat penjualan, yaitu Jakarta, Yogyakarta, dan Surabaya.
Gambar 10 Data penjualan pesawat TV.
Berdasarkan data tersebut akan dibuat grafik dengan chart wizard, langkah untuk membuatnya: 1. Sorot range data yang akan dibuat grafik, termasuk baris judul dan kolom (dalam contoh range A5:D10). 2. Pilih Tab Insert, kemudian klik tombol pojok kanan group Charts untuk membuat grafik (lihat Gambar). Gambar 11 Pemilihan tab home charts.
3. Kotak dialog seperti Gambar akan ditampilkan. Gambar 12 Kotak dialog insert chart. 4. Pilih tipe grafik yang diinginkan. Dalam hal ini pilih Column 3‐D Clustered Column. 5. Grafik akan ditampilkan seperti Gambar. Pada Gambar ini juga dapat dilihat, ada
penambahan Tab Design yang berisi toolbar yaitu Type, Data, Chart Layouts, Chart
Styles, Location. Gambar 13 Tampilan awal grafik data penjualan pesawat TV.
7. Jika ingin mengubah source data, pilih Switch Row/Column.
8. Untuk memberikan Chart Option seperti judul grafik, judul sumbu x, y, pilih Chart
Layouts. Dalam hal ini pilih layout 9. Tampilan seperti Gambar. Gambar 14 Tampilan grafik dengan chart layouts. 9. Ubah judul grafik menjadi Grafik Penjualan Pesawat TV Jakarta Elektrik dengan cara klik pada bagian Chart Title, sumbu x dan sumbu y berturut‐turut Merk dan Jumlah. 10. Untuk mengubah style, pilih Chart Styles. 11. Jika ingin mengubah lokasi grafik, pilih Location. 12. Layout seperti tampilan gridlines, axes, data label, data table terdapat pada Tab Layout seperti Gambar. Gambar 15 Tampilan tab layout.
Sebuah perusahaan memiliki data mengenai jumlah biaya promosi yang dikeluarkan selama periode Januari sampai Juli 2006 seperti Gambar berikut, sel A4:B10. Buatlah grafik sehingga hasilnya seperti Gambar (sebelah data biaya promosi). Gambar 16 Data dan grafik biaya promosi. 3.8 SUBTOTAL
Fasilitas subtotal digunakan untuk menghitung subtotal dan total data untuk setiap data berdasarkan kriteria tertentu. Sebagai contoh, pada lembar kerja berikut akan dihitung subtotal menurut produknya. Kita juga dapat menghitung subtotal menurut penyalurnya.
Field Jumlah merupakan hasil kali antara field banyak dan harga. Ketiklah data seperti pada Gambar berikut. Gambar 17 Data pembelian toko bangunan ABV. 3.8.1 Subtotal Sederhana Langkah untuk membuat subtotal sebagai berikut:
1. Data yang akan dihitung subtotalnya harus diurutkan terlebih dahulu, pada kasus ini adalah produk (sudah terurut). 2. Klik di sel tertentu di range tabel yang akan dihitung subtotalnya, misal sel B4. 3. Pilih Tab Data Subtotal. 4. Kotak dialog akan ditampilkan pada Gambar berikut. Gambar 18 Kotak dialog subtotal. 5. Tentukan kolom atau field yang akan dihitung subtotalnya melalui kotak drop down At each Change in. Pada kasus ini pilih produk.
6. Tentukan perhitungan yang akan dilakukan dengan memilih fungsi di kotak drop down Use Function. Pada kasus ini pilih sum.
7. Tentukan data yang akan dihitung subtotalnya. Pada kasus ini kita akan membuat subtotal banyak dan jumlah. Beri tanda di list box banyak dan jumlah di kotak daftar Add subtotal to.
8. Jika tabel telah mengandung subtotal, untuk menggantikan subtotal yang telah ada dengan yang baru, beri tanda di list box Replace current subtotals. Jika list
box ini dinonaktifkan (tidak diberi
tanda), subtotal yang baru akan ditambahkan dan subtotal yang lama tetap ada. Pada kasus ini list
box dinonaktifkan.
9. Jika kita menghendaki agar setiap kelompok yang dihitung subtotalnya dicetak di halaman terpisah, beri tanda di list box Page
break between groups. Karena kita tidak akan mencetak tabel ini, list box ini tidak diberi tanda.
10. Secara defult Excel akan memberikan subtotal pada akhir setiap kelompok. Jika kita menghendaki subtotal diberikan pada awal setiap kelompok, hilangkah tanda pada list
box Summary below data. Pada kasus ini, list box diberi tanda.
11. Hasil subtotal dapat dilihat pada Gambar.
Excel juga menyediakan struktur outline pada tabel. Perhatikan tombol‐tombol outline di kiri lembar kerja. Kita dapat mengubah tingkat kerincian tabel dengan mengklik tombol‐tombol tersebut. Jika diklik ketiga tombol – (minus), maka hanya subtotal dan grand total yang ditampilkan (lihat Gambar). . Gambar 19 Outline subtotal. 3.13.2 Subtotal Majemuk
Kita dapat melakukan lebih dari satu perhitungan untuk suatu subtotal. Misalnya untuk setiap produk dihitung jumlah pembelian dan rata‐ratanya. Lakukan langkah‐langkah subtotal untuk mendapatkan nilai jumlah pembelian dan rata‐ratanya, sehingga hasilnya seperti Gambar berikut.
3.13.3 Subtotal Bertingkat
Kita dapat membuat subtotal tambahan di dalam setiap kelompok. Misalnya pada setiap produk ingin diketahui subtotal untuk masing‐masing penyalur seperti Gambar. Gambar 21 Tampilan subtotal bertingkat. Langkah‐langkah untuk membuat subtotal bertingkat sebagai berikut: 1. Data yang akan dihitung subtotalnya harus diurutkan terlebih dahulu dengan cara pilih Tab Data Sort A‐Z (Ascending). Pilih produk pada kunci pertama dan penyalur pada kunci kedua. 2. Klik di sel tertentu di range tabel yang akan dihitung subtotalnya, misal sel B4. 3. Pilih Tab Data Subtotal. 4. Pilih produk pada kotak At each Change in dan sum di kotak Use Function. 5. Tandai list box Summary below data dan nonaktifkan list box yang lain. 6. Pilih lagi Tab Data Subtota. 7. Pilih penyalur pada kotak At each Change in dan sum di kotak Use Function. 8. List box Replace current subtotals harus dinonaktifkan. 9. Klik OK. Untuk menghilangkan subtotal, pilih Tab Data Subtotal. Kemudian klik tombol Remove
3.15 BASIS DATA Salah satu pekerjaan yang banyak dilakukan dengan Excel adalah mengelola sekumpulan data yang disebut dengan istilah database/basis data. Basis data adalah sekumpulan data yang disusun sedemikian rupa hingga kita mudah memperoleh informasi secara tepat tentang data itu. Basis data pada lembar kerja Excel merupakan range berisi data yang disusun berdasarkan kolom dan baris. Data yang berada dalam satu kolom harus sejenis, misalnya data mahasiswa yang terdiri atas kolom: NIM, Nama, Jurusan, Kota Asal. Kolom yang berisi data sejenis tersebut disebut dengan istilah field. Gambar di atas merupakan basis data mahasiswa. 3.15.1 Fasilitas Data Sort Excel mempunyai fasilitas untuk mengurutkan data secara cepat dan tepat. Langkah‐langkah untuk mengurutkan data sebagai berikut: 1. Pilih kolom yang akan diurutkan datanya, misal kolom Bea Siswa. 2. Pilih Tab Data A‐Z Sort (mengurutkan data secara menaik). Sedangkah jika memilih Z‐ A Sort artinya mengurutkan data secara menurun. 3.15.2 Fasilitas Filter
Excel menyediakan fasilitas untuk menyaring data dengan kriteria tertentu. Ada beberapa cara metode yang bisa digunakan untuk menyaring data, diantaranya:
3.15.2.1 AutoFilter
Penggunaan fasilitas AutoFilter memungkinkan kita menampilkan hanya record tertentu yang berisi data yang diinginkan. Langkah untuk menyaring data dengan fasilitas AutoFilter adalah: 1. Pilih sel di lembar kerja yang akan diberikan perintah AutoFilter. 2. Pilih Tab Data Filter, secara otomatis akan muncul tombol drop down pada masing‐ masing judul kolom. 3. Pilih Ilmu Komputer kotak tombol drop down Jurusan. Lihat hasilnya. Pilihan drop down pada judul kolom, diantaranya:
All. Pilihan ini digunakan untuk menampilkan seluruh basis data secara lengkap dan utuh.
Top 10 AutoFilter. Pilihan ini digunakan untuk menyaring basis data dengan kriteria penyaringan tertinggi (top) atau terendah (bottom) sebanyak n item atau persen dari seluruh basis data yang dikehendaki.
Custom AutoFilter. Pilihan ini digunakan untuk menyaring basis data sesuai dengan kriteria yang ditentukan.
Latihan soal
Saringlah data dengan kriteria bea siswa < 300000 dan bea siswa antara 300000‐400000.
3.15.2.2 Advanced Filter
Advanced Filter memungkinkan kita melakukan penyaringan data dengan kriteria yang lebih rumit. Dengan Advanced Filter, hasil penyaringan akan ditempatkan pada range tersendiri atau ditempatkan pada range asal. Untuk menggunakan Advanced Filter, terlebih dahulu harus membuat suatu range untuk menentukan kriteria (range kriteria). Sebagai contoh kita akan menyaring data dengan kriteria jurusan = matematika dan kota asal = Jakarta. Langkah‐ langkahnya sebagai berikut: 1. Tuliskan range kriteria seperti Gambar berikut (lihat range G3:K4). Gambar 22 Tampilan advanced filter. 2. Tempatkan penjunjuk sel pada basis data mahasiswa. 3. Pilih Tab Data Advanced Filter. Kotak dialog Advanced Filter akan ditampilkan pada Gambar berikut.
Gambar 23 Kotak dialog advanced filter. 4. Pilih tempat hasil data tersaring akan diletakkan. Ada dua tombol pilihan, yaitu: Filter the list, in‐place. Pilihan ini digunakan jika data tersaring ditampilkan di basis data itu sendiri. Copy to another location. Pilihan ini digunakan jika data tersaring dikopi ke tempat lain. Pada kasus ini pilih Copy to another location dan tulis G6 di kotak teks Copy to. 5. Pilih range di kotak List range dan pilih range kriteria di kotak Criteria range seperti. 6. Klik OK. Hasilnya seperti Gambar berikut. Gambar 24 Tampilan advanced filter dengan kriteria jurusan matematika dan kota asal Jakarta.
Latihan:
Buat advanced filter dengan kriteria daftar mahasiswa yang jurusannya matematika dan bea siswanya lebih dari 300000.
Jika kita ingin memperoleh daftar mahasiwa dengan kriteria kota asal = Jakarta dan Bea siswa > 250000, tetapi hanya NIM, Nama, dan Jurusannya saja yang ditampilkan, maka caranya sebagai berikut: 1. Kita harus menyiapkan extract range (lihat Gambar, range G21:I21). 2. Tempatkan penjunjuk sel pada basis data mahasiswa. Gambar 25 Tampilan extra range. 3. Pilih Tab Data Advanced Filter. Kotak dialog Advanced Filter akan ditampilkan pada Gambar.
5. Klik OK. Hasilnya seperti Gambar berikut. Gambar 26 Tampilan advanced filter dengan kriteria kota asal = Jakarta dan Bea siswa > 250000.