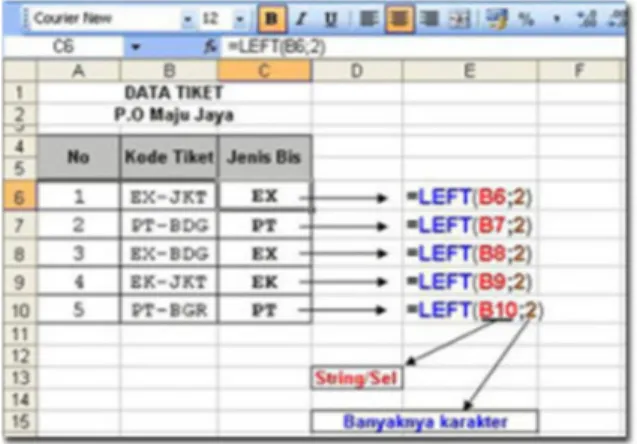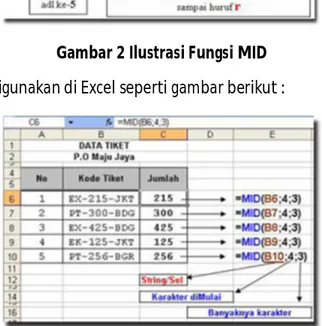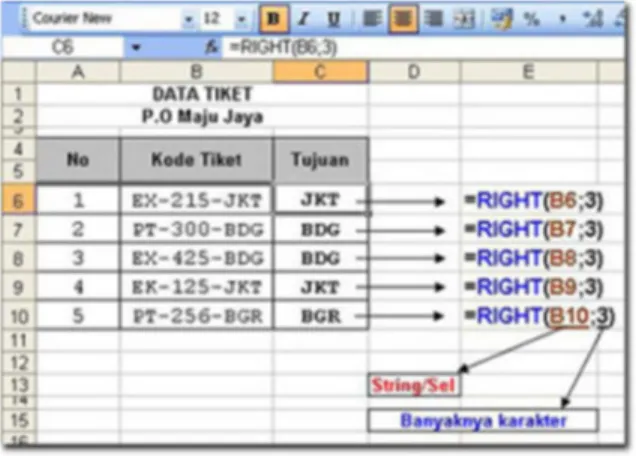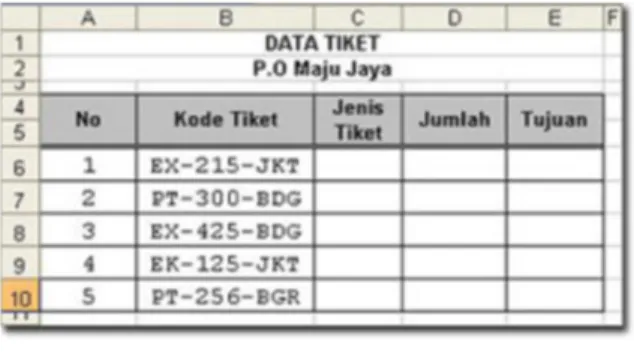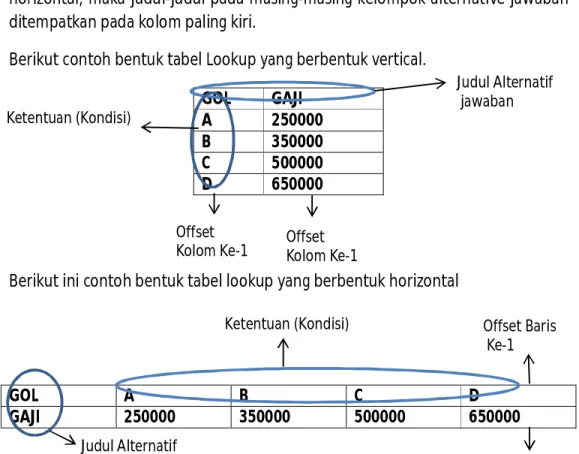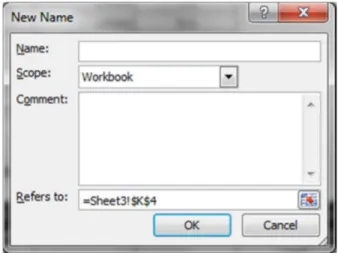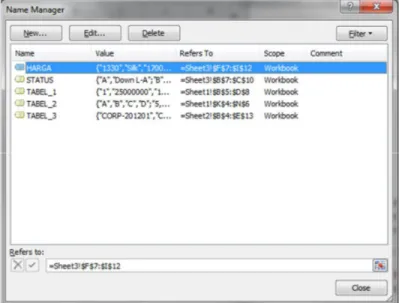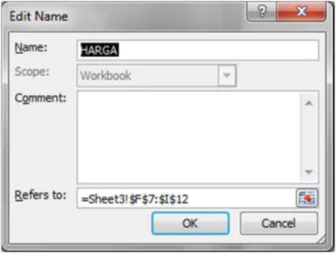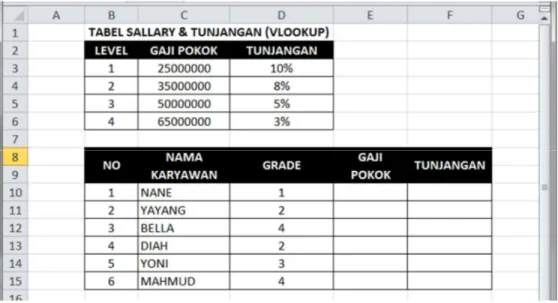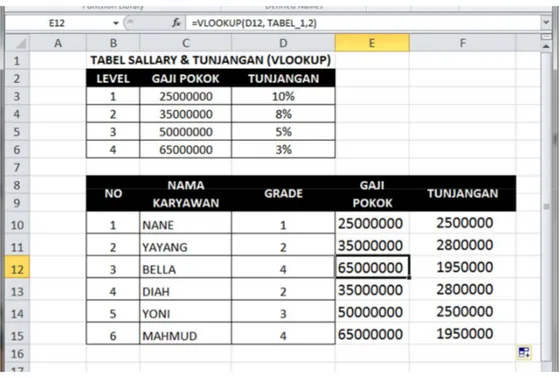MODUL KOMPUTER APLIKASI SI PERTEMUAN KE-13
11/21/2013 UNIKOM
MIA FITRIAWATI
FUNGSI EXCEL Fungsi LEFT
digunakan untuk mengambil karakter dari sebelah kiri pada string.
Rumus/ formula dasar dari fungsi left adalah …..
= LEFT(String, X) // = LEFT(alamat sel, X) atau
= LEFT(String; X) // = LEFT(alamat sel; X) Keterangan :
String : kalimat/string, atau sel yang akan diambil karakternya X : Jumlah karakter yang diambil.
Misal :
=LEFT(“yogyakarta”,5) - Enter - hasilnya : yogya
=LEFT(“teknologi”,4) - Enter - hasilnya : tekn
Bagaimana jika menggunakan tabel di Excel seperti gambar di bawah ini :
Gambar 1 Contoh Fungsi LEFT
Fungsi MID
digunakan untuk mengambil karakter di tengah string/ alamat sel.
Rumus/formula dasar dari fungsi MID adalah …..
= MID(string,x1,x2) // =MID(Alamat sel,x1,x2) atau
= MID(string;x1;x2) // =MID(Alamat sel;x1;x2) Keterangan
String : kalimat/string, atau sel yang akan diambil karakternya x1 : string diambil dimulai dari karakter ke x1
x2 : banyaknya karakter yang diambil dari kiri Misal :
=MID(“yogyakarta”;5;4) - Enter - hasil : akar Ilustrasinya seperti pada gambar berikut
Gambar 2 Ilustrasi Fungsi MID Bagaimana jika digunakan di Excel seperti gambar berikut :
Gambar 3 Hasil Pemakaian Fungsi MID
Fungsi RIGHT
digunakan untuk mengambil karakter dari sebelah kanan pada string.
Rumus/ formula dasar dari fungsi RIGHT adalah …..
= RIGHT (String, X) // = RIGHT (alamat sel, X) atau
= RIGHT (String; X) // = RIGHT (alamat sel; X) Keterangan :
String : kalimat/string, atau sel yang akan diambil karakternya X : Jumlah karakter yang diambil dari kanan.
Misal :
= RIGHT (“yogyakarta”,5) - Enter - hasilnya : karta
= RIGHT (“teknologi”,4) - Enter - hasilnya : logi
Bagaimana jika menggunakan tabel di Excel seperti gambar di bawah ini :
Gambar 4 Hasil Penggunaan Fungsi RIGHT
Latihan 1 Fungsi LEFT, MID dan RIGHT
Buka Ms. Excel 2010 dan buatlah tabel seperti gambar berikut:
Gambar 5 Fungsi LEFT, MID dan LEFT Jawab dari kasus adalah sebagai berikut:
Gambar 6 Hasil Penggunaan Fungsi LEFT, MID dan RIGHT
Fungsi LOOKUP dan REFERENCE Lanjutan
Terdapat 18 (delapan belas fungsi Lookup dan Reference, diantaranya adalah fungsi Lookup. Dalam fungsi Lookup membutuhkan sebuah Tabel Lookup yang digunakan untuk menampung alternatif jawaban yang ditawarkan. Dengan menggunakan fungsi fungsi VLOOKUP dan fungsi HLOOKUP, dimana nantinya dapt melacak alternatif jawaban yang sesuai dengan ketentuan yang diberikan.
Dimana bila ketentuan di dalam fungsi IF merupakan rumus logika, maka ketentuan di dalam Fungsi VLOOKUP dan fungsi HLOOKUP merupakan sebuah nilai. Nilai ini dapat berupa data numeric (value) atau teks (data karakter).
Tabel Lookup adalah sebuah tabel yang memuat daftar alternative pemecahan.
Tabel lookup ini dapat berbentuk verikal ataupun horizontal. Untuk tabel Lookup yang berbentuk vertical. Judul masing-masing kelompok alternative jawaban ditempatkan pada baris paling atas, sedangkan untuk tabel lookup berbentuk horizontal, maka judul-judul pada masing-masing kelompok alternative jawaban ditempatkan pada kolom paling kiri.
Berikut contoh bentuk tabel Lookup yang berbentuk vertical.
GOL GAJI
A 250000
B 350000
C 500000
D 650000
Berikut ini contoh bentuk tabel lookup yang berbentuk horizontal
GOL A B C D
GAJI 250000 350000 500000 650000
Judul Alternatif jawaban Ketentuan (Kondisi)
Ketentuan (Kondisi)
Judul Alternatif jawaban
Offset
Kolom Ke-1 Offset Kolom Ke-1
Offset Baris Ke-1
Offset Baris Ke-2
Setiap ketentuan kelompok (ketentuan, atau alternatif pemecahan) di dalam setiap tabel lookup diberi nomor. Untuk tabel lookup vertikal setiap kolom memiliki nomor kolom dan untuk tabel lookup horisontal setiap baris memiliki nomor baris.
Nomor kolom dan baris dimulai dengan dari angka 1 (satu).
Untuk tabel Lookup Vertical, kolom paling kiri adalah offset kolom ke-1, kolom kedua yaitu offset kolom ke-2, dan seterusnya.
Untuk tabel Lookup Horisontal, baris paling atas adalah offset baris ke-1, baris kedua yaitu offset baris ke-2, dan seterusnya.
Mendefinisikan Nama Range
Untuk memudahkan di dalam pembacaan suatu tabel, sebaiknya tabel lookup diberi nama range agar mudah didalam penulisannya. Untuk memberi nama range pada tabel lookup, ikuti langkah berikut:
1. Seleksi sel atau range yang akan diberi nama, misal range A2:B5 2. Klik tab formulas
3. Pada kelompok Define Names, klik tool Define Name sehingga di layar muncul kotak dialog New Name.
Gambar 7 Kotak Dialog New Game
4. Pada kotak isian Comment, isikan komentar pada nama range tersebut.
5. Klik tombol OK
Atau dengan cara lain
1. Seleksi range tabel yang akan diberi nama
2. Klik tombol panah pada name box disebelah kiri baris formula.
3. Ketik nama range tabelnya, lalu tekan tombol ENTER Mengedit Nama Range
Apabila Anda salah di dalam penulisan range atau salah dalam menyorot alamat sel range (reference), ikuti langkah sebagai berikut:
1. Klik tab Formulas
2. Pada kelompok Defined Names, klik tool Name Manager, hingga muncul tampilan dibawah ini.
Gambar 8 Kotak Dialog Name Manager 3. Pilih dan klik nama range tabel yang akan diperbaiki.
4. Klik tombol edit hingga muncul tampilan berikut:
Gambar 9 Kotak Dialog Edit Name
5. Pada kotak isian name, ganti atau edit nama rangenya jika diperlukan.
6. Pada Refers to, klik tombol warna merah, hingga mncul tampilan berikut:
Gambar 10 Kotak Dialog Edit Name Refers to 7. Sorot range yang benar , lalu tekan tombol ENTER 8. Klik tombol OK lalu Close.
Menghapus Nama Range
Untuk menghapus nama range yang telah anda definisikan sebelumnya ikuti langkah sebagai berikut:
1. Pilih tab Formulas
2. Pada kelompok Defined Names, klik tool Name Manager, sampai muncul kotak dialog pada gambar 8
3. Pilih dan klik nama range tabel yang akan dihapus.
Latihan 2. Fungsi VLOOKUP lanjutan
Buka MS.Excel. Kerjakan petunjuknya dan buatlah tabel seperti pada gambar berikut.
Gambar 11 Fungsi VLOOKUP Lanjutan Ketentuan:
1. Isilah kolom gaji pokok berdasarkan tabel gaji dan tunjangan
2. Isilah kolom tunjangan berdasarkan gaji dan tunjangan dimana persen dikalikan gaji pokok.
Jawaban:
1. Memberi nama range pada Tabel Lookup
Sorot range B3:D6
Klik menu Formulas, Define Name
Ketik nama range tabelnya, TABEL_1
Klik OK
2. Mengisi rumus gaji pokok:
Letakkan pointer pada sel E10
Ketik rumus
=VLOOKUP(D10, Tabel_1,2)
Lalu salin rumus tersebut sampai pada sel E15 3. Mengisi rumus tunjangan:
Letakkan pounter pada sel F10
Ketik rumus
=VLOOKUP(D10, Tabel_1,3)*E10
Lalu salin rumus tersebut sampai sel F15 Sehingga hasilnya sebagai berikut
Gambar 12 Hasil Fungsi VLOOKUP Lanjutan
Latihan 3. Fungsi HLOOKUP
Buka MS.Excel. Kerjakan petunjuk dibawah ini:
1. Buat Tabel seperti pada gambar 3.
Gambar 13 Fungsi VLOOKUP Ketentuan:
1. Isilah kolom GAJI POKOK berdasarkan tabel GAJI dan TUNJANGAN
2. Isilah kolom TUNJANGAN berdasarkan tabel GAJI dan TUNJANGAN dimana persen dikalikan GAJI POKOK
3. Isilah kolom GAJI BERSIH = GAJI POKOK ditambah TUNJANGAN Jawaban:
1. Memberi nama range pada tabel lookup
Sorot range B3:F5
Klik menu Formulas, Define Name
Ketik nama range tabelnya, TABEL_2
Klik OK
2. Mengisi rumus GAJI POKOK:
Letakkan pointer pada sel D11
Ketik rumus
=HLOOKUP(C11, TABEL_2,2)
Lalu salin rumus tersebut 3. Mengisi rumus TUNJANGAN:
Letakkan pounter pada sel E11
Ketik rumus
=HLOOKUP(C11, Tabel_2,3)*D11
Lalu salin rumus tersebut sampai sel E16 4. Mengisi rumus gaji bersih
Letakkan pointer pada sel G8
Ketik rumus: = D11 + E11
Lalu salin rumus tersebut Sehingga hasilnya sebagai berikut
Latihan 4. Kombinasi Fungsi IF dengan LOOKUP
Fungsi IF dapat digabungkan atau dikombinasikan dengan fungsi Lookup apabila ketentuan yang diinginkan berdasarkan tabel yang ada pada lookup dengan beberapa pernyataan atau ekspresi.
Buka MS.Excel. Kerjakan petunjuk dibawah ini:
1. Buat Tabel seperti pada gambar 3.
Gambar 14 Fungsi VLOOKUP Ketentuan:
1. Isilah NAMA PERUSAHAAN, DEAL PRICE, dan TERITORIAL berdasarkan dari tabel dengan menggunakan VLOOKUP.
2. Isilah PRIVILAGE dengan ketentuan:
Jika asal perusahaan (dari tabel) =”PERS.DALAM NEGERI”, maka mendapat diskon = 10% dikalikan DEAL PRICE
Selain itu, mendapat diskon = 5% dikalikan DEAL PRICE (gunakan kombinasi fungsi IF dengan lookup), dengan rumus sebagai berikut:
=IF(VLOOKUP(C16;TABEL_3;4)="PERS.DALAM NEGERI";0,1*F16;0,05*F16)
3. Total price didapat dari penjumlahan deal price +privillage, maka rumusnya =F16+G16
Sehingga hasilnya sebagai berikut
Gambar 15 Hasil Penggunaan Kombinasi IF dengan LOOKUP Latihan 5. Kombinasi Fungsi LOOKUP dengan LEFT, RIGHT atau MID
Kombinasi fungsi lookup dengan left, right atau mid dapat dilakukan apabila nilai kunci yang ada pada tabel kerja anda tidak sama jumlah karakternya dengan ketentuan (kondisi) pada tabel lookup.
Seperti yang dapat Anda lihat pada contoh kasus fungsi Lookup dengan Left atau mid dibawah ini, terlihat bahwa:
Pada ketentuan/kondisi kode nim yang ada pada tabel lookup jurusan, jumlah karakternya ada 2 (dua) karakter yaitu AB, sedangkan nilai kunci nim pada tabel data kerja Anda ada 8 (delapan) karakter yaitu AB199001. Mengingat jumlah karakternya tidak sama, maka untuk pengisisan jurusan berdasarkan NIM pada tabel kerja Anda diambil 2 karakter dari kiri NIM. Sehingga rumus yang harus
KODE NIM
AB NIM
AB199001
Anda gunakan adalah fungsi VLOOKUP dengan LEFT. Untuk kombinasi fungsi yang lainnya, sama seperti di atas.
Buka MS.Excel. Kerjakan petunjuk dibawah ini:
1. Buat Tabel seperti pada gambar 3.
Gambar 16 Kombinasi Fungsi LOOKUP dengan LEFT, RIGHT atau MID Ketentuan:
1. STATUS, diperoleh dari karakter pertama kode sales diambil dari tabel 1 status
2. Jabatan, diisikan apabila karakter pertama kode sales adalah:
1 maka jabatannya adalah Gold
2 maka jabatannya adalah Senior 1
3 maka jabatannya adalah Senior 2
4 maka jabatannya adalah distributor
3. NAMA BARANG dan BONUS POINT, diambil dari 4 karakter dari kanan pada kolom KODE BARANG
4. Jumlah penjualan yaitu VOLUME dikalikan HARGA SATUAN pada tabel 2 Item
5. JUMLAH BP(BONUS POINT) yaitu BONUS POINT dikalikan VOLUME Penyelesaiannya:
1. STATUS:
=VLOOKUP(LEFT(C19;1); TABEL1;2)
2. JABATAN:
=IF(MID(C19;2;1)="1";"GOLD"; IF(MID(C19;2;1)="2";"SENIOR 1";
IF(MID(C19;2;1)="3";"SENIOR 2";"DISTRIBUTOR"))) 3. NAMA BARANG:
=VLOOKUP(VALUE(RIGHT(G19;4));TABEL2;2) 4. BONUS POINT:
=VLOOKUP(VALUE(RIGHT(F16,4)), TABEL2,4) 5. JUMLAH PENJUALAN
=VLOOKUP(VALUE(RIGHT(G19;4));TABEL2;3)*J19 6. JUMLAH BP (BONUS POINT)
=I19*J19
Sehingga hasilnya sebagai berikut
Gambar 17 Hasil Kombinasi Fungsi LOOKUP dengan LEFT, RIGHT atau MID