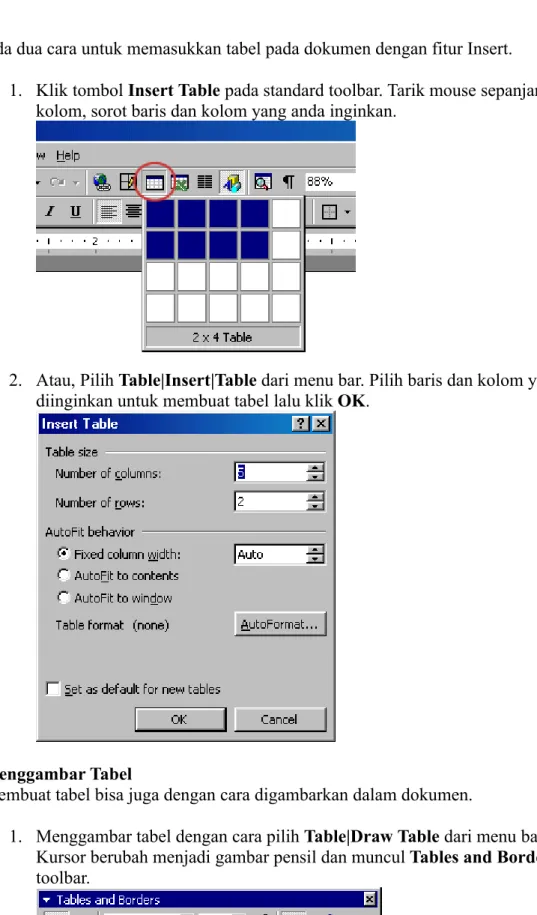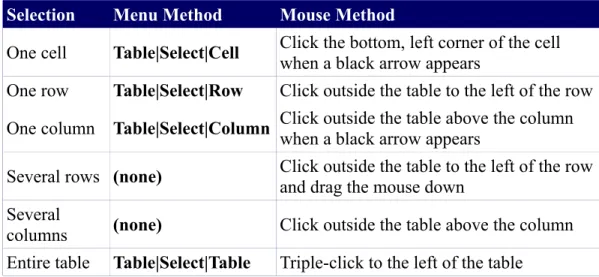I. BAGIAN PERTAMA
Microsoft Word (MS Word) merupakan program pengolah kata yang banyak dipakai saat ini dibandingkan dengan program pengolah kata lainnya, seperti WordStar, AmiPro, WordPerfect dan lain-lain. Hal ini dipengaruhi oleh faktor fasilitas yang disediakan, kemudahan dalam menggunakan, hasil yang diperoleh, tampilan yang menarik dan lain sebagainya.
Microsoft Word, selanjutnya disebut Word 2003 merupakan pengembangan dari versi sebelumnya yang mengalami banyak perobahan dan perbaikan disana sini sehingga lebih fleksibel digunakan dan menyediakan fasilitas penuh terhadap akses internet dari setiap program aplikasinya. Kemampuan dalam membuat tabel, menyisipkan program lain ke program Word 2003 dan fasilitas lainnya yang akan dibahas lebih lanjut, telah menghantarkan Word 2003 sebagai program aplikasi pengolah kata yang mutakhir saat ini.
Tampilan Utama
Menus
Ketika pertama kali anda memasuki Word 2000, anda akan diberi pilihan untuk mengganti menu penting sesuai dengan keinginan anda, ini dapat dilihat caranya pada tampilan dibahwah ini. untuk melihat semua pilihan pada semua menu, anda harus melakukan klik ganda pada panah dibawah menu.:
Ikuti tahap demi tahap untuk membuat menu yang mudah: 1. Pilih View|Toolbars|Customize dari menu bar. 2. klik Options tab.
3. Hilangkan tanda ceklist Menus show recently used commands first dalam cek box.
Shortcut Menus
Fitur ini untuk mempermudah dan mempercepat akses dari pada menggunakan pilihan menu di bar. untuk melihat jalan pintas ini dengan cara mengklik kanan mouse. seperti contoh dibawah ini..
Hasilnya terlihat dari menu ada "Decrease Indent" dan"Increase Indent" dan menu ini menjadi hanya ada di jalan pintas, yaitu dengan mengklik kanan mouse, cara ini mempermudah pekerjaan terhadap menu menu yang sering kita gunakan..
Toolbars
Banyak toolbars terlihat di menu pintas untuk mengedit dan memformat secara cepat dan mudah. Pilih View|Toolbars dari menu bar untuk memilih
toolbars.Toolbar yang ada ditampilan monitor di ceklist. Tambahkan toolbar dengan mengklik di dalam namanya.
Customizing Toolbars
Ada banyak menu dalam toolbar yang tidak pernah anda gunakan, dan ada pula menu yang sering anda gunakan. Untuk itu dilakukan customizen untuk
1. Pilih View|Toolbars|Customize dan klikCommands tab.
2. Dengan cara menyorot perintah categories di dalam Categories box, dan ini akan mengubah menu Commands box di sebelah kanan..
3. Pilih perintah yang anda suka dan masukkan ke toolbar dengan cara memilih di dalam Commands box.
4. Drag command dengan mouse ke daerah toolbar dengan menahan klik mouse sebelah kiri dan lepaskan di daerah toolbar.
5. Hapus command dari toolbar dengan mengklik dan mendrag keluar dari dari daerah toolbar.
II. WORKING WITH FILES (Membuat Dokumen Baru)
Ada beberapa cara untuk membuat dokumen baru, membuka dokumen yang telah ada dan menyimpan dokumen dalam Word:
Membuat Dokumen Baru
1. Klik New Document di menu bar. 2. Pilih File|New dari menu bar.
3. Tekan CTRL+N (tekan Ctrl dulu lalu "N") pada keyboard.
Membuka File Yang telah Ada
1. Klik Open File button pada menu bar. 2. Pilih File|Open dari menu bar.
3. Tekan CTRL+O pada keyboard.
Semua Metode yang dilakukan dalam membuka akan menampilkan tampilan seperti dibawah ini.
Menyimpan Dokumen
1. Klik Save button pada menu bar. 2. Pilih File|Save dari menu bar. 3. Tekan CTRL+S Pada keyboard. Mengganti Nama Dokumen
Untuk mengganti nama file dokumen ketika membuka word, pilihFile|Open lalu pilih file yang akan anda ganti.. Klik kanan pada file yang akan diganti namanya dan akan keluar pilihan Rename dari shortcut menu. Ketikan nama baru pengganti nama file tersebut lalu tekan ENTER .
Bekerja dengan beberapa dokumen
Beberapa dokumen dapat dibuka sekaligus. Semua dokumen yang terbuka dapat dilihat pada Window menu seperti pada contoh di bawah. Dokumen yang diceklist adalah yang sedang anda buka saat ini. Untuk membuka dokumen yang lain
tinggal menceklist dokumen yang anda ingin lihat..
Menutup Dokumen
III. Working With Text (Mengetik dan Memasukkan/Menyisipkan Teks)
Untuk memasukkan dimulai dengan mengetik! teks akan terlihat ketika ada kedipan dari kursor. Memindahkan kursor dengan menggunakan tombol panah di keyboard atau dengan memindahkan mouse dan mengklik kiri. Keyboard shortcut akan menolong untuk berpindah-pindah teks dokumen. :
Move Action Keystroke
Ke Awal Baris HOME
Ke Akhir Baris END
Ke Dokumen paling atas CTRL+HOME Ke Dokumen paling bawah CTRL+END Selecting Text
Untuk merubah attributes teks harus disorot dahulu. Sorot teks dengan mendrag mouse dengan klik kiri mouse ditahan ditarik dari awal teks sampai akhir teks yang akan dirubah attributnya, atau bisa juga dengan menekan SHIFT key dan menggerakkan tombol panah pada keyboard sehingga teks tersorot. Adapun sorot yang dilakukan dan teknik lain dapat dilakukan pula
Sorot Technique
Semua kata double-click pada kata Satu paragraf tiga kali-click pada paragraf Beberapa kata atau
beberapa baris
drag mouse ke semua kata yang akan dirubah, atau tekan SHIFT sambil meneka tombol panah
Semua huruf pada dokumen
pilih Edit|Select All dari menu bar, atau tekan CTRL+A
Untuk menghilangkan kata yang disorot bisa dilakukan dengan mengklik disembarang tempat.
Deleting text
Gunakan BACKSPACE dan DELETE untuk menghapus teks. Backspace akan menghapus teks ke arah kiri. Delete akan menghapus teks yang ada di sebelah kanan.
Formatting Text
formatting toolbar jalan termudah untuk mengubah atributes teks. Jika toolbar seperti dibawah tidak terlihat dilayar pilih View|Toolbars dan pilih Formatting.
• Font Face - Klik panah ke box sebelah kanan, akan terlihat daftar font yang bisa anda gunakan. Gulung ke bawah pilih font yang anda inginkan pilih dengan mengklik mouse sekali.
• Font Size - Klik ukuran dari fonts
• Font Style - Gunakan Tombol ini untuk menebalkan, memiringkan, dan menggaris bawahi teks
• Alignment - Teks bisa diposisikan disebelah kiri, kanan, tengah atau ditengah, atau disesuaikan dengan kondisi kalimat.
• Numbered and Bulleted Lists - Akan dijelaskan pada bab berikutnya. • Outside Border - Menambahkan garis mengelilingi teks yang dipilih • Highlight Color - Gunakan pilihan ini untuk merubah warna dibelakang
teks yang disorot
• Text Color - Pilihan ini digunakan untuk merubah warna teks. Font dialog box mengijinkan anda untuk merubah format fonts. Pilih Format|Font dari menu bar untuk menampilkan box.
Format Painter
Untuk mengubah format teks bisa dengan Format Painter yang ada pada standar toolbar. Untuk contoh, jika anda punya format paragraf heading dengan beberapa jenis font, ukuran dan style dan anda ingin mengubahnya, anda tidak perlu mengubahnya satu persatu, tapi dapat dilakukan dengan format painter ini. :
1. Tempatkan kursor di dalam teks yang berisi format yang ingin anda copy. 2. Klik tombol Format Painter pada standard toolbar. Sekarang kursor anda
berubah menjadi gambar paintbrush
3. Sorot teks yang ingin dimasukkan ke dalam format yang sama dengan mouse lalu lepaskan mouse setelah semua teks yang anda format tersorot. Untuk menambahkan beberapa format teks, klik ganda pada tombol Format Painter seketika itu juga. Format painter akan tetap aktif sampai anda menekan tombol ESC
Undo
Sangat senang ketika anda bebas melakukan berbagai percobaan untuk menggunakan berbagai style pada teks. Anda akan selalu bisa membatalkan tindakan terakhir dengan mengklik Undo pada standar bar atau Edit|Undo... dari menu bar. Klik Redo dalam standar toolbar atau pilih Edit|Redo... untuk
menghapus tindakan pembatalan, atau dengan kata lain undo adalah lawan dari redo
IV. Formatting Paragraphs (Paragraph Attributes)
Format Paragraph dengna menempatkan kursor didalam paragraf dan memilih Format|Paragraph dari menu bar.
Memindahkan (Cutting) Text
Sorot teks yang akan dipindahkan lalu pilih Edit|Cut dari menu bar, klik the tombol Cut di standar toolbar, atau tekan CTRL+X sekali. Ini akan memindahkan teks ke tempat yang anda inginkan.
Untuk memindahkan sejumlah kecil teks dalam jarak yang dekat bisa dilakukan dengan mendrag dan mendropnya, metode ini akan lebih cepat. Sorot teks yang akan dipindahkan, klik dengan mouse, drag ke daerah baru, dan lepaskan tekanan pada mouse.
Copying Text
Untuk mengkopi teks, pilih Edit|Copy, klik tombol Copy di standar bara, atau tekan CTRL+C untuk mengkopi teks ke daerah yang diinginkan.
Paste Text
Untuk mempaste hasil dari cut dan copy, pindahkan kursor ke lokasi tempat yang diinginkan untuk memindahkan atau mengkopi teks tersebut dengan cara Edit| Paste dari menu bar, klik tombol Paste di standar bar, atau tekan CTRL+V. The Clipboard
Ada 12 pekerjaan terakhir yang bisa paste yang dapat dilihat dengan View| Toolbars|Clipboard dari menu bar.
Tempatkan panah mouse di daerah clipboard untuk melihat isi dari tiap item dan klik pada pekerjaan yang akan dimasukkan ke dalam dokumen. klik Paste All untuk memasukkan semua item dokumen sekali saja. klik tombol Clear
Clipboard (icon dengan gambar "X" di bawah clipboard ) untuk membersihkan clipboard.
Columns
Untuk mempercepat menempatkan teks dalam format kolom, klik tombol Columns di standar toobar dan pilih jumlah kolom dengan mendrag mouse ke dalam halaman
Untuk melihat option-option lain dalam kolom pilih Format|Columns dari menu bar. Columns dialog akan muncul pilih properties dari kolom. Pilih number dan width dari kotak dialog box untuk menentukan lebar dan jumlah kolom.
Drop Caps
Suatu huruf besar yang dimulai pada permulaan suatu paragraf dan mengisi beberapa baris dari halaman.
Masukkan drop cap ke paragraf dengan mengikuti langkah berikut :
1. Tempatkan kursor didalam paragraf di mana drop cap akan ditempatkan. 2. Pilih Format|Drop Cap dari menu bar.
3. Drop Cap dialog box akan muncul dan anda tinggal menyetingnya dengan , the font, the number of lines(berapa baris yang diperlukan)to drop, and the distance from(jarak)the body text.
4. klik OK ketika semua telah dipilih.
5. Untuk memodifikasi drop cap, pilih Format|Drop Cap lagi untuk merubah atributnya
V. Styles
Menggunakan styles di Word akan membuat dokumen kelihatan menarik dan profesional. paragraf dan karakter styles bisa di simpan untuk banyak dokumen.
Penerapan Style
1. Tempatkan kursor dalam paragraf dimana style akan digunakan.
2. Klik Style panah menu kebawah dalam menu di Formatting toolbar dan pilih style dengan mengkliknya.
3. Untuk menerapkan style yang sama pada beberapa paragraf, double klik tombol Format Painter di standard toolbar dan klik semua paragraf style yang digunakan. . Tekan tombol ESC untuk menonaktifkan Format Painter.
Menerapkan Style dari Style Dialog Box Pilih dari Style dialog box.
1. Klik dalam paragraf style yang anda inginkan. 2. Pilih Format|Style... dari menu bar.
3. Dari List menu panah ke bawah, Pilih All styles untuk melihat semu style yang tersedia.
4. Akan terlihat style dalam Styles list. Lihat satu persatu dengan mengklik pada namanya sekali. . Paragraf Styles didahului dengan paragraf symbol (
) dan karakter styles didahului dengan icon ( ). Suatu pointer panah terletak disebelah style yang ada. Sorot style yang ingin digunakan dalam paragraf lalu klik Apply.
Membuat New Style dari sebuah Model
Untuk membuat suatu style dari teks yang ada dalam dokumen, ikuti langkah berikut :
1. Tempatkan kursor dalam paragraf yang akan dibuat suatu style baru. 2. Klik Style box di formatting toolbar lalu style name akan tersorot
3. Hapus teks dalam daerah dan type nama dari style baru. 4. Tekan ENTER untuk mensave style baru.
Membuat Style Sederhana dari Style Dialog Box.
1. Pilih Format|Style... dari menu bar dan klik tombol New di Style dialog box untuk masuk ke New Style dialog box.
2. Ketik nama style baru dalam kotak Name.
3. Pilih "Paragraph" atau"Character" dari Style type menu ke bawah. 4. Klik tombol Format yang terletak dibawah jendela dan pilih paragraf
element untuk memformat style. Lanjutkan untuk membuat perubahan dari option dari tombol format menu, membuat perubahan terhadap beberapa element yang anda pilih.
5. Klik OK untuk merubah style dan tutup New Style dialog box. 6. Klik Apply pada Style dialog box untuk menerapkan new style pada
paragraf tersebut.
Memodifikasi atau Merubah Style
Style yang sudah ada bisa dirubah dari Style dialog box. 1. Pilih Format|Style... dari menu bar.
2. Sorot style dari Styles list yang ingin dimodifikasi lalu klik tombol Modify.
3. Gunakan metode yang sama untuk memodifikasi style dari Modify Style dialog box yang digunakan untuk New Style box.
4. Untuk merubah style, ketik nama baru dalam kotak Name. 5. Klik OK ketika anda selesai melakukan modifikasi. 6. Klik Apply untuk meng-update style di dalam dokumen. Menghapus Style
Untuk menghapus style yang telah menjadi standar Word tidak bisa, tetapi untuk menghapus style yang telah anda buat bisa dilakukan dengan cara ::
1. Pilih Format|Style... dari menu bar
2. Sorot style dari Styles list yang ingin dihapus . 3. Klik tombol Delete.
4. Anda akan ditanyakan apakah yakin akan dihapus. Klik Yes. 5. Klik Close di dialog box untuk menutup style
VI. Lists
Untuk membuat bullteted atau daftar nomor gunakan fitur list dari word Bulleted and Numbered Lists
1. klik Bulleted List tombol atau Numbered List tombol pada formating toolbar.
2. Ketik masukkan pertama lalu ENTER. Ini akan membuat bullet baru atau nomor di baris berikutnya. Jika anda ingin memuali garis baru tanpa memasukkan bullet lain atau nomor, tekan SHIFT lalu ENTER. 3. Lanjutkan mengetik entry dan tekan ENTER dua kali ketika anda
mengakhiri ketikan .
Menggunakan Increase Indent dan Decrease Indent tombol dan formatting toolbar untuk menciptakan daftar berbagai tingkatan.
Catatan : Anda juga bisa mengetik teks dahulu, menyorotnya dan tekan Bulleted List atau Numbered List tombol untuk memasukkan bullet atau numbers.
Nested Lists
Untuk Membuat nested list, seperti nomor list di dalam bullet list, ikuti langkah berikut : :
1. Klik Increase Indent tombol untuk beberapa item. .
2. Sorot item dan klik Numbered List tombol di formatting toolbar. Memformat Lists
bullet image and nomor format bisa dirubah dengan menggunakan Bullets and Numbering dialog box.
1. Sorot list yang ada untuk merubah semua bullet atau nomor, lalu tempatkan kursor dengan garis untuk mengubah bullet. .
2. Masukkan menu dengan Format|Bullets and Numbering dari menu bar atau dengan klik kanan didalam list dan pilih Bullets and Numbering dari
shorcut menu..
3. Pilih list style dari satu sampai tujuh pilihan yang diberikan, atau klik Picture... tombol dan pilih icon yang berbeda . klik Numbered tab untuk memilih list style.
VII. TABLES (Tabel)
Tabel digunakan untuk menampilkan data, dan ada beberapa cara untuk membuatnya dalam Word. Pertama dengan menempatkan kursor dimana anda ingin membuat tabel di dokumen, pilih salah satu metode berikut :
Ada dua cara untuk memasukkan tabel pada dokumen dengan fitur Insert. 1. Klik tombol Insert Table pada standard toolbar. Tarik mouse sepanjang
kolom, sorot baris dan kolom yang anda inginkan.
2. Atau, Pilih Table|Insert|Table dari menu bar. Pilih baris dan kolom yang diinginkan untuk membuat tabel lalu klik OK.
Menggambar Tabel
Membuat tabel bisa juga dengan cara digambarkan dalam dokumen.
1. Menggambar tabel dengan cara pilih Table|Draw Table dari menu bar. Kursor berubah menjadi gambar pensil dan muncul Tables and Borders toolbar.
2. Gambar sell tabel dengan mouse. Jika anda membuat kesalahan, klik tombol Eraser dan tarik mouse memasuki area yang akan dihapus 3. Untuk menambah gambar sel, klik dalam Draw Table .
Menyisipkan Baris dan Kolom
yang akan diisi baris tambahan tersebut. Pilih Table|Insert|Rows Above atau Rows Below. Atau, Pilih keseluruhan baris dan klik kanan dengan mouse. Pilih Insert Rows dari shortcut menu.
Seperti halnya menambahkan baris, menambahkan kolom baru dengan cara menempatkan kursort dalam sel dimana kolom akan dimasukkan. Pilih Table| Insert|Columns to the Left atauColumns to the Right. atau, Pilih Kolom, klik kanan dengan mouse, dan pilih Insert Columns.
Memindahkan dan mengubah Ukuran Tabel
Empat arah panah dalam box berukukan kencil akal muncul di tabel atas sebelah kanan. Klik dan tarik empat arah panah tersebut untuk memindahkan tabel, lepaskan tombol mouse ketika menempati posisi yang diinginkan. Klik dan drag resize hand untuk mengubah ukuran tabel. Rubah lebar kolom dan tinggi baris dengan mengklik pembagi sel dan drag dengan menggunakan mouse.
Tabel dan Batas Toolbar
Tables and Borders toolbar mengijinkan anda untuk memasukkan style border, shading, text effct, aligment, dan pilihan lain ke dalam tabel yang anda buat. Akses menuju toolbar yaitu dengan mengklik Table|Draw Table atau View|Toolbars| Tables and Borders.
Anda harus menyorot sel tabel yang anda ingin rubah. Klik dan drag mouse Selection Menu Method Mouse Method
One cell Table|Select|Cell Click the bottom, left corner of the cell when a black arrow appears One row Table|Select|Row Click outside the table to the left of the row One column Table|Select|Column Click outside the table above the column when a black arrow appears Several rows (none) Click outside the table to the left of the row and drag the mouse down Several
columns (none) Click outside the table above the column Entire table Table|Select|Table Triple-click to the left of the table
Table Properties
GunakanTable Properties dialog box untuk memodifikasi isi dari sel, body teks dan isi di dalam teks tabel. Caranya adalah dengan Tables|Table Properties.
• Size - Ceklist Preferred width box dan masukkan nilai jika lebar tabel harus tepat.
• Alignment - Sorot ilustrasi teks yang akan dimasukkan agar sesuai dengan keinginan anda Text wrapping - Sorot "None" Jika tabel nampak pada atas garis terpisah dari teks pilih "Around" .
• Borders and Shading - Select from a number of border styles, colors, and widths. Click the Shading Untuk mengubah warna backround.
• Options - Klik tombol Options di Table Properties window. Untuk mengubah jarak antar space teks dokumen dan batas bawah tabel Default cell margins. Checklist Allow spacing between cells box dan masukkan
VIII. Adding Graphics Memasukkan Clip Art
Untuk memasukkan Clip art ikutilah langkah-langkah berikut : 1. Pilih Insert|Picture|Clip Art dari menu bar.
2. Untuk mencari gambar Klik didalam kotak Search for clips. hapus ketikannya "Type one or more words. . ." dan masukkan kata kunci yang ingin anda cari.
-
Atau-Klik pilihan kategori yang ada.
3. Klik satu kali gambar image yang akan di masukkan dalam dokumen maka akan ada tampilan seperti dibawah ini:
o Insert Clip untuk memasukkan clip art dalam dokumen. o Preview Clip untuk melihat image dalam kondisi ukuran
sebenarnya, untuk menutup kembali preview ini cukup dengan mengklik tanda x di sudut kanan atas gambar. .
o Add Clip to Favorites akan memasukan gambar yang anda pilih ke dalam direktori favorit anda.dan bisa masukkan dalam Insert ClipArt dalam box.
o Find Similar Clips akan memilih clip yang sama.
4. Dilanjutkan dengan memilih clip art yang anda suka lalu pilih tombol Close diatas,
Memasukkan Image dari file Ikuti tahap demi tahap:
1. Pilih Insert|Picture|From File di menu bar.
2. Klik panah kebawah yang terletak sebelah kanan Look in: window untuk mencari image yang ada dalam komputert.
3. Sorot file yang ada di list lalu klik tombol Insert.
Mengedit Gambar Image
Aktifkan image yang akan di edit dengan mengklik sekali dengan mouse. Lalu atur sesuai keinginan anda. .
• Insert Picture Untuk menyisipkan image di daerah halaman word
• Image Control Untuk membuat warna menjadi hitam putih, grayscale atau menjadi bayang bayang
• More/Less Contrast mengatur warna kontras pada image. • More/Less Brightness mengatur kecerahan pada image. • Line Style akan memasukkan variasi dari borders image.
• Text Wrapping akan memodifikasi teks di depan atau luar image. • Format Picture menampilkan format image pada jendela terpisah..
IX. Page Formating
Garis Tepi Halaman
Garis tepi halaman dapat dirubah dengan mengklik Page Setup pada menu bar. Caranya seperti dibawah ini.:
1. Pindahkan mouse ke daerah yang dilingkari.
2. Ketika kursor berubah menjadi panah ganda, klik dengan mouse dan tarik ke arah yang diinginkan. .
3. Lepaskan mouse setelah ada dilokasi yang diinginkan. Dapat dirubah pula melalui menu Page Setup
1. Pilih File|Page Setup dan pilih Margins tab di dalam box.
2. Masukkan nilai dari Top, Bottom, Left, dan Right pada box. maka pd Preview window akan terlihat hasilnya..
3. Jika dokumen menggunakan Headers dan/atau Footers, jarak teks ini nampak dari tepi halaman dapat diubah.
4. Klik OK jika selesai.
Ukuran Halaman dan Orientation
1. Pilih File|Page Setup lalu klik Paper Size.
2. Pilih Paper size dengan mengklik panah ke bawah.
3. Pilih orientation Portrait atau Landscape dengan mengceklist salah satunya.
Headers(Catatan Atas) and Footers(Catatan Bawah)
header ditempatkan di teks paling atas di setiap halaman pada dokumen, sedangkan footer ditempatkan di bagian bawah halaman. Ikuti petunjuk untuk memasukkan atau mengedit headers dan footers dalam dokumen.
1. Pilih View|Header dan Footer dari menu bar. Header dan Footer toolbar akan muncul diatas menu bar dan ketika anda klik akan muncul suatu garis putus-putus..
2. Ketikan suatu tulisan di Header box. Anda bisa menggunakan standar teks atau berbagai fonts ukuran, tebal, miring,.
3. Klik Insert AutoText button untuk melihat pilihan yang memungkinkan untuk anda pilih.
4. Gunakan pilhan lain di menu toolbar untuk memasukkan nomor halaman, waktu dan tanggal.
5. Untuk mengedit footer klik Switch Between Header and Footer button di toolbar.
Nomor Halaman
Ikuti instruksi ini untuk membuat nomor halaman..
1. Pilih Insert|Page Numbers dari menu bar dan akan muncul menus seperti ini..
2. Pilih posisi nomor halaman dengan memilih "Top of page" atau "Bottom of page"dari menu panah kebawah.
3. Pilih menu Alignment untuk memilih posisi tengah kiri dan kanan. 4. Jika anda tidak menginginkan nomor halaman terlihat dihalaman pertama
hilangkan tanda ceklist di Show number of first page box. 5. Klik OK ketika selesai.
Melihat hasil ketikan dan mencetak
Melihat hasil ketikan dengan cara mengklik Print Preview button di toolbar atau dengan memilih File|Print Preview. Ketika dokumen siap di cetak, klik tombol print dari menu print preview atau File|Print.
X. Keyboard Shortcuts
Keyboard shortcuts dapat menghemat waktu anda dalam melakukan eksekusi perintah
Action Keystroke Document actions Open a file CTRL+O
New file CTRL+N Close a file CTRL+W Save As F12 Save CTRL+S or SHIFT+F12 Print Preview CTRL+F2 Print CTRL+P Show/Hide paragraph symbols CTRL+* Spelling and grammar F7 Help F1 Find CTRL+F Replace CTRL+H Go To CTRL+G Cursor movement Select all - entire
document CTRL+A
Select from cursor to beginning of
line SHIFT+Home
Select from cursor
to end of line SHIFT+END Go to beginning of
line HOME
Go to end of line END Go to beginning of document CTRL+Home Go to end of document CTRL+End Formatting Cut CTRL+X Copy CTRL+C Paste CTRL+V Undo CTRL+Z Redo CTRL+Y
Format painter CTRL+SHIFT+C Left alignment CTRL+L
Center alignment CTRL+E Right alignment CTRL+R Justified CTRL+J Delete previous
word CTRL+Backspace
Apply bulleted list CTRL+SHIFT+L
Indent CTRL+M
Page break CTRL+Enter
Action Keystroke Text Style Font face CTRL+SHIFT+F Font size CTRL+SHIFT+P
Bold CTRL+B Italics CTRL+I Underline CTRL+U Double underline CTRL+SHIFT+D Word underline CTRL+SHIFT+W All caps CTRL+SHIFT+A Change case SHIFT+F3 Subscript CTRL+= Superscript CTRL+SHIFT+= Make web hyperlink CTRL+K Tables Go to next cell Tab Go to
previous cell SHIFT+Tab Go to beginning of column ALT+PageUp Highlight to beginning of column ALT+SHIFT+PageUp Go to end of column ALT+PageDown Highlight to end of column ALT+SHIFT+PageDown Go to beginning of row ALT+Home Highlight to beginning of row ALT+SHIFT+Home Go to end of row ALT+End Highlight to
end of row ALT+SHIFT+End Column break CTRL+SHIFT+Enter
Miscellaneous Copyright © ALT+CTRL+C Date field ALT+SHIFT+D Go to
footnotes ALT+CTRL+F Show/Hide ¶ CTRL+SHIFT+8 Thesaurus SHIFT+F7
Semua Shortcuts
List Shorcut ini dapat diprint untuk dipelajari. cara untuk mengeprintnya :: 1. Pilih Tools|Macro|Macros dari menu bar.
2. Dari Macros In ada menu panah kebawah, pilih Word Commands. 3. Pilih ListCommands dari macro listing.
4. Klik Tombol Run.
5. Pilih Current Menu and Keyboard Settings dari popup window dan klik OK.
6. Word akan otomatis membuka dokumen baru dengan table shorcut . Print dokumen untuk mengeprint..
Getting Started
• Menus
• Shortcut menus (Menu Jalan Pintas) • Toolbars
Bekerja Dengan Files
• Membuat, Membuka dan Menyimpan dokumen • Mengganti dokumen
• Bekerja dengan beberapa dokumen • Menutup dokumen
Bekerja Dengan Teks
• Mengetik dan menyisipkan teks • Menyeleksi teks • Menghapus teks • Undo (Membatalkan) • Format toolbar • Format gambar Format Paragraph • Paragraph attributes
• Moving, copying, and pasting text • The clipboard
• Kolom • Drop caps
Styles
• Menerapkan style
• Menerapkan style dari style dialog box • Membuat styles baru dari model
• Membuat style sederhana dari style dialog box • Modifikasi atau merubah style
• Menghapus style
Lists
• Bulleted and numbered lists • Nested lists
• Formatting lists
Tabel
• Memasukkan tombol tabel • Menggambar tabel • Memasukkan baris dan kolom • Memindahkan dan mengubah ukuran tabel
• Tabel dan Garis toolbar • Tabel properties
Graphics
• Memasukkan klip Art • Memasukkan gambar
• Mengedit gambar • Format Gambar
Format Halaman
• Garis tepi
• Ukuran Halaman and Orientation • Headers and Footers
• Nomor Halaman
• Tampilan Print dan mengeprint
Macros
• Merekording macro • Menggunakan a macro
Table of Contents
• Mark TOC entries • Generate Isi Tabel
Web Wizard
• Menggunakan Web Wizzard
Creating Web Pages
• Membuat link ke halaman web • Menyimpan web pages • Membuat web pages dari template
• Web page themes • Tampilan web page